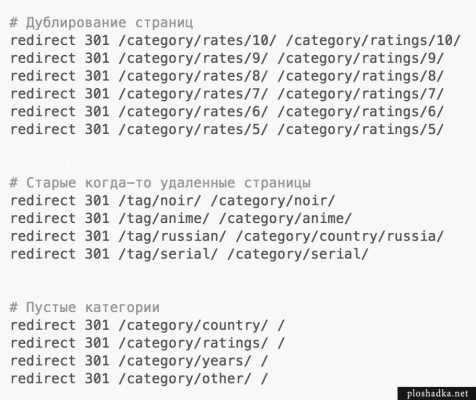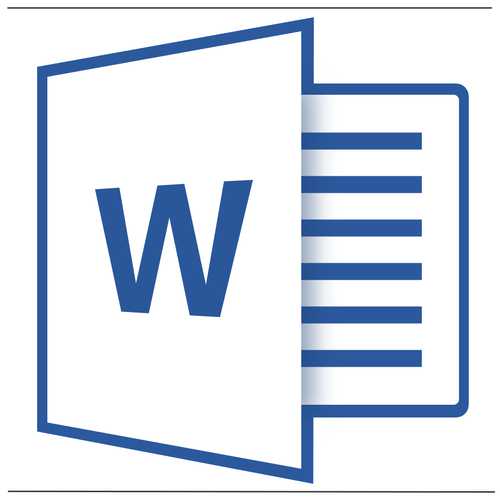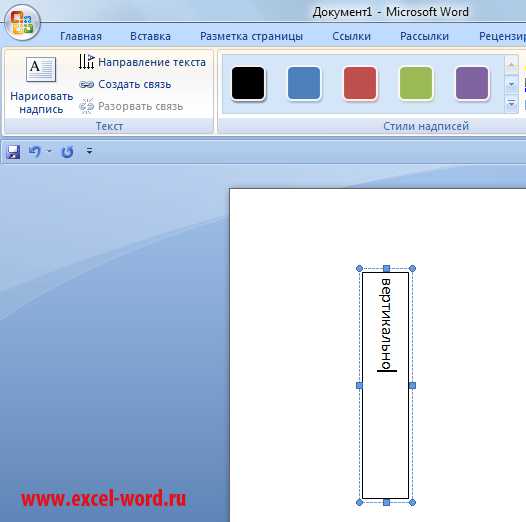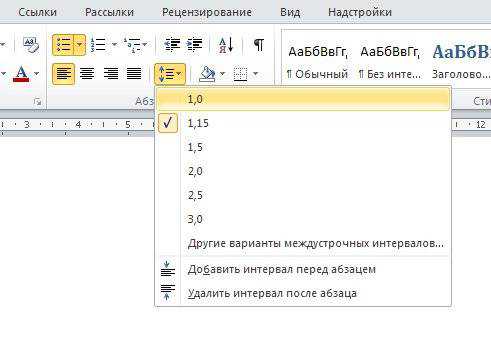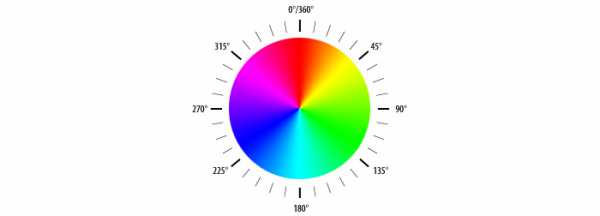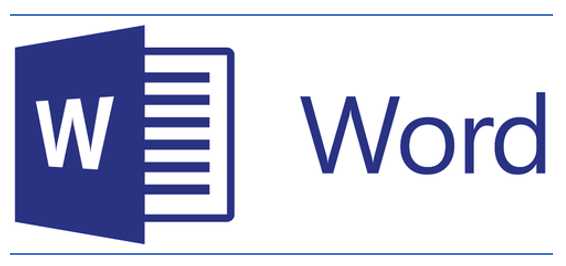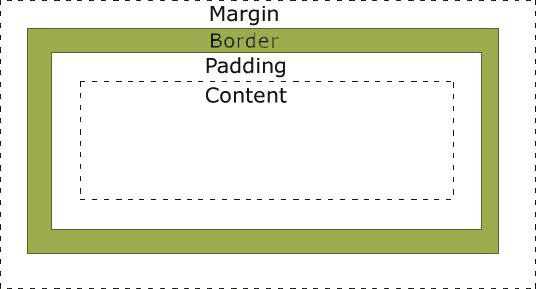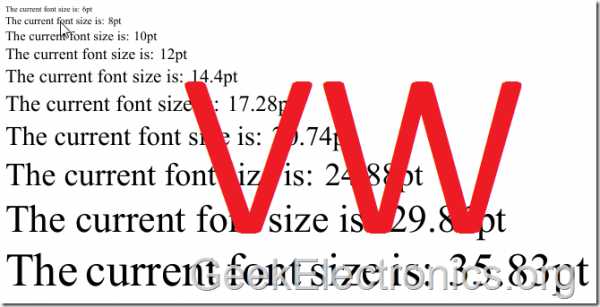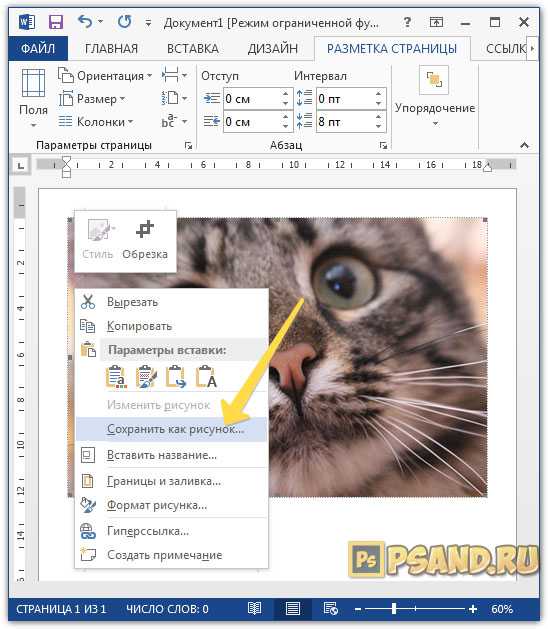Мы принимаем к оплате:
«Подарочный сертификат» от нашего Учебного Центра – это лучший подарок для тех, кто Вам дорог! Оплате обучение и подарите Вашим родным и близким обучение по любому из курсов!!!
«Сертификат на повторное обучение» дает возможность повторно пройти обучение в нашем Учебном Центре со скидкой 1000 рублей!
А также:
Как в word 2007 отключить режим ограниченной функциональности
Как убрать режим ограниченной функциональности Word 2007: два верных способа
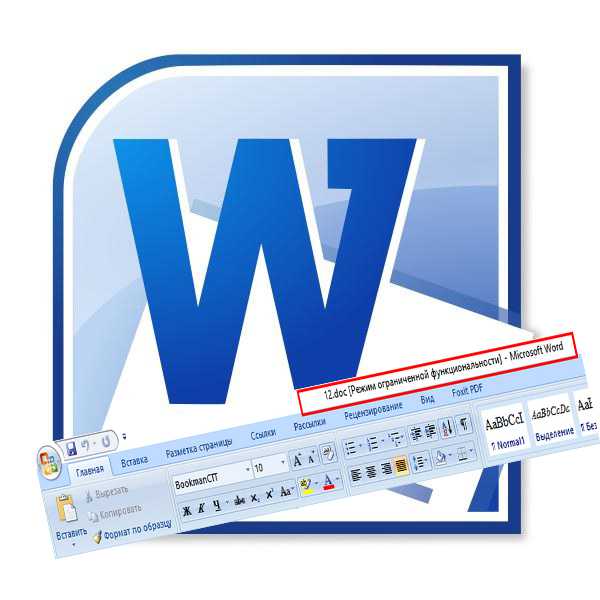
Зачастую открывая документ, созданный в одной из предыдущих версий майкрософтовского редактора, пользователь сталкивается с подобным ограничением. На самом деле ничего катастрофичного в этом нет. Все разрешается несколькими нажатиями соответствующих кнопок. О том, как убрать режим ограниченной функциональности Word 2007 и пойдет речь в представленной статье.
Разница форматов DOC и DOCХ
Да, да, именно в этом и загвоздка! Дело в том, что устаревшие редакции Word(-а) используют менее функциональный формат DOC, а вот новые версии редактора применяют несколько видоизмененный стандарт DOCХ. Из чего и следуют некоторые «недопонимания» в процессе использования различных версий данного продукта компании Майкрософт.
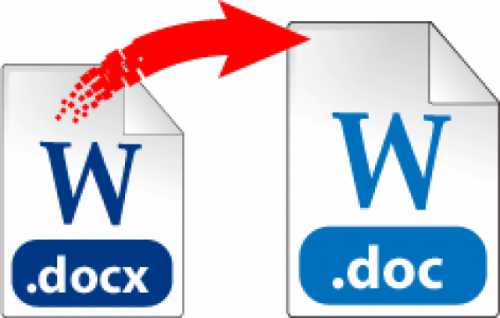
Однако, скажем так, современный Word 2007 способен распознавать и работать с документами старых форматов, чего нельзя сказать о процессе обратном — Word 2003 «не поймет» DOCX-документ. Поэтому во избежание недоразумений необходимо преобразовывать конечный документ в приемлемый для дальнейшей работы стандарт сохранения.
Как убрать режим ограниченной функциональности Word 2007: действенные варианты №1
Итак, допустим, вы открыли текстовый документ в формате Word 2003, естественно, в верхней части редактора появилась «ограничивающая» надпись.
Чтобы избавится от сего «не удобовоспринимаемого элемента» проделайте следующее:
- Нажмите на угловой логотип Word и в ниспадающем меню выберете «Преобразовать».
- После того как вы подтвердите свой выбор (нажатием кнопки «ОК»), документ изменит первоначальный «DOC формат» на расширение DOCX.
Естественно, в таком случае вы не сможете открыть видоизмененный файл в редакторе Word 97-2003. Если же вам необходимо сохранить, так сказать, первозданность источника, то воспользуйтесь методом предложенным ниже.
- Кликните по кнопке «Word».
- Из контекстного меню выберете «Сохранить как…».
- Далее, задействуйте настройки сохранения по умолчанию «Документ Word».
- Выберет место сохранения и подтвердите ваши деяствия нажатием клавиши «ОК».
При реализации последнего метода сохранения, предыдущая копия документа останется неизменной. Тем не менее, если вы отредактировали документ в редакторе Word 2007 и хотите, чтобы данный файл корректно воспринимался и более старыми версиями Word(-а), то прибегнете к варианту сохранения конечного документа в совместимый формат DOC. Редакторских побед вам!
Как снять режим ограниченной функциональности
Вам понадобится
- Программное обеспечение Microsoft Office 2007.
Инструкция
При открытии файлов, которые были сохранены в программах Office более ранних версий, становится невозможным применить некоторые опции, появившиеся в пакете программ Office 2007. При этом режиме можно смело редактировать и сохранять файлы, т.к. надпись предупреждает только о невозможности полного функционирования.
Чтобы убрать эту надпись, необходимо сохранить открытый файл в формате Office 2007. Стоит отметить, что при сохранении файла в новом формате есть возможность использовать все новые опции, но они будут не доступны в редакторах других версий. Скорее всего, такой файл будет невозможно открыть в других редакторах, если в них нет конвертора форматов.
Для преобразования документа в другой формат необходимо нажать кнопку с эмблемой Office, в открывшемся списке выберите пункт «Преобразовать». Перед вами появится новое окно, которое предупреждает о возможных последствиях операции преобразования. При подтверждении преобразования файла программа одна из программ Microsoft Office заменит текущий файл документом нового формата.
Если вам нужны обе версии документа, к примеру, файлы формата Office 2003 и Office 2007, сохраните исходный документ, воспользовавшись командой «Сохранить как» главного меню программы.
В более ранних версиях программ пакета Microsoft Office «режим ограниченной функциональности» означает незарегистрированную копию продукта. Чтобы избавиться от этой надписи в заголовке окна, необходимо активировать пакет программ Microsoft Office, т.к. в этом режиме любая программа из этого пакета прослужит вам всего лишь 30 дней.Активация пакета программ Microsoft Office версии 2003 года, а также более ранних, происходит после приобретения ключа многократной установки. Данный ключ позволяет активировать Office неограниченное количество раз.
Отключение режима ограниченной функциональности в Word - перезапись файла, проверка версии
Microsoft Word – полнофункциональный текстовый редактор, входящий в пакет программ Microsoft Office. Программа постоянно обновляется и поддерживается разработчиками, благодаря чему в ней появляются новые функции, улучшается интерфейс и повышается стабильность и скорость работы.

Одно из самых значимых нововведений, появившихся в версии Microsoft Word 2007 – новый формат файла. Вместо стандартного документа *.doc файл сохраняться в формат *.docx, который использует сжатие и помещает в себя не только текстовую информацию, но и файлы используемых шрифтов и мультимедийных объектов. В том случае, если документ *.doc открывается в Word 2007, пользователю выдается предупреждение о том, что программа запущена в режиме ограниченной функциональности, а некоторые из возможностей редактора становятся недоступными.
Сохранение файла
Для того чтобы отключить режим ограниченной функциональности в Word, необходимо заново сохранить файл в новом формате. Для этого нужно:
- Открыть документ, созданный в ранних версиях текстового редактора Word.
- Выполнить команду «Файл» -> «Сохранить как» (в Word 2007нужно щелкнуть по кнопке с логотипом Office в верхнем левом углу).
- Указать целевую папку для сохранения файла и указать имя.
- Выбрать тип файла «Документ Word *.docx».
- Нажать кнопку «Сохранить».
Совместимость файлов
Для того чтобы убрать ограничения, связанные с несовместимостью файлов, созданных в разных версиях программы, нужно:
- Открыть документ.
- Нажать кнопку «Файл» (Office) -> «Сведения» -> «Поиск проблем» -> «Проверка совместимости».
- Выбрать отображаемые версии (если галочка возле названия режима открытого документа стоит, значит, ограничений нет, совместимость достигнута).
Чтобы компьютер не проверял при сохранении совместимость версий, надо убрать соответствующий флажок в «Проверке совместимости».
Преобразование файлов
Чтобы созданный в ранних версиях редактора документ выглядел так, будто он набран в новой программе, его нужно преобразовать. Для этого следует:
- Нажать в меню «Файл» ->«Сведения».
- Выбрать команду «Преобразовать» (формат файла поменяется с *.doc на *.docx, старая версия документа при этом исчезнет).
Как убрать режим ограниченной функциональности в Word
В более ранних версиях Microsoft Word использовал по умолчанию формат файла c расширением .doc. Однако более новые версии ворд по умолчанию начали использовать формат файла .docx. Но они по-прежнему способны открывать файлы .doc, однако Ворд будет работать в режиме ограниченной функциональности. В этой статье мы рассмотрим, как убрать режим ограниченной функциональности в ворде.
Вы узнаете, что документ находится в режиме ограниченной функциональности. Пример показан ниже:
Как убрать режим ограниченной функциональности в Word – Пример документа в режиме ограниченной функциональностиЕсли вам нужно использовать полную функциональность в ворде, то есть преобразовать формат до новейшего, следуйте нижеизложенной инструкции.
Как убрать режим ограниченной функциональности в ворде
- Откройте документ, который открывается в режиме ограниченной функциональности в ворде.
- Перейдите на вкладку «Файл» в верхнем левом углу окна.
- На вкладке «Сведения» нажмите кнопку «Преобразовать», чтобы убрать режим ограниченной функциональности.
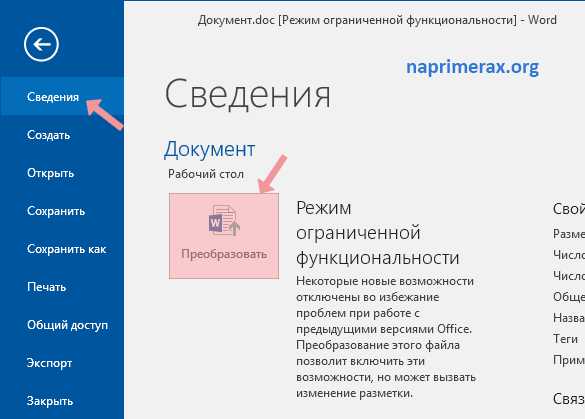
- Нажмите кнопку OK, чтобы преобразовать документ до новейшего формата файла и убрать из режим ограниченной функциональности. Обратите внимание, что вы можете установить флажок в левом нижнем углу, чтобы этот вопрос снова не задавали.
После этого режим ограниченной функциональности будет убран, и ваш документ, который ранее имел расширение .doc, будет заменен документом с тем же именем, но расширением файла .docx.
Как убрать режим ограниченной функциональности в Word – Документ открыт в режиме полной функциональностиВот, как убрать режим ограниченной функциональности в ворде, преобразовав документ до нового формата.