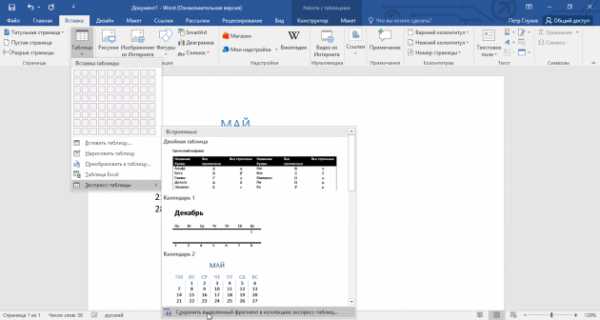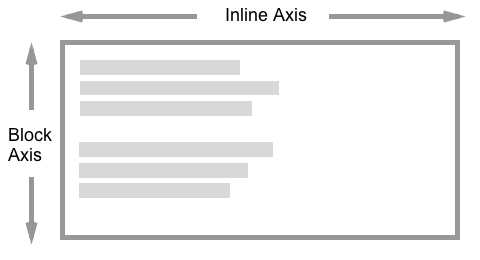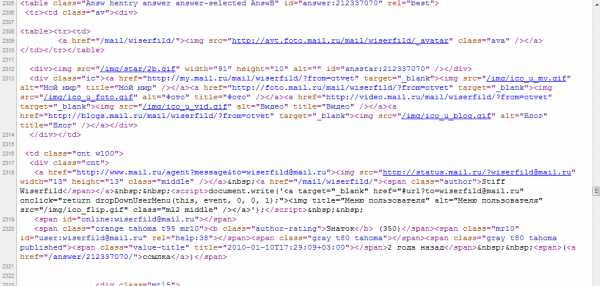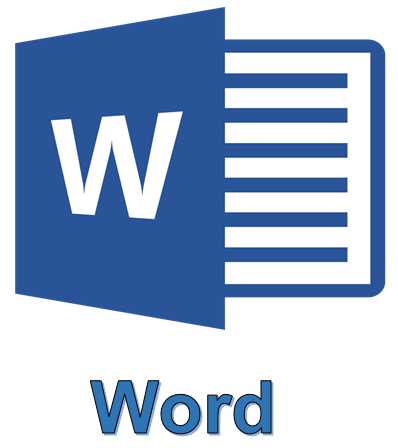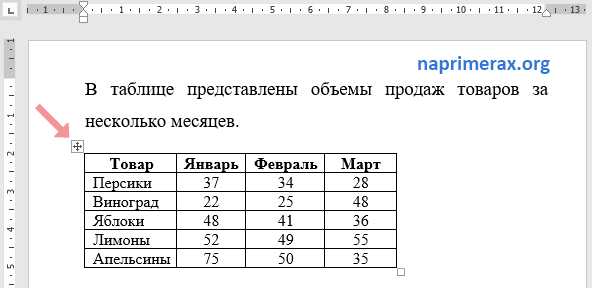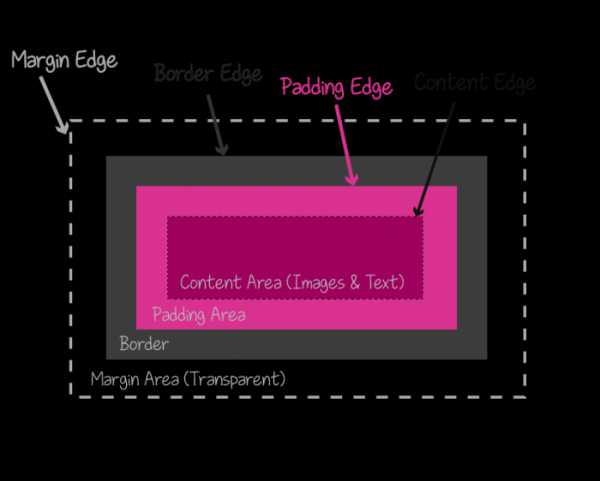Мы принимаем к оплате:
«Подарочный сертификат» от нашего Учебного Центра – это лучший подарок для тех, кто Вам дорог! Оплате обучение и подарите Вашим родным и близким обучение по любому из курсов!!!
«Сертификат на повторное обучение» дает возможность повторно пройти обучение в нашем Учебном Центре со скидкой 1000 рублей!
А также:
Как восстановить удаленный word документ
Как восстановить удаленный документ Word - Офис Ассист

Практически каждый второй пользователь сталкивался с такой ситуацией, когда важный файл ПК терялся. И здесь чаще всего вина лежит именно на самом пользователе, которой не позаботился о файле. Например, забыл сделать резервную копию, отформатировал диск, не позаботившись о важных документах на компьютере. Таких примеров можно привести огромное количество.
Сразу хочу отметить, когда происходит удаление файла, то участок диска, на котором как раз таки был файл, не исчезает, а просто освобождается. Позже на этот участок записывается новый файл. Я это говорю по той причине, что пока на тот участок, на котором был нужный нам материал, не был заполнен новым файлом, мы можем попробовать вернуться необходимую нам информацию. Так что первое, что нужно сделать пользователю, это прекратить работать с носителем, где были размещены нужные нам файлы.
Также не нужно восстанавливать удаленный файл на носитель, с которого этот файл ранее был удален. Допустим, если каким-то образом мы удалили файл с жестокого диска, то обязательно восстанавливайте его на флешку.
1) В первую очередь. Нужно заглянуть в корзину. Если вы корзину не очищали, то с вероятностью 100% вы найдете там свой файл. Корзина — это так называемая наша страховка от операционной системы.
3) Допустим, нужный нам документ пропал на системном диске с ОС. В таком случае без флеш-карты или другого жесткого диска не обойтись. Есть еще один вариант — снимаете жесткий диск, с которого был удален материал, и ставите его в другой компьютер, после чего начинаем работать с утилитой для восстановления удаленных материалов.
Теперь разберем подробно процесс восстановления удаленного материала:

После того, как утилита открылась, нам нужно выбрать, что за файлы мы собираемся восстановить. Здесь выбирайте именно «All Files». Таким образом, у нас будет информация о каждом удаленном файле на флеш-карте (в нашем случае).
Теперь выбираем как раз таки флеш-карту, которая будет отсканирована. Не ошибитесь в указании «буквы» флешки.
Далее программа спрашивает у нас, начать ли поиск, мы подтверждаем этот процесс. Флеш-карта с фотографиями была отсканирована буквально за одну минуту. Но если вы собираетесь сканировать достаточно объемный носитель, то программа проведет сканирование за несколько большее время.
Теперь нами открывается список всех файлов. Мы выбираем каждый файл, который нам нужно восстановить, а после того как выбрали, кликаем по надписи «Recover».
Таким образом, буквально за несколько минут мне удалось восстановить с флеш-карты все нужные папки с фотографиями.
С помощью этой утилиты пользователь сможет восстановить файлы с флеш-карты, любого оптического носителя и жестких дисков. Преимущество приложения заключается в удобстве пользования ей. По крайне мере, при просмотре восстанавливаемых данных не вызывает никаких вопрос. А то, что EasyRecovery на русском языке, еще больше упрощает работу с утилитой. Официальный сайт для скачивания.
Итак, открыли программу, сразу же начинает свою работу мастер пошагового восстановления. Определяемся с носителем (я работаю опять с флеш-картой), далее указываем букву носителя.
Внимательно ознакомьтесь со следующими действиями:
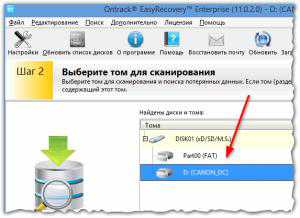
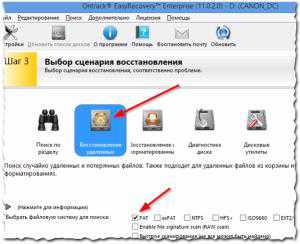
1) Как только вы поняли, что нужного файла нет, сразу же приступайте к его восстановлению.
3) Рекомендуем вам установить простую програму Norton Utilites, которая будет выступать в роли дополнительной страховки. В данном приложении есть еще одна корзина, в которую будут помещать все материалы, которые были удалены. Поэтому если в корзине от ОС вы материал не найдете, в утилите нужный вам файл обязательно будет.
Советую посмотреть:
Поделиться:
Нет комментариев
Возможно ли восстановить удаленный документ самостоятельно?
Читайте, как в домашних условиях восстановить удалённый документ. Какие программы по силам рядовому пользователю ПК. Файлы из категории офисных документов относятся к числу наиболее ценных. Документы Word, таблицы Excel, презентации PowerPoint и базы данных Access часто содержат ценную информацию, на создание которой были затрачены многие часы и дни работы. Воссоздать документы трудно, а потерять их можно за одно мгновение.
 Содержание:
Содержание: Восстанавливаем удалённые документы
Удалённые документы (*.doc, *.docx, *.pdf), цифровые презентации (*.ppt) и электронные таблицы (*.xls, *.xlsx) можно восстановить. Связано это с тем, что при удалении файла Windows не перезаписывает его содержимое, а всего лишь делает соответствующую пометку в файловой системе. Содержимое файла при этом продолжает храниться на жёстком диске компьютера.
Восстановить удалённые документы Word достаточно просто, но при этом необходимо чётко следовать инструкции по безопасному восстановлению. Поспешные или неправильные шаги могут привести к безвозвратной утере удалённого файла – ведь Windows может использовать занимаемое удалённым файлом место на диске для того, чтобы записать на него, к примеру, ту самую программу восстановления данных, на которую возлагаются большие надежны. Поэтому – следуйте инструкции!
Скачайте программу Hetman Uneraser. Очень желательно использовать для скачивания другой компьютер – с целью не допустить записи новой информации на диск, содержащий удалённый файл.
Просто выбрать альтернативный носитель на той же машине недостаточно: браузер все равно скачает файл в папку «Temporary Internet Files» или ей подобную, и папка эта может находиться на том же диске, что и ваш удалённый файл. Поэтому – качайте на другом компьютере, сохраняйте дистрибутив на флешку и запускайте программу на вашем компьютере прямо с флешки. При этом устанавливать её имеет смысл на ту же флешку – чтобы не перезаписать содержимое удалённых файлов.
После такой подготовки остальное элементарно. Сканируем диск в «быстром» режиме. Если нужный файл не появился в списке найденных, повторяем сканирование, но уже в «полном» режиме. В режиме полного сканирования диска программа проанализирует содержимое всех его секторов, что займет существенное время – иногда до нескольких часов.
Далее можно использовать функцию предварительного просмотра для того, чтобы восстановить наиболее хорошо сохранившуюся или последнюю сохраненную копию файла.
Процесс мало отличается от восстановления удалённых файлов, только инструмент потребуется другой. Скачайте Hetman Partition Recovery и следуйте тем же инструкциям, что и в случае с восстановлением удалённых файлов.
Твердотельные SSD-накопители принципиально отличаются от жёстких дисков. Восстановить удалённые документы с них зачастую невозможно из-за работы внутренних алгоритмов сборки мусора и оптимизации свободного пространства. Конечно, вы можете попробовать, но результат будет гораздо менее предсказуем.
Однако существует ряд ситуаций, когда восстановление с SSD-дисков все-таки можно осуществить.
- Поврежденный диск. Как ни парадоксально это звучит, но восстановить файлы с поврежденного SSD-диска проще, чем с отформатированного. Инструмент – Hetman Partition Recovery.
- Внешние диски. SSD-диски, подключенные через USB или работающие в NAS, не используют некоторые алгоритмы (в частности, не проходит команда TRIM, ответственная за очистку места на диске, занимаемого удалёнными файлами). Пробуйте! Инструменты – Hetman Uneraser или Hetman Partition Recovery в зависимости от ситуации.
- Старая версия Windows. Многие алгоритмы, используемые в SSD-дисках (например, TRIM) Многие алгоритмы, используемые в SSD-дисках поддерживают только новые версии Windows, начиная с Windows 7. Если ваш диск работает под управлением Windows XP, Vista или более старой – пробуйте!
(3 votes, average: 5.00 out of 5)
Как восстановить Word, Excel документы после форматирования?
В большинстве современных программ для восстановления данных применяются пошаговые мастера. В Hetman Office Recovery используется удобный интерактивный мастер, предлагающий простое решение сложной проблемы. Давайте подробно рассмотрим каждый шаг.
Выбор диска или устройства, с которого будут восстанавливаться файлы, может оказаться более сложным, чем просто указание «диска C». В зависимости от характера и степени повреждений, вы сможете выбрать как логический раздел (ту самую «букву С»), так и физическое устройство, виртуальный образ диска или один из разделов, найденный с помощью команды поиска дисков.
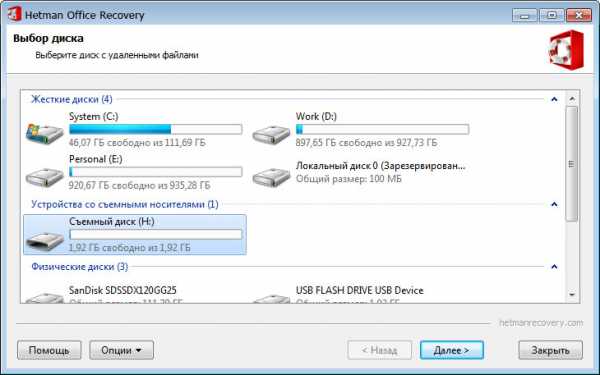
Это самый простой случай. Если вы хотите восстановить удалённые файлы, диск не был отформатирован или заново разбит на разделы, а сам раздел остаётся доступным для чтения – смело выбирайте нужный диск из списка доступных разделов. Восстановление с логических разделов происходит проще, быстрее и надёжнее, чем в остальных случаях.
Физическое устройство
Что делать, если вы не можете получить доступ к разделу, отформатировали диск или флеш-накопитель либо заново разбили диск на разделы? Во всех этих случаях поможет восстановление с физического устройства, выбрать которое вы сможете из соответствующего списка. Но не торопитесь выбирать физическое устройство – попробуйте сначала найти удалённые разделы, выполнив команду поиска дисков!
Восстановление логических разделов
Низкоуровневый анализ диска способен найти утраченные документы по характерным сигнатурам. При этом утрачиваются имена файлов, хранящихся в файловой системе. Если у вас на руках диск, заново разбитый на разделы или переживший серьёзный сбой, в результате которого оригинальная таблица разделов стала недоступной, мы рекомендуем провести поиск логических разделов.
При проведении поиска Hetman Office Recovery попытается найти логические диски и продолжить поиск и восстановление удаленных файлов с них. Такой подход значительно экономит время, затраченное на анализ носителя информации, и позволяет добиться максимально полного восстановления утраченных файлов.
Для поиска разделов выделите устройство в дереве папок и выберите «Опции» – «Найти диски». Для достижения наилучшего результата мы рекомендуем анализировать диск полностью и искать все возможные файловые системы. По умолчанию программа запускает быстрый поиск разделов.
Если по результатам быстрого поиска требуемые логические разделы не были обнаружены, запустите полный анализ устройства. Все найденные разделы добавляются в дерево каталогов и станут доступными для дальнейшего анализа.
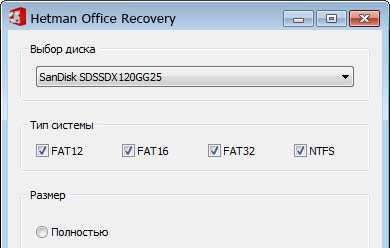
В случае, когда у вас на руках сильно изношенный накопитель, работающий нестабильно и приводящий к периодическому зависанию компьютера, мы рекомендуем использовать самый безопасный способ восстановления данных – метод снятия виртуального образа.
При создании виртуального образа диска создаётся полная копия данных, считанных с его поверхности. При этом доступ ко всем секторам диска осуществляется методом последовательного чтения, что оптимизирует перемещение магнитных головок и повышает шанс на успешное завершение операции. После снятия образа оригинальный физический накопитель больше не нужен – восстановление данных продолжается уже из виртуального образа диска.
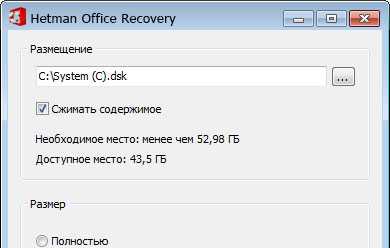
Создание виртуального образа диска
Для создания виртуального образа диска выберите на первом шаге мастера «Опции» – «Сохранить диск». Вы можете создать образ как всего накопителя целиком, так и указать начальный сектор и размер тома. Программа позволяет сжимать содержимое диска для экономии места. Укажите полное имя файла с образом и нажмите кнопку «Сохранить».
Использование виртуального образа диска
Для восстановления данных с созданного образа диска его необходимо сначала смонтировать. Для монтирования образа диска выберите на первом шаге мастера «Опции» – «Монтировать диск» и укажите полный путь к файлу образа. Утилита автоматически добавит сохраненный ранее диск в дерево папок. Вы сможете выбрать его для анализа и поиска удаленных файлов.
При использовании виртуального образа диска необходимость в оригинальном физическом накопителе отпадает. Кроме того, восстанавливать данные из образа можно на любом компьютере, а не только на том, к которому был подключен оригинальный накопитель.
На следующем шаге доступен выбор между быстрым и полным сканированием диска. Эти два типа анализа имеют свои сильные и слабые стороны. Давайте рассмотрим их подробнее.
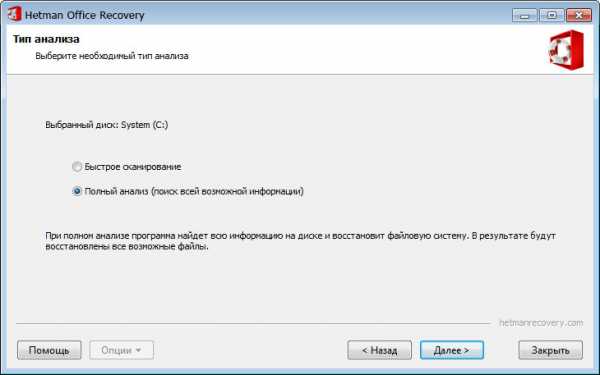
Если вы хотите максимально быстро восстановить недавно удалённые документы, воспользуйтесь функцией «быстрого сканирования». В данном режиме программа позволяет проанализировать жёсткий диск за считанные секунды. Данный способ позволяет быстро найти файлы, удаленные с помощью сочетания клавиш «Shift» + «Delete» или в результате очистки «Корзины» Windows.
Во всех остальных случаях рекомендуется использовать «Полный анализ». Полный анализ жесткого диска занимает продолжительное время, которое зависит от размера диска и его скорости.
Используйте полный анализ, если сканирование «быстрым» методом не обнаружило удалённые файлы, а также во всех сложных случаях. Полный анализ способен найти удалённые документы, записей о которых не осталось в файловой системе, а также восстановить файлы с отформатированных, недоступных и заново разбитых на разделы дисков. Данный метод задействует все возможности программы и все имеющиеся в программе алгоритмы поиска утерянных файлов, позволяя восстановить информацию независимо от способа и причины её удаления.
В зависимости от выбранного режима сканирования и объёма сканируемого диска время анализа может достигать от нескольких секунд в «быстром» режиме до нескольких часов при использовании полного анализа. Процесс анализа полностью автономен. Дождитесь его окончания и нажмите кнопку «Готово».
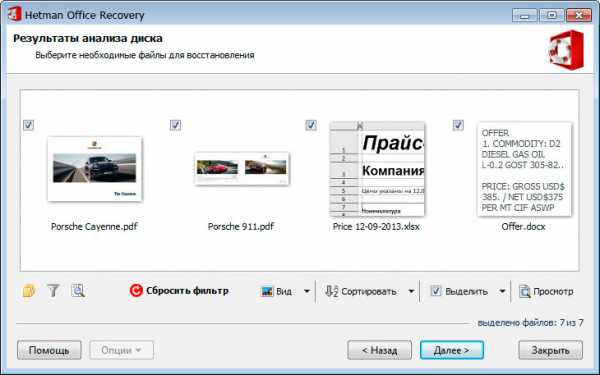
Разделы «$Удалены и найдены» и «$Глубокий анализ» стоят обособленно. В них находятся документы, которые невозможно однозначно ассоциировать с той или иной папкой на диске.
В разделе «$Удалены и найдены» находятся файлы и папки, точный путь к которым невозможно определить. Обязательно загляните в эту папку, если удалённый документ не находится на своём месте!
Раздел «$Глубокий анализ» содержит документы, найденные в результате глубокого анализа диска. Как правило, у файлов, найденных таким образом, отсутствуют имена (соответственно, имена файлам даются случайные), поэтому найти нужный файл можно методом предварительного просмотра.
Справка: Программа производит поиск удаленных файлов не только из файловых таблиц, но и по их содержимому. Комплексно анализируя содержимое диска, утилита находит сигнатуры, обозначающие начало и окончание. Найденные таким образом файлы располагаются в папке «$Глубокий анализ».
Не всё из найденного следует восстанавливать. После сканирования, особенно в «глубоком» режиме, Hetman Office Recovery найдёт сотни и тысячи старых версий и временных копий файлов. Если вам требуется найти последнюю версию конкретного документа, воспользуйтесь функцией предварительного просмотра, отсортируйте файлы по дате последнего редактирования или задайте соответствующий фильтр.
Найденные для восстановления файлы
По окончании сканирования программа выведет на экран все найденные файлы и папки. Ориентироваться в найденных файлах просто: процесс мало отличается от использования Windows Explorer. Работают функции поиска и фильтрации файлов по именам, дате и времени создания и последнего редактирования, размеру и другим параметрам.
Просмотр восстановленных документов
Просмотреть содержимое удалённого документа легко – просто щёлкните по нему левой кнопкой мыши. Предварительный просмотр позволяет определить самую свежую версию сохранённого документа. Просмотр незаменим при проведении глубокого анализа диска, ведь в этом случае имена файлов часто бывают утрачены. Файлы, отображаемые в предварительном просмотре, гарантированно будут восстановлены после регистрации программы.
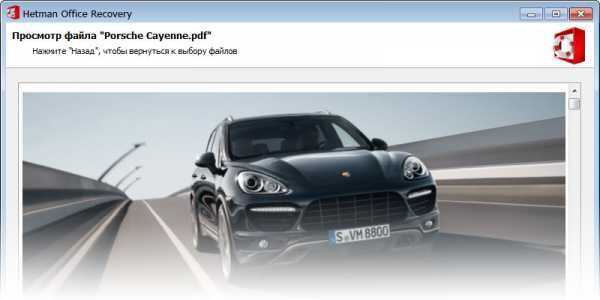
Сохранение выбранных документов – последний шаг работы мастера. Выбор способа восстановления не менее важен, чем каждый предыдущий шаг. Помните, что сохранять восстанавливаемые файлы на тот же диск, с которого вы их восстанавливаете, категорически нельзя!
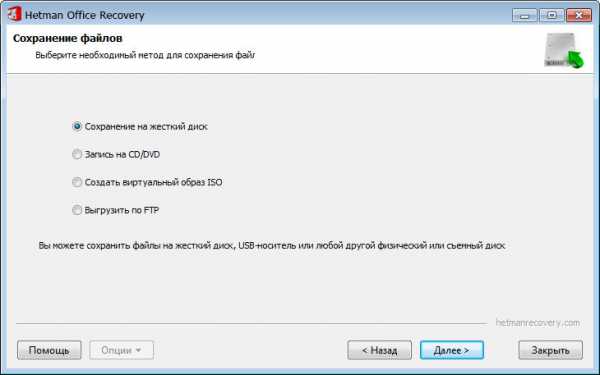
Если вы попытаетесь восстановить файлы с «диска С» и сохранить их на него же, вы рискуете навсегда потерять эти документы: вновь сохраняемые файлы перезапишут содержимое удалённых документов, и вы уже никогда не сможете их восстановить.
Всегда сохраняйте восстанавливаемые файлы на альтернативный диск или отдельный носитель. Hetman Office Recovery позволяет выбрать любой удобный способ для сохранения восстановленных файлов. Программа позволяет сохранить файлы в папку на диске, записать на CD или DVD, создать образ в формате ISO или загрузить файлы на удаленный FTP-сервер.
Сохраняем документы в папку
Записать восстанавливаемые файлы на жёсткий диск – самый простой и удобный способ сохранения. Основное правило – при сохранении восстанавливаемых файлов всегда используйте альтернативный раздел или другой физический накопитель. К примеру, при восстановлении файлов с «диска С» сохраняйте их на «диск D» и наоборот. Если в вашем компьютере только один диск, используйте флеш-накопитель, карту памяти или один из альтернативных способов сохранения данных.
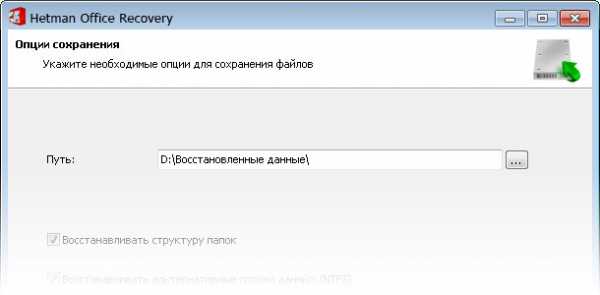
Запись файлов на CD или DVD болванку – удобный и надёжный способ, рациональный при отсутствии достаточного для сохранения файлов места на жёстком диске. Hetman Office Recovery позволяет выбрать устройство для записи дисков и указать желаемую скорость записи, файловую систему и метку тома. Поддерживается мульти-сессионная запись и запись полного диска.
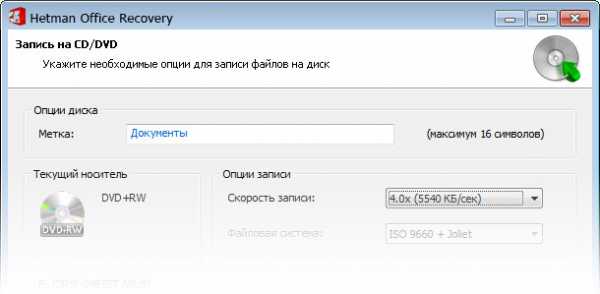
Подсказка: наличие резервной копии документов на CD или DVD может пригодиться и в будущем!
Создание ISO-образа
Образы в формате ISO часто используются в компаниях по восстановлению данных. Для записи файлов в образ ISO нужно будет указать имя и путь к файлу образа, метку диска и файловую систему диска.
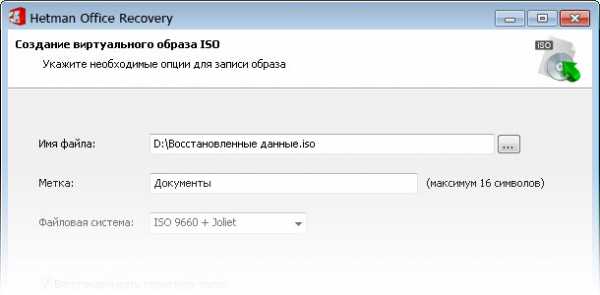
Выгрузка восстанавливаемых документов на удалённый FTP-сервер – удобный способ передачи информации, если вы восстанавливаете данные в организации. При выгрузке файлов по протоколу FTP возможно сохранение оригинальной структуры дерева каталогов. Для работы с FTP-сервером вам потребуется указать адрес и порт FTP-сервера, а также имя пользователя, пароль и удаленный каталог. Hetman Office Recovery поддерживает как активный, так и пассивный режим работы, а также работу через прокси-сервер. Вы можете запомнить пароль, чтобы не вводить его повторно (пароль хранится в явном виде в файле настроек).
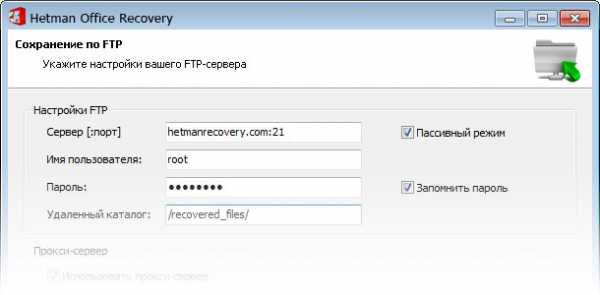
Важные предосторожности
Перед загрузкой и установкой программы внимательно ознакомьтесь с тем, как это сделать безопасным для восстанавливаемых документов образом. Важно понимать, что скачивать, сохранять или устанавливать программу можно только на отдельный диск или устройство.
Ни в коем случае не сохраняйте и не устанавливайте программу на тот же самый диск, который содержит удалённые файлы!
Если вы поступите таким образом, вы рискуете уничтожить содержимое удалённых файлов. Если в вашем компьютере только один жёсткий диск, установите программу на флеш-накопитель или карту памяти от фотоаппарата либо от MP3-плеера – куда угодно, только не на диск, содержащий предназначенные для восстановления документы!
(1 votes, average: 5.00 out of 5)
Программы Hetman Partition Recovery и Hetman FAT Recovery используют продвинутые алгоритмы, которые восстанавливают больше файлов после случайного форматирования или удаления логических разделов.
Как восстановить документы Word
Magic Word Recovery предназначен для восстановления различных документов, созданных в Microsoft Word 6.0 — 2013 и всех версиях OpenOffice. Кроме того, поддерживаются RTF, WPD и WRI файлы. Это практическое руководство научит вас, как использовать Magic Word Recovery для восстановления удаленных документов Word, как восстановить их с отформатированных, поврежденных или недоступных устройств.
Magic Word Recovery оснащен двумя различными режимами восстановления: «Быстрое сканирование» и «Глубокий анализ». Режим быстрого сканирования работает с большой скоростью, и служит для восстановления недавно удаленных документов со здоровых дисков. Режим глубокого анализа гораздо медленнее, но он буквально творит чудеса, восстанавливая файлы с поврежденных, испорченных и недоступных устройств.
Полностью автоматизированный пошаговый мастер восстановления поможет вам выбрать правильные настройки быстро и просто. Мастер поможет в выборе правильного метода восстановления (быстрый или комплексный), и проведет вас через остальную часть процесса.
Недавно удаленные документы могут быть восстановлены в считанные секунды, если вы используете режим Быстрого Сканирования. В этом режиме Magic Word Recovery производит сканирование файловой системы и ищет файловые записи, указывающие на удаленные файлы. И весь процесс занимает всего несколько секунд от начала и до конца даже на самых больших жестких дисках…
Глубокий анализ:восстанавливает документы с поврежденных носителей
Если ваш жесткий диск отформатирован, перераспределен или поврежден, или если вы не можете получить доступ к устройству хранения, поможет режим глубокого анализа. При использовании данной функции Magic Word Recovery просканирует диск в низкоуровневом режиме, считывая все его содержание в поисках восстанавливаемых документов. Комплексный анализ производится чрезвычайно тщательно. Проверка может занять значительное время, в зависимости от размера диска.
Проверка целостности обеспечивает 100% гарантию восстановления
Во время процедуры документооборота, при редактировании документов и сохранении изменений в них, системой создается несколько копий документов Word. Когда новая версия документа сохраняется, она может полностью или частично заместить предыдущую копию. В итоге вы можете обнаружить на диске десятки, если не сотни частично перезаписанных копий одного файла, но лишь несколько из них могут быть фактически восстановлены.
Вместо добавления всех непригодных копий в список восстанавливаемых файлов, Magic Word Recovery выполняет проверку их целостности и гарантирует, что вы увидите в списке только пригодные к использованию документы. Проверка целостности предполагает проверку заголовка документа и его внутренних структур. Если файл успешно проверен, Magic Word Recovery добавляет его в галерею миниатюр. Вы можете получить доступ к полноразмерным превью этих файлов даже в бесплатной версии продукта, в то время как полная версия Magic Word Recovery поможет спасти эти документы.
Content-Aware анализ позволяет инструменту идентифицировать и восстанавливать документы, хранящиеся на поврежденных дисках. Content-Aware анализ считывает все содержимое жесткого диска, ищет характерные подписи известных типов документов. Если подпись обнаруживается, Magic Word Recovery вычисляет точное физическое расположение файла, а также выполняет окончательную проверку его целостности, чтобы убедиться, что файл на самом деле может быть восстановлен.
Мастер восстановления предлагает пошаговую помощь, позволяя с легкостью выбрать параметры восстановления, которые лучше всего подойдут в вашей ситуации.
Сначала выберите раздел диска или физического устройства, содержащего ваши документы. Обратите внимание, что вы всегда должны выбирать именно раздел диска (логический диск), если вы восстанавливаете удаленные файлы с обычного, здорового носителя. Однако, если вы имеете дело с отформатированным жестким диском или недоступным устройством, вам нужно выбрать само физическое устройство. Обратите внимание, что физические устройства могут содержать несколько разделов, что значительно увеличивает время сканирования.
Выберите «Быстрое сканирование» или «Глубокий анализ». Быстрое сканирование работает с чрезвычайно большой скоростью, так что этот метод стоит попробовать, даже если ваш диск вышел из строя. Если быстрое сканирование не даст результатов, используйте более медленный, но эффективный глубокий анализ.
После завершения сканирования все восстанавливаемые документы будут добавлены в галерею в виде эскизов. Вы можете нажать на файл, чтобы увидеть документ в полном размере.
Почему наши продукты?
Magic Word Recoveryподдерживает все 32-х и 64-битные версии Windows, включая Windows 8.
Галерея миниатюр –новый шаг в использовании функции предварительного просмотра.
Удобный пошаговыймастер поможет легко восстановить любые удаленные файлы.