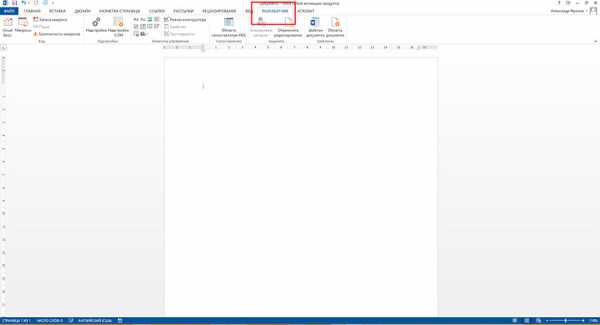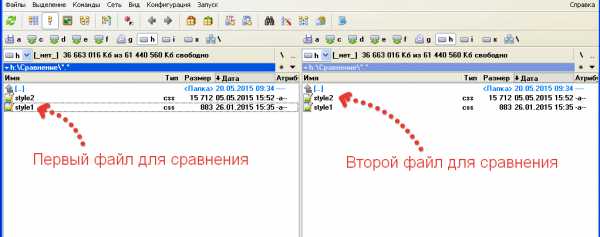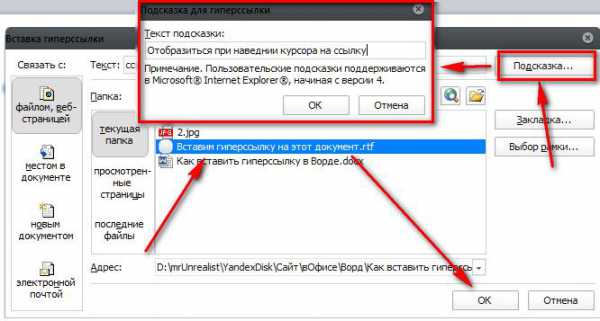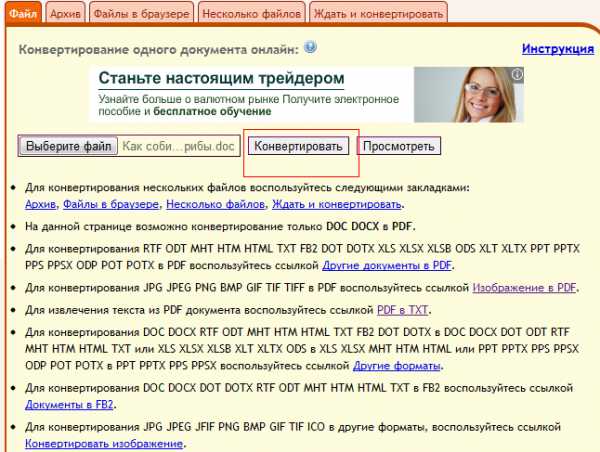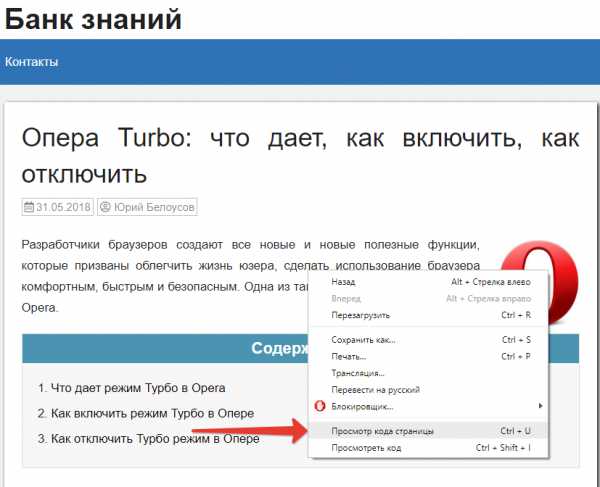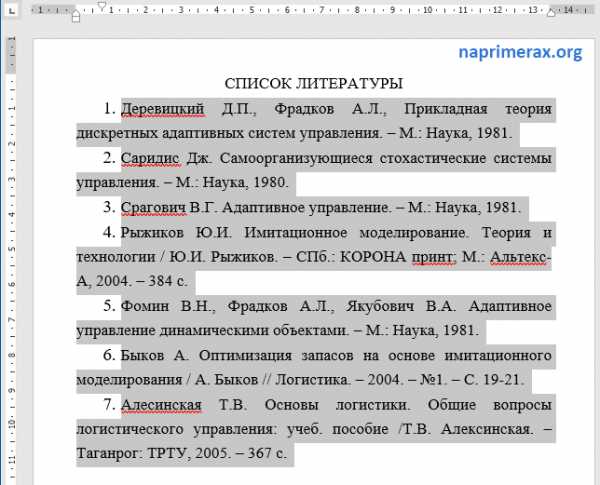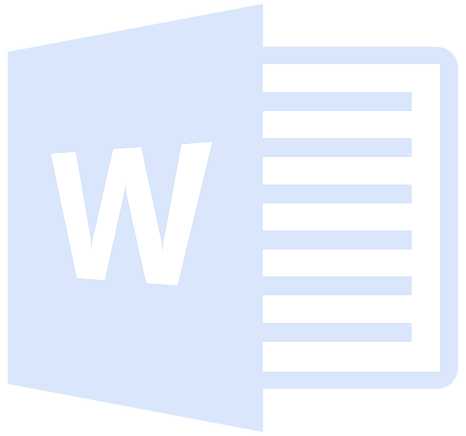Мы принимаем к оплате:
«Подарочный сертификат» от нашего Учебного Центра – это лучший подарок для тех, кто Вам дорог! Оплате обучение и подарите Вашим родным и близким обучение по любому из курсов!!!
«Сертификат на повторное обучение» дает возможность повторно пройти обучение в нашем Учебном Центре со скидкой 1000 рублей!
А также:
Как в word выделить страницу
Выделение всей страницы в Microsoft Word

Активные пользователи офисного комбайна MS Word наверняка знают о том, как в этой программе выделить текст. Вот только далеко не каждый знает о том, как выделить страницу целиком, и уж тем более не все знают о том, что сделать это можно, как минимум, парочкой разных способов. Собственно, именно о том, как выделить всю страницу в Ворде, мы и расскажем ниже.
Скачать последнюю версию Microsoft WordУрок: Как в Word удалить таблицу
Использование мышки
Выделить страницу документа с помощью мышки довольно просто, по крайней мере, если на ней содержится только текст. Все, что для этого нужно, кликнуть левой кнопкой мышки в начале страницы и, не отпуская кнопку, потянуть указатель курсора в конец страницы. Отпустив левую кнопку мышки, выделенную страницу можно скопировать (CTRL+C) либо же вырезать (CTRL+X).
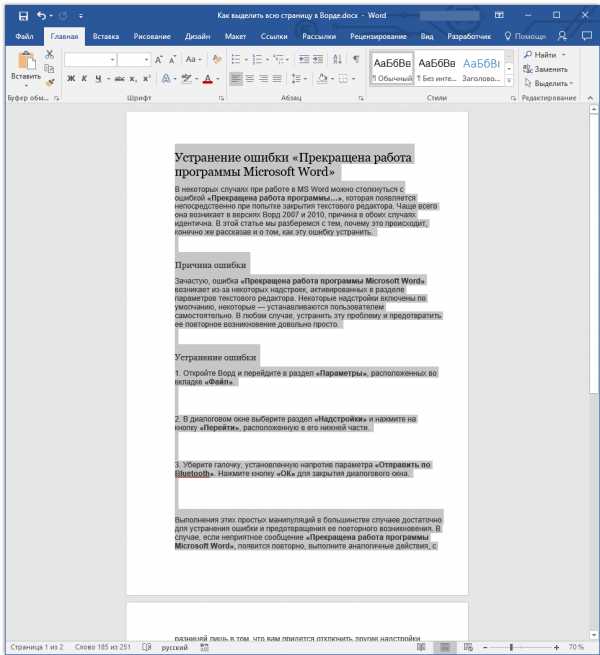
Урок: Как в Ворде скопировать страницу
Использование инструментов на панели быстрого доступа
Этот метод может показаться более удобным для многих пользователей. К тому же, его куда эффективнее использовать в случаях, когда на странице, которую необходимо выделить, помимо текста содержатся и различные объекты.
1. Установите указатель курсора в начале страницы, которую нужно выделить.
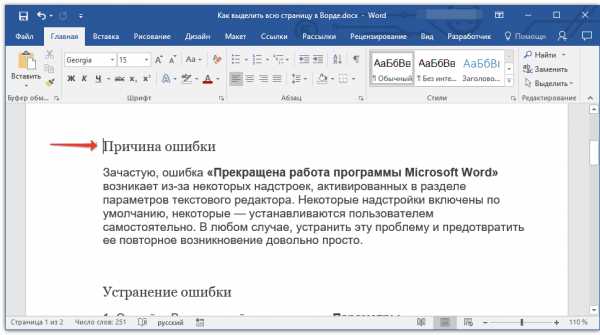
2. Во вкладке «Главная», что на панели быстрого доступа, в группе инструментов «Редактирование» разверните меню кнопки «Найти», нажав на небольшую стрелку справа от нее.
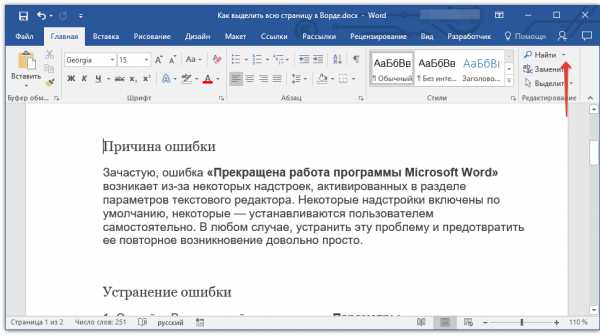
3. Выберите пункт «Перейти».
4. В открывшемся окне убедитесь в том, что в разделе «Объект перехода» выбрана «Страница». В разделе «Введите номер страницы» укажите «\page» без кавычек.
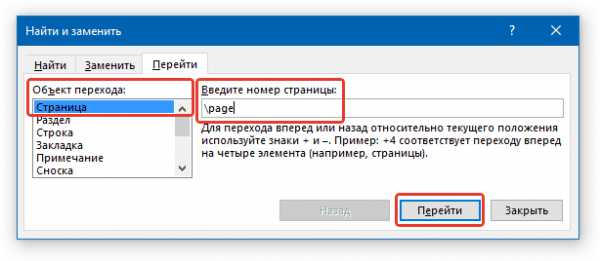
5. Нажмите «Перейти», все содержимое страницы будет выделено. Теперь окно «Найти и заменить» можно закрыть.
Урок: Функция поиска и замены в Word
6. Скопируйте или вырежьте выделенную страницу. Если ее необходимо вставить в другое место документа, в другой файл или любую другую программу, кликните в нужном месте и нажмите «CTRL+V».
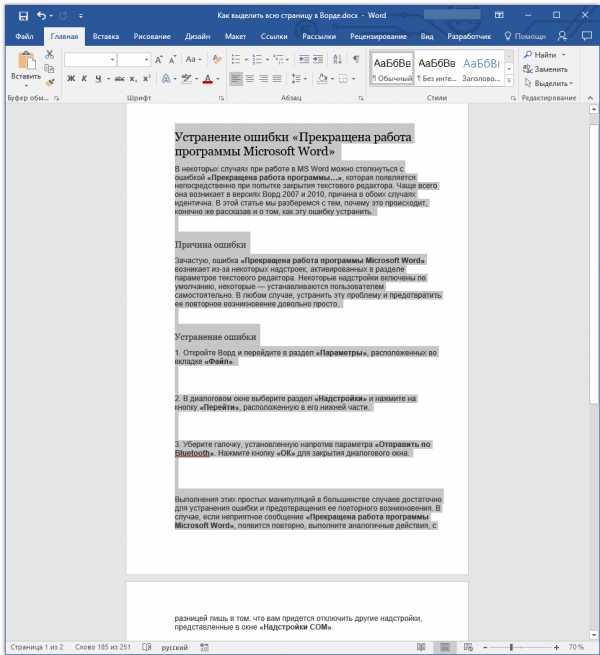
Урок: Как в Ворде поменять страницы местами
Как видите, выделить страницу в Word очень просто. Выберите способ, который более удобен для вас, и используйте его, когда это необходимо. Мы рады, что смогли помочь Вам в решении проблемы. Опишите, что у вас не получилось. Наши специалисты постараются ответить максимально быстро.
Помогла ли вам эта статья?
ДА НЕТКак выделить текст в Word 2007/2010/2013/2016? Способы выделения текста
В приложении MicrosoftWord выделять текст документа или отдельные его элементы можно при помощи манипулятора мыши, клавиатуры и программирования (используя макросы и надстройки). Кроме того, можно выделять текст или элементы текста, расположенные в разных местах, а также выделять текст постранично.
Как выделить символ?
1. Подвести указатель мыши к нужному символу и, удерживая левую кнопку мыши, выделить нужный символ;
2. Чтобы выделить один символ справа от курсора, необходимо нажать сочетание клавиш Shift+стрелка вправо;
3. Чтобы выделить один символ слева от курсора, необходимо нажать сочетание клавиш Shift+стрелка влево;
4. Чтобы выделить ближайший символ (знак), необходимо нажать клавишу F8 для входа в режим выделения, а затем нажать клавишу Стрелка влево или Стрелка вправо, для выхода из режима выделения нажать клавишу Esc (отмена).
Как выделить слово?
1. Подвести указатель мыши к нужному слову и кликнуть по нему два раза;
2. Чтобы выделить слово от начала к концу, необходимо установить курсор в начало слова и нажать сочетание клавиш Ctrl+Shift+стрелка вправо;
3. Чтобы выделить слово от конца к началу, необходимо установить курсор в конец слова и нажать сочетание клавиш Ctrl+Shift+стрелка влево;
4. Чтобы выделить слово, необходимо нажать клавишу F8 для входа в режим выделения, а затем нажать F8 еще один раз для выделения слова, следующего за курсором. Для выхода из режима выделения нажать клавишу Esc (отмена).
Как выделить строку?
1. Подвести указатель мыши к левому краю строки так, чтобы он принял вид стрелки, направленной вправо, после чего кликнуть один раз левой кнопкой;
2. Чтобы выделить строку от начала к концу, необходимо нажать клавишу Home, а затем нажать сочетание клавиш Shift+End;
3. Чтобы выделить строку от конца к началу, необходимо нажать клавишу End, а затем нажать сочетание клавиш Shift+Home;
4. Чтобы выделить одну строку вниз, необходимо нажать клавишу End, а затем нажать сочетание клавиш Shift+стрелка вниз;
5. Чтобы выделить одну строку вверх, необходимо нажать клавишу Home, а затем нажать сочетание клавиш Shift+стрелка вверх.
Как выделить предложение?
1. Навести указатель на любое слово нужного предложения и, удерживая нажатой клавишу Ctrl, кликнуть по нему один раз;
2. Чтобы выделить предложение, необходимо нажать клавишу F8 для входа в режим выделения, а затем дважды нажать F8 для выделения предложения, в котором находится курсор. Для выхода из режима выделения нажать клавишу Esc (отмена).
Как выделить абзац?
1. Необходимо трижды кликнуть по абзацу;
2. Чтобы выделить абзац от начала к концу, необходимо установить курсор в начало абзаца, а затем нажать сочетание клавиш Ctrl+Shift+стрелка вниз;
3. Чтобы выделить абзац от конца к началу, необходимо установить курсор в конец абзаца, а затем нажать сочетание клавиш Ctrl+Shift+стрелка вверх;
4. Чтобы выделить абзац, необходимо нажать клавишу F8 для входа в режим выделения, а затем трижды нажать F8 для выделения абзаца, в котором находится курсор. Для выхода из режима выделения нажать клавишу Esc (отмена).
Как выделить несколько абзацев?
1. Чтобы выделить несколько абзацев, необходимо переместить указатель к левому краю первого абзаца так, чтобы он принял вид стрелки, направленной вправо, а затем, удерживая нажатой левую кнопку мыши, провести указателем вверх или вниз.
Как выделить большой фрагмент текста?
1. Для выделения большого фрагмента текста надо щелкнуть в начале выделяемого фрагмента, прокрутить документ до конца фрагмента, а затем, удерживая нажатой клавишу Shift, щелкнуть в конце фрагмента.
Как выделить несколько фрагментов текста, расположенных в разных местах?
1. Выделить фрагмент текста или элемент таблицы, затем, удерживая нажатой клавишу CTRL, выделить другой фрагмент текста или элемент таблицы.
Как выделить вертикальный блок текста?
1. Чтобы выделить произвольный, вертикальный блок текста, необходимо удерживая нажатой клавишу Alt, провести указателем по тексту;
2. Чтобы выделить вертикальный блок текста, надо нажать клавиши Ctrl+Shift+F8, а затем, используя клавиши со стрелками выделить нужный блок. Для выхода из режима выделения нужно нажать клавишу Esc (отмена).
Как выделить текст, видимый на экране?
1. Чтобы выделить экран от начала к концу, необходимо установить курсор в начало окна и нажать клавиши Alt+Ctrl+Shift+PageDown;
2. Чтобы выделить экран от конца к началу, необходимо установить курсор в конец окна и нажать клавиши Alt+Ctrl+Shift+PageUp.
Как выделить страницу?
1. Для выделения страницы необходимо установить курсор в начале страницы (нажать сочетание клавиш Ctrl+G, а затем ввести номер нужной страницы), прокрутить документ до конца страницы, а затем, удерживая нажатой клавишу Shift, щелкнуть в конце страницы;
2. Воспользоваться макросом VBA для выделения страницы по заданному номеру.
Как выделить несколько страниц?
1. Для выделения диапазона страниц необходимо установить курсор в начале первой страницы диапазона (нажать сочетание клавиш Ctrl+G, а затем ввести номер первой страницы), прокрутить документ до конца последней страницы диапазона, а затем, удерживая нажатой клавишу Shift, щелкнуть в конце последней страницы диапазона;
2. Воспользоваться надстройкой для Word, позволяющей выделять текст, таблицы и изображения в заданном диапазоне страниц.
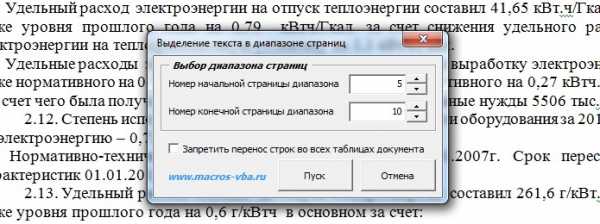
видео по работе с надстройкой
скачать надстройку для выделения текста с выбранных страниц
Как выделить весь документ?
1. На вкладке «Главная» в группе кнопок «Редактирование» раскрыть меню кнопки «Выделить» и выбрать пункт «Выделить все»;
2. В любом месте документа переместить курсор к левому краю страницы, чтобы указатель принял вид стрелки, направленной вправо, после чего кликнуть три раза;
3. Нажать на клавиатуре сочетание клавиш Ctrl+A;
4. Чтобы выделить весь документ, необходимо нажать клавишу F8 для входа в режим выделения, а затем четырежды нажать F8. Для выхода из режима выделения нажать клавишу ESC (отмена);
5. Чтобы выделить весь документ от начала к концу, необходимо установить курсор в начало документа и нажать клавиши Ctrl+Shift+End;
6. Чтобы выделить весь документ от конца к началу, необходимо установить курсор в конец документа и нажать клавиши Ctrl+Shift+Home.
Как выделить колонтитулы?
1. Для выделения колонтитулов необходимо в режиме разметки дважды щелкнуть по затененному тексту колонтитула, переместить указатель к левому краю колонтитула так, чтобы он принял вид стрелки, направленной вправо, и щелкнуть один раз левой кнопкой мыши.
Как выделить сноски?
1. Для выделения сноски необходимо щелкнуть по тексту сноски, переместить указатель к левому краю текста так, чтобы он принял вид стрелки, направленной вправо, и щелкнуть один раз левой кнопкой мыши.
Как выделить надписи и рамки?
1. Для выделения надписи и/или рамки необходимо навести указатель на границу рамки или надписи, чтобы он принял вид крестообразной стрелки, и щелкнуть один раз левой кнопкой мыши.
Как выделить страницу в Word - Офис Ассист
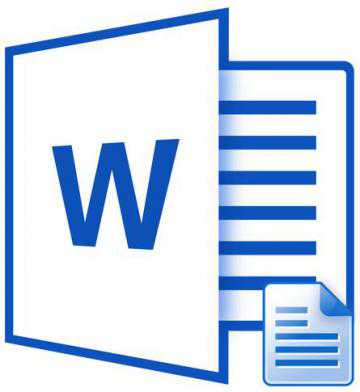

Активные пользователи офисного комбайна MS Word наверняка знают о том, как в этой программе выделить текст. Вот только далеко не каждый знает о том, как выделить страницу целиком, и уж тем более не все знают о том, что сделать это можно, как минимум, парочкой разных способов. Собственно, именно о том, как выделить всю страницу в Ворде, мы и расскажем ниже.
Урок: Как в Word удалить таблицу
Содержание
Использование мышки
Выделить страницу документа с помощью мышки довольно просто, по крайней мере, если на ней содержится только текст. Все, что для этого нужно, кликнуть левой кнопкой мышки в начале страницы и, не отпуская кнопку, потянуть указатель курсора в конец страницы. Отпустив левую кнопку мышки, выделенную страницу можно скопировать (CTRL+C) либо же вырезать (CTRL+X).

Урок: Как в Ворде скопировать страницу
Использование инструментов на панели быстрого доступа
Этот метод может показаться более удобным для многих пользователей. К тому же, его куда эффективнее использовать в случаях, когда на странице, которую необходимо выделить, помимо текста содержатся и различные объекты.
1. Установите указатель курсора в начале страницы, которую нужно выделить.
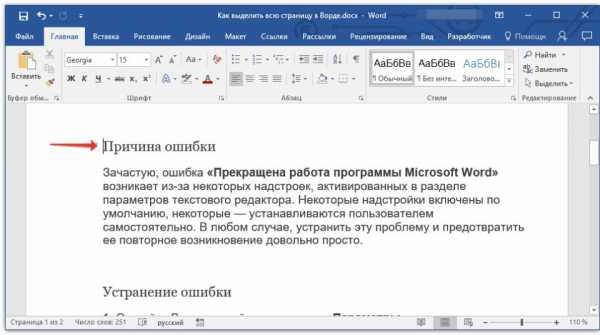
2. Во вкладке «Главная», что на панели быстрого доступа, в группе инструментов «Редактирование» разверните меню кнопки «Найти», нажав на небольшую стрелку справа от нее.
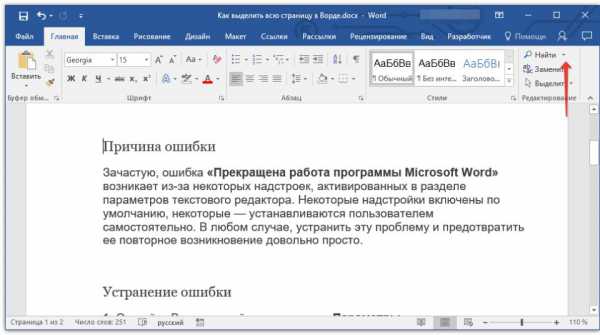
3. Выберите пункт «Перейти».
4. В открывшемся окне убедитесь в том, что в разделе «Объект перехода» выбрана «Страница». В разделе «Введите номер страницы» укажите «\page» без кавычек.
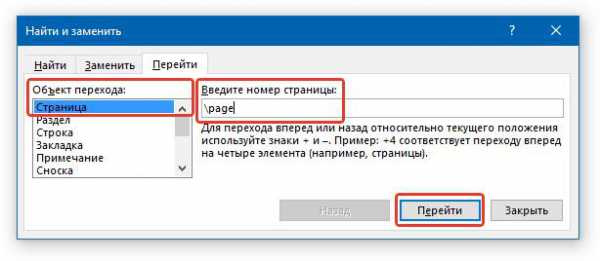
5. Нажмите «Перейти», все содержимое страницы будет выделено. Теперь окно «Найти и заменить» можно закрыть.
Урок: Функция поиска и замены в Word
6. Скопируйте или вырежьте выделенную страницу. Если ее необходимо вставить в другое место документа, в другой файл или любую другую программу, кликните в нужном месте и нажмите «CTRL+V».
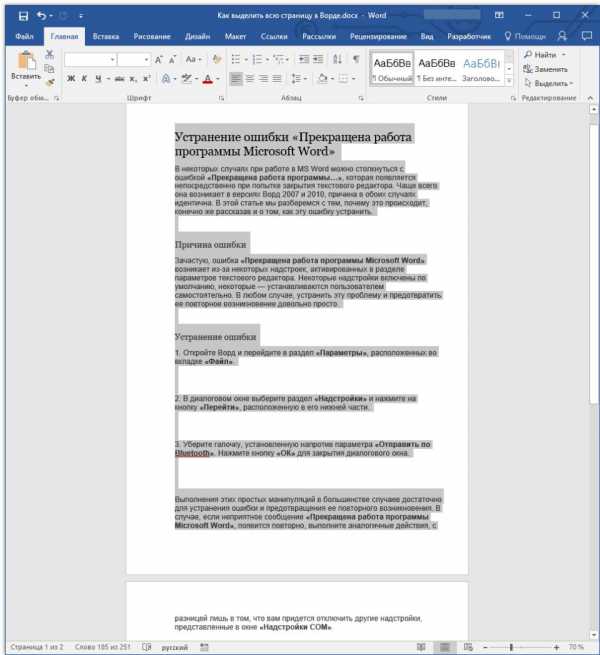
Урок: Как в Ворде поменять страницы местами
Как видите, выделить страницу в Word очень просто. Выберите способ, который более удобен для вас, и используйте его, когда это необходимо.
Поделиться:
Нет комментариев
Как выделить весь текст сразу (в Ворде)?
Главная → Статьи → Работа на компьютере: инструкции и советы → MS Office Word
Екатерина Пашкова, 26.05.2015 0
При создании практически любого документа в Word нужно работать сразу со всем текстом: например, установить везде одинаковое выравнивание, расстояния красной строки, отступы между абзацами и другие варианты форматирования. Конечно, можно выделять текст по-простому: щелкнуть мышью в начале текста и потянуть до конца, но если текст большой, на несколько листов, это очень неудобно и долго. Как же выделить весь текст? С помощью клавиатуры.
Обсудить статью Опубликовать свой материалДля выделения всего текста и содержимого страницы в Word и других текстовых редакторах можно пользоваться клавиатурной комбинацией:
CTRL + A (латинская)
Нажмите на клавиатуре CTRL и, не отпуская, нажмите A (латинскую). Весь текст будет выделен. Если текст не выделяется, убедитесь, что окно программы, в котором находится текст, активно – просто щелкните в любом месте текста и нажмите клавиатурную комбинацию.

В интернете могут быть сайты, на которых администраторы запретили выделять и копировать текст – стандартный способ выделения здесь не сработает.
Способ 2. Меню Редактирование на Ленте
В MS Office Word современных версий (2007, 2010 и т.д.) на ленте есть кнопка выделения всего текста.
Вкладка Главная – блок Редактирование – Выделить – Выделить все
В MS Office Word 2003 можно нажать в строке меню: Правка – Выделить все.
Все эти способы выделения текста выполняют одну и ту же команду, но мы рекомендуем пользоваться клавиатурой: это быстрее и удобнее.
Спасибо за Вашу оценку. Если хотите, чтобы Ваше имя стало известно автору, войдите на сайт как пользователь
и нажмите Спасибо еще раз. Ваше имя появится на этой стрнице.
Читайте также
Есть мнение? Оставьте свой комментарий: