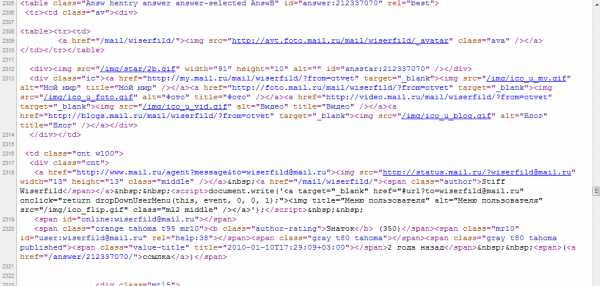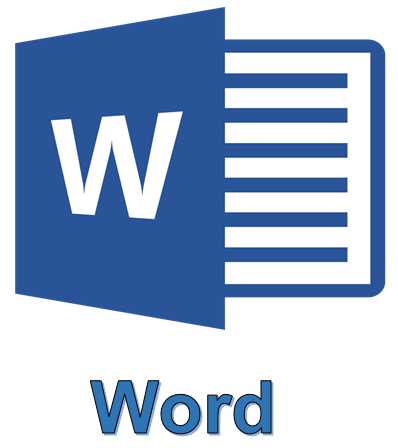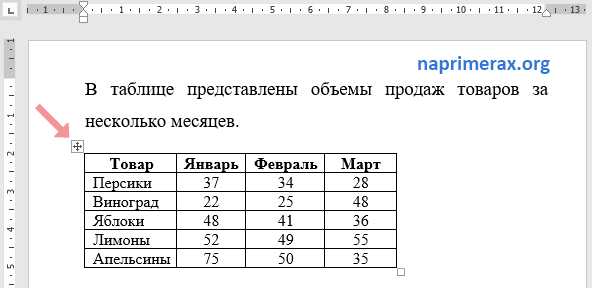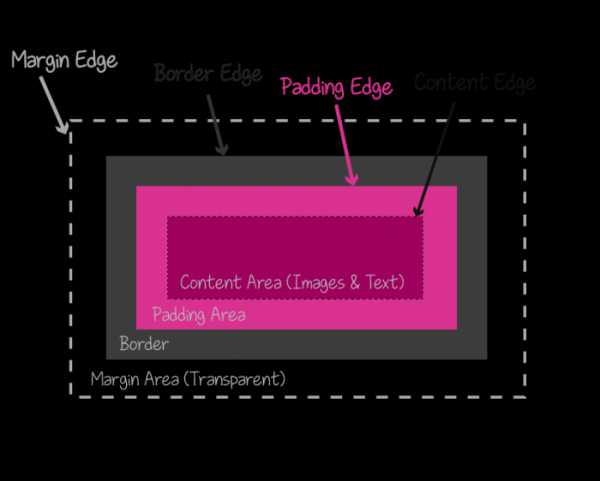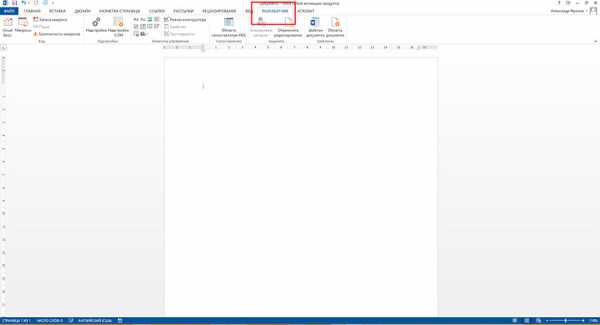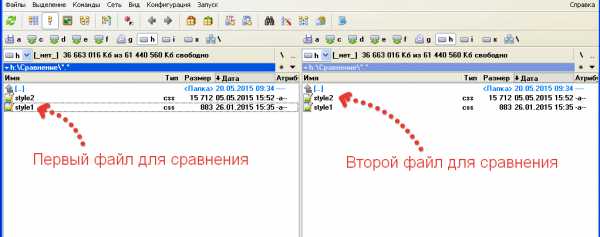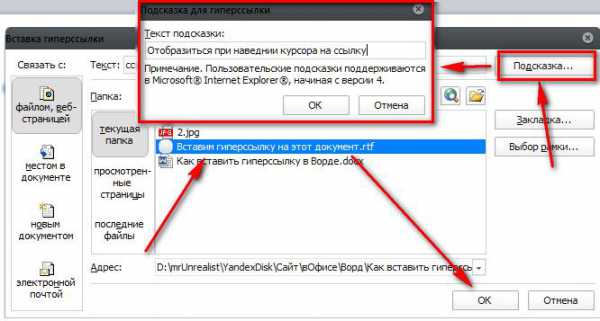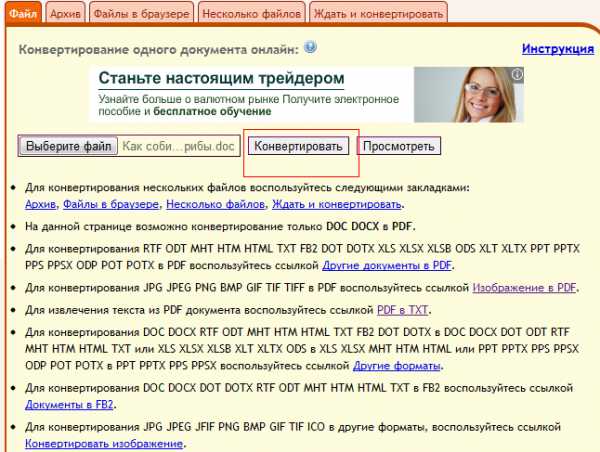Мы принимаем к оплате:
«Подарочный сертификат» от нашего Учебного Центра – это лучший подарок для тех, кто Вам дорог! Оплате обучение и подарите Вашим родным и близким обучение по любому из курсов!!!
«Сертификат на повторное обучение» дает возможность повторно пройти обучение в нашем Учебном Центре со скидкой 1000 рублей!
А также:
Как скопировать колонтитул из одного документа в другой word
Копирование формата по образцу.
Чтобы быстро и последовательно применять к разным фрагментам документа одинаковые параметры форматирования, в Wordсуществует несколько удобных способов. Основные средстваWord, предназначенные для этой цели, - клавишаF4и клавиши копирования формата.
Клавиша F4позволяет повторить выполнение последней операции. Например, ее можно использовать для последовательного оформления разных фрагментов текста.
Копирование формата сохраняет в памяти компьютера параметры форматирования выделенного фрагмента. Для копирования формата нужно установить курсор в нужном месте документа (формат которого нужно скопировать) нажать кнопку на панели инструментов. Также можно использовать сочетания клавишCTRL+SHIFT+C/ CTRL+SHIFT+V. Если щелкнуть на данной кнопке дважды, то она останется нажатой, и можно будет применять скопированный формат поочередно к нескольким фрагментам.
Форматирование с помощью линейки.
Линейка позволяет управлять боковыми границами и позициями табуляции текущего абзаца. Границы абзаца задают путем перемещения (перетаскивания) специальных маркеров. Треугольный маркер , распложенный слева, задает левую границу для всех строк абзаца, кроме первой. Треугольный маркер, расположенный слева, задает линию начала первой строки абзаца и позволяет сформировать абзацный отступ. Квадратный маркер, всегда расположенный под левым маркером, позволяет перетаскивать оба левых маркераис сохранением их относительного положения. Этот маркер можно использовать при форматировании эпиграфов, особенно важных фрагментов текста, цитат и так далее. Треугольный маркер, расположенный справа, задает правую границу текущего абзаца.
Колонтитулы.
Колонтитулы - это надписи, помещаемые вверху и внизу каждой страницы документа. Они не относятся к основному тексту документа и обычно содержат информацию, которая либо помогает ориентироваться в многостраничных документах, либо служит для идентификации самого документа. В колонтитулы можно вставлять номера страниц, дату, время, имена файлов, фамилии, адреса и многое другое. Колонтитулы могут быть разными для разных фрагментов документа. Можно создать колонтитулы отдельно для четных и нечетных страниц, отдельный колонтитул для титульного листа, а также разбить документ на разделы, для каждого из которых можно задать свои колонтитулы.
Для введения колонтитулов, содержащих дополнительную информацию, служит команда “Вид”->“Колонтитулы”. Также можно сделать двойной щелчок мыши по нижней или верхней части страницы. Колонтитулы могут располагаться на верхнем или нижнем полях страницы. Данная команда временно прекращает редактирование основного текста документа, но зато дает возможность ввода текста в поле колонтитула. Одновременно открывается панель инструментов “Колонтитулы”. Кнопки панели инструментов “Колонтитулы” позволяют вставить в колонтитул номер страницы, дату и время, просмотреть и скопировать колонтитулы других разделов, переключиться между верхним и нижним колонтитулами. Редактирование колонтитулов завершают щелчком на кнопке “Закрыть” или повторной командой “Вид”->“Колонтитулы”.
Как Word объединить документы с разными колонтитулами книжные альбомные страницы листы А3 А4 в одном документе.
Статья в дополнение, или продолжение к статье Вставляем таблицы в колонтитулы в новом Word 2007 2010 2013 проектная документация или Таблицы в колонтитулах для блондинок.
Скачать рамки ГОСТ Р 21.1101-2013 А4 А3 книжный, альбомный формат и шрифт GOST type A
DepositFiles
При подготовке проектной документации остро встала проблема объединения 3, 4, 5 файлов Word в один.
Дело в том, что файлы имели своё форматирование, свои колонтитулы, свою ориентацию книжную – альбомную и свой формат А4 – А3.
Для решения данной проблемы было решено создать файл шаблона документа Word, в который будет вставлен текст из разных ранее созданных документов.
ГОСТ не изменился, соответственно, было решено взять шаблоны проектной документации созданные ранее, выдрать с них колонтитулы и создать гибридный шаблон с ориентацией листов книжно – альбомной А4 формата и добавить листы книжно – альбомные А3 формата.
Создание в программе Microsoft Word множества листов с разными колонтитулами, ориентацией и размеров осуществляется при помощи разрывов разделов.
И так приступим к созданию файла Гибрид Книжная-Альбомная А4-А3 ГОСТ форма5.docx.
Открываем файл А4 Книжный ГОСТ Форма 5.doc

Создаем новый документ Word.
В новом документе Word переходим на вкладку Вставки – Нижний колонтитул – Изменить нижний колонтитул.
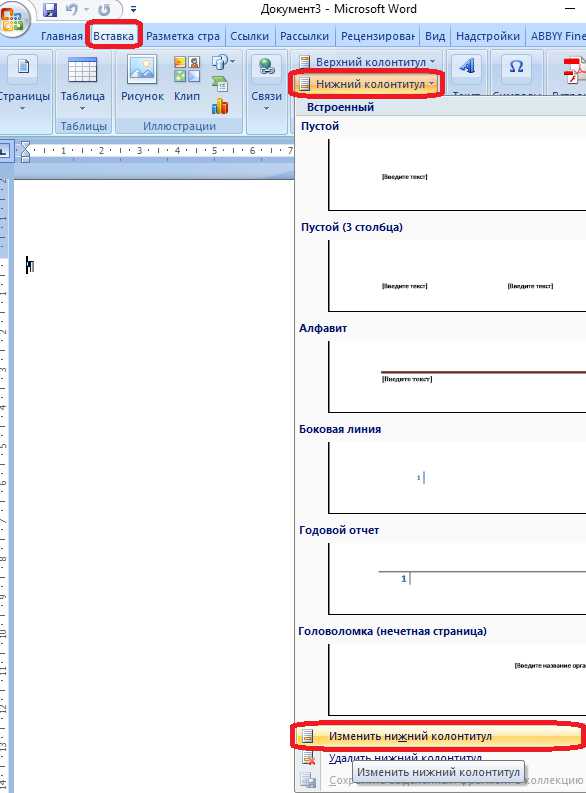
Чек Особый колонтитул для первой страницы – не ставим, разные колонтитулы у нас будут выставляться разрывами разделов.
Переходим в документ А4 Книжный ГОСТ Форма 5.doc, открываем нижний колонтитул первой страницы на редактирование, выделяем всё и вставляем в новый документ.
При копировании колонтитула из одного документа в другой, когда я выделил колонтитулы нажав Ctrl+A, у меня не выделилась и не скопировалась нижняя таблица (основной штамп) в новый документ. Пришлось выделять его отдельно и копировать, при этом при всех своих сохраненных правильных размерах, штамп вылез за границу.
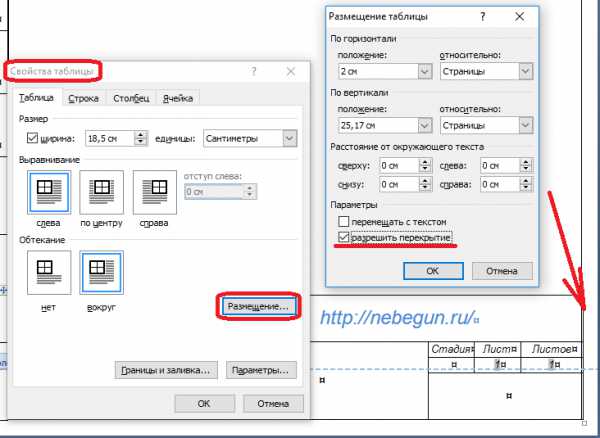
Исправить это можно зайдя в Свойство таблицы (штампа) – нажать Размещение… - и установить чек Разрешить перекрытие.
Первая страница шаблона документа у нас готова, но после заполнения первой страницы, у нас появляется вторая страница с аналогичным штампом, но для второй страницы нужен другой штамп.
Для этого, на вкладке Разметка страницы – Разрывы – В разделе Разрывы разделов вставляем разрыв раздела.
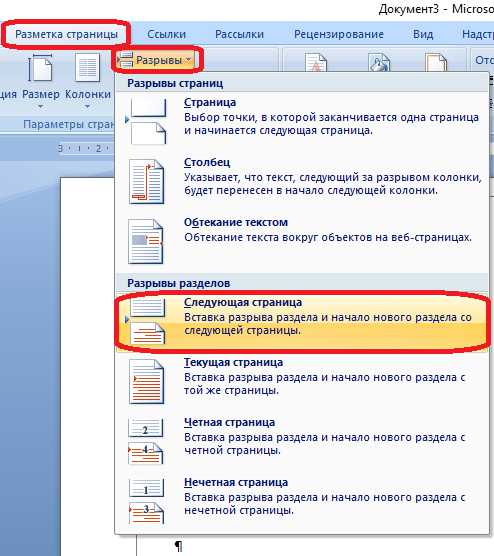
После вставки разрыва раздела, у нас автоматически появится новая страница с такими же параметрами, как и первая страница.
Перейдя в редактирование колонтитула второй страницы на вкладке Конструктор – мы увидим Нижний колонтитул –Раздел 2- Как в предыдущем.

Необходимо отжать кнопку Как в предыдущем разделе и у нас пропадет надпись в правом нижнем углу Как в предыдущем и мы сможем редактировать колонтитул второй страницы не внося изменений в колонтитул первого раздела.
Выделяем все колонтитулы на второй страницы и удаляем их. Заходим в документ А4 Книжный ГОСТ Форма 5.doc, входим в редактирование колонтитулов второй страницы, выделяем их все, копируем и вставляем в колонтитулы второй страницы нашего документа.
Колонтитул для второй и последующих страниц у нас готов, теперь весь текст вставленный до линии Разрыв раздела (со следующей страницы) будет иметь колонтитул первой страницы, а текст вставленный после данной линии будет иметь колонтитул второй страницы.
Теперь создаём третий раздел. Для этого устанавливаем курсор на второй странице, на вкладке Разметка страницы – Разрывы – В разделе Разрывы разделов вставляем разрыв раздела.
Третья страница у нас будет листом А4 альбомного формата.
Отжимаем кнопку Как в предыдущем разделе.
Удаляем всё в колонтитулах третей страницы, на вкладке Разметка страницы – Ориентация - нажимаем Альбомная.

Открываем документ А4 альбомный ГОСТ Форма 5.doc, заходим в редактирование колонтитулов второй страницы, выделяем всё, копируем и вставляем в нижний колонтитул третьей страницы нашего документа.
Теперь вставим лист А3 формата. На третьей странице вставляем разрыв раздела, в конструкторе убираем как в предыдущем разделе, выставляем Ориентацию – Книжная – Размер – А3 и удаляем всё из колонтитулов 4 страницы.
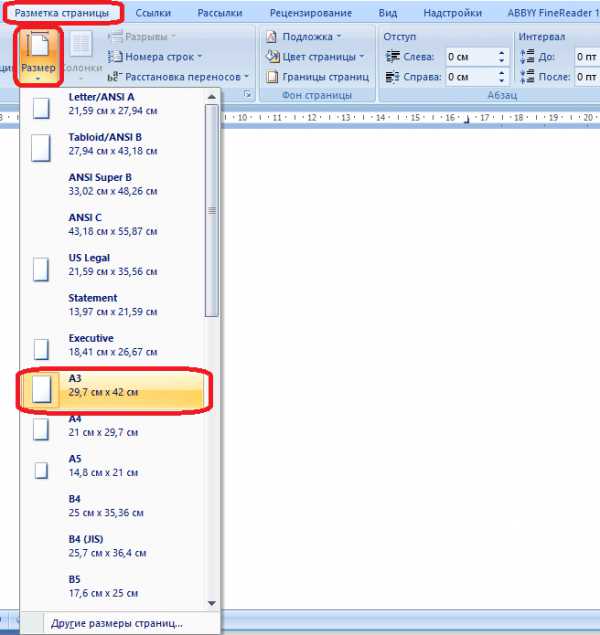
открываем документ А3 Книжный ГОСТ Форма 5.doc, копируем колонтитулы второй страницы и вставляем в нижний колонтитул 4 страницы нашего документа.
Аналогично делаем альбомную страницу А3 формата, скопировав и вставив в нижний колонтитул 5 страницы нашего документа колонтитулы второй страницы документа А3 альбомный ГОСТ Форма 5.doc
На последней странице нашего документа делаем разрыв раздела.
Ориентация, размер страниц в проектной документации может меняться множество раз, что бы не заниматься таким геморроем в следующий раз можно просто скопировать листы нашего документа с второго по последний и вставить их после последнего разрыва раздела.
Работа с таким документом осуществляется следующим образом, весь текст вставленный до линии разрыва раздела будет иметь колонтитулы и размер текущей страницы, текст вставленный после линии разрыва раздела будет иметь размеры страницы и колонтитулы следующей страницы.
После того, как вы сверстаете документ лишние пустые страницы ненужного вам формата можно просто удалить без ущерба для всего документа.
Для продолжения нумерации в новом разделе идем Вставка – Раздел Колонтитулы – Номер страницы – Формат номеров страниц – Отметить Нумерация страниц продолжить.
Как скопировать колонтитул в другой документ — Как перенести/скопировать колонтитулы из одного *.docx файла в в другой? — 22 ответа
В разделе Программное обеспечение на вопрос Как перенести/скопировать колонтитулы из одного *.docx файла в в другой? заданный автором Дима Иващенко лучший ответ это два раза щелкнуть по колонтитулам, чтобы сделать активными, скопировать и потом вставить в новом файле
Ответ от Проседь[гуру]Ctrl+C копировать Ctrl +V Вставить