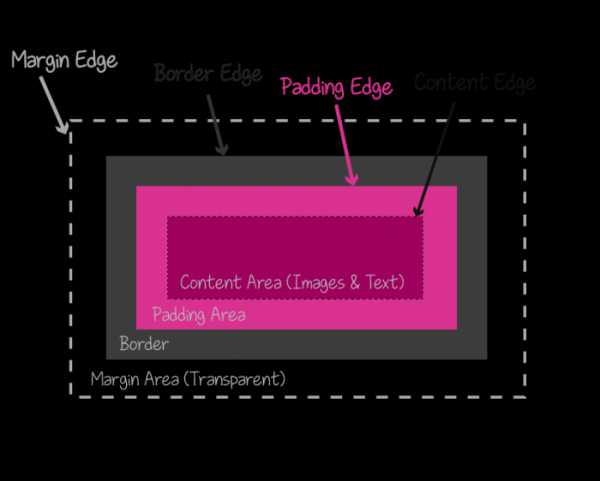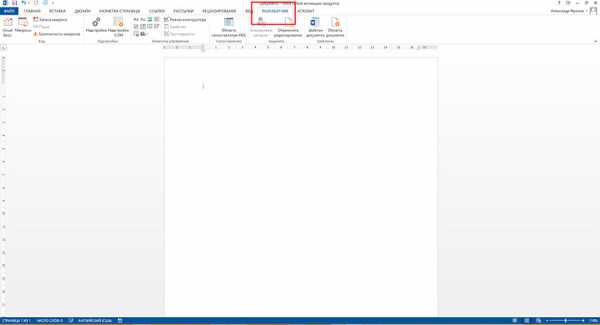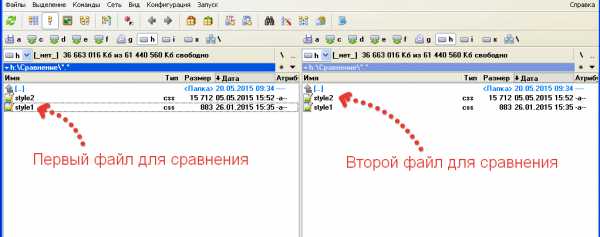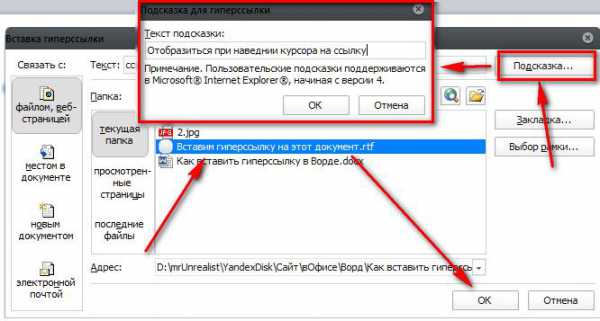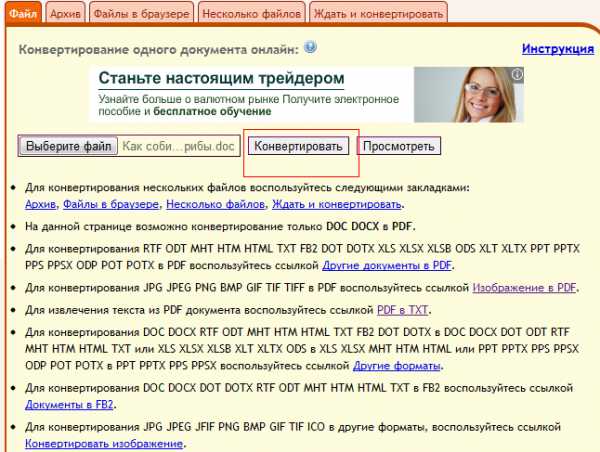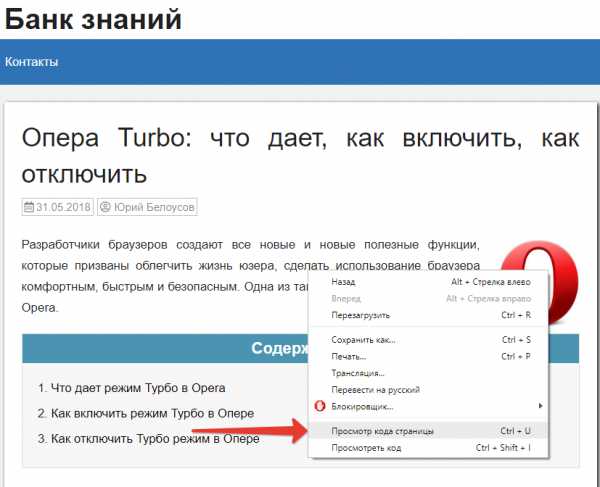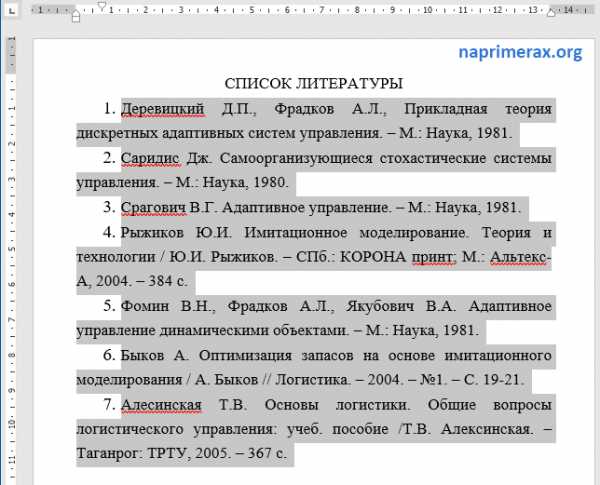Мы принимаем к оплате:
«Подарочный сертификат» от нашего Учебного Центра – это лучший подарок для тех, кто Вам дорог! Оплате обучение и подарите Вашим родным и близким обучение по любому из курсов!!!
«Сертификат на повторное обучение» дает возможность повторно пройти обучение в нашем Учебном Центре со скидкой 1000 рублей!
А также:
Как в word выровнять таблицу
Как выровнять таблицу в Word
В Microsoft Word очень просто вставить таблицу, но по умолчанию она выравнивается по левому краю. Следуя приведенному ниже руководству, вы можете узнать, как выровнять таблицу в ворде.
Как выровнять таблицу в ворде
Таблица с выравниванием по левому краю в ворде может выглядеть неуместно, особенно если это таблица, которая содержит несколько узких столбцов. Вы можете выровнять таблицу в ворде, выполнив эти простые шаги:
- Наведите указатель мыши в верхний левый угол таблицы, пока не увидите маленький квадрат.
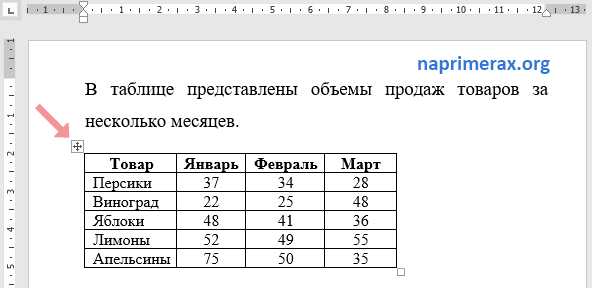
- Для того чтобы выровнять таблицу в ворде, сперва ее необходимо выделить. Для этого нажмите на небольшой квадрат.
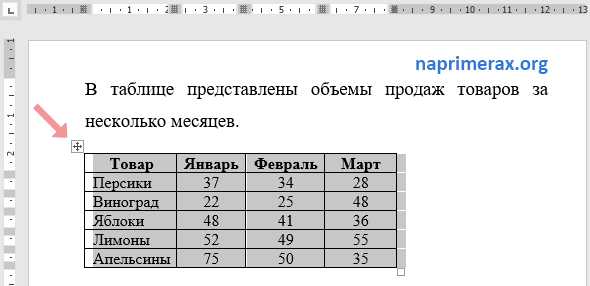
- Перейдите на вкладку «Главная».
- Теперь для того чтобы выровнять таблицу в ворде, в разделе «Абзац» нажмите кнопку «По центру».
- В нашем примере, мы рассмотрели, как выровнять таблицу в ворде по центру.
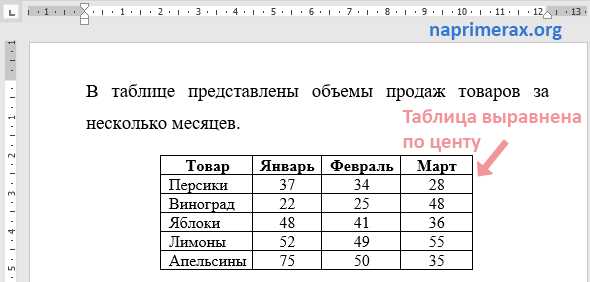
Также вы можете выровнять таблицу в ворде, нажав правой клавишей мыши в области таблицы, выбрать пункт «Свойства таблицы».

И в открывшемся меню выбрать как вы хотите выровнять таблицу в группе «Выравнивание».
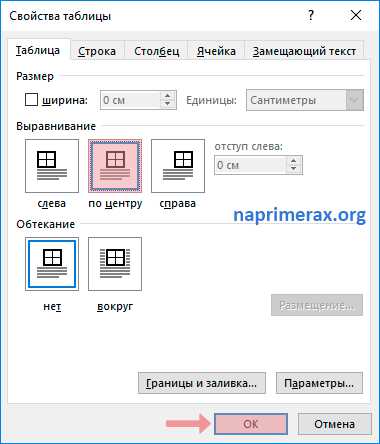
Если ваша таблица в ворде недостаточно велика для ваших нужд, вы можете добавить строку или столбец.
Как выровнять таблицу в Ворде
Создание таблиц в программе Microsoft Office Word позволит вам вносить все нужные данные, форматировать текст внутри ячеек, делать желаемый размер границ, а главное, подбирать нужный шрифт, чего нет во многих других программах для работы с табличными данными. Однако, в Ворде имеется один главный недостаток: вы не сможете автоматически рассчитать в нём сумму всех ваших строк или столбцов, также в нём недоступны и другие математические вычисления. Для этого потребуется специальная опция, которая позволяет импортировать уже готовые таблицы из программы Microsoft Office Excel. Когда вы уже импортировали таблицу, велик риск потерять все настройки форматирования. Узнайте в этой статье, как вам выровнять таблицу в Ворде после импорта, неудачного копирования либо просто при создании новой таблицы.
1
Как выровнять таблицу в Ворде относительно страницыЕсли столбцы и строки сбились в программе относительно разметки страницы или текста, то вернуть её в желаемое положение будет очень просто.
- При помощи небольшой иконки на верхнем левом углу таблицы, начните её перемещать в нужное положение.
- Отпустите курсор. Ваша таблица переместилась на нужное место со всеми внесенными данными.
2
Как выровнять текст в таблице ВордаВ зависимости от изначальных настроек, ваш текст может размещаться в правой, левой или центральной части ячейки, чтобы это изменить, выполните алгоритм:
- Выделите нужную ячейку курсором.
- Нажмите на выделение правой кнопкой мыши и выберите пункт “Выравнивание ячеек”. Не нажимайте на него, а только наведите на него стрелку мыши.
- Справа появится список из иконок с обозначением расположения всех возможных позиций вашего текста внутри ячейки. Например, выберите центральное расположение.
- Вы получите прямо отформатированный текст, который расположен точно по центру области.
- Данное правило работает на всех ячейках в таблице, если вам требуется отформатировать их все, то выделите всю таблицу курсором.
- Также нажмите правой кнопкой мыши и выберите нужное расположение текста. Теперь вся ваша таблица содержит в себе ячейки с ровным текстом.
3
Как выровнять границы таблицы Ворда- Когда размеры вашей таблицы вас не устраивают, вы можете просто потянуть курсором за их линию. Меняйте таким образом её ширину, длину, размер ячеек – всё, что вам нужно.
- Умея перетягивать и менять размеры таблицы, вы можете её вставить в любой объём текста и добиться органичного вида страницы.
Чтобы закрепить полученную информацию, посмотрите короткое видео ниже:
Как выровнять таблицу в ворде - E-nter - Как заработать деньги
Делать таблицы в ворде несложно, гораздо большие проблемы вызывает придание ей аккуратного внешнего вида. У неопытных пользователей чаще всего возникают проблемы следующего плана:
- ширина таблицы меньше контента (остального содержимого документа),
- большие или наоборот маленькие отступы от границ ячеек таблицы,
- переносы содержимого таблицы,
- неодинаковые по ширине столбцы и т.п.
Эти и некоторые другие вопросы мы рассмотрим в этой статье.
Рекомендую ознакомиться со статьями: как выровнять текст в ворде как в ворде сделать шапку
Первое, что нам обязательно пригодиться — это умение выделять всю таблицу целиком одним кликом мышки. Для этого кликните по верхнему левому углу таблицы. А точнее — наведите курсор на таблицу, в области верхнего левого угла таблицы появится небольшой квадратик с перекрещивающимися стрелочками. По нему и нужно кликнуть мышкой.
Теперь вы можете поменять шрифт во всех ячейках таблицы сразу, сделать его жирным или курсивом, изменить размер текста или цвет. Выровнять всю таблицу по центру, слева или справа и произвести еще множество действий. О некоторых из них чуть ниже. Также после выделения всей таблицы, вы можете кликнуть правой кнопкой мыши и вызвать меню, в котором доступны другие опции с таблицей. Также вы можете зайти в свойства таблицы и изменить ширину или высоту таблицы, а также ее отдельных элементов — строки, столбцов, ячейки.
Как передвигать границы таблицы
Наведите на границу, которую нужно передвинуть, появится значок, состоящий из двух параллельных черточек. Потяните границу в нужную сторону. Таким образом можно сделать шире или уже отдельный столбец таблицы, передвинуть на нужный уровень границу таблицы, изменить вертикальный размер строк.
Изменить размер всей таблицы без изменения соотношения столбцов
Т.е. внешний вид таблицы не изменится, мы только изменим ее размер. Например, если нам нужно растянуть ее по ширине страницы.
Решение: наведите курсор на правый нижний угол таблицы так, чтобы появилась косая стрелочка и потяните таблицу вниз и вправо, если вам нужно увеличить таблицу. Если вам нужно уменьшить размер, то тяните ее влево и вверх.
Как выровнять содержимое таблицы
Выделить всю таблицу или ту ее часть, которую требуется отредактировать, перейдите во вкладки Работа с таблицами -> Макет и нажмите на одну из кнопок выравнивания.
Если вы хотите сделать одинаковыми по ширине столбцы или по высоте строки, то вам нужно остаться во вкладке Макет и нажать на пункт «Выровнять ширину строк» или «Выровнять ширину столбцов». Левее же вы найдете настройки, с помощью которых можно задать точные значения ширину или высоты.
Как изменить отступы содержимого таблицы
Для этого снова выделим всю таблицу и воспользуемся настройкой интервала.
Еще один вариант уменьшить высоту строки — зайдите в свойства таблицы, во вкладке «Строка» задайте точный размер высоты строки. Сохраните изменения.
Как убрать границы таблицы
Выделите всю таблицу. Клик правой кнопкой мыши -> Границы и заливка. Во вкладке «Границы» выберите цвет белый.
А вот получилась таблица без границ:
Если у вас остались вопросы по выравниванию таблиц, то прошу задавать свои вопросы в комментариях.
Учимся делать выравнивание строк в ворде!
При работе с таблицами в программе MicrosoftWordнам частенько нужно произвести выравнивание в ворде. Например, если нам нужно быстро преобразовать таблицу, сохраняя одни параметры и изменяя другие, автоподбор подходит просто идеально.
Как вы знаете, для того, чтобы сделать обычное выравнивание в ворде, нам нужно просто выделить текст и обратиться к верхнему меню, позволяющему выровнять текст так, как нам угодно. Но, это подходит только для текста и затрагивает только символы. А что если нам нужно сделать то — же самое, но по отношению к таблице в Microsoft Office Word?
Как сделать выравнивание в таблице в программе Microsoft Word?
Допустим у нас есть таблица и мы хотим применить к ней функцию автоподбор для того, чтобы выровнять строки этой таблицы. Использовать данную функцию очень просто, мы полностью выделяем нашу таблицу, это можно сделать как вручную, так и наведя курсов мышки на таблицу и нажав на значок выделения/перемещения (это четыре перечеркнутые стрелочки). Если непонятно, смотрите скриншот (я показал куда нужно нажимать для того, чтобы автоматически выделить таблицу).
После того, как наша таблица выделена, мы просто нажимаем на нее правой кнопкой мышки и видим контекстное меню. Именно в этом меню мы ищем функцию автоподбор (на моем скриншоте выделено, куда вы должны нажать, чтобы выбрать эту функцию) и нажимаем на кнопку функции.
В функции автоподбор доступно три вида выравнивания строк – это автоподбор по ширине окна, содержимому и фиксированная ширина окна. В первом случае таблица расширяется полностью по ширине открытого окна (то есть до полей страницы), во втором случае таблица находится в свернутом состоянии и распрямляется по размеру окна, в третьем случае с таблицей ничего не происходит и она остается в недвижимом состоянии на месте.
Также вы можете сделать отдельное выравнивание в ворде высоты и длины строк. Для этого вам опять нужно выделить таблицу, зайти в контекстное меню и выбрать соответствующие пункты (См скриншот). 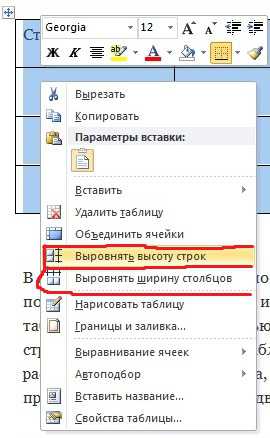
Как видите, выровнять таблицу в Microsoft Office Word совсем несложно, нужно просто знать, где какая функция находится.