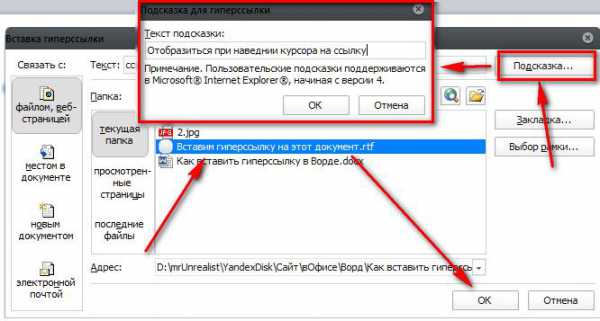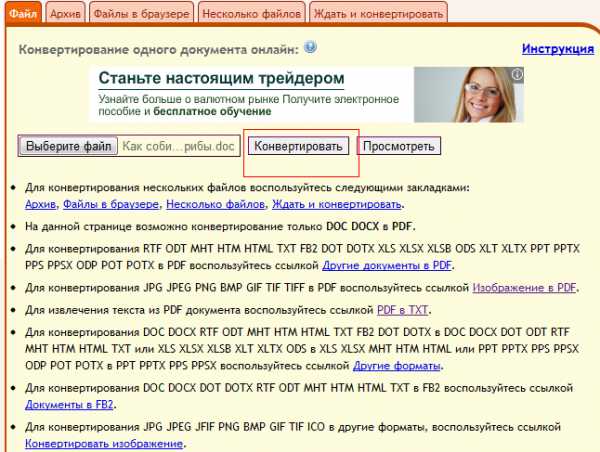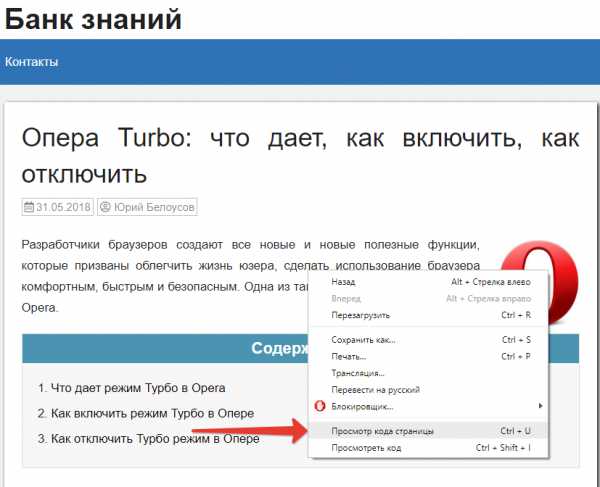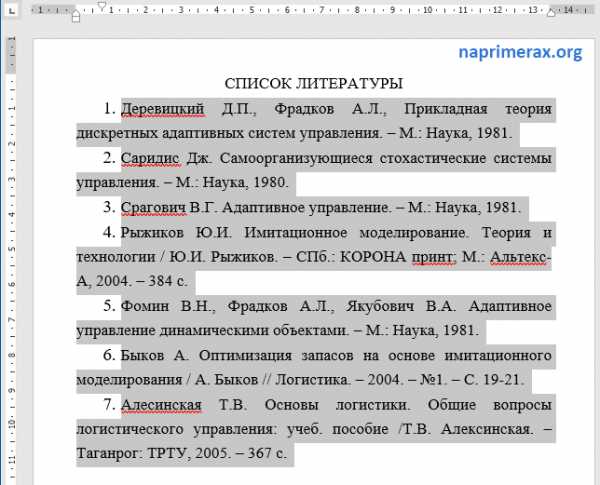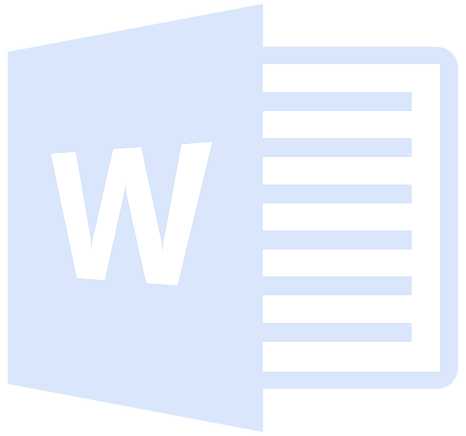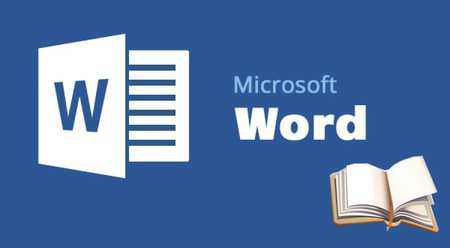Мы принимаем к оплате:
«Подарочный сертификат» от нашего Учебного Центра – это лучший подарок для тех, кто Вам дорог! Оплате обучение и подарите Вашим родным и близким обучение по любому из курсов!!!
«Сертификат на повторное обучение» дает возможность повторно пройти обучение в нашем Учебном Центре со скидкой 1000 рублей!
А также:
Как сравнить два файла word по содержимому
4 способа сравнить два файла по содержимому 35
Друзья, рад вас приветствовать на страницах моего блога. Сегодня хочу рассказать вам о 4 способах сравнения файлов по содержимому. Необходимость найти различия возникает довольно часто. Приходится делать сравнение файлов по типу или размеру. Сравнение файлов в Word и Excel тоже весьма распространённая процедура в офисах и конторах, где постоянно приходится работать с текстовыми документами и таблицами.
Но для веб-мастера или владельца сайта часто бывает необходимо сравнить два файла по содержимому. И речь идёт не о текстовых файлах, хотя и они тоже анализируются так же, а о форматах .html, .css, .php и так далее. Тех файлах, где нужно найти изменения в коде. И порой изменение одного лишь знака может обеспечить уйму трудностей с достижением результата.
Так, последний пример, когда я использовал сравнение двух файлов, — это проблема с работой комментариев. В своём ежемесячном отчёте я упоминал об этом. Причина была всего лишь в одном пробеле. Вы только представьте, как можно найти такое несущественное различие вручную.
И, вообще, работая с файлами сайта, достаточно часто приходиться анализировать код. Делать это вручную нереально. Куда проще воспользоваться подручными средствами, инструментами, которые должны быть у каждого веб-мастера и владельца сайта.
Способ 1. Сравнение файлов в программе Total Commander.
Этой программой я пользуюсь давно. Для работы с файлами, на мой взгляд, это одна из лучших программ. Программа Total Commander платная, но можно в течение 30 дней пользоваться и пробной версией, которая по истечении времени также будет работать, но с предложением о покупке. Скачать пробную версию можно здесь.
Ранее я рассказывал, как настроить ftp-соединение через TC, которое позволяет легко управлять файлами сайта и осуществлять все необходимые операции прямо с компьютера, минуя личный кабинет хостинга. Только из-за одной этой возможности уже стоит использовать эту программу.
А теперь разберём инструмент сравнения файлов по содержимому, который также позволяет редактировать и копировать данные в процессе анализа.
Итак, запускаете Total Commander – в одной из панелей выбираете первый файл для сравнения – во второй панели открываете папку со вторым файлом.
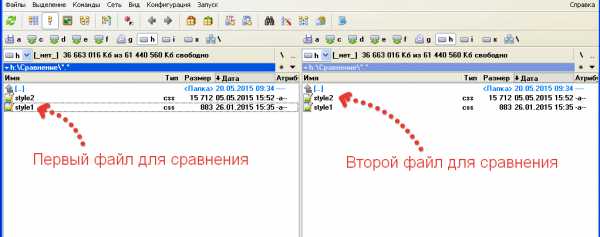
Далее, открываете пункт меню «Файл» — «Сравнить по содержимому».
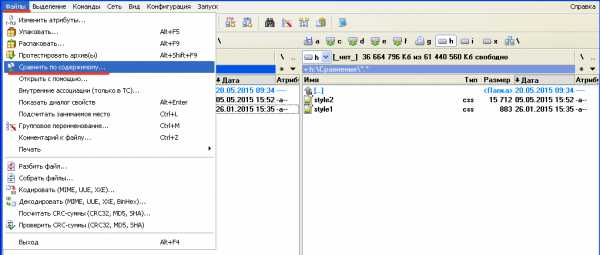
Откроется новое окно, также разделённое на две панели. В самом верху, в каждой панели будет срока для выбора файла. В одной из них первый файл будет уже выбран (но может быть и пустым). Для выбора файла нужно нажать на небольшую кнопочку со стрелочками (>>).
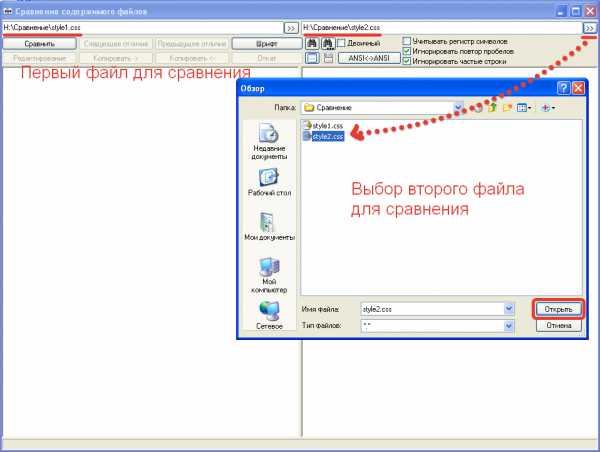
Выбрав файлы для сравнения, нажимаете на кнопку «Сравнить». В каждой панели появится содержимое выбранного файла. Отличия будут отмечены фоновым цветом.
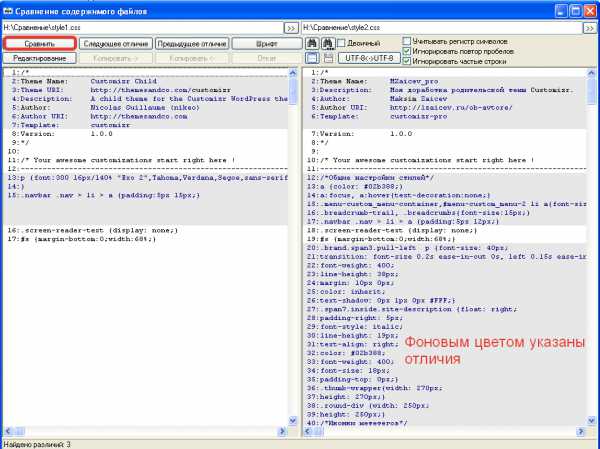
Для внесения изменений в файл достаточно нажать на кнопку «Редактировать». И можно приступать к внесению изменений. Также здесь будут доступны функции копирования и отката, поиска и изменение кодировки.
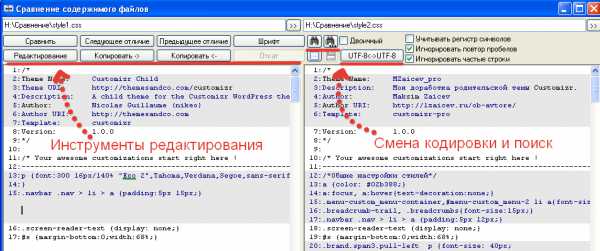
Если вы внесли изменения в файл, то после закрытия окна сравнения, будет предложено сохранить результат.
Способ 2. Сравнение файлов в Notepad++.
Если вам приходилось, хоть когда-либо, редактировать файлы html, css и php. То наверняка вы слышали о бесплатном редакторе кода Notepad++. Скачать программу можно здесь.
Эта прекрасная программа, которая к неисчислимым её достоинствам позволяет ещё и файлы сравнивать по их содержимому.
Но для этого потребуется установить небольшой плагин. Делается всё это непосредственно внутри самого редактора.
Итак, запускаете редактор – переходите в пункт меню «Плагины» — «Plugin Manager» — «Show Plugin Manager».
В новом окне выбираете плагин «Compare» и жмёте кнопку «Install».
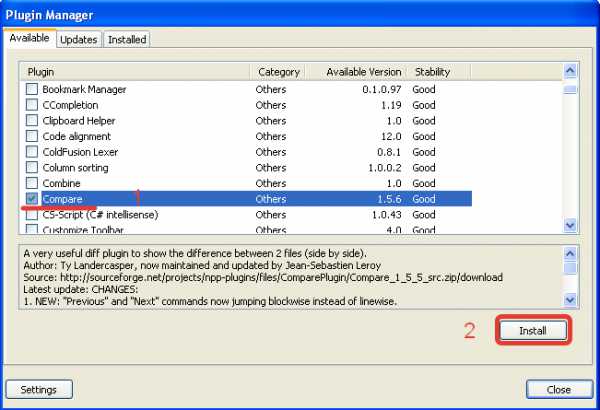
После установки плагина можно приступать к сравнению содержимого файлов. Для этого нужно открыть два файла – перейти в пункт меню «Плагины» — «Compare» — «Compare (Alt+D)».

Результат сравнения файлов будет представлен в отдельных панелях. То есть в левой будет первый файл, а в правой второй. Напротив строк, в которых найдены отличия будет предупреждающий знак и подсветка фоновым цветом.
Строка, где найдены малые отличия, будет подсвечиваться жёлтым цветом, и обозначена восклицательным знаком.
Строка, которая полностью отличается, будет отмечена на одной панели красным минусом на другой зелёным плюсом. И подсвечена соответствующим цветом.
Разумеется, найдя отличие, вы сразу можете внести необходимые поправки и сохранить изменения.
Завершить сравнение файлов можно комбинацией клавиш Ctrl+Alt+D.
Способ 3. Сравнение содержимого двух файлов в программе WinMerge.
Эта программа позволяет сравнивать не только содержимое файлов, но и содержимое целых папок. Этим она похожа на Тотал Коммандер, только программа бесплатная. Скачать её можно здесь.
Установка программы стандартная и не составит труда. Поэтому на этом останавливаться не будем, а сразу перейдём к процессу сравнения двух файлов.
Запустив программу, нужно выбрать файлы для сравнения. Открываете пункт меню «Файл» — «Открыть».
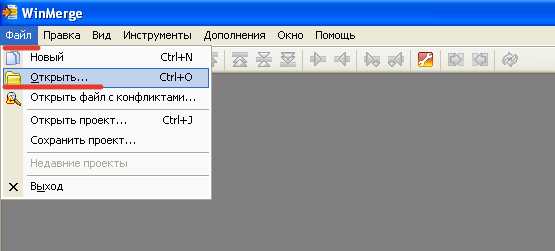
Далее, выбираете файлы для сравнения. Для этого нажимаете на кнопку «Обзор» и выбираете файл. Выбрав файлы, нажимаете на кнопку «ОК».

Результат сравнения представлен в двух панелях, так же как и в других примерах. Только здесь ещё и выделяется именно тот фрагмент кода, который отличается в конкретной строке.
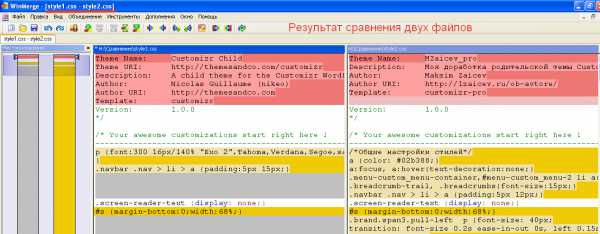
В этой программе можно также редактировать файлы. А когда будете закрывать окно сравнения, программа предложит сохранить изменения в файлах.
Способ 4. Сравнение файлов с помощью командной строки Windows.
Этот способ позволяет сравнивать содержимое файлов без сторонних программ. Достаточно воспользоваться стандартным инструментом операционной системы Windows.
Также этот способ не позволяет редактировать файлы. Для этого нужно использовать другие инструменты. Но, тем не менее с поставленной задачей вы справитесь без дополнительных программ.
Для этого открываете «Пуск» — «Все программы» — «Стандартные» — «Командная строка». И вводите вот эту команду:
fc /N путь к первому файлу путь ко второму файлувыглядит это так:
fc /N C:\Мои документы\file1.txt C:\Мои документы\file2.txtГотовый результат будет выглядеть так:
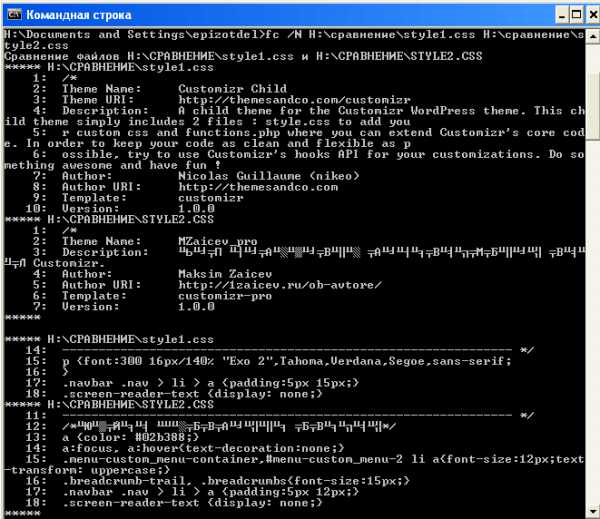
Когда различий мало, то их достаточно быстро можно исправить использую для этого уже программы редактирования. Но когда различий много, то анализировать информацию с помощью этого способа достаточно трудно.
Итак, о способах сравнения файлов я вам рассказал, а теперь предлагаю посмотреть видеоурок в, котором я показываю сравнение двух файлов всеми способами.
Уверен, теперь если вам необходимо будет сравнить файлы, то вы легко сможете это сделать, использую один из предложенных способов.
На этом сегодня всё, всем желаю успехов и хорошего настроения и до встречи в новых статьях и видеоуроках!
С уважением, Максим Зайцев.
Как сравнить два файла?
Как сравнить два файла? Этот вопрос может возникнуть в том случае, когда необходимо максимально быстро и удобно увидеть различия в содержании двух файлов. Естественно, не хотелось бы устанавливать дополнительные программы, а провести сравнение с помощью привычных, рабочих инструментов.
Существует прекрасная программа для работы с файлами. Называется она Notepad++. Вот в ней то и есть удобная возможность быстро сравнить два файла.
Сравнение двух файлов в программе Notepad++
Сразу хочу сказать, что в программе Notepad++ можно сравнивать многие файлы, и html, и php, и js. А вот вордовские файлы корректно сравнить не получается, не подходит их кодировка для этой программы. Сравнивать эти файлы будет в самом Ворде, это мы рассмотрим ниже.
Открываем те файлы, которые хотим сравнить.
Для начала сравнения, нам надо запустить плагин Campare. Для этого идем во вкладочку Плагины– Campare – Campare.
Сравнение файлов в Notepad
Если этот плагин в вашей версии Notepad++ ещё не установлен, сделать это легко. Идем в Плагины– Plugin Manager – Show Plugin Manager. Там из общего списка плагинов выбираем Campare, ставим галочку напротив и жмём кнопочку Install.
Наши файлы открываются в двух вкладках, в которых удобно и понятно подсвечены все различия в наших файлах. Дальше уже дело техники, большого труда найти нужные места не составит.
Различия в содержимом файлов в Notepad
Для выхода из режима сравнения надо нажать либо горячие клавиши Ctrl + Alt + D, либо вкладкуПлагины – Campare – Clear Results.
Но, не будем останавливаться только на одной программе. Есть у нас ещё, всем известный Total Commander, в нём тоже можно сравнить два файла быстрым и удобным способом.
Сравнение двух файлов в программе Total Commander
Открываем программу Total Commander
Кликаем на нужный файл и с зажатой кнопкой Ctrl кликаем по второму файлу для сравнения. Оба файла выделяются на общем фоне.
Далее идём по пунктам Файл – Сравнить по содержимому
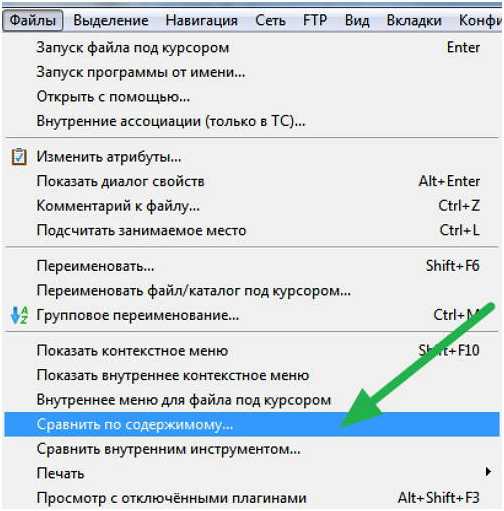
Сравнение файлов в Total Commander
Открывается новое окошко, в котором мы видим содержания наших файлов и различия между ними. Они, опять же, удобно и понятно подсвечены.

Различия в файлах в Total Commander
Нажимаем кнопочку Редактировать и вносим необходимые изменения в файлы. Для удобства работы можно изменить шрифт и воспользоваться кнопками Следующее различие, Предыдущее различие, Откат, Кодировка.
После всех изменений жмём на кнопочку закрытия и нам будет предложено сохранить сделанные правки.
Вот и все, опять же, удобно, быстро, понятно.
Ну и в заключении, надо рассмотреть то, как можно сравнивать Вордовские файлы. Там своя кодировка, поэтому, лучше всего, для этого подойдёт программа Word.
Сравнение двух файлов в программе Microsoft Word
Открываем программу Microsoft Word
Находим вкладочку Рецензирование, выбираем её, ищем пункт Сравнить.

Сравнение файлов в Microsoft Word
Открывается новое окно Сравнение версий, где и надо выбрать Исходный документ и Документ для сравнения. Жмём ОК. Можно, при желании посмотреть дополнительные настройки сравнения.

Загрузка файлов для сравнения в Microsoft Word
Открывается новый файл, в котором выделены различия и которые, при желании можно сохранить, или исправить на нужные.
Вот такие способы сравнения двух файлов у нас есть. Дополнительные программы не понадобились, всё уже встроено в привычных инструментах. С помощью того же Notepad++ мне удалось за несколько минут найти нужные места для исправлений.
Как сравнить два файла?

Как сравнить два файла?
Как сравнить два файла? Этот вопрос может возникнуть в том случае, когда необходимо максимально быстро и удобно увидеть различия в содержании двух файлов. Естественно, не хотелось бы устанавливать дополнительные программы, а провести сравнение с помощью привычных, рабочих инструментов.
Не далее, как вчера, возникла необходимость увидеть разницу в двух файлах ява-скриптов. Решил я слегка подправить код, сделать его покомпактнее, вот и наудалял всё то, что, на мой взгляд, было лишним. Всё хорошо, всё работало. Естественно, все изменения проводились не в оригинальном файле, а в его копии. Оригинал сохранялся в девственном виде в надежном месте.
У тут, я обнаружил, что в общем желании оптимизировать скорость работы сайта, убрал нужную задержку при открытии элемента. То он плавненько выезжал после клика, а тут, вылетает, как подорванный. Вроде мелочь, но, на мой взгляд, такие косячки оставлять не желательно. Остается сущий пустяк, найти то место, где эта задержка указана, и провести нужные изменения.
Формулируется задача легко, а вот для реализации, надо просмотреть несколько тысяч строк кода, и исправить все места, где эта задержка указана. Не самое приятное занятие, хотелось бы это дело, как-то оптимизировать.
Есть у нас прекрасная программа для работы с файлами. Называется она Notepad++. Я уже писал про неё, кто не в курсе, рекомендую ознакомиться: Удобный редактор Notepad++. Вот в ней то и есть удобная возможность быстро сравнить два файла.
Сравнение двух файлов в программе Notepad++
Сразу хочу сказать, что в программе Notepad++ можно сравнивать многие файлы, и html, и php, и js. А вот вордовские файлы корректно сравнить не получается, не подходит их кодировка для этой программы. Сравнивать эти файлы будет в самом Ворде, это мы рассмотрим ниже.
- Открываем те файлы, которые хотим сравнить.
- Для начала сравнения, нам надо запустить плагин Compare. Для этого идем во вкладочку Плагины – Compare – Compare.
Сравнение файлов в Notepad
- Если этот плагин в вашей версии Notepad++ ещё не установлен, сделать это легко. Идем в Плагины – Plugin Manager – Show Plugin Manager. Там из общего списка плагинов выбираем Compare, ставим галочку напротив и жмём кнопочку Install.
- Наши файлы открываются в двух вкладках, в которых удобно и понятно подсвечены все различия в наших файлах. Дальше уже дело техники, большого труда найти нужные места не составит.
Различия в содержимом файлов в Notepad
- Для выхода из режима сравнения надо нажать либо горячие клавиши Ctrl + Alt + D, либо вкладку Плагины – Compare — Clear Results.
Но, не будем останавливаться только на одной программе. Есть у нас ещё, всем известный Total Commander, в нём тоже можно сравнить два файла быстрым и удобным способом.
Сравнение двух файлов в программе Total Commander
- Открываем программу Total Commander
- Кликаем на нужный файл и с зажатой кнопкой Ctrl кликаем по второму файлу для сравнения. Оба файла выделяются на общем фоне.
- Далее идём по пунктам Файл – Сравнить по содержимому
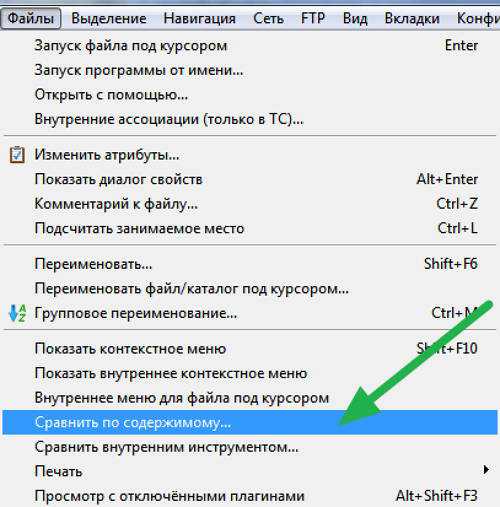
Сравнение файлов в Total Commander
- Открывается новое окошко, в котором мы видим содержания наших файлов и различия между ними. Они, опять же, удобно и понятно подсвечены.

Различия в файлах в Total Commander
- Нажимаем кнопочку Редактировать и вносим необходимые изменения в файлы. Для удобства работы можно изменить шрифт и воспользоваться кнопками Следующее различие, Предыдущее различие, Откат, Кодировка.
- После всех изменений жмём на кнопочку закрытия и нам будет предложено сохранить сделанные правки.
Для лучшего освоения информации можно посмотреть небольшое видео о том, как сравнивать два файла в программе Total Commander:
Вот и все, опять же, удобно, быстро, понятно.
Ну и в заключении, надо рассмотреть то, как можно сравнивать Вордовские файлы. Там своя кодировка, поэтому, лучше всего, для этого подойдёт программа Word.
Сравнение двух файлов в программе Microsoft Word
- Открываем программу Microsoft Word
- Находим вкладочку Рецензирование, выбираем её, ищем пункт Сравнить.

Сравнение файлов в Microsoft Word
- Открывается новое окно Сравнение версий, где и надо выбрать Исходный документ и Документ для сравнения. Жмём ОК. Можно, при желании посмотреть дополнительные настройки сравнения.
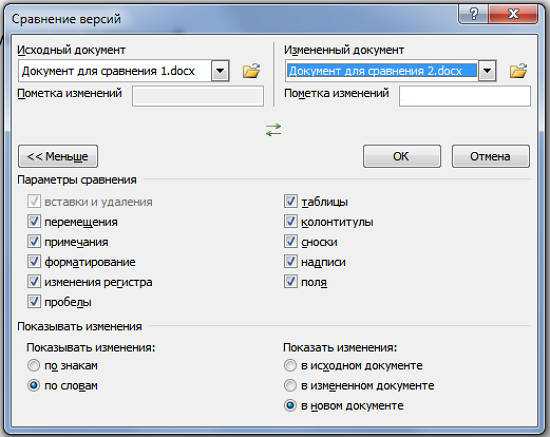
Загрузка файлов для сравнения в Microsoft Word
- Открывается новый файл, в котором выделены различия и которые, при желании можно сохранить, или исправить на нужные.
Вот такие способы сравнения двух файлов у нас есть. Дополнительные программы не понадобились, всё уже встроено в привычных инструментах. С помощью того же Notepad++ мне удалось за несколько минут найти нужные места для исправлений. Красота.
@ ПОДПИСАТЬСЯ НА НОВОСТИ САЙТА
✔ Этот сайт работает на быстром, надёжном, не дорогом хостинге GIGAHOST
Поделиться:
Метки: полезное, программы, файлы