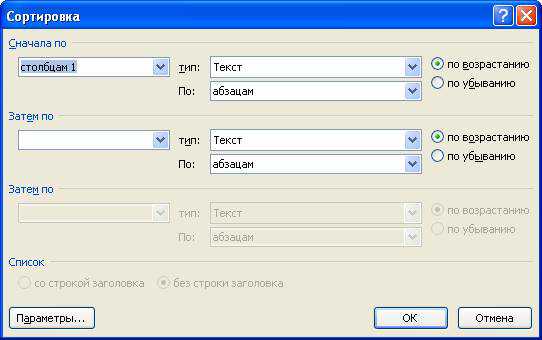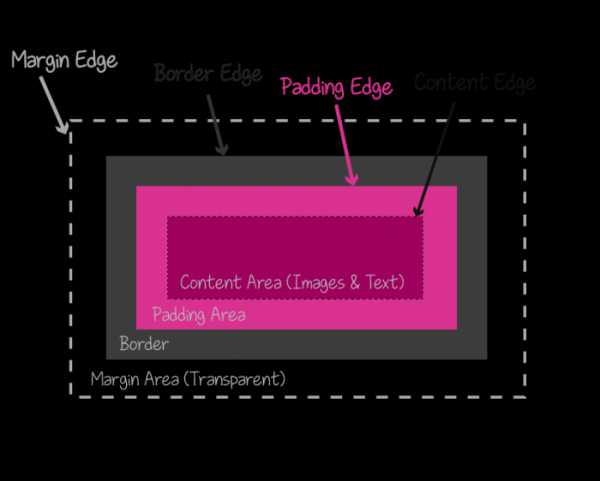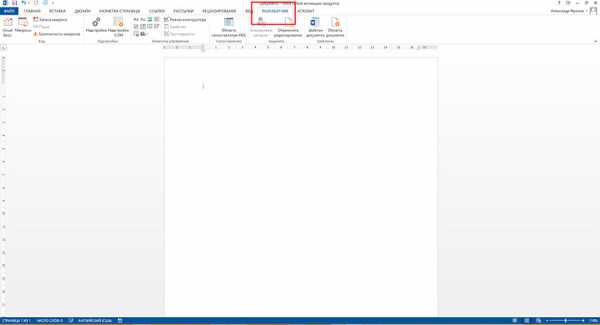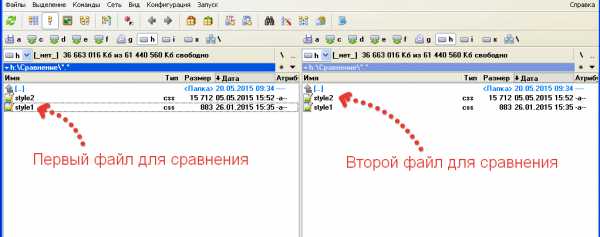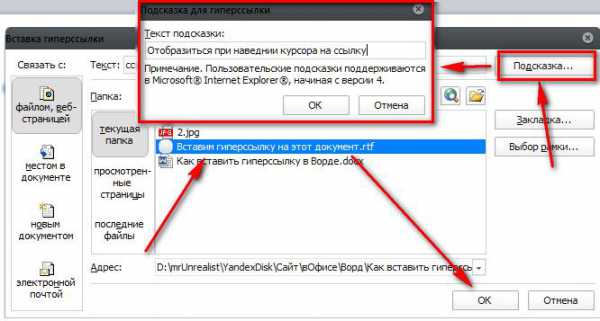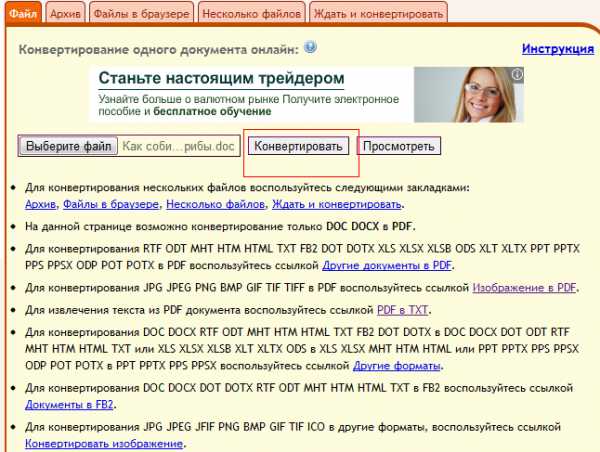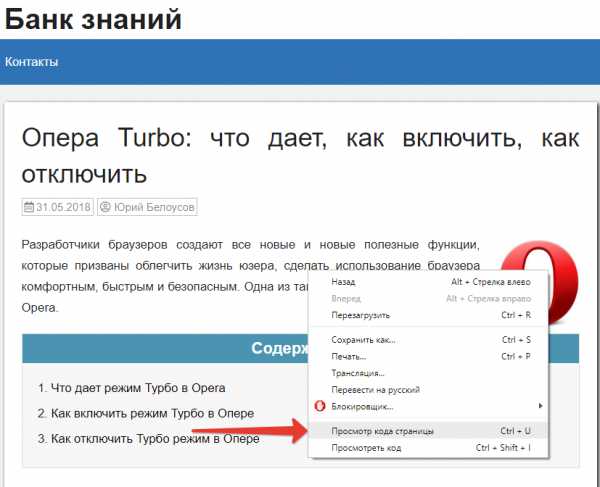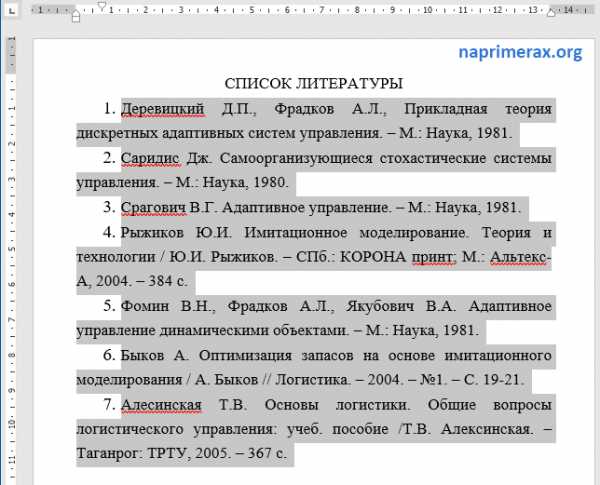Мы принимаем к оплате:
«Подарочный сертификат» от нашего Учебного Центра – это лучший подарок для тех, кто Вам дорог! Оплате обучение и подарите Вашим родным и близким обучение по любому из курсов!!!
«Сертификат на повторное обучение» дает возможность повторно пройти обучение в нашем Учебном Центре со скидкой 1000 рублей!
А также:
Как добавить строку в таблице word 2010
Как добавить строку в таблице в Ворде?
Когда редактор многофункционален, в нем комфортно работать – не надо запускать лишних программ. В приложении Microsoft Office Word можно, не выходя из редактора, не только оформить текст, но и работать с таблицами. Инструменты Word позволяют редактировать пользователю таблицы по своему усмотрению и любым удобным способом. В частности, добавить строку в таблице в документе можно разными путями.
Инструкция
Как добавить строку в таблицу?
Самым популярным и интуитивно понятным пакетом офисных программ являются Microsoft Word и Microsoft Excel. Создать, отредактировать, распечатать, передать, сохранить любые документы - эти и другие операции доступны всем пользователям данных программ. При создании таблиц, необходимых для наглядного представления и структуризации данных, многие сталкиваются с проблемой вставки дополнительных строк в таблицу. О том, как добавить строку в таблицу, расскажет наша статья. Вы увидите, что это очень легко!
Процесс добавления в Word
В версии Microsoft Word 2007 и 2010 (года) добавление строк в таблицу можно реализовать с помощью контекстного меню, вызываемое щелчком правой кнопкой мыши на ячейку в строке, где необходимо добавить строки. В появившемся меню выбрать команду «Вставка», в ниспадающем списке выбрать нужный пункт «Вставить строки снизу» или же «Вставить строки сверху».
Чтобы добавить строку в таблицу word версии Microsoft Word 2003 и 2001 (года) вставить строку в таблицу можно также с помощью контекстного меню, выбрав команду «Таблица», далее в выпадающем списке выбрать команду «Вставить», а в ниспадающем меню из этого списка выбрать нужную команду: «Вставить строки снизу» или же «Вставить строки сверху».
Простым способом для любой версии Microsoft Word является добавление строки в конец таблицы таким образом: поместить курсор в правую нижнюю ячейку таблицы, нажать клавишу «Tab». Строка будет добавлена снизу.
Также можно выделить мышкой пустую строку и нажать сочетание клавиш «Ctrl+С» (копировать) и в нужном месте, где нужно поместить строку, нажать комбинацию «Ctrl+V» (вставить). Или с помощью команд главного меню «копировать - вставить» произвести подобные операции. Готово!
Процесс добавления в Excel
При работе в приложении Microsoft Excel 2001 и 2003 года можно вставить строки в таблицу, используя команды контекстного меню - «Вставка», а в предлагаемом списке - «Строки». Внизу таблицы появится новая строка. Если в таблицу необходимо добавить несколько строк, то следует выделить нужный диапазон курсором мыши и проделать все выше описанные шаги. Затем нажать на клавиатуре сочетание клавиш «Ctrl + V».
При работе в приложении Microsoft Excel 2007 и 2010 (года) вставить строку в таблицу можно так: выделить в таблице строку, где требуется вставить пустые строки, далее зайти во вкладку «Главная», где в списке под названием «Работа с таблицами» найти группу «Ячейки». Выбрать команду «Вставить», щелкнуть на стрелку справа от записи. В выпавшем списке выбрать нужный вариант «Вставить строки таблицы снизу» или же «Вставить строки таблицы сверху».
Также добавление строк в таблицу Excel возможно при помощи контекстного меню: щелкнуть правой кнопкой мыши, а затем выбрать в меню пункт «Вставить», затем один из необходимых вариантов: «Строки таблицы снизу» или «Строки таблицы сверху».
О количестве строк
При создании таблицы указывается ее размерность: количество строчек и столбцов, которые впоследствии можно увеличивать или сокращать. Подсчитать количество строк в таблице, созданной в программе Microsoft Word, можно, выделив ее полностью (курсором мыши или комбинацией клавиш «Ctrl+A») и прочитав в строке состояния данные о выделенном объекте.
Строки таблицы Excel всегда нумеруются для организации удобной и правильной работы с данными. Потому, узнать количество строк в данной таблице не составит труда.
Теперь Вы знаете, как добавить строку в таблицу, если Вы используете программы Microsoft Word или Microsoft Excel!
Microsoft Word 10
Работа с таблицами

В ячейках таблицы расположены цифры. В таблице можно добавлять, объединять или уничтожать строчки и столбцы, сортировать текст и пр. Рассмотрим основные операции более подробно.
Создание таблицы. Создать таблицу можно двумя способами. Обычно пользуются Вставка →Таблица →Добавить таблицу, при этом на экране появится окно, где нужно указать Число столбцов и Число строк, которые будут в таблице, после чего можно вводить в ячейки текстовую или цифровую информацию.

В данном примере мы указали 3 столбца и 2 строки, как и в таблице приведено выше.
После создания таблицы можно в нее вводить текст. Для этого установите курсор в нужную ячейку и щелкните левой кнопкой мыши, после чего введите с клавиатуры текст.
Границы таблицы можно перемещать, для чего требуется подвести курсор мыши к границе линии, и он превратится в значок с вертикальными или горизонтальными линиями со стрелками (). После этого нажмем на левую кнопку мыши и, не отпуская ее, передвинем границу на новое место, перемещая мышь, при этом изменится ширина соседних слева и справа столбцов. Если перетаскивать границу при нажатой клавише Shift, то изменится ширина столбцов, находящихся слева от границы и всей таблицы. Также можно воспользоваться значками на линейке слева и сверху от таблицы (). Для этого, установив курсор на значке (), можно передвигать границы таблицы.
Можно заводить в ячейке текст. Для этого щелкните по ячейке левой кнопкой мыши и, когда в ней появится мигающая вертикальная черта, то можно вводить текст при помощи клавиатуры. Текст каждой ячейки форматируют так же, как и обычный текст. Если нужно отформатировать ячейку, то нужно ее выделить и применить операции форматирования, если несколько, то выделяют несколько ячеек. Так как клавиша Tab используется для перехода в следующую ячейку, то для установки символа табуляции нужно нажать Ctrl+Tab. При нажатии на клавишу Tab в последней ячейке таблицы добавится новая строка.
Можно создать таблицу и другим способом. Для этого текст, который должен быть в таблице выделяется и используется режим Вставка →Таблица →Преобразовать →Преобразовать в таблицу. На экране появится окно, как это показано ниже. В разделе Разделитель щелкнем по кругу справа от названия другой и в круге появится зеленая точка. Это говорит, что из четырех переключателей (знак абзаца, точка с запятой, знак табуляции, другой) будет задействован другой. Остальные переключатели не будут задействованы, так как если переключатели имеют справа от себя кружок, то нужно выбрать один из них. Это так называемые взаимоисключающиеся переключатели.

Затем щелкнем по полю, которое находится справа от переключателя другой и введем туда символ точка с клавиатуры. В зависимости от вида разделителя, указанного в нижней части окна, устанавливается число строк и столбцов. В одном ряду будут находиться все строчки одного абзаца. Текст второго абзаца будет во второй строчке и так далее. В поле Число столбцов будет установлено максимальной число точек в абзаце, а в Число строк будут установлено число абзацев. Если указать другой символ в качестве разделителя, то числовые значения изменятся, так как число разделителей в тексте будет другим. Ниже приведен пример таблицы.
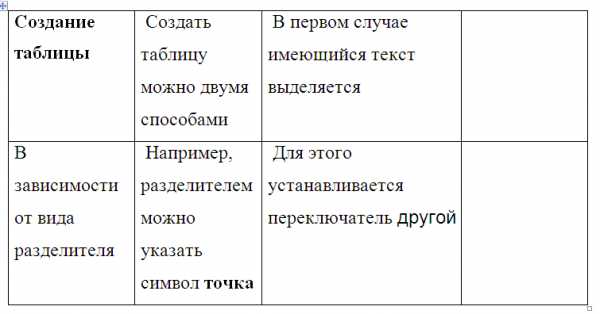
Выделение столбцов или строк. Выделение строчек выполняется двумя способами. При первом устанавливается курсор на ячейке, далее нажимаем левую кнопку мыши, и, не отпуская ее, перемещаем на противоположный угол, после чего кнопку отпускаем. Например, в таблице 5х5 нужно выделить вторую и третью строчки. В этом случае курсор устанавливается на ячейке в первом столбце во второй ячейке (1,2) и затем переносится на пятый столбец, в третью ячейку (5,3), в результате будут выделены вторая и третья строчка. Можно брать другие углы таблицы, например, с адресами от (1,3) до (5,2) или (5,2) до (1,3) и т.д., где первая цифра обозначает номер столбца, вторая – номер строки. Чтобы выделить полную строчку, нужно выделить ячейки на строчке от первого (1) до последнего столбца (5).
Вторым способом является установка курсора слева от нужной строчки и кратковременное нажатие на левую кнопку мыши, при этом строка выделяется.
Если курсор установить слева от таблицы и нажать на левую кнопку мыши, то выделится строчка, а если, не отпуская кнопку мыши, переместить курсор ниже или выше строки, то будут выделены и соседние строчки, около которых перемещался курсор. Как только нужные строчки будут выделены, можно отпустить курсор мыши.
Столбцы выделяются аналогично. Чтобы выделить столбцы нужно установить курсор мыши над столбцами, при этом курсор превратится в вертикальную стрелочку, нажать на левую кнопку мыши, и затем перемещать курсор налево или направо для выделения соседних столбцов.
Далее можно щелкнуть правой кнопкой мыши и появится панно с режимами, которые позволяют строчки (столбцы) удалить, добавить, объединить, выровнять и пр.
Чтобы нарисовать или убрать горизонтальные или вертикальные линии в таблице (группе ячеек), можно использовать кнопку с режимами границ – Главная →Абзац → .
Если подвести курсор мыши на таблицу, то слева сверху ее появится значок с крестиком ().
Если дважды щелкнуть по этому значку левой кнопкой мыши, то в верхней части появятся две вкладки для работы с таблицами.
Вкладка Конструктор
Вкладка Макет
В них интересны некоторые режимы. Например, на вкладке Конструктор имеются стили таблиц. Если нажать на кнопку справа от режима (), то появятся разнообразные стили. Для того чтобы из применить, нужно по выбранному варианту щелкнуть левой кнопкой мыши.
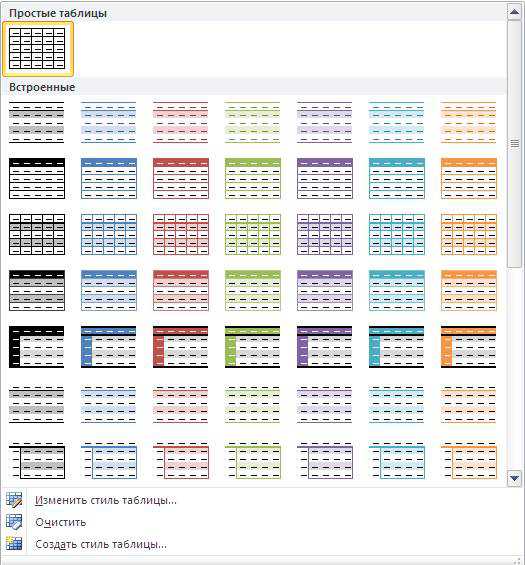
Также здесь можно создать свой стиль таблицы и затем применять его к другим таблицам.
Также интересен режим сортировки Макет →Данные →Сортировка (). Выделите таблицу или нужные ячейки, дважды щелкните по значку таблицы (), перейдите на вкладку Макет и нажмите на кнопку сортировки (). В появившемся окне выберите по каким столбцам будет проводиться сортировка и нажмите на кнопку ОК.