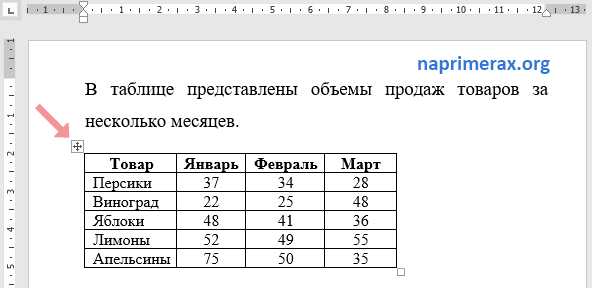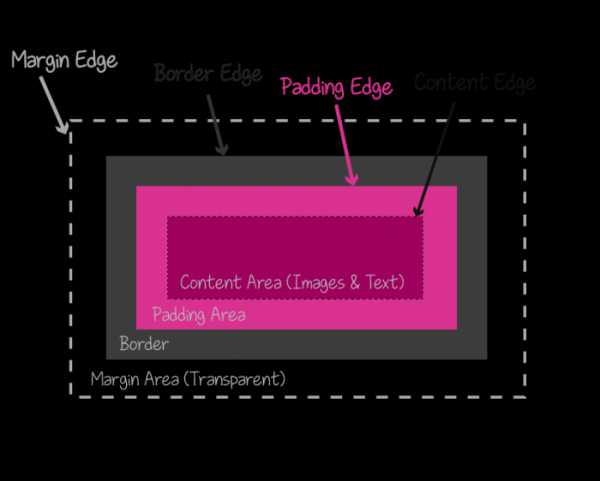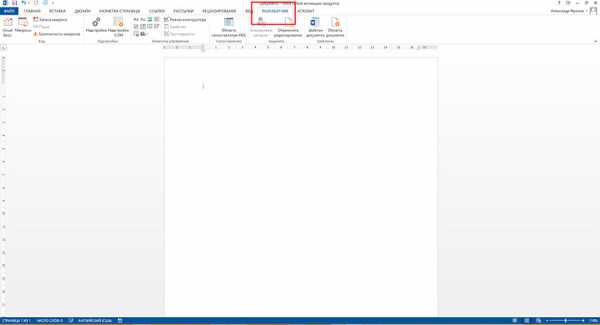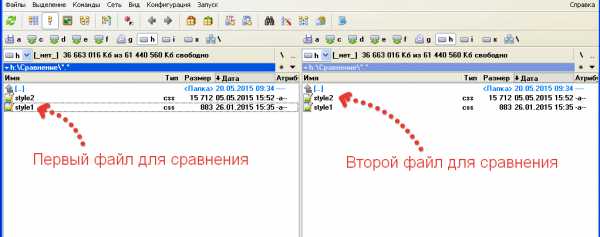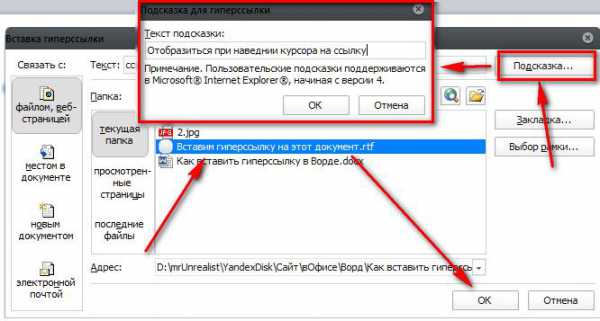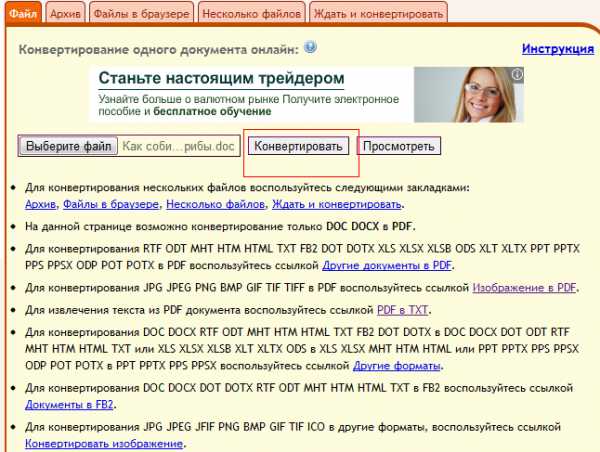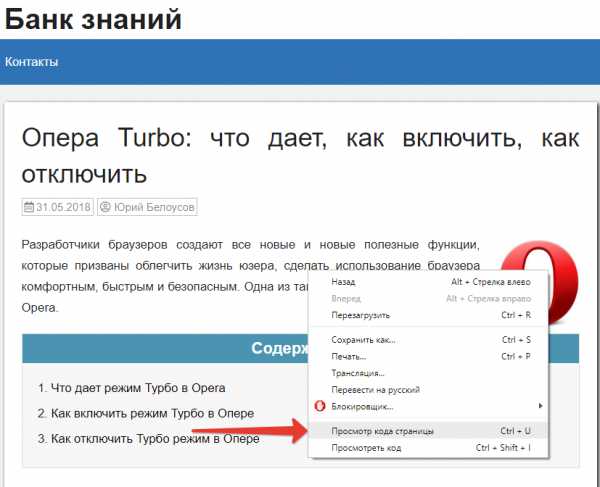Мы принимаем к оплате:
«Подарочный сертификат» от нашего Учебного Центра – это лучший подарок для тех, кто Вам дорог! Оплате обучение и подарите Вашим родным и близким обучение по любому из курсов!!!
«Сертификат на повторное обучение» дает возможность повторно пройти обучение в нашем Учебном Центре со скидкой 1000 рублей!
А также:
Как в word изменить шрифт
Изменяем шрифт в Microsoft Word
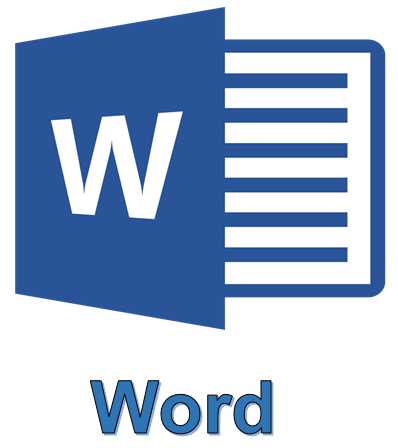
В программе MS Word имеется довольно большой набор встроенных шрифтов, доступных к использованию. Проблема в том, что далеко не все пользователи знают о том, как изменить не только сам шрифт, но и его размер, толщину, а также ряд других параметров. Именно о том, как изменить шрифт в Ворде и пойдет речь в этой статье.
Скачать последнюю версию Microsoft WordУрок: Как установить шрифты в Word
В Ворде есть специальный раздел для работы со шрифтами и их изменения. В новых версиях программы группа “Шрифт” расположена во вкладке “Главная”, в более ранних версиях этого продукта средства для работы со шрифтами находятся во вкладке “Разметка страницы” или “Формат”.
Как изменить шрифт?
1. В группе “Шрифт” (вкладка “Главная”) разверните окошко с активным шрифтом, нажав на небольшой треугольник возле него, и выберите в списке тот, который вы хотите использовать
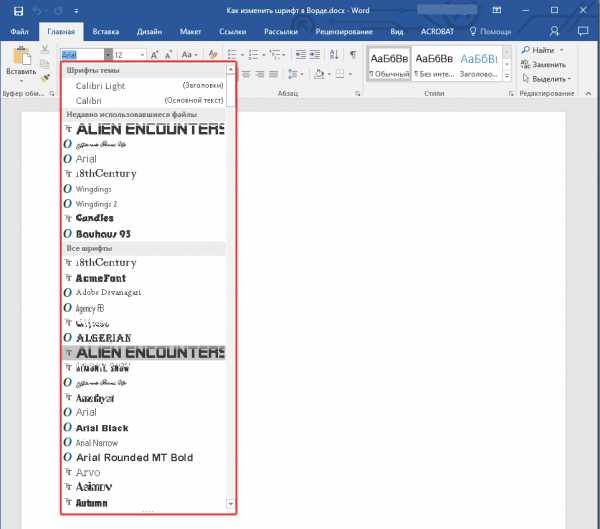
Примечание: В нашем примере шрифт по умолчанию — Arial, у вас он может быть другим, к примеру, Open Sans.
2. Активный шрифт изменится, и вы сразу же сможете начать его использовать.
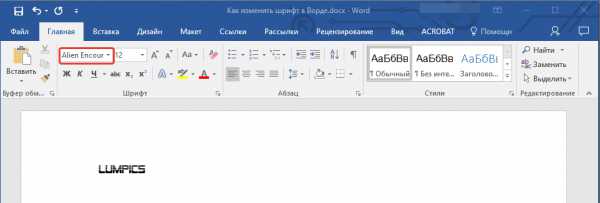
Примечание: Название всех шрифтов, представленных в стандартном наборе MS Word отображается в том виде, в котором будут отображаться буквы, напечатанные этим шрифтом на листе.
Как изменить размер шрифта?
Прежде, чем изменить размер шрифта, необходимо усвоить один нюанс: если вы хотите изменить размер уже набранного текста, его сначала нужно выделить (это же касается и самого шрифта).
Нажмите “Ctrl+A”, если это весь текст в документе, или же используйте для выделения фрагмента мышку. Если же вы хотите изменить размер текста, который только планируете набирать, ничего выделять не нужно.
1. Разверните меню окошка, расположенного рядом с активным шрифтом (там указаны цифры).
Примечание: В нашем примере размер шрифта по умолчанию — 12, у вас он может быть другим, например, 11.
2. Выберите подходящий размер шрифта.
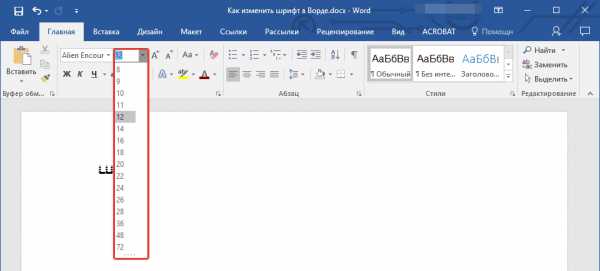
Совет: Стандартный размер шрифтов в Ворде представлен с определенным шагом в несколько единиц, а то и десятков. Если вас не устраивают конкретные значения, вы можете ввести их вручную в окне с активным размером шрифта.
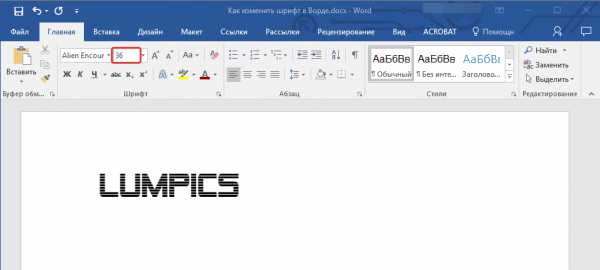
3. Размер шрифта изменится.
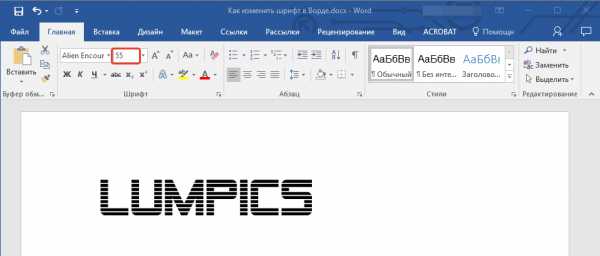
Совет: Рядом с цифрами, показывающими значение активного шрифта, расположены две кнопки с буквой “А” — одна из них больше, другая меньше. Нажимая на эту кнопку, вы можете пошагово менять размер шрифта. Большая буква увеличивает размер, а та что поменьше — уменьшает.
Кроме того, рядом с этими двумя кнопками находится еще одна — “Аа” — развернув ее меню, вы можете выбрать подходящий тип написания текста.
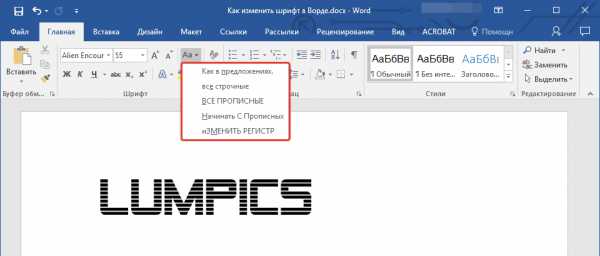
Как изменить толщину и наклон шрифта?
Помимо стандартного вида больших и маленьких букв в MS Word, написанных в том или ином шрифте, они также могут быть жирными, курсивными (курсив — с наклоном), и подчеркнутыми.
Чтобы изменить вид шрифта, выделите необходимый фрагмент текста (ничего не выделяйте, если вы только планируете что-то написать в документе новым типом шрифта), и нажмите одну из кнопок, расположенных в группе “Шрифт” на панели управления (вкладка “Главная”).
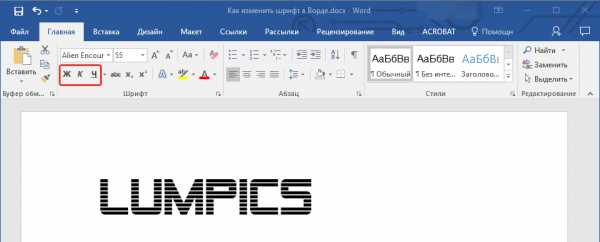
Кнопка с буквой “Ж” делает шрифт жирным (вместо нажатия кнопки на панели управления можно использовать клавиши “Ctrl+B”);
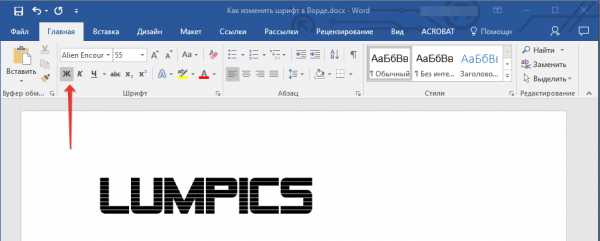
“К” — курсив (“Ctrl+I”);

“Ч” — подчеркнутый (“Ctrl+U”).
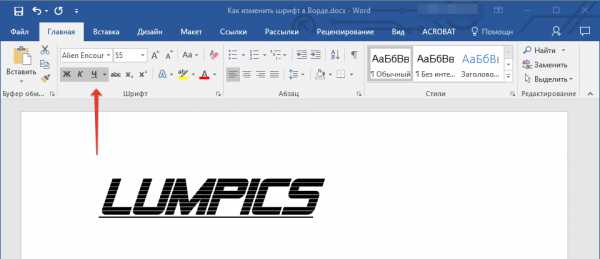
Примечание: Жирный шрифт в Ворде, хоть и обозначается буквой “Ж”, на самом деле является полужирным.
Как вы поняли, текст может быть одновременно жирным, курсивом и подчеркнутым.
Совет: Если вы хотите выбрать толщину линии подчеркивания, нажмите на треугольничек, расположенный возле буквы “Ч” в группе “Шрифт”.
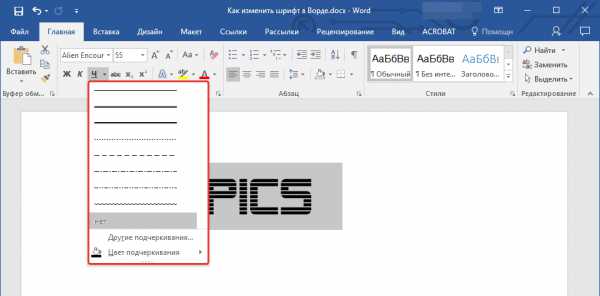
Рядом с буквами “Ж”, “К” и “Ч” в группе шрифт находится кнопка “abc” (зачеркнутые латинские буквы). Если вы выделите текст, а затем нажмете на эту кнопку, текст будет зачеркнут.
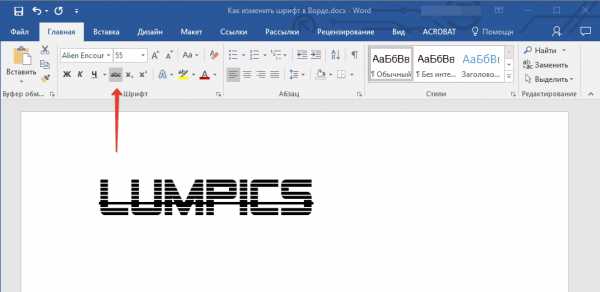
Как изменить цвет и фон шрифта?
Помимо внешнего вида шрифта в MS Word можно также изменить его стиль (текстовые эффекты и оформление), цвет и фон, на котором текст будет находиться.
Изменяем стиль шрифта
Чтобы изменить стиль шрифта, его оформление, в группе “Шрифт”, которая расположена во вкладке “Главная” (ранее “Формат” или “Разметка страницы”) нажмите на небольшой треугольник, расположенный справа от полупрозрачной буквы “А” (“Текстовые эффекты и оформление”).
В появившемся окошке выберите то, что бы вы хотели изменить.
Важно: Помните, если вы хотите изменить внешний вид уже имеющегося текста, предварительно выделите его.
Как видите, один этот инструмент уже позволяет изменить цвет шрифта, добавить к нему тень, контур, отражение, подсветку и другие эффекты.
Изменяем фон за текстом
В группе “Шрифт” рядом с кнопкой, рассмотренной выше, находится кнопка “Цвет выделения текста”, с помощью которой можно изменить фон, на котором находится шрифт.
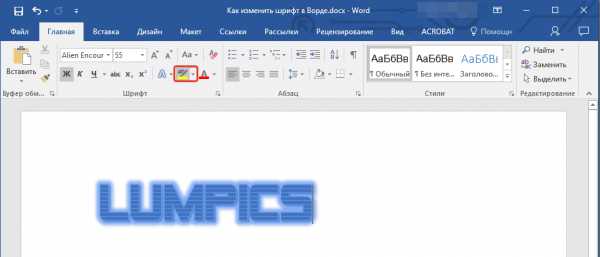
Просто выделите фрагмент текста, фон которого хотите изменить, а затем нажмите на треугольничек возле этой кнопки на панели управления и выберите подходящий фон.
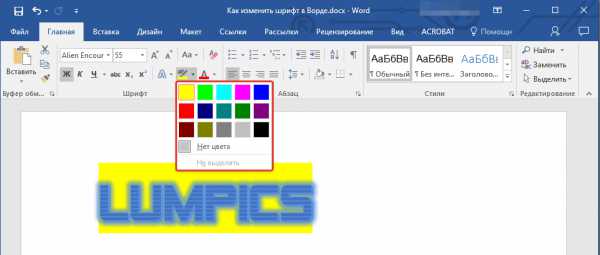
Вместо стандартного белого фона, текст будет находиться на фоне того цвета, который вы выбрали.
Урок: Как убрать фон в Ворде
Изменяем цвет текста
Следующая кнопка в группе “Шрифт” — “Цвет шрифта” — и, как понятно из названия, она позволяет этот самый цвет изменить.
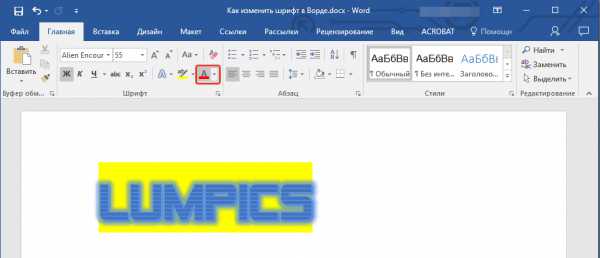
Выделите фрагмент текста, цвет которого необходимо изменить, а затем нажмите на треугольник возле кнопки “Цвет шрифта”. Выберите подходящий цвет.
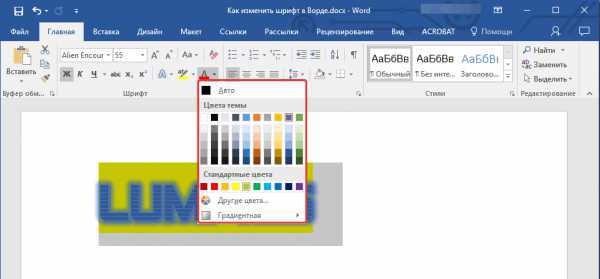
Цвет выделенного текста изменится.
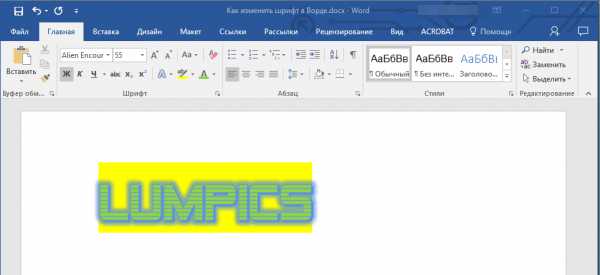
Как установить понравившийся шрифт в качестве используемого по умолчанию?
Если вы часто используете для набора текста один и тот же, отличный от стандартного, доступного непосредственно при запуске MS Word, шрифт, не лишним будет установить его в качестве используемого по умолчанию — это позволит сэкономить немного времени.
1. Откройте диалоговое окно “Шрифт”, нажав на стрелочку, расположенную в правом нижнем углу одноименной группы.
2. В разделе “Шрифт” выберите тот, который вы хотите установить в качестве стандартного, доступного по умолчанию при запуске программы.
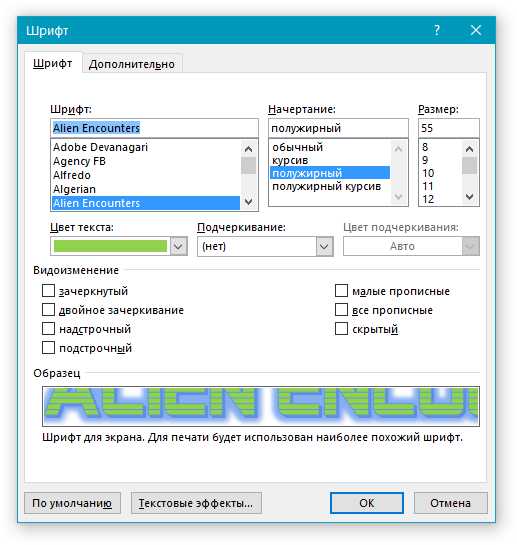
В этом же окне вы можете установить подходящий размер шрифта, его начертание (обычный, полужирный или курсив), цвет, а также многие другие параметры.
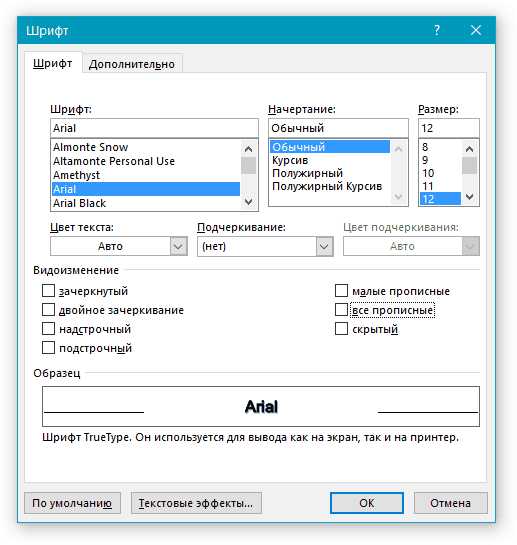
3. Выполнив необходимые настройки, нажмите на кнопку “По умолчанию”, расположенную в нижней левой части диалогового окна.
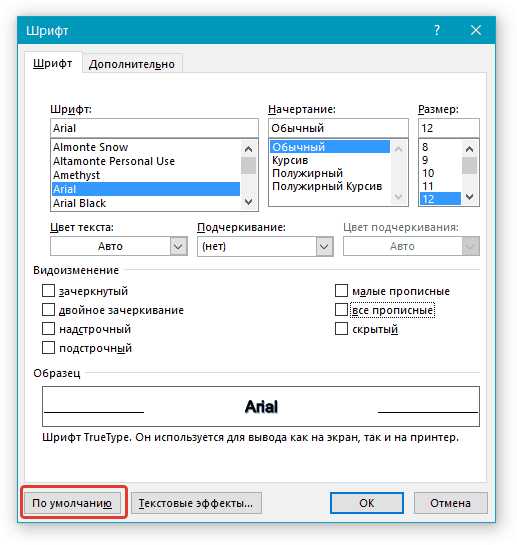
4. Выберите, как вы хотите сохранить шрифт — для текущего документа или для всех, с которыми будете работать в дальнейшем.
5. Нажмите кнопку “ОК”, чтобы закрыть окно “Шрифт”.
6. Шрифт по умолчанию, как и все дополнительные настройки, которые вы могли выполнить в этом диалоговом окне, изменится. Если вы применили его для всех последующих документов, то при каждом создание/запуске нового документа Ворд сразу же будет установлен ваш шрифт.
Как изменить шрифт в формуле?
Мы уже писали о том, как в Microsoft Word добавлять формулы, и как с ними работать, более подробно об этом вы можете узнать из нашей статьи. Здесь же мы расскажем о том, как изменить шрифт в формуле.
Урок: Как в Ворде вставить формулу
Если вы просто выделите формулу и попробуете изменить ее шрифт точно так же, как вы это делаете с любым другим текстом, ничего не получится. В данном случае действовать необходимо немного иначе.
1. Перейдите во вкладку “Конструктор”, которая появляется после клика по области формулы.
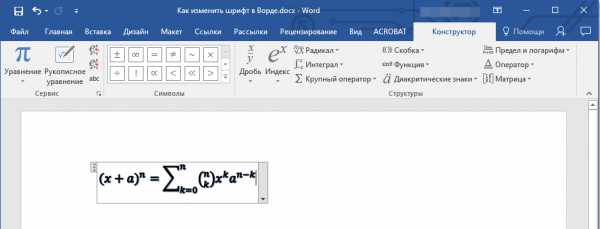
2. Выделите содержимое формулы, нажав “Ctrl+A” внутри области, в которой она находится. Для этого также можно использовать мышку.
3. Откройте диалоговое окно группы “Сервис”, нажав на стрелочку, расположенную в правой нижней части этой группы.
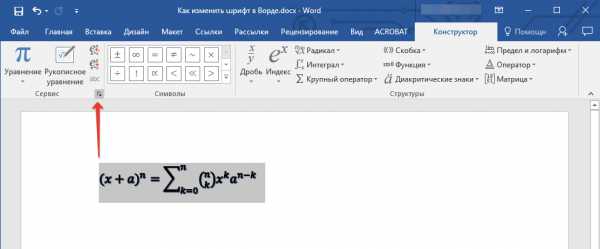
4. Перед вами откроется диалоговое окно, где в строке “Шрифт по умолчанию для областей формул” можно изменить шрифт, выбрав понравившийся из доступного списка.

Примечание: Несмотря на то, что в Word имеется довольно большой набор встроенных шрифтов, далеко не каждый из них может быть использован для формул. Кроме того, возможно, что помимо стандартного Cambria Math вы не сможете выбрать никакой другой шрифт для формулы.
На этом все, теперь вам известно, как изменить шрифт в Ворде, также из этой статьи вы узнали о том, как настроить другие параметры шрифта, в числе которых его размер, цвет и т.д. Желаем вам высокой продуктивности и успехов в освоение всех тонкостей Microsoft Word. Мы рады, что смогли помочь Вам в решении проблемы. Опишите, что у вас не получилось. Наши специалисты постараются ответить максимально быстро.
Помогла ли вам эта статья?
ДА НЕТКак изменить цвет, размер, толщину, высоту, стиль и тип шрифта в Ворде: пошаговая инструкция. Как изменить шрифт нумерации страниц, всех сносок, оглавления, содержания в Ворде? Как в Ворде заглавный шрифт изменить на прописной, обычный — на красивый?
Статья расскажет, как менять шрифт в «Microsoft Word».
Программа «Word» наиболее популярна среди всех текстовых редакторов благодаря своим обширным возможностям. В число таких возможностей входит также и работа со шрифтом текста. Пользователи, которые уже привыкли к «Word», хорошо осведомлены об этом.
Но наша задача – помощь новичкам. Поступает достаточно много вопросов на счет работы с «Word», среди которых имеются и вопросы по поводу шрифта. Новых пользователей интересует, как в программе «Word 2007/2010/2013/2016» изменить стиль текста: размеры, цвет, высоту, толщину, содержание и оглавление, нумерацию страниц, сноски и так далее.
Постараемся охватить большинство этих вопросов и дать подробный пошаговый ответ со скриншотами.
Как в текстовом редакторе «Microsoft Word» менять шрифт текста?
Итак, приступим к работе. На самом деле все вышеуказанные вопросы решаются достаточно быстро и просто. Когда вы начнете изучать данную инструкцию, вы практически сходу научитесь менять шрифт текста в «Word».
Разные версии «Word» имеют немного свою навигацию. Например, в последних версиях весь инструментарий, связанный со шрифтом, расположен в разделе «Главная», в более старых версиях – в «Разметка страницы». Но, в принципе, сама суть остается общей:
Необходимый инструментарий
Меняем стиль шрифта
- Обратите внимание на инструментарий, который мы отметили выше на скриншоте. Здесь можно заметить два выпадающих списка: первый с текстом, второй – с цифрами. Нажмите на первый (а точнее на черную стрелочку). Вы увидите выпадающий список с большим набором различных шрифтов.
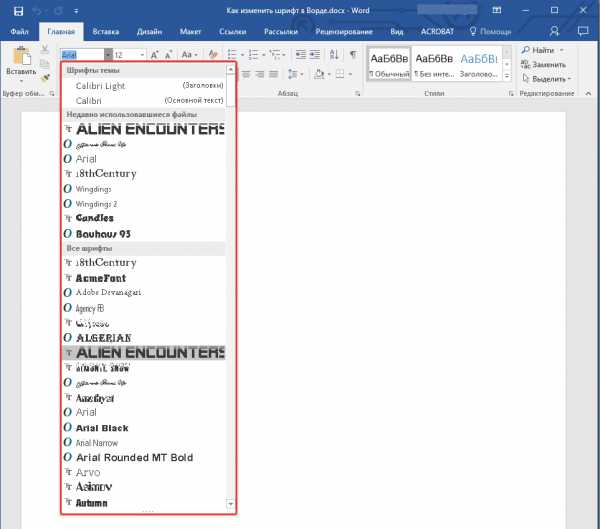
Выпадающий список с большим набором различных шрифтов
- Выберите один из них, и текст в окне редактора изменится соответствующим образом. Здесь программа дает нам даже подсказки. Каждый стиль шрифта в выпадающем списке уже представлен в том самом виде, в который он приведет печатаемый вами текст в окне редактора.
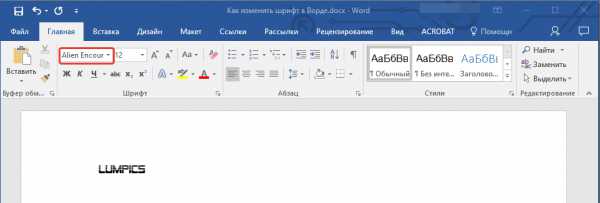
Выберите стиль шрифта
Меняем размер шрифта
- С размером шрифта все происходит точно так же, как и со стилем. Теперь нажмите на черную стрелочку возле второго выпадающего пункта – с цифрами. Кстати, эти цифры как раз и представляют собой параметры размеров текста. Чем больше цифра – тем, соответственно, и больше будет размер вашего шрифта.
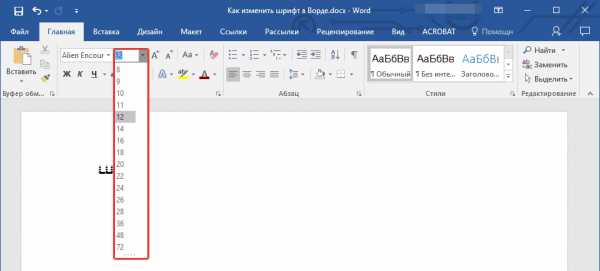
Выберите размер шрифта
- Прежде чем менять размер уже имеющегося текста — выделите его. Далее меняйте размеры текста так, как вам необходимо.
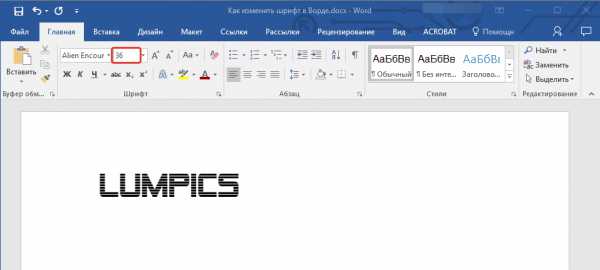
Выберите размер шрифта

Выберите размер шрифта
- Кстати, если вы не хотите всякий раз обращаться к выпадающему списку, то вы сможете воспользоваться двумя кнопками с буквами «A» чуть правее регулятора размеров текста. Эти цифры тоже являются регуляторами: при нажатии на большую «A» размеры текста увеличивается, при нажатии на малую «A» — уменьшаются.
Выберите размер шрифта
- Правее указанных кнопок есть следующая кнопка – «Aa». По нажатию на нее вы сможете менять регистр печатаемого текста.
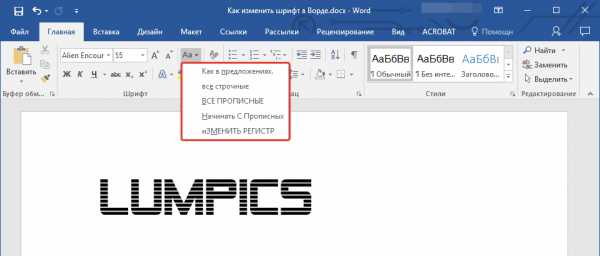
Выберите размер шрифта
Меняем наклон и толщину шрифта
- Вы также можете, помимо размеров или типа текста, менять такие его характеристики, как толщина и наклон. То есть текст можно представить жирным шрифтом, курсивом, подчеркнутым. Если вы желаете таким образом изменить уже имеющийся текст, то выделите его, а если вы только собираетесь напечатать текст — ничего выделять не надо. Итак, обратите внимание на выделенный на скриншоте в красной рамке инструментарий.
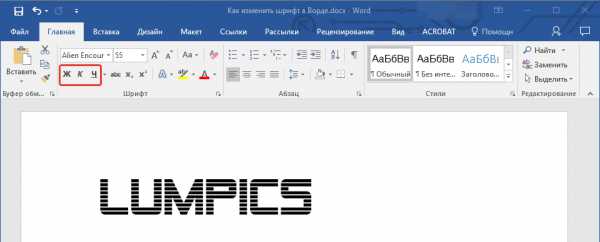
Выберите наклон и толщину шрифта
- В частности, здесь вам нужны будут три кнопки с изображением букв. При нажатии на жирную «Ж», текст станет жирным.
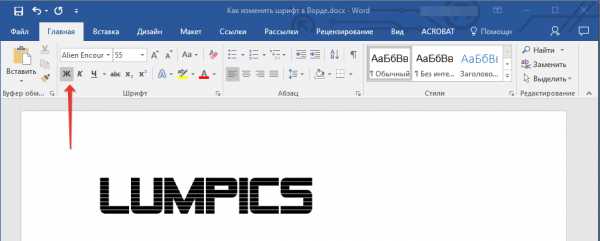
Выберите толщину шрифта
- По нажатию на «К» в виде Пизанской башни – текст намного наклонится
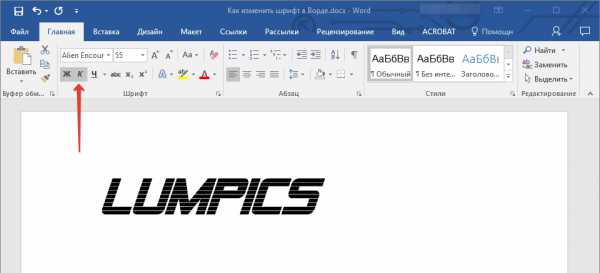
Выберите наклон шрифта
- Нажатие на подчеркнутую «Ч» — делает текст подчеркнутым
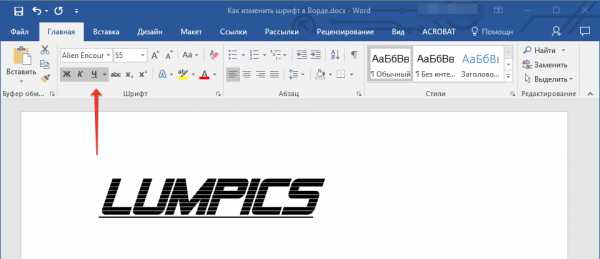
Нажатие на подчеркнутую «Ч»
- Кстати, если вы нажмете на черную стрелку возле «Ч», то вы можете выбрать тип подчеркивания: жирные линии, тонкие линии, пунктирные линии, волнистые линии и т.д.
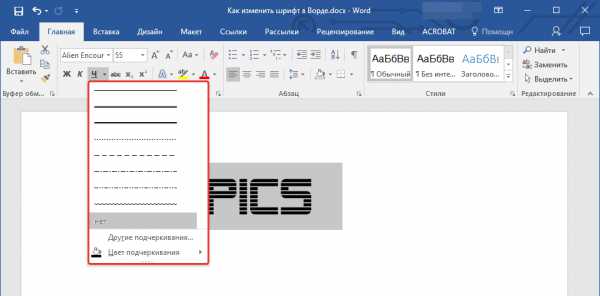
Выберите тип подчеркивания
- Теперь обратите внимание чуть правее на кнопку с зачеркнутыми буквами «abc» — клик мышкой на нее сделает ваш текст зачеркнутым.
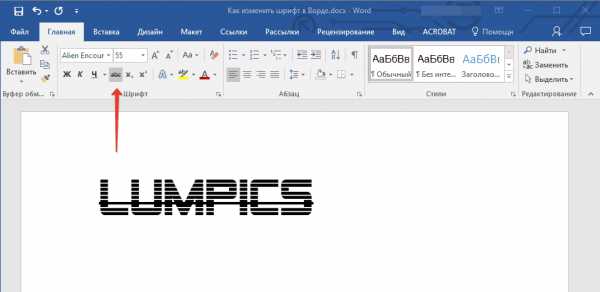
Делаем зачеркнутый шрифт
Меняем цвет текста
- После проведенных экспериментов нам не помешает заняться цветом нашего текста и всем, что с этим связано. Теперь обратите внимание на большую полупрозрачную букву «А» синего цвета и нажмите возле нее на черную стрелку. Эта команда вызовет меню со списком предложенных эффектов для оформления вашего текста.
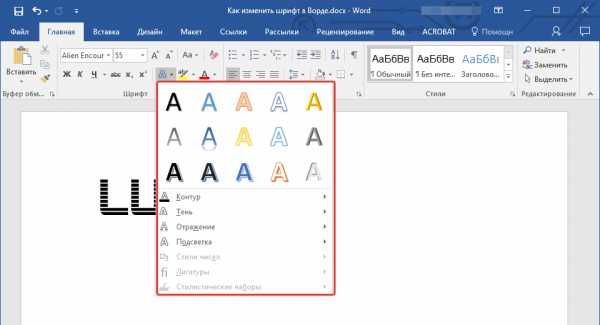
Выберите эффекты
- Вот, например, мы изменили наш текст таким образом
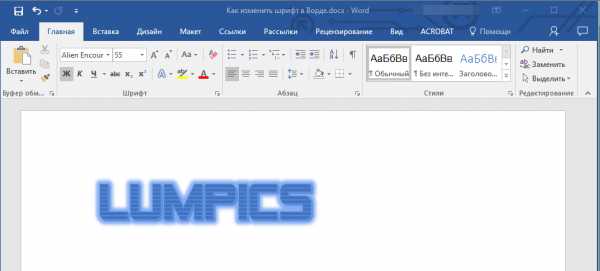
Полученный эффект
- Также мы можем добавить в текст дополнительных эффектов (выделены в красной рамке на скриншоте).
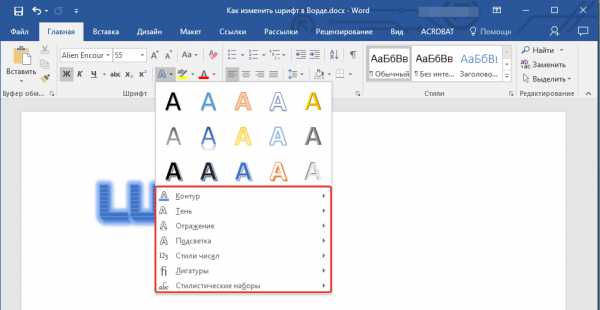
Выберите дополнительные эффекты
- Далее обратите внимание на кнопку с буквами «ab», подчеркнутую по умолчанию жирной желтой линией. При помощи этих инструментов мы можем менять фон, на котором отображаются сами буквы.

Выберите фон шрифта
- Но это еще не все. У нас есть возможность менять цвет и самих букв в тексте. Теперь посмотрите на скриншоте, где (нами в красной рамке) отмечена соответствующая кнопка с буквой «А».
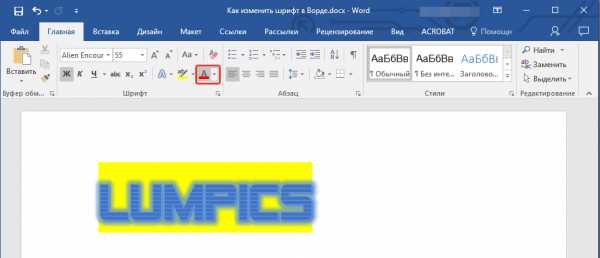
Выберите цвет шрифта
- При нажатии на черную стрелку возле нее вы будете выбирать список предложенных цветов для вашего текста.
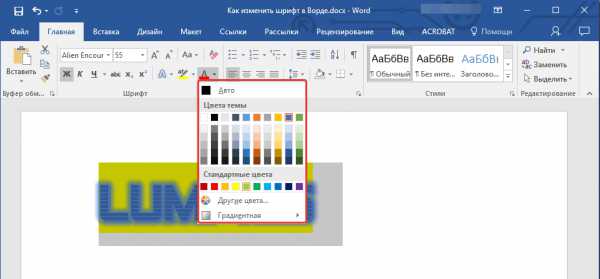
Выберите цвет шрифта
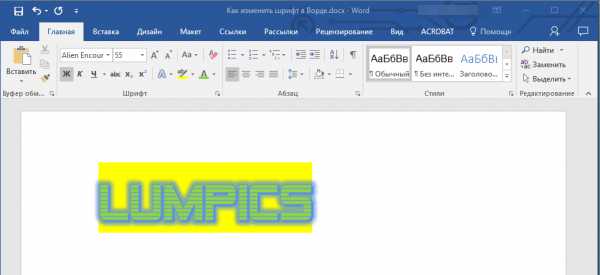
Полученный результат
Выбираем шрифт по умолчанию
- Выше мы разобрались, как в редакторе «Word» следует менять стиль текста, его размеры, цвет и т.д. Теперь же нам не помешает узнать, как установить по умолчанию один определенный выбранный нами шрифт. Для этого нажмите на стрелочку, как показано на скриншоте.
Нажмите на стрелочку
- Далее откроется окно, в котором вы можете предать вашему тексту любые параметры, что мы обсуждали выше.
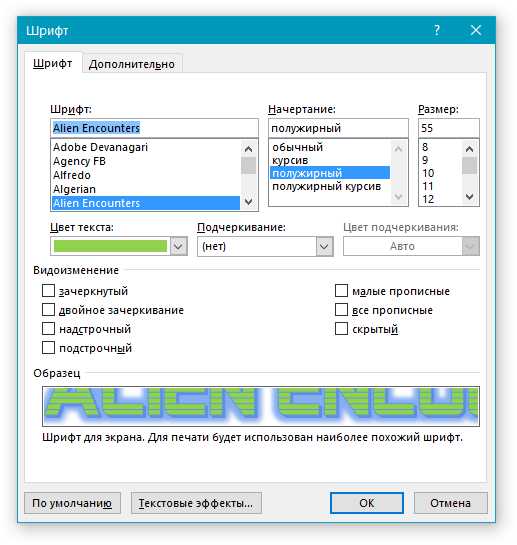
Выберите стиль шрифта
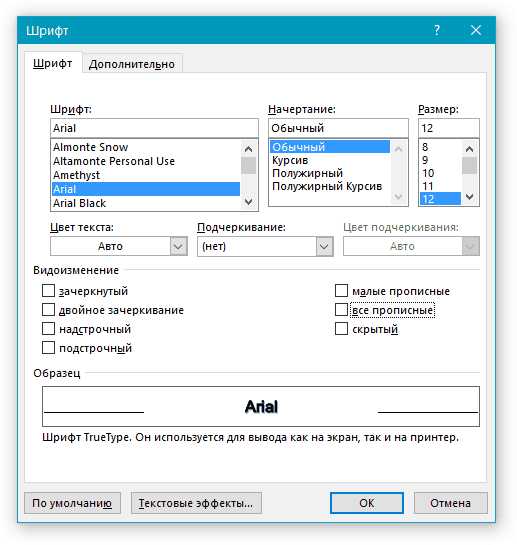
Выберите стиль шрифта
- Как только вы определитесь с выбором, нажмите на кнопку «По умолчанию» внизу
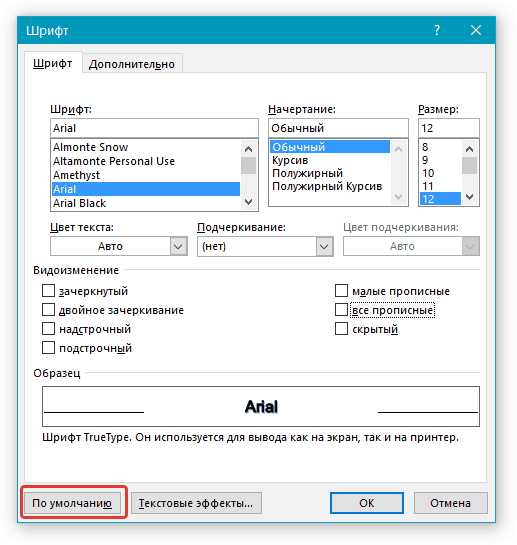
Назначьте шрифт по умолчанию
- В конце, выберите, для какого текста вы все эти настройки задали (только в текущем документе или во всех последующих) и нажмите на «Ок».
Выберите один из предложенных пунктов
Видео: Как изменить шрифт в «Word»?
Как изменить шрифт в Word 2010
Изменение характеристик и внешнего вида шрифта — самый простой и наиболее часто используемый способ оформления текста. Основная характеристика шрифта — гарнитура, то есть его внешнее оформление, не зависящее от размера и начертания шрифта. Термин «гарнитура» является специализированным и используется довольно редко. Для обозначения шрифта обычно используют название гарнитуры, например, когда говорят «шрифт Times New Roman», имеют в виду шрифт с гарнитурой Times New Roman.
Шрифты бывают моноширинные, то есть фиксированной ширины, и пропорциональные. Как видно из названия, ширина символов, а точнее место, отведенное для каждого символа, в моноширинных шрифтах одинакова. Текст, набранный таким шрифтом, напоминает текст, набранный на печатной машинке — если размер шрифта в тексте одинаковый, то и количество символов, умещающихся на каждой строке, одинаково. В последнее время такие шрифты используются довольно редко, в основном для отображения документов, созданных в текстовых редакторах, используемых в программировании, и в устаревших текстовых редакторах со специальными символами для создания рамок таблиц. В пропорциональных шрифтах символы имеют различную ширину. Текст, набранный таким шрифтом, обычно читается легче и выглядит более привлекательно.
Помимо гарнитуры на практике используют следующие основные характеристики шрифтов.
- Начертание — обычный, полужирный, курсивный или их сочетание.
- Размер, или кегль, — измеряется в пунктах. Один пункт равен примерно 0,35 мм, или 1/72 дюйма.
- Регистр — строчные и прописные буквы.
За работу с этими и другими параметрами шрифта отвечает группа инструментов Шрифт (Font) на вкладке Главная (Home). В этой группе располагаются следующие инструменты:
- Шрифт (Font) — раскрывающийся список доступных для использования шрифтов;
- Размер шрифта (Font Size) — раскрывающийся список размеров выбранного шрифта;
- кнопка Увеличить размер (Grow Font) служит для увеличения размера шрифта на следующее в списке Размер шрифта (Font Size) значение;
- кнопка Уменьшить размер (Shrink Font) уменьшает размер шрифта на предыдущее по списку значение;
- Регистр (Change Case) — раскрывающийся список, содержащий команды, преобразующие регистр шрифта;
- Очистить формат (Clear Formatting) — кнопка, используемая для возврата текста к формату по умолчанию;
- кнопки, задающие начертание шрифта, — Полужирный (Bold) и Курсив (Italic);
- Подчеркнутый (Underline) — двухсекционная кнопка. Нажатие на левую ее часть служит для подчеркивания выделенного текста, а правая открывает список вариантов подчеркивания;
- кнопка Зачеркнутый (Strikethrough) служит для добавления линии, зачеркивающей выделенный текст;
- Подстрочный знак (Subscript) и Надстрочный знак (Superscript) уменьшают размер текста и размещают его ниже или выше остального текста. Обычно эти инструменты используются для написания различных формул;
- раскрывающийся список Параметры анимации (Text Effects) содержит различные виды эффектов, применяемых к шрифту;
- двухсекционная кнопка Цвет выделения текста (Text Highlight Color) позволяет выделить текст цветом;
- Цвет текста (Font Color) служит для изменения цвета шрифта.
Оформление, задаваемое этими инструментами, применяется либо к выделенному тексту, либо к слову, в котором на данный момент находится текстовый курсор. Рассмотрим работу некоторых из описанных выше инструментов на примере. Для этого откройте в текстовом редакторе созданный в предыдущих статьях файл (рис. 5.1).

Рис. 5.1. Пример текста до оформления
Оформление текста начнем с заголовка. Как правило, заголовок делают заметнее обычного текста. Добиться этого можно разными способами — от обычного изменения размера шрифта до применения к шрифту различных эффектов. Для наглядности применим комбинацию из нескольких способов — изменим гарнитуру шрифта заголовка, его размер, начертание и применим к нему один из доступных текстовых эффектов.
- Выделите текст заголовка и в раскрывающемся списке Шрифт (Font) выберите Arial.
- Увеличьте размер шрифта до 18. Сделать это можно, выбрав значение в раскрывающемся списке Размер шрифта (Font Size) или несколько раз нажав на кнопку Увеличить размер (Grow Font), до тех пор, пока в списке Размер шрифта (Font Size) не отобразится нужное значение.
- Нажмите последовательно кнопки Полужирный (Bold) и Курсив (Italic). Шрифт заголовка станет толще и приобретет наклон.
- Из раскрывающегося списка Параметры анимации (Text Effects) выберите понравившийся вам эффект.
Теперь исправим небольшую ошибку в самом тексте — заменим заглавные буквы в списке процедур на строчные.
- Удерживая клавишу Ctrl, выделите первые буквы в начале каждого предложения списка.
- Из раскрывающегося списка Регистр (Change Case) выберите команду все строчные (lowercase). Полученный в результате такого оформления текст будет выглядеть следующим образом (рис. 5.2).

Рис. 5.2. Пример текста после форматирования шрифта
- Для отмены сделанных изменений выделите первые буквы в начале каждого предложения списка и выберите из открывающегося списка Регистр (Change Case) команду ВСЕ ПРОПИСНЫЕ (UPPERCASE).
- Выделите заголовок текста и нажмите кнопку Очистить формат (Clear Formatting).
[box color=sovet]Иногда по ошибке текст набирается не в том регистре, в котором нужно. Для легкого исправления ситуации есть очень полезное сочетание клавиш Shift+F3. Выделите тот текст, регистр которого нужно поменять, и нажмите комбинацию клавиш Shift+F3. При последовательном нажатии данных клавиш регистр выделенного текста меняется в следующем порядке: нижний, все слова с большой буквы и верхний.[/box]
Получившийся текст выглядит лучше, но не лишен недостатков. Обычно новые абзацы начинаются с красной строки и перед каждым элементом списка делается отступ. Можно сделать это, набрав перед каждой строкой нужное количество пробелов, но в Microsoft Word для этого есть более удобные инструменты, работу с которыми мы рассмотрим далее.
[box color=sovet]Размер шрифта можно задать быстрее, проставив в поле ввода раскрывающегося списка Размер шрифта (Font Size) нужное значение и нажав Enter. Введенное значение не обязательно должно совпадать с каким-либо из имеющихся в списке, например максимальный размер шрифта, имеющийся в списке, 72, но можно задать и 120. Схожим образом можно ускорить поиск нужного шрифта, вводя его название в поле ввода открывающегося списка Шрифт (Font). По мере набора программа будет предлагать шрифты, начинающиеся на набранные буквы, например, если набрать Ca, то будет предложен шрифт Cambria, но если продолжить набор и ввести Cal, будет предложен шрифт Calibri. Это особенно удобно, если в вашей системе установлено большое количество шрифтов и список получается длинный.[/box]
Как изменить основной шрифт в Word - Офис Ассист
По-умолчанию, при создании нового текстового документа в MS Word, в качестве основного шрифта используется Calibri высотой 11 пунктов. Кому как, а мне Calibri решительно не нравится, особенно, при использовании его при оформлении серьезной документации. Старый добрый Times New Roman может быть и устарел морально, однако, для этой цели подходит намного лучше.
Переключить шрифт, конечно дело секундное, но когда приходится много работать с текстом, эти секунды… в общем, начинают здорово раздражать. К счастью, исправить ситуацию чрезвычайно просто — MS Word очень гибок в настройке, и провести такую операцию, как замена одного стандартного шрифта на другой, дело плевое. Если, конечно, знать что делаешь. Я знаю — а тем, кто не знает, сейчас расскажу и покажу, не менее подробно, чем в примере про изменение стандартных размеров полей в документе MS Word.
Первым делом, создадим новый текстовый документ, можно даже совершенно пустой. На вкладке «Главная» найдите группу «Шрифт», а в её правом нижнем углу — маленькую кнопку-стрелку «шрифт» (впрочем, можете просто нажать Ctrl+D на клавиатуре, эффект будет тем же).
В появившемся окне «Шрифт» нас интересует только первая вкладка. Сейчас у вас наверняка шрифтом по-умолчанию задан безликий «+ Основной текст», а в качестве размера указано число «11». Самое время изменить все на свой вкус. Вместо «основного текста» устанавливаем любимый Times New Roman (или любой другой шрифт), а размер меняем на более привычный «12» (тем более Times New Roman не такой крупный как Calibri и с высотой 11 пунктов будет мелковат).
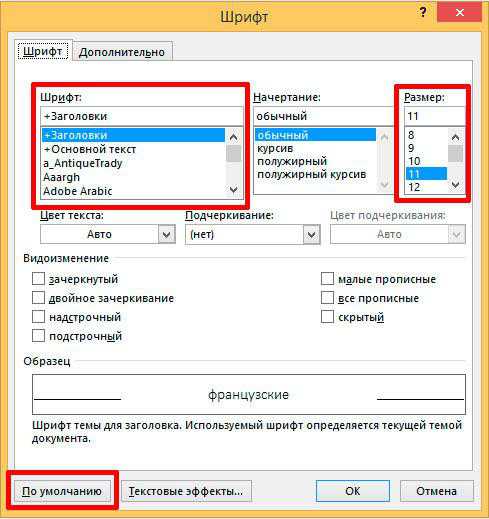
Другие настройки менять не вижу смысла (вряд ли кого-то всерьез интересует возможность печатать по-умолчанию только заглавными и подчеркнутыми буквами), поэтому нажимаем кнопку «По умолчанию«в самом низу окна. В появившемся следом окне ставим переключатель в нижнее положение («всех документов основанных на шаблоне Normal.dotm») и нажимаем «Ок».
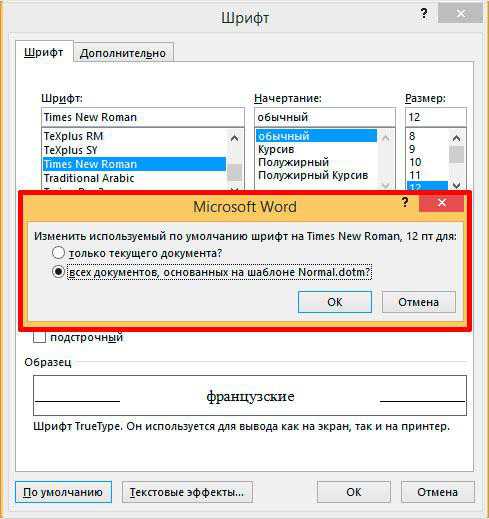
Все готово — закрываем MS Word (сохранять или не сохранять документ — без разницы), после чего на экран скорее всего выведется следующее окно (если окна нет — все в порядке, вам повезло).
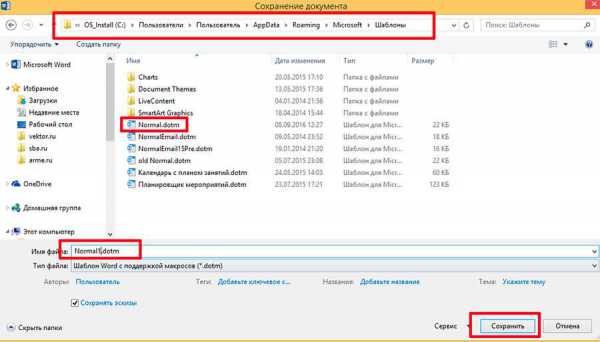
Переименуйте ваш шаблон в что-то вроде Normal1.dotm, и сохраните. Затем вручную перейдите в папку где хранятся шаблоны (путь к папке вы увидите в адресной строке), удалите старый Normal.dotm, а только что созданный вами новый Normal1.dotm, переименуйте в Normal.dotm
Пробуем, запускаем. Отлично, шрифтом по умолчанию действительно стал Times New Roman, с высотой равной 12 пунктам.
Поделиться:
Нет комментариев