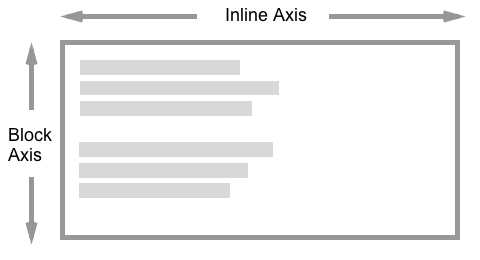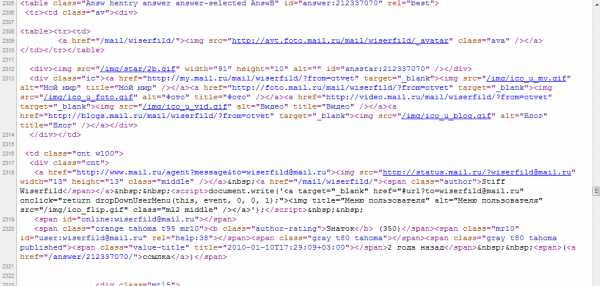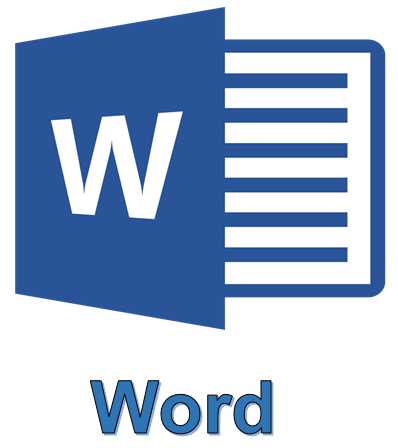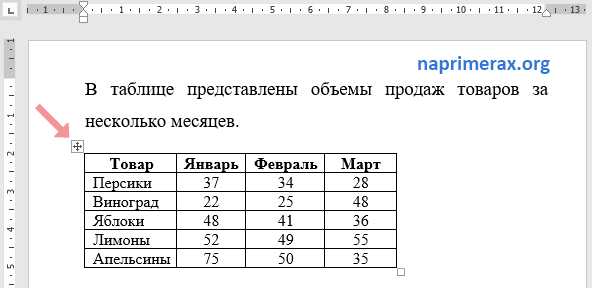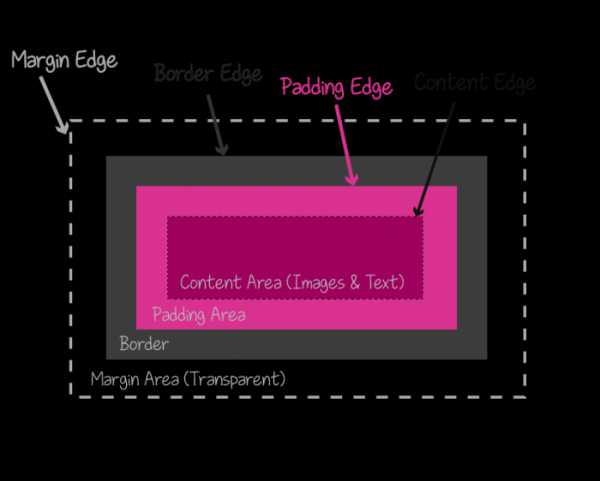Мы принимаем к оплате:
«Подарочный сертификат» от нашего Учебного Центра – это лучший подарок для тех, кто Вам дорог! Оплате обучение и подарите Вашим родным и близким обучение по любому из курсов!!!
«Сертификат на повторное обучение» дает возможность повторно пройти обучение в нашем Учебном Центре со скидкой 1000 рублей!
А также:
Как в word работать с таблицами
7 трюков с таблицами в Word, о которых вы могли не знать
Предвзятое отношение к таблицам имеет свои глубокие корни. Чего греха таить, дюжину лет назад таблицы в Word не могли похвастаться удобством из-за несовершенства программы в целом. Но с тех пор прошло много времени. Microsoft прекрасно поработала над своими ошибками и сделала всё возможное для удобства пользователей. Жаль, конечно, что многие из тех самых пользователей об этом не знают и до сих пор работают в 2003-й редакции офисного пакета. Историю про ёжиков и кактусы не напоминает? :)
Всем застрявшим в прошлом просто по-человечески рекомендую обновиться как минимум до 2013-й версии Microsoft Office, а лучше — сразу до свежей, 2016-й. Поверьте, вам только кажется, что вы работаете в ставшей классикой среде, на самом деле она уже давно поросла мхом и плесенью.
Используйте шаблоны
Офисные будни полны однообразных документов, в том числе и таблиц. Берём одну электронную бумажку, вырезаем её часть, вставляем в новый документ и правим детали. Хорошая методика, но, как мне кажется, работа с шаблонами немного проще и быстрее. К слову, в самом Word шаблоны величают экспресс-таблицами.
Кликните по закладке «Вставка», щёлкните по «Таблице» и перейдите к «Экспресс-таблицам». Обратите внимание на пункт «Сохранить выделенный фрагмент в коллекцию».
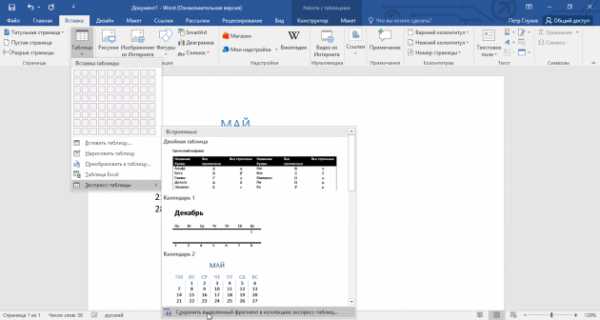
Здесь вы найдёте несколько вполне полезных вариантов и, что самое главное, сможете сохранить в качестве шаблона любую другую таблицу или её фрагмент, в том числе и собственного производства.
Рисуйте таблицы
Помните медведя, который в детстве прошёлся по вашим ушам и рукам в безудержном цыганском танце? Именно с тех пор вы не любите пение и кисточки и именно с тех пор вы упорно игнорируете опцию «Нарисовать таблицу» в Word. Встряхнись, взрослый человек! Пора подавить мохнатое чудовище! Это проще, чем кажется.
Кликните по закладке «Вставка», щёлкните по «Таблице» и перейдите к пункту «Нарисовать таблицу».
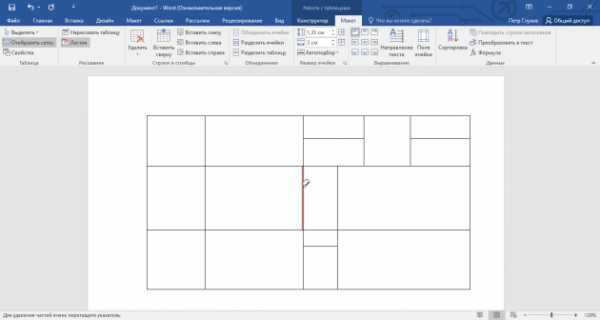
И не бойтесь совершить промах: под рукой всегда найдётся ластик. Порой карандаш и стиралка существенно упрощают создание сложных таблиц с мелкими элементами.
Вставляйте строки и столбцы быстро
Начиная с Word 2013 добавление строк и столбцов из зубодробительной пытки превратилось в увлекательную забаву. Не подумайте, архаичные «Вставить столбцы слева/справа» и «Вставить строки сверху/снизу» никуда не делись, но о них теперь можно забыть.
Наведите курсор на пространство между строками или столбцами за пределами таблицы и нажмите на появившийся плюс.
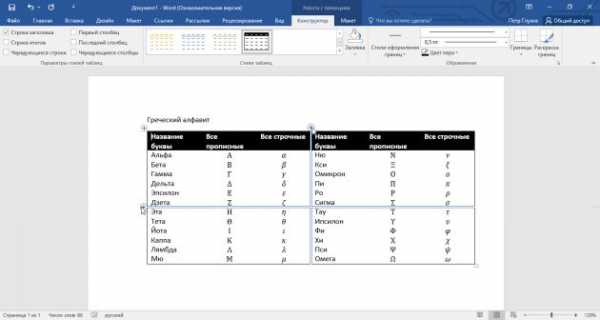
В будущем хотелось бы видеть что-то похожее и для функции удаления.
Применяйте линейку
У каждого человека есть любимые и отталкивающие цифры, которые он без разбору использует или избегает в своей жизни. Даже в параметрах своих таблиц. Знаю таких. :)
Если вы привыкли точно выставлять значения отступов, ширину и высоту ячеек через свойства таблицы, попробуйте альтернативу — линейку.
Наведите курсор на границу столбцов или строк, схватите её, зажмите клавишу Alt и пользуйтесь удобством сантиметровой линейки.
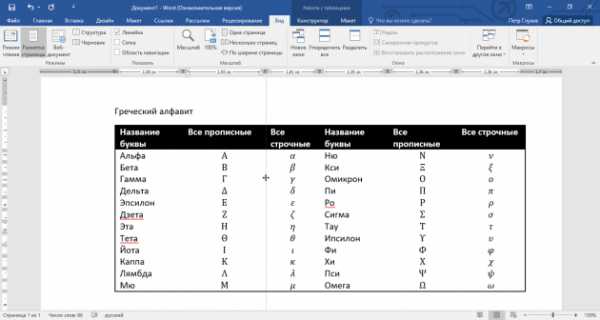
Такой же трюк можно провернуть и с маркерами отступов и выступов. Наведите на них курсор и зажмите всё ту же клавишу Alt.
Используйте горячие клавиши
Будь я разработчиком программного обеспечения, я бы нарёк горячие клавиши душевными кнопками. Ведь порой так и хочется обняться с ноутбуком только потому, что они есть. Что же касается таблиц Word, я наиболее часто использую тройку комбинаций:
- Alt + Shift + «Вверх/Вниз» быстро перемещает текущую строку на одну позицию выше или ниже (просто незаменимая вещь).
- Ctrl + Shift + A мгновенно превращает прописные буквы в заглавные, что очень полезно для заголовков.
- Ctrl + Tab добавляет табуляцию в ячейке, в то время как обычный Tab переносит курсор на следующую ячейку.
Преобразуйте текст в таблицу
Немного магии, которой можно прихвастнуть на глазах у изумлённой публики. Вместо того чтобы создавать таблицы привычным способом, попробуйте парочку других, более изощрённых, вариантов:
- Массивы ячеек, скопированные из Excel, вставляютcя в Word как таблица с невидимыми границами.
- Хорошо структурированный текст легко преобразуется в таблицу штатными средствами Word.
Выделите текст, кликните по закладке «Вставка», щёлкните по «Таблице» и выберите пункт «Преобразовать в таблицу».
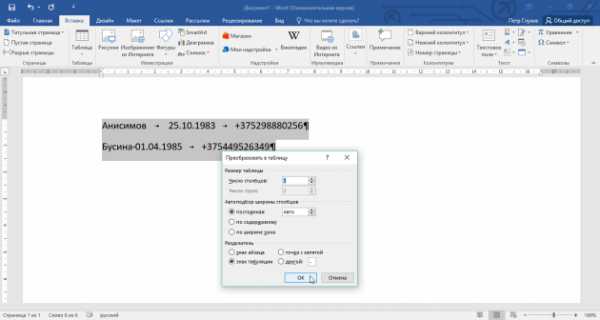
Обратите внимание на вспомогательные параметры: качество преобразования зависит от них напрямую.
Контролируйте размеры ячеек
Хочешь узнать человека, подкинь ему таблицу с текстом-самодуром. Немного свободная интерпретация известного мнения, конечно, но бьёт в точку. Только взгляните на скриншот, а точнее на первую колонку и слово «филологический» — безобразное бельмо.

По моим наблюдениям, в таких случаях люди сначала неприлично выражаются, а затем прибегают к не самому оптимальному выходу — уменьшают размер шрифта. Но лучше вместить текст другим путём.
Щёлкните в ячейке правой клавишей, выберите пункт «Свойства таблицы», переключитесь на закладку «Ячейка», перейдите к «Параметрам» и проставьте галочку в графе «Вписать текст».
Word поднатужится и вернёт убежавшую букву на место, а в мире снова воцарится мир. К слову, для наглядности «вписанный» текст будет подчёркиваться голубой линией.
А ещё, бывает, позаимствуешь чью-то таблицу и довольно напеваешь себе под нос: «Только ты, рыба моей мечты»! Хорошая работа чужими руками! Начинаешь заливать её своими данными, и тут происходит неконтролируемая чертовщина: одни столбцы расползаются за счёт похудения других. Голова отрезвляется, и реальность перестаёт радовать. Как быть?
Шутки шутками, но случается, что вам присылают таблицу строгого формата, с которой нельзя оплошать. Как минимум не поленитесь отправить её обратно с прежними размерами. Так получатель увидит то, что ожидает увидеть. А для этого отключите автоподбор размеров по содержимому.
Щёлкните в любой из ячеек правой клавишей мыши, выберите пункт «Свойства таблицы», перейдите к «Параметрам» и снимите галочку в графе «Автоподбор размеров по содержимому».
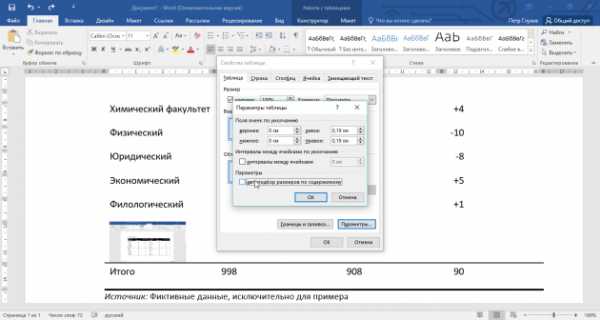
Эта же опция спасёт вашу таблицу от коллапса, если вам необходимо заполнить некоторые ячейки изображениями: они впишутся в виде миниатюры вместо полномасштабного размера.
Есть что добавить? Пишите в комментариях.
Работа с таблицами в ворде
Создание таблиц в Микрософт Word 2003
2.1.4. Создание таблиц Word
Таблица Word складывается из строчков и столбцов ячеек. Таблицы Word смогут содержать цифры, текст и картинки. Таблицы Word употребляются для упорядочения и представления данных. Они разрешают выстроить числа в столбцы, а после этого упорядочить их, и выполнить разные вычисления.
Компоненты таблицы Word
Границы и линии сетки
Таблица Word имеет границу в виде узкой сплошной линии тёмного цвета. Граница сохраняется при печати, а в случае удаления границы линии сетки отображаются на экране. Удаление (восстановление) границы осуществляется командой Формат / Границы и заливка, на вкладке Границы либо командой Внешние границы на панели инструментов. Линии сетки не печатаются, но их также возможно удалить (вернуть) командой Таблица / Скрыть сетку (Отображать сетку).
Знак ячейки и знак строки являются непечатаемыми символами, каковые обозначают, соответственно, конец ячейки и конец строки.
Поля ячеек и промежутки между ячейками
Поля ячеек – это расстояние между текстом и границей ячейки в ячейки. Промежутки между ячейками и поля ячеек возможно поменять в окне диалога Параметры таблицы, которое возможно вызвать командой Таблица / Свойства таблицы, надавив кнопку Параметры.
Маркер перемещения и маркер трансформации размера таблицы
Маркер перемещения таблицы помогает для перемещения таблицы в другое место страницы, а маркер трансформации размера таблицы разрешает поменять размер таблицы.
Создание таблицы Word
Создание новой таблицы Word возможно осуществить тремя методами:
- нарисовать;
- вставить;
- создание на базе существующих данных (текста, чисел).
1. Нарисовать (создать) таблицу Word
Для таблицы Word со сложным заголовком целесообразно применять метод Нарисовать таблицу. Для этого нужно выбрать команду Таблица / Нарисовать таблицу. Появится плавающая панель инструментов Таблицы и границы. Посредством данной панели возможно создать таблицу и осуществить ее редактирование и форматирование.
2. Вставка (создание) таблицы Word
Дабы быстро создать несложную таблицу в Word, нужно воспользоваться командой Таблица/Вставить/Таблица. Появится диалоговое окно Вставка таблицы.
В этом окне возможно задать размер (количество столбцов и строчков), установить Автоподбор ширины столбцов, выбрать один из вариантов Автоформатирование. Установив флажок По умолчанию для новых таблиц, возможно сохранить выбранный формат и в будущем применять его по умолчанию.
3. Преобразование существующего текста в таблицу
При преобразовании текста в таблицу нужно указать, в каком месте должен начинаться любой столбец. Для этого применяют знаки разделителей. В качестве разделителя возможно выбран символ абзаца, символ табуляции, точка с запятой либо другой.
Ввод текста в ячейку
Для ввода текста в ячейку, нужно щелкнуть на ячейке и ввести текст с клавиатуры либо вставить из буфера обмена при копировании текста. В случае если текст не помещается в строке. то он переносится на другую строчок и увеличивает высоту строки.
Для трансформации ориентации текста в ячейке нужно установить курсор в ячейку и в меню Формат выбрать команду Направление текста. Для трансформации выравнивания текста в ячейке на панели инструментов Таблицы и границы выберите параметр выравнивания по вертикали и горизонтали.
Для перемещения, копирования и удаления текста в ячейках нужно выделить данный текст. Выделенный текст возможно удалять клавишей Delete либо Backspace, и копировать и перемещать как посредством буфера обмена, так и способом перемещения при помощи мыши (при надавленной левой либо правой клавиши).
Форматирование текста в ячейках осуществляется способами форматирования простого текста. Добавить текст перед таблицей в начале страницы возможно, в случае если установить курсор в начале первой строки и надавить клавишу Enter.
Редактирование таблиц Word
К операциям редактирования таблиц Word относится:
- вставить и удалить строки и столбцы;
- объединить и разбить ячейки;
- разбить таблицу.
Для редактирования элементов (ячеек, строчков, столбцов) нужно выделить эти элементы, а после этого применять меню Таблица либо контекстное меню. Для форматирования таблицы употребляется команда Автоформат в меню Таблицы, и панель инструментов Таблицы и границы.
Электронные таблицы Word
Посредством таблиц Word возможно решить кое-какие задачи, каковые свойственны для электронных таблиц. К этим задачам относятся разные вычисления и сортировка элементов таблицы. Эти задачи выполняются командами Сортировка и Формула в меню Таблицы.
Рассмотрим методы вычислений в таблице Word:
- Сумма строки либо столбца чисел:
- выделить ячейку, в которой будет отображаться сумма;
- в меню Таблица нужно выбрать команду Формула;
- в случае если выделенная ячейка находится в самом низу столбца чисел, Word выводит формулу =SUM(ABOVE), а вдруг выделенная ячейка находится с правого края строки чисел, Word предлагает формулу =SUM(LEFT).
- Исполнение вычислений в таблице Word:
- выделить ячейку, в которую будет помещен итог;
- в меню Таблица нужно выбрать команду Формула;
- в случае если Word предлагает формулу, которая не подходит для вычислений, то ее нужно удалить;
- в перечне «Вставить функцию» выберите функцию. Для ссылки на ячейки введите в формулу адреса этих ячеек в скобках, к примеру для суммирования содержимого ячеек B5 и C7 введите формулу =SUM(b5,c7).
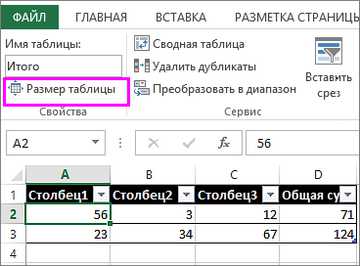
При трансформации ссылок на ячейки результаты вычислений возможно обновить, выделив поле и надавив клавишу F9
Потом. >>> Тема: 2.1.5. Работа с графикой
Поделись с приятелямиРабота с таблицами в Word (стр. 1 из 2)
Использование таблиц.
Таблицы Word являются исключительно мощным средством для расположения текста в строках и колонках. На рис. 1 показано, как таблица Word выглядит на экране.
рис.1 Вид таблицы Word на экране
Использование таблиц вместо символов табуляции обладает многими преимуществами. Например, если фрагмент текста не помещается на одной строке, Word автоматически создает новую и увеличивает высоту ячеек ( создать таблицу на рис. 1 с использованием символов табуляции было бы довольно сложно). Кроме того, при работе с таблицами вы можете легко переставить строки и столбцы, а также привлечь внимание к некоторым элементам таблицы с помощью обрамления и фоновых заливок.
Вставка таблицы в документ.
Чтобы создать таблицу в том месте, где находится курсор, достаточно нажать кнопку Вставить таблицу ( Insert Table) на стандартной панели инструментов и перетащить выделение на соответствующее количество квадратов, посредством которых Word обозначает число строк и столбцов в таблице :
Новая таблица состоит из строк и столбцов с пустыми ячейками, отмеченных на экране пунктирными линиями сетки. Если их не видно, включите опцию Сетка( Gridlines ) в меню Таблица( Table ). Хотя сетка и не появляется в печатной копии документа, можно добавить элементам таблицы обрамление и заливку, которые будут напечатаны.
Совет
Если в момент создания таблицы вы еще не знаете, сколько строк вам понадобится, просто создайте таблицу из одной строки. Можно очень легко добавить к концу таблицы новые строки во время ввода текста ( однако с колонками дело обстоит чуть сложнее, так что постарайтесь указать их реальное количество).
Ввод текста в таблицу
Чтобы ввести текст в ячейку таблицы, щелкните на ячейке и наберите его точно также, как в обычном абзаце. Обратите внимание на то, что при достижении правого края ячейки Word автоматически переносит текст и увеличивает высоту ячеек всей строки таблицы. Если нажать ENTER при наборе текста в ячейке, Word вставляет новый абзац внутри ячейки (каждая ячейка может содержать один или несколько абзацев). Для редактирования и форматирования текста в ячейках таблицы применяются стандартные приемы Word.
Чтобы переместить курсор в другую ячейку, щелкните на ячейке и воспользуйтесь клавишами со стрелками. Есть и другой способ перейти к следующей ячейке ( в порядок строк таблицы) и выделить ее содержимое-клавиша ТАВ. Перемещение к предыдущей ячейке осуществляется сочетанием клавиш SHIFT+TAB. Когда курсор находится в последней ячейке таблицы, нажатие клавиши ТАВ добавляет к таблице новую строку.
Совет
Чтобы вставить символ табуляции в ячейку таблицы, нажмите CTRL + TAB . Существует и некоторая странность- при вставке позиции табуляции по разделителю текст перемещается к ней медленно, даже не приходится вставлять символ табуляции в ячейку.
Вставка и удаление строк, столбцов и ячеек
Перед тем, как вставлять и удалять строки, столбцы или группы ячеек необходимо предварительно выделить соответствующую часть таблицы. Ячейка, строка или столбец выделяются следующим образом:
После выделения одной ячейки, строки или столбца можно не отпускать мыши и перетаскиванием добавить дополнительные ячейки, строки или столбцы. Другой способ выделения группы расположенных рядом ячеек - установить курсор в ячейке и, удерживая нажатой клавишу SHIFT, нажимать клавишу со стрелками. Если индикатор NUM LOCK на клавиатуре не горит, можно выделить всю таблицу с сочетанием клавиш ALT+5.
Добавление целых строк или столбцов в таблице происходит так:
1. Чтобы вставить новые строки в определенном месте таблицы, выделите строки, находящиеся непосредственно под этим местом; количество выделяемых рядов должно быть равно количеству вставляемых строк.
Чтобы вставить всего 1 строку, достаточно установить курсор в любом месте строки, над которой вы хотите произвести добавление. Аналогично, для вставки столбцов выделите справа от места вставки столько столбцов, сколько вы собираетесь вставить. Чтобы добавить один столбец необходимо выделить столбец справа от места вставки.
2. Нажмите кнопку Вставить строки ( Insert Rows ) или Вставить столбцы ( Insert Columns ) на стандартной панели инструментов.
Для вставки в таблицу используется всего одна кнопка стандартной панели инструментов. Когда в таблице выделены строки, столбцы или ячейки, название кнопки меняется соответственно на Вставить строки, Вставить столбцы или Вставить ячейки ( Insert Cells ). Когда курсор просто находится в ячейке, кнопка называется Вставить строки . За пределами таблицы она получает название Вставить таблицу и применяется для создания в документе новых таблиц.
Кроме того, вы можете щелкнуть на выделенном фрагменте таблицы правой кнопкой мыши и выполнить в контекстном меню команду Вставить столбцы, Вставить строки или Вставить ячейки . В показанную ниже таблицу будут вставлены 2 строки.
В конце каждой ячейки Word хранит так называемый маркер ячейки, а в конце каждой строки- маркер конца строки. Эти маркеры можно сделать видимыми, если нажать кнопку Непечатаемые символы на стандартной панели инструментов. На этапе 1 приведенного выше алгоритма при вставке рядов необходимо включать в выделенный фрагмент маркеры конца строк, независимо от того, видны они на экране или нет. Чтобы вставить столбец с правого края таблицы, необходимо перед нажатием кнопки Вставить столбцы выделить столбец, состоящий из маркеров конца строк.
Как мы узнали ранее, можно вставить строку в конце таблицы, нажимая клавишу ТАВ в последней ячейке:
1. Выделите блок ячеек таблицы, количество и расположение которых совпадают с количеством и расположением вставляемых ячеек.
2. Нажмите кнопку Вставить ячейки или щелкните на выделенном блоке правой кнопкой мыши и выполните в контекстном меню команду Вставить ячейки . Word открывает окно диалога Вставка ячеек , изображенное на рис. 2
рис.2 Окно диалога Вставка ячеек
3. Включите опцию Со сдвигом вправо ( Shift Cells Right ), чтобы при вставке новых ячеек Word сдвинул уже существующие ячейки вправо, или же опцию Со сдвигом вниз ( Shift Cells Down ), аналогично. Кроме того, можно выбрать опцию Вставить целую строку( Insert Entire Row ) или Вставить целый столбец( Insert Entire Column ), чтобы вставить полные строки или столбцы-даже если в таблице были выделены лишь отдельные ячейки.
Чтобы удалить из таблицы строки, столбцы или ячейки, достаточно выделить их и выполнить команду Удалить строки( Delete Rows ), Удалить столбцы( Delete Columns ) или Удалить ячейки( Delete Cells ) в меню Таблица . Кроме того, можно щелкнуть на выделенном фрагменте правой кнопкой мыши и выполнить в контекстном меню эти же команды. Если выделенный фрагмент не содержит полных строк или столбцов, Word открывает окно диалога Удаление ячеек , в котором указывается перестановка ячеек таблицы после удаления выделения.
Чтобы удалить содержимое строк, столбцов или ячеек (т. е. Находящийся в них текст или графику), но оставить сами ячейки, выделите строки, столбцы или ячейки и нажмите клавишу DEL.
Регулировка размера ячеек
Ширина столбца в таблице изменяется перетаскиванием линий сетки.
Для регулировки ширины одной или нескольких ячеек столбца( а не всего столбца) выделите ячейки перед перетаскиванием. В одном столбце могут находиться разной ширины.
Совет
Можно заставить Word автоматически изменять ширину одного или нескольких столбцов по ширине находящегося в них текста. Для этого выделите столбец и сделайте двойной щелчок на крайней правой линии сетки в выделенном фрагменте.
Определенные клавиши, нажатые во время регулировки ширины столбца, влияют на то, как Word поступает с шириной ячеек справа от перетаскиваемой линии сетки:
Обратите внимание- при перетаскивании крайней левой линии сетки изменяется отступ, отделяющий выделенные строки таблицы от левого поля документа.
Word автоматически перетаскивает высоту строки таблицы под высоту содержащегося в них текста. Однако можно назначить строке минимальное или точное значение высоты командой Высота и ширина ячейки ( Cell Height and Width ) в меню Таблица . Все ячейки в одной строке всегда имеют одинаковую высоту.
Хитрости и приемы ускоренной работы с таблицами в MS Word
Если вы часто работаете с таблицами в текстовом процессоре MS Word, то следующие приемы ускоренной работы смогут сэкономить не только драгоценное время, но и нервные клетки.
Смотрите также видеоверсию статьи «Хитрости и приемы ускоренной работы с таблицами в MS Word».
Прием первый. Таблицу можно сделать прямо из текста, основное требование, чтобы был единообразный разделитель столбцов (знак табуляции, точка с запятой, и т.д.). Выполняется с помощью команды «Таблица / Преобразовать в таблицу» из вкладки «Вставка».

Прием второй. Мы часто пользуемся клавише «Delete» для удаления текста и таблица не исключение, но мало кто знает, что если надо удалить полностью строку, то нужно выделить текст и нажать клавишу «Backspace».
Прием третий. Если разместить таблицу в начале страницы, либо в начале колонтитула, то просто так написать текст перед таблицей не получится, нужно заблаговременно выделять две строки и таблицу размещать во вторую, но можно перевести курсор в начало первой ячейки и просто нажать клавишу Enter, произойдет добавление строки перед таблицей.
Прием четвертый. Чтобы быстро добавить строку в середине таблицы, либо в конце, необходимо поставить курсор за таблицей напротив строки, после которой необходимо вставить пустую строку и нажать Enter.

Прием пятый. Перемещение между ячейками таблицы осуществляется с помощью клавиши «Tab», но мало кто знает, что вернуться назад можно быстро с помощью сочетания «Shift+Tab».
Прием последний. Если какая операция или несколько операций с таблицами используется особенно часто можно присвоить ей горячую клавишу, делается это с помощью команды: Файл/ Параметры/ Настроить ленту/ Настройка