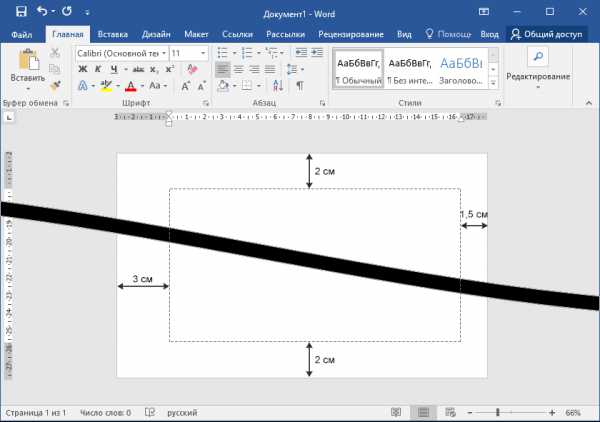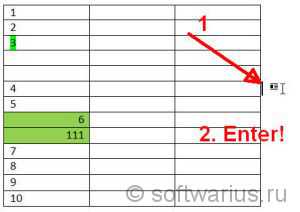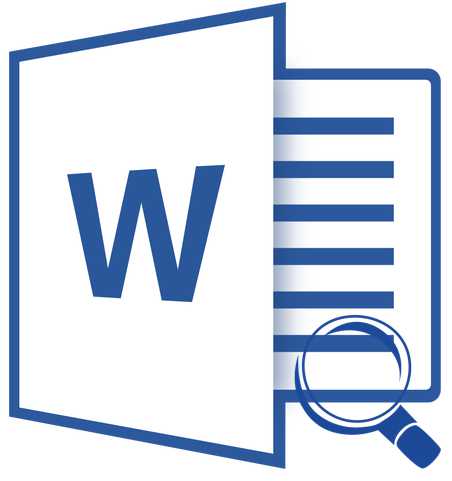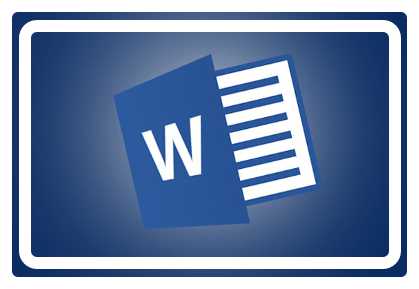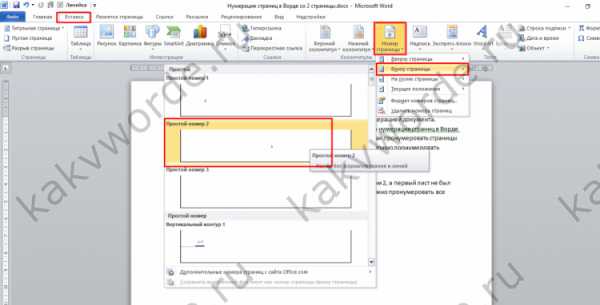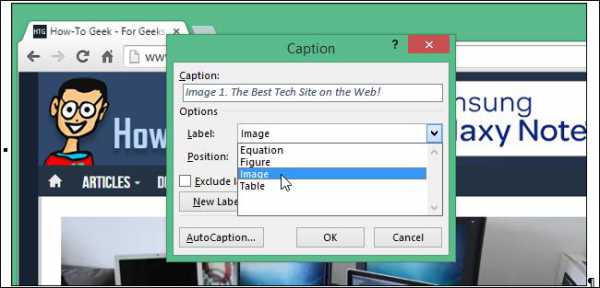Мы принимаем к оплате:
«Подарочный сертификат» от нашего Учебного Центра – это лучший подарок для тех, кто Вам дорог! Оплате обучение и подарите Вашим родным и близким обучение по любому из курсов!!!
«Сертификат на повторное обучение» дает возможность повторно пройти обучение в нашем Учебном Центре со скидкой 1000 рублей!
А также:
Как в word сделать закладку
Как сделать закладку в Ворде
Иногда в Microsoft Word приходится работать с большими документами, например, отчет или диплом, и ориентироваться в них достаточно не просто, особенно если Вы видите текст впервые. И для того чтобы открыть интересующую таблицу, график, формулу или абзац, нужно пробежаться по всему содержимому.
Облегчить задачу может автоматически собранное содержание в Ворде. Нужно просто нажать на пункт и перейти к тексту. А что делать, если Вы не знаете, в каком разделе находится нужный материал? Для этого достаточно расставить закладки в тексте, и тогда всегда можно будет быстро находить необходимое всего за пару кликов. Они похожи на те, которые Вы делаете в бумажных книгах: написали на листике пару слов и положили между страниц, а потом быстро пробегаетесь по листочкам и открываете интересующий фрагмент.
Вот давайте сейчас и разберемся, как добавить закладку в Ворде, как ими пользоваться и удалить те, которые больше не нужны.
Чтобы вставить закладку нужно или выделить фрагмент текста, или установить курсор в определенном месте на странице. Потом открывайте вверху «Вставка», разворачивайте группу «Ссылки» и там будет интересующая нас кнопка, на которую и нажимаем.
Я показываю в Ворде 2010, если у Вас стоит версия новее, 2013 или 2016, там отличается немного внешний вид, а названия те же.
В появившемся окошке придумайте имя, чтобы было просто ее найти, и нажимайте «Добавить». Все – закладка готова.
Обратите внимание, в имени не должно быть пробелов между словами. Вместо них можете использовать нижнее подчеркивание, например, как в примере: «Таблица_ТЗИ». Также оно должно начинаться именно с буквы. Если Вы что-то введете не то, кнопка «Добавить» будет просто неактивна.
Чтобы при просмотре документа можно было увидеть места, где они расставлены, необходимо внести изменения в настройках. Откройте вверху «Файл» и выберите в меню «Параметры».
Дальше слева выбирайте «Дополнительно», пролистывайте область посредине немного вниз и там будет пункт «Показывать закладки», напротив которого нужно установить птичку. Для сохранения нажимайте «ОК».
Теперь, в тех местах документа, выделенный текст, на который была добавлена закладка, возьмется в квадратные скобки «[]» светло серого цвета.
А если она была сделана просто установкой курсора на листе, то вместо скобок будет серый значок, похожий на курсив.
Эти символы на печать не выводятся.
Пользоваться закладками можно следующим образом: разворачивайте «Ссылки» и выбираете оттуда соответствующий пункт, потом в уже знакомом окошке выделите название нужной и нажмите «Перейти».
Чтобы быстрее находить закладку в этом списке, их можно отсортировать по имени, а если нужно знать, какой текст идет за каким, то отмечайте маркером «положение».
Если хотите убрать несколько из расставленных, или все, тогда выделяйте в списке ту, в которой больше нет необходимости, и нажимайте «Удалить».
После этого в тексте пропадет обозначающий символ.
Редактировать текст, который напечатан в «[]» скобках можно, закладка при этом сохраняется. А вот если Вы удалите кусок, в котором стоит или курсив, или скобки, тогда и она будет удалена.
Вот так мы с Вами и разобрались, как можно поставить закладки по тексту в Ворде, научились ими пользоваться и убирать из документа.
(Пока оценок нет) Загрузка...Создание закладок в документе MS Word
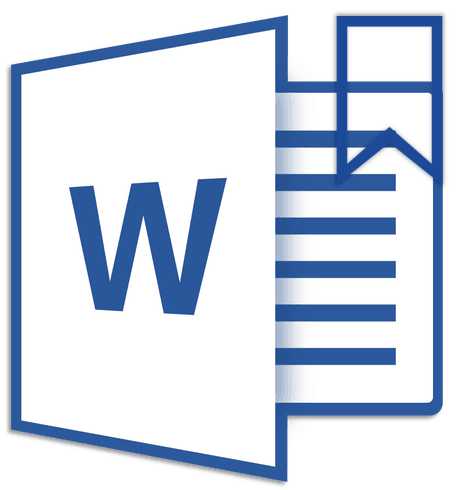
Благодаря возможности добавления закладок в Microsoft Word можно быстро и удобно находить необходимые фрагменты в документах большого объема. Столь полезная функция исключает необходимость скроллинга бесконечных блоков текста, необходимость использования функции поиска тоже не возникает. Именно о том, как создать закладку в Ворде и как ее изменить мы и расскажем в данной статье.
Скачать последнюю версию Microsoft WordУрок: Функция поиска и замены в Word
Добавление закладки в документ
1. Выделите фрагмент текста или элемент на странице, с которым нужно связать закладку. Вы также можете просто кликнуть мышкой в том месте документа, где нужно вставить закладку.
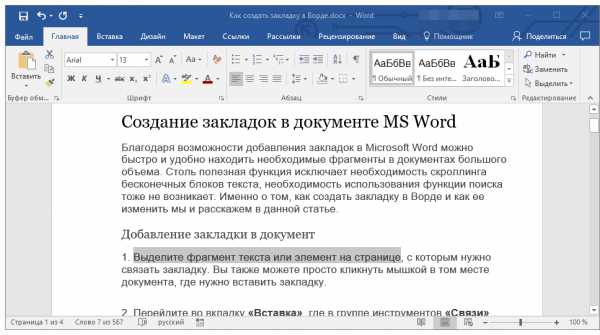
2. Перейдите во вкладку «Вставка», где в группе инструментов «Ссылки» (ранее «Связи») нажмите кнопку «Закладка».
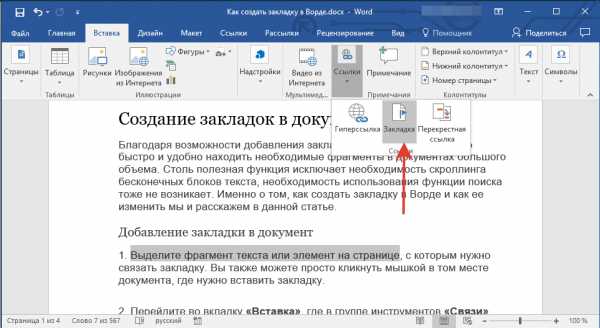
3. Задайте имя закладки.
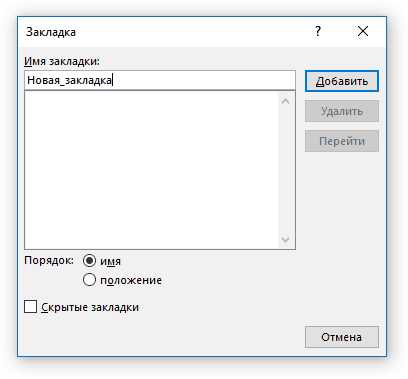
Примечание: Имя закладки обязательно должно начинаться с буквы. В нем могут содержаться цифры, но не допускается использование пробелов. Вместо отступа можно использовать нижнее подчеркивание, к примеру, имя закладки может выглядеть так: «Первая_закладка».
4. После того, как вы нажмете кнопку «Добавить», закладка будет добавлена в документ, правда, пока она визуально не будет отличаться от остального текста.
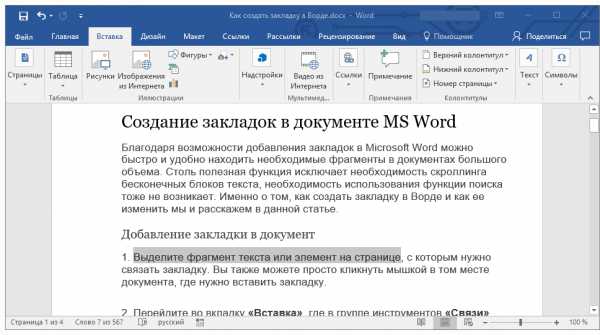
Отображение и изменение закладок в документе
После того, как вы добавите фрагмент текста или любой другой элемент со страницы в закладки, он будет заключен в квадратные скобки, которые по умолчанию отображаются не во всех версиях Ворда.
Примечание: Прежде, чем приступить к изменению элемента с закладкой, следует убедиться, что текст, который вы изменяете, находится внутри квадратных скобок.
Для того, чтобы отобразить скобки закладок, выполните следующие действия:
1. Откройте меню «Файл» (или кнопка «MS Office» ранее) и перейдите в раздел «Параметры» (или «Параметры Word»).
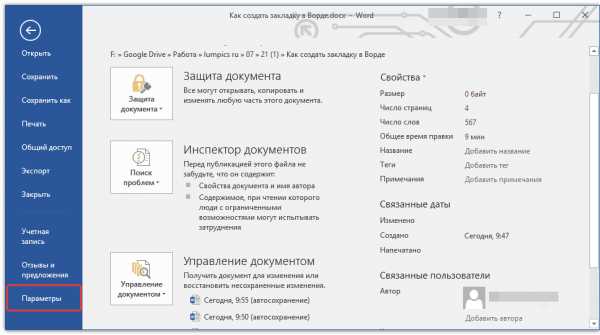
2. В окне «Параметры» перейдите в раздел «Дополнительно».
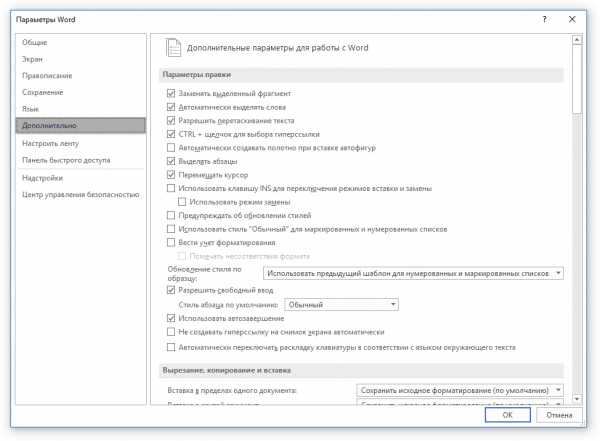
3. Установите галочку напротив пункта «Показать закладки» в разделе «Показывать содержимое документа» (ранее «Отображение закладок» в области «Отображение содержимого документа»).
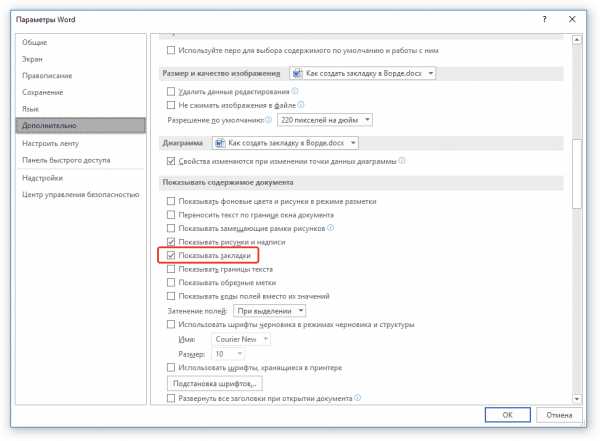
4. Чтобы изменения вступили в силу, закройте окно, нажав «ОК».
Теперь элементы в документе, назначенные закладками, будут отображается на экране заключенными в квадратные скобки […].
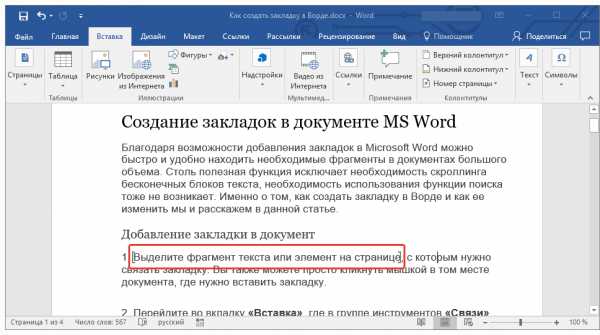
Урок: Как в Word поставить квадратные скобки
Примечание: Квадратные скобки, внутри которых содержатся закладки, на печать не выводятся.
Урок: Печать документов в Ворде
Фрагменты текста и другие элементы, помеченные закладками, могут быть скопированы в буфер обмена, вырезаны и вставлены в любое место документа. Помимо этого, присутствует возможность удаления текста внутри закладок.
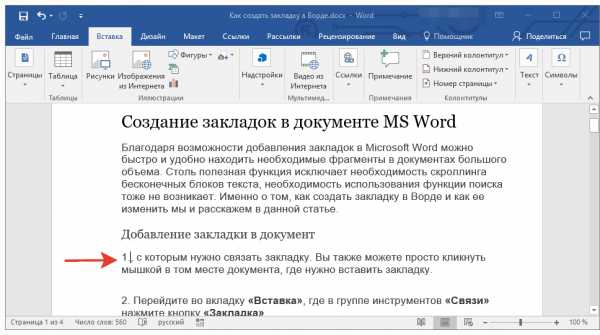
Переключение между закладками
1. Перейдите во вкладку «Вставка» и нажмите кнопку «Закладка», расположенную в группе инструментов «Ссылки».
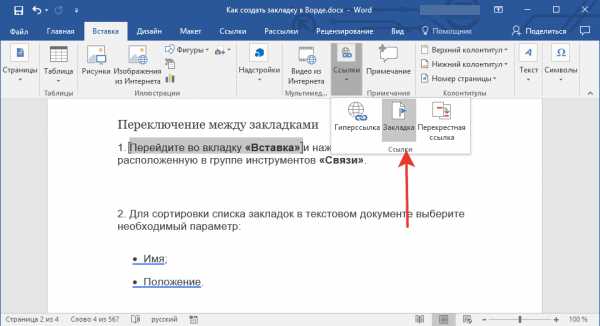
2. Для сортировки списка закладок в текстовом документе выберите необходимый параметр:
- Имя;
- Положение.
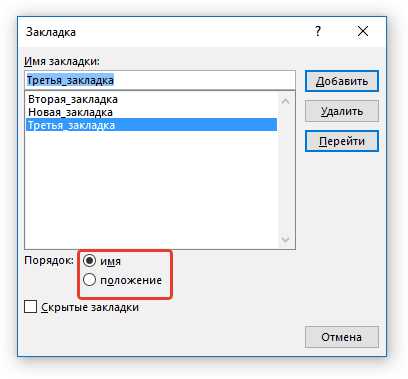
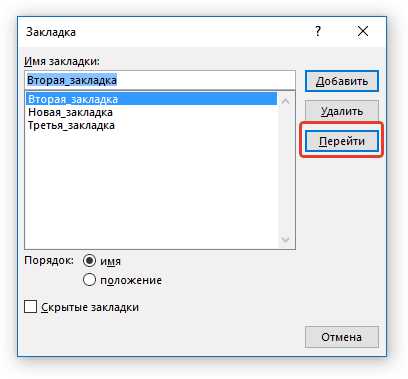
3. Теперь выберите закладку, к которой требуется перейти и нажмите «Перейти».
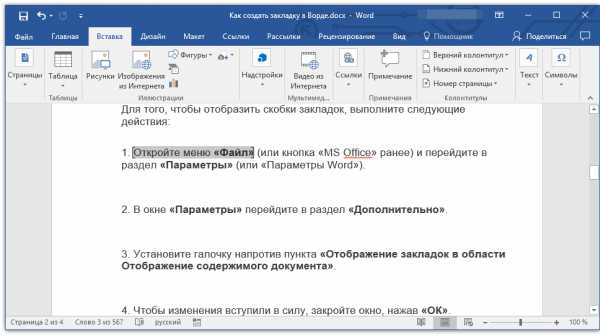
Удаление закладок в документе
Если возникнет необходимость удалить закладку из документа, просто выполните следующие действия:
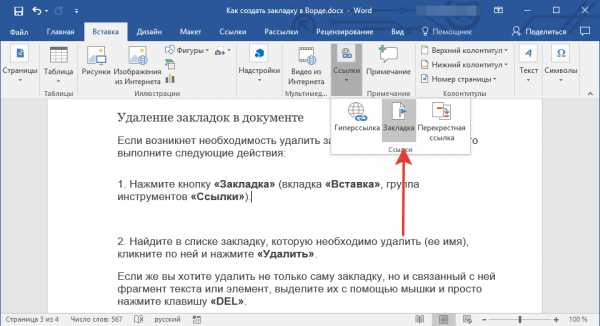
1. Нажмите кнопку «Закладка» (вкладка «Вставка», группа инструментов «Ссылки»).
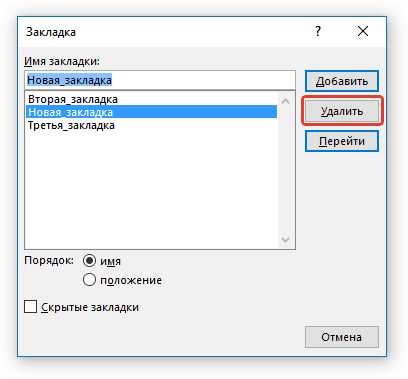
2. Найдите в списке закладку, которую необходимо удалить (ее имя), кликните по ней и нажмите «Удалить».
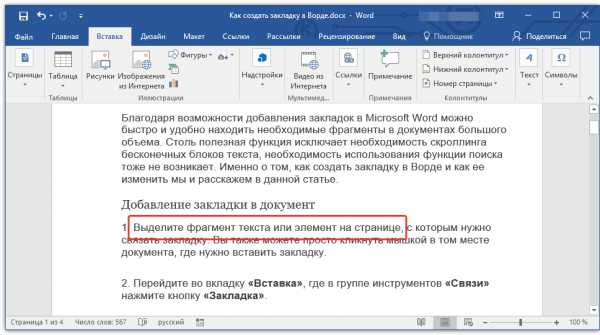
Если же вы хотите удалить не только саму закладку, но и связанный с ней фрагмент текста или элемент, выделите их с помощью мышки и просто нажмите клавишу «DEL».
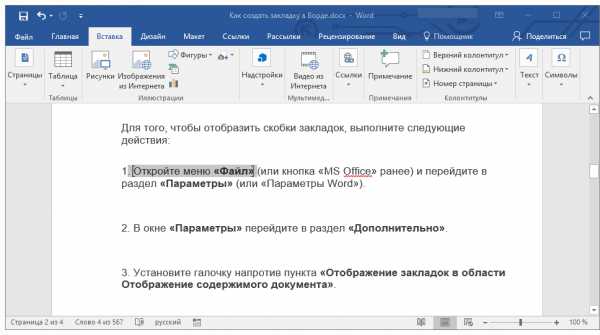
Устранение ошибки «Закладка не определена»
В некоторых случаях закладки не отображаются в документах Microsoft Word. Особенно актуальная данная проблема для документов, созданных другими пользователями. Самая распространенная ошибка — «Закладка не определена», о том, как ее устранить, вы можете прочесть на нашем сайте.
Урок: Устранение ошибки Ворд «Закладка не определена»
Создание активных ссылок в документе
Помимо закладок, с помощью которых можно удобно перемещаться по различным элементам документа или просто помечать их, Word позволяет создавать активные ссылки. Достаточно просто кликнуть по такому элементу, чтобы перейти в место, к которому он привязан. Это может быть место в текущем или в другом документе. Кроме того, активная ссылка может вести на веб-ресурс.
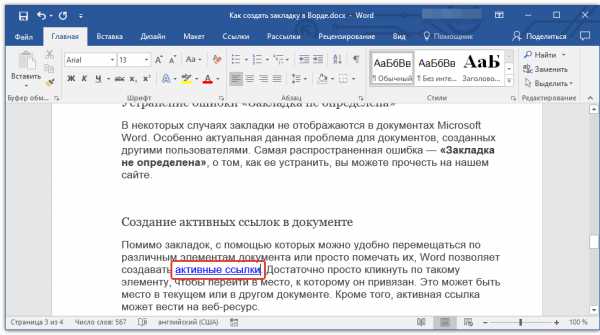
О том, как создавать активные ссылки (гиперссылки), вы можете прочесть в нашей статье.
Урок: Как в Ворд создавать активные ссылки
На этом мы закончим, ведь теперь вы знаете, как создавать закладки в Word, а также знаете о том, как их можно изменять. Успехов в дальнейшем освоении многогранных возможностей этого текстового процессора. Мы рады, что смогли помочь Вам в решении проблемы. Опишите, что у вас не получилось. Наши специалисты постараются ответить максимально быстро.
Помогла ли вам эта статья?
ДА НЕТСоздаем закладки в Word для ускорения навигации по документу
17:25 Людмила Главная страница » Word Просмотров: 875При работе с большими документами в текстовом редакторе ворд бывает необходимость быстро перейти на определенный абзац. Можно в этом случае воспользоваться функцией поиска, но это полезно только в том случае, если помните фразу из этого абзаца, а если нет, то лучше воспользоваться функцией закладки в Word.
Как создать закладки в Word

Обычно такие закладки хорошо создавать в электронных книгах или рабочих документах. Прелесть таких закладок в том, что они совершенно не видны в документе и работают не только на вашем компьютере, но и на любом другом, где установлен офисный пакет Microsoft Word.
Для того, чтобы создать закладку в вордовском документе, необходимо установить курсор в том месте, где нам нужна закладка и перейти на вкладку «Вставка». Выбираем в ней блок «Ссылки» — «Закладки».
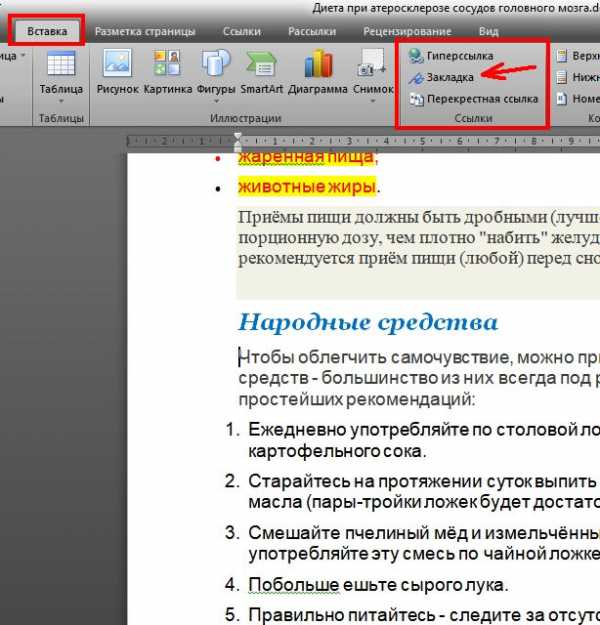
В открывшемся небольшом окошке необходимо в поле «Имя закладки» написать понятное для вас имя, и нажать справа на кнопку «Добавить».
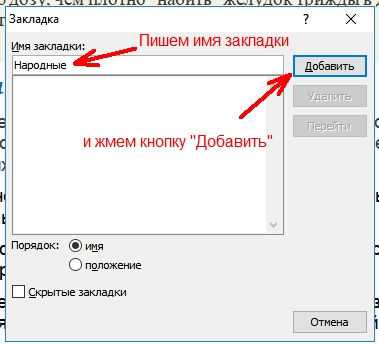
Имя закладки должно состоять из букв и цифр без пробелов. Словосочетания так же необходимо писать без пробелов, иначе кнопка «Добавить» не будет активной, и вы не сможете добавить закладку.
Таким образом, вы можете добавить в свой документ сколько угодно закладок.
Как открыть необходимое место документа при помощи закладки
Для того, чтобы открыть документ в нужном месте при помощи, надо опять открыть вкладку «Вставка», перейти в блок «Ссылки», и кликнуть по иконке «Закладка». В открывшемся окне необходимо выбрать закладку, выделить её и кликнуть по кнопке «Перейти».

Можно просто кликнуть два раза по выбранной закладке, и вас тут же перебросит к выбранному месту в документе.
Если в документе имеются скрытые закладки, то их можно увидеть после того, как установите галочку напротив пункта «Скрытые закладки».
Не нужную закладку можно выделить и удалить, нажав на кнопку «Удалить».
Созданные закладки будут работать в любой версии офисного пакета.
Закладки в документе Word – это хороший способ быстрого перемещения к нужному месту документа.
На главную
Как сделать закладку в Word
В этой статье будет рассмотрено, как сделать закладку в ворде. Закладка в ворде – это инструмент навигации, который помогает быстро перейти к определённому месту в документе, не пролистывая несколько страниц. Закладки в ворде используются в качестве ссылок. После того, как вы сделаете закладку в ворде, вы ее никак визуально не увидите. Так как по умолчанию закладки в ворде скрыты.
Поэтому прежде чем узнать, как сделать закладку в ворде, рассмотрим, как сделать закладки в ворде видимыми.
Как отобразить закладки в ворде
Если вы сделаете закладку в ворде, то по умолчанию вы ее не увидите. Для того чтобы визуально отобразить созданную закладку в ворде проделайте следующие шаги:
- Нажмите на вкладку «Файл».
Если вы у вас версия Word 2007, то нажмите кнопку «Office».
Как сделать закладку в Word – Кнопка Office в Word 2007- Выберите пункт «Параметры».
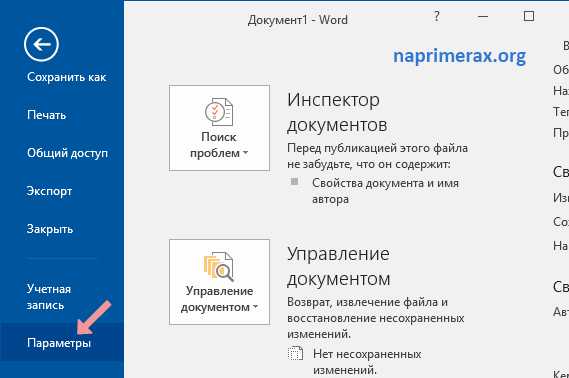 Как сделать закладку в Word – Параметры
Как сделать закладку в Word – Параметры - В левой части панели выберите пункт «Дополнительно».
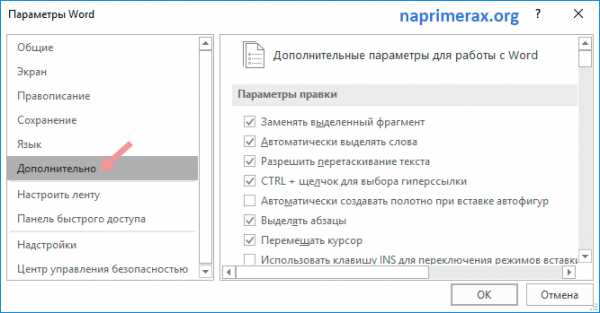
- В разделе «Показывать содержимое документа» установите флажок «Показывать закладки» и нажмите «ОК».
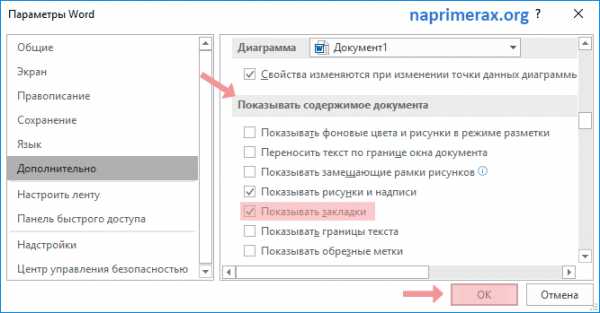
Word будет отображать закладки в квадратных скобках.
Как сделать закладку в Word – Отображение закладки в вордеТеперь давайте рассмотрим пример, как сделать закладку в ворде.
Как сделать закладку в ворде
Вставлять закладки в ворде лучше тогда, когда документ уже в основном закончен. Для того чтобы сделать закладку в ворде, проделайте следующие шаги:
- Установите курсор в месте, где вы хотите сделать закладку в ворде. Или вы можете выделить текст, лучше выбрать слово или заголовок.

- Перейдите на вкладку «Вставка» и в группе «Ссылки» нажмите «Закладка».
- В появившемся диалоговом окне введите имя закладки в ворде. Используйте только буквы и цифры без пробелов. Затем нажмите кнопку «Добавить», чтобы создать закладку в ворде.
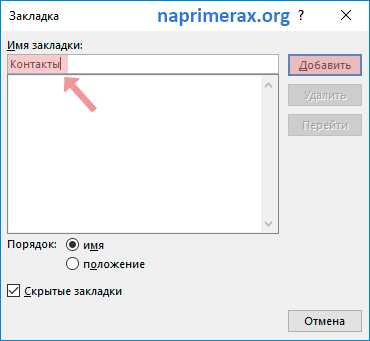
- Теперь в тексте закладка будет отображаться в виде квадратных скобок. Если вы не включили отображение закладок для своего документа, то вы не увидите скобки.
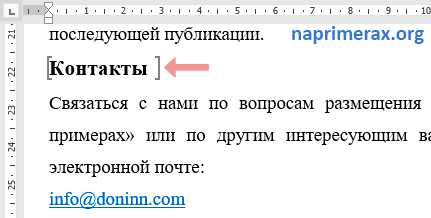
Теперь вы знаете, как сделать закладку в ворде, и как сделать так, чтобы сделанные закладки в ворде отображались. О том, как сделать гиперссылку в ворде, вы может прочитать в этой статье.