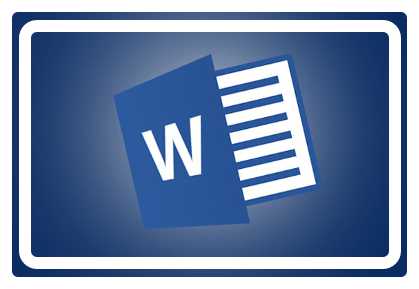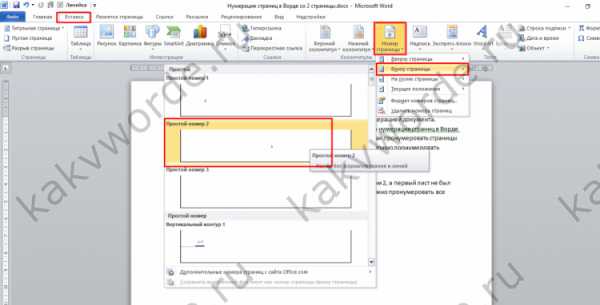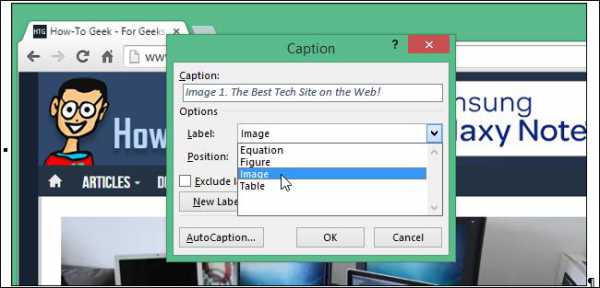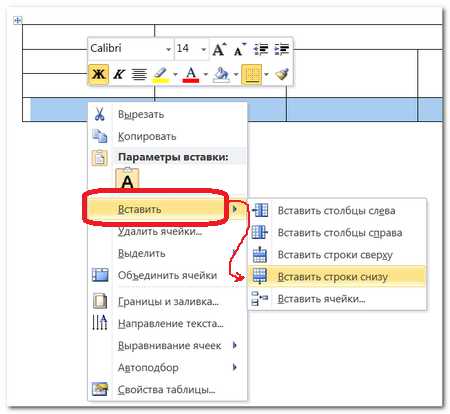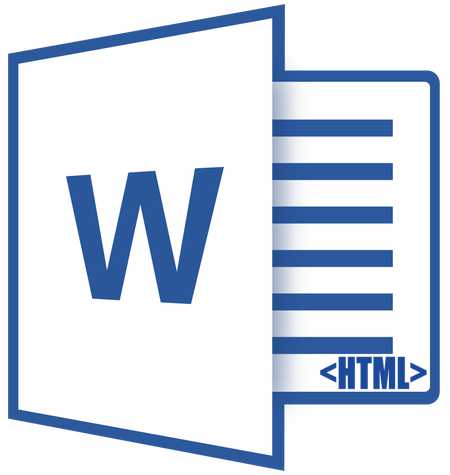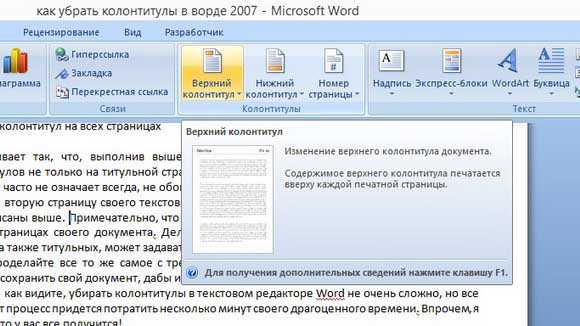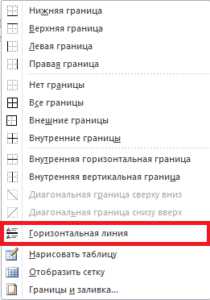Мы принимаем к оплате:
«Подарочный сертификат» от нашего Учебного Центра – это лучший подарок для тех, кто Вам дорог! Оплате обучение и подарите Вашим родным и близким обучение по любому из курсов!!!
«Сертификат на повторное обучение» дает возможность повторно пройти обучение в нашем Учебном Центре со скидкой 1000 рублей!
А также:
Как убрать пустые строки в word
Как удалить пустые строки в Ворде
Во многих документах Microsoft Word пользователи предпочитают отделять один текст от другого с помощью отступов, которые делаются клавишей «Enter». Но если Вы столкнулись с таким файлом, или скачали его из Интернета, и отступы между тестом не нужны, то сразу возникает вопрос: как удалить в Ворде лишние пустые строки?
Ответ очевиден: поставьте курсор в конец первого абзаца и нажмите «Delete» необходимое количество раз, пока не удалится пустота. А вот если у Вас в документе не две или даже пять страниц, а страниц сто, тогда используя подобный способ, Вы потратите очень много времени.
Поэтому давайте в этой статье рассмотрим различные способы, с помощью которых, можно удалить ненужную строку в Ворде. Разберемся, как удалять их в тексте, в таблице, и что делать, если их между абзацами нет, а отступ все равно есть.
Для примера возьмем вот такой фрагмент. Как видите, в нем есть большие отступы.
Для удаления лишних рядов, можно воспользоваться функцией «Найти и заменить». Для этого на вкладке «Главная» в группе «Редактирование» нажмите на кнопку «Заменить».
После этого, откроется нужное нам окно «Найти и заменить». Вызвать его можно и с помощью горячих клавиш «Ctrl+H». Подробнее про замену в Ворде, можно прочесть в статье, перейдя по ссылке.
В этом окне нажмите на кнопку «Больше».
Дальше поставьте курсор в поле «Найти», нажмите на кнопку «Специальный» и выберите из списка «Знак абзаца».
В поле «Найти» появится знак «^p».
Дальше, скопируйте «^p» и вставьте его повторно в поле «Найти» несколько раз. Затем вставляйте «^p» один раз в поле «Заменить на». Чтобы выполнить замену в документе, нажмите на кнопку «Заменить все».
В примере три подряд идущих части будут заменены на одну. В поле «Найти» лучше много «^p» не указывать, достаточно вставить его два или три раза.
Когда замена будет выполнена в документе, появится вот такое окно, в котором можно посмотреть количество замен. Нажмите в нем «ОК».
После замены, мой текст выглядит следующим образом. Отступов хоть и стало меньше, но они есть. Поэтому включаю видимость скрытых знаков: на вкладке «Главная» нажмите кнопочку «Отобразить все знаки».
С непечатаемыми знаками можно посмотреть, сколько пустых рядов осталось. В примере, между 1 и 2 абзацем – 3 строки, между 2 и 3 – 2. Поэтому, чтобы еще уменьшить отступы, нужно два знака «^p^p» заменить на один – «^p».
Чтобы убрать последнюю пустую строку, нужно один знак абзаца заменить пробелом. В поле «Найти» вставляем «^p», в «Заменить на» ставим курсор и нажимаем один раз пробел на клавиатуре.
Теперь нет отступов между напечатанным, и количество листов в документе уменьшилось.
Если же у Вас между абзацами нет пустых строк, но есть небольшое расстояние, тогда необходимо удалить пробелы между ними. Для этого на вкладке «Главная» кликните «Интервал» и выберите из меню «Другие варианты междустрочных интервалов».
Дальше в открывшемся окне нужно поставить галочку в поле «Не добавлять интервал между абзацами одного стиля». Подробнее про это можно прочесть в статье: как настроить интервалы в Ворде.
Для того чтобы убрать незаполненные строчки в таблице, можно просто их удалить. Выделите их, нажмите по любой правой кнопкой мышки и кликните в контекстном меню «Удалить строки». Можете прочесть подробную статью: как удалить строку, столбец, ячейку в таблице Ворд
Если в документе стоит разрыв раздела или страницы, тогда чтобы его удалить, кликните мышкой по нему и нажмите «Delete». Если у Вас большой текст, тогда снова воспользуйтесь заменой, только, нажав на кнопку «Специальный», вместо знака «^p» выберите из списка «Разрыв раздела» или «Разрыв страницы».
Прочесть подробнее, как убрать разрыв страницы в Ворде, можно перейдя по ссылке.
У меня получился вот такой текст, в котором нет пустых рядочков.
Думаю, и Вы смогли убрать пустые строки в тексте в Ворде. Ведь мы рассмотрели, что можно сделать, если они созданы различными способами, или неоднократным нажатием «Enter», или установкой интервала между абзацами, или есть лишние строки в таблице.
(Пока оценок нет) Загрузка...Удаление пустых строк в документе Microsoft Word
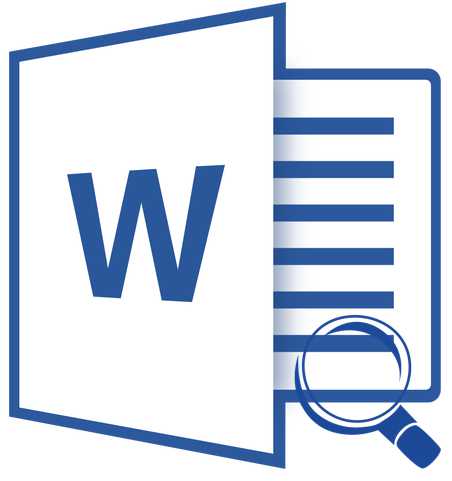
Если вам часто приходится работать в Word с документами большого объема, наверняка вы, как и многие другие пользователи, сталкивались с такой проблемой, как пустые строки. Добавляются они с помощью нажатий клавиши «ENTER» один, а то и более раз, а делается это для того, чтобы визуально разделить фрагменты текста. Вот только в некоторых случаях пустые строки не нужны, а значит, их нужно удалить.
Скачать последнюю версию Microsoft WordУрок: Как удалить страницу в Ворде
Вручную удалять пустые строки слишком хлопотно, да и просто долго. Именно поэтому в данной статье речь пойдет о том, как за раз удалить все пустые строки в документе Word. Поможет нам в решении этой задачи функция поиска и замены, о которой мы писали ранее.
Урок: Поиск и замена слов в Ворде
1. Откройте документ, в котором нужно удалить пустые строки, и нажмите кнопку «Заменить» на панели быстрого доступа. Находится она во вкладке «Главная» в группе инструментов «Редактирование».
- Совет: Вызвать окно «Заменить» можно и с помощью горячих клавиш — просто нажмите «CTRL+H» на клавиатуре.
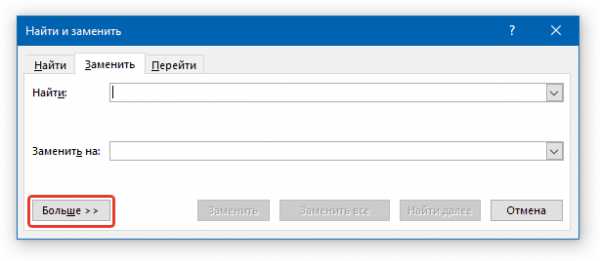
Урок: Горячие клавиши в Word
2. В открывшемся окне установите курсор в строке «Найти» и нажмите кнопку «Больше», расположенную внизу.
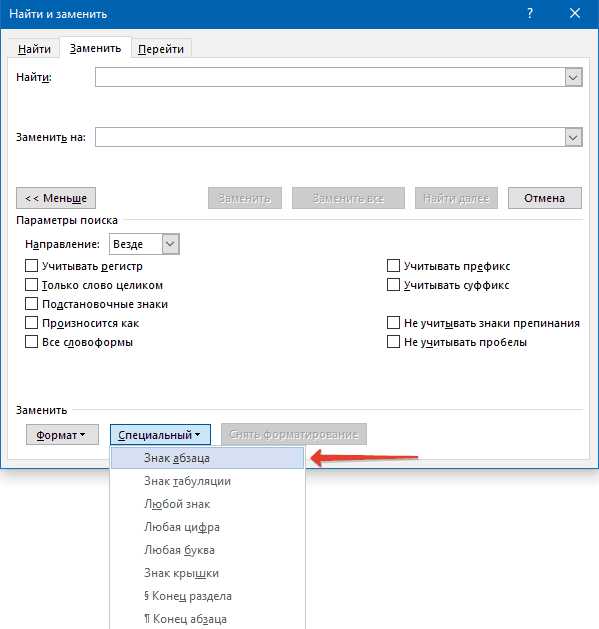
3. В выпадающем списке «Специальный» (раздел «Заменить») выберите «Знак абзаца» и вставьте его дважды. В поле «Найти» появятся следующие символы: «^p^p» без кавычек.
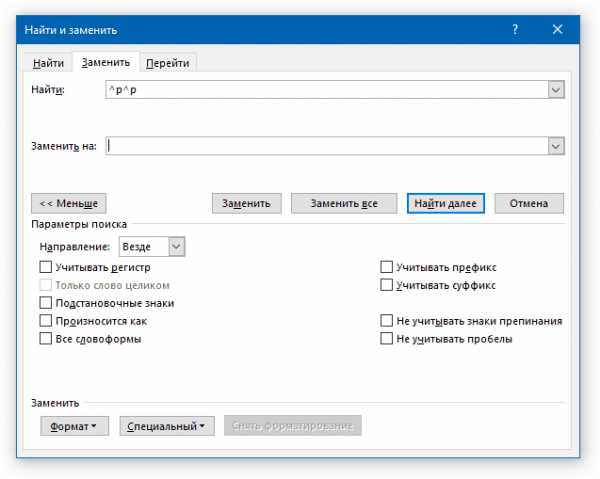
4. В поле «Заменить на» введите «^p» без кавычек.
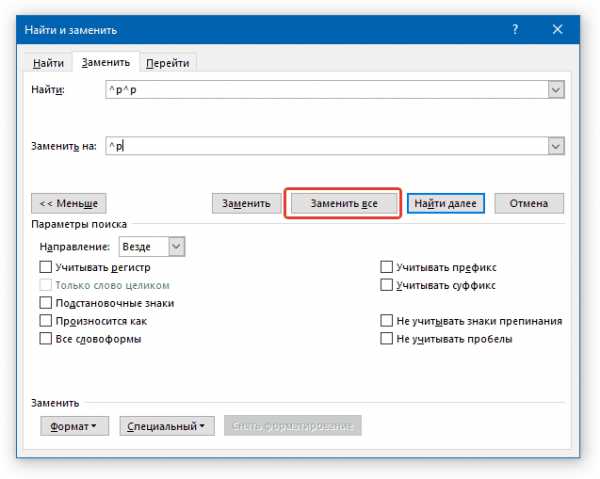
5. Нажмите кнопку «Заменить все» и дождитесь, пока процесс замены будет завершен. Появится уведомление о количестве выполненных замен. Пустые строки будут удалены.
В случае, если пустые строки в документе все еще остались, значит, они были добавлены путем двойного, а то и тройного нажатия клавиши «ENTER». В таком случае необходимо проделать следующее.
1. Откройте окно «Заменить» и в строке «Найти» введите «^p^p^p» без кавычек.
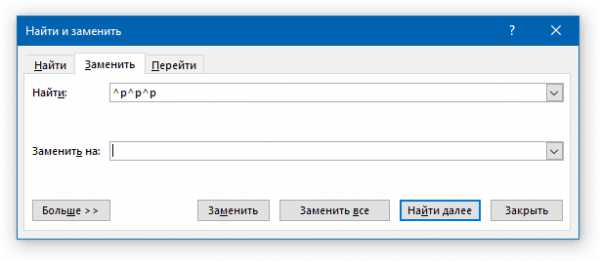
2. В строке «Заменить на» введите «^p» без кавычек.
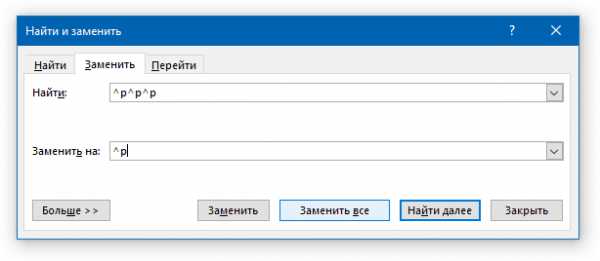
3. Нажмите «Заменить все» и дождитесь, пока замена пустых строк будет завершена.
Урок: Как в Ворде удалить висячие строки
Вот так просто можно удалить пустые строки в Word. При работе с большими документами, состоящими из десятков, а то и сотен страниц, такой метод позволяет заметно сэкономить время, заодно уменьшив общее количество страниц. Мы рады, что смогли помочь Вам в решении проблемы. Опишите, что у вас не получилось. Наши специалисты постараются ответить максимально быстро.
Помогла ли вам эта статья?
ДА НЕТКак быстро удалить пустые строки в Microsoft Word
Как быстро удалить пустые строки в большом тексте Microsoft Word? Так как постоянно приходится работать с большими объемами текстовой информации, данный вопрос стал для меня весьма актуальным.
Решений нашлось несколько. Чтобы не заморачиваться, остановлюсь на самом, по моему мнению, простом способе удаления пустых строк в Microsoft Word.
И так, открываем документ, в котором необходимо избавиться от пустых строк. Используем команду «Найти и заменить» (Ctrl+H).
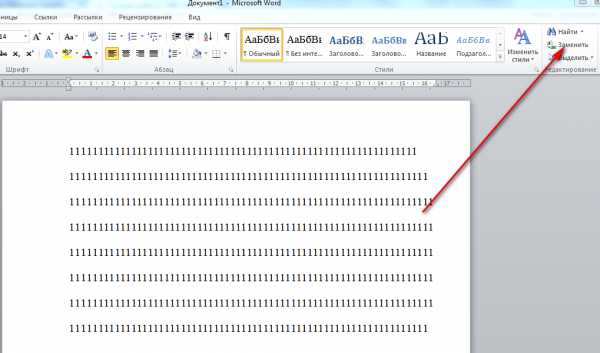
В открывшемся окошке нужно поставить курсор в поле «Найти», затем нажать кнопку «Больше» 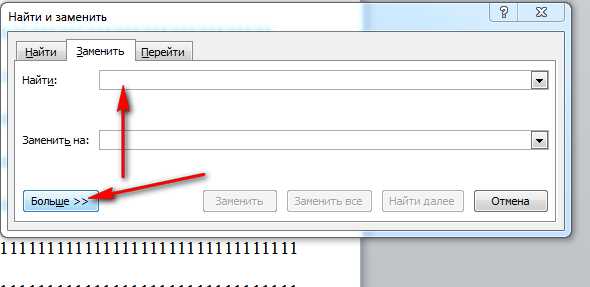 и, из раскрывающегося списка «Специальный» дважды вставить «Знак абзаца». В поле «Найти» должны появится такие символы «^p^p». Потом нужно перейти в поле «Заменить на:» и вставить туда один знак абзаца (^p).
и, из раскрывающегося списка «Специальный» дважды вставить «Знак абзаца». В поле «Найти» должны появится такие символы «^p^p». Потом нужно перейти в поле «Заменить на:» и вставить туда один знак абзаца (^p).

Все подготовили и нажимаем «Заменить все». После чего появляется окошко с уведомлением о том, что приложение Microsoft Word заменило в документе два знака абзаца на один.
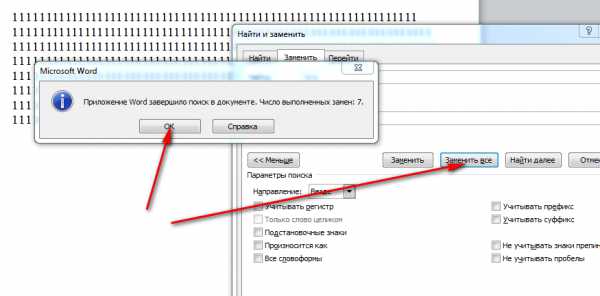
Использование данного способа в разы сокращает время работы над удалением ненужных пустых строк.
Как удалить строки в Word - Офис Ассист
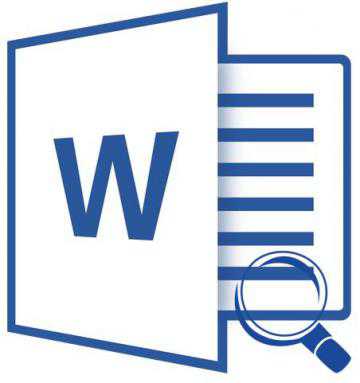
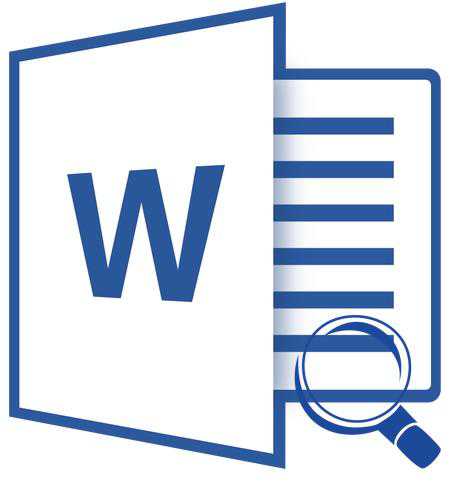
Если вам часто приходится работать в Word с документами большого объема, наверняка вы, как и многие другие пользователи, сталкивались с такой проблемой, как пустые строки. Добавляются они с помощью нажатий клавиши «ENTER» один, а то и более раз, а делается это для того, чтобы визуально разделить фрагменты текста. Вот только в некоторых случаях пустые строки не нужны, а значит, их нужно удалить.
Урок: Как удалить страницу в Ворде
Вручную удалять пустые строки слишком хлопотно, да и просто долго. Именно поэтому в данной статье речь пойдет о том, как за раз удалить все пустые строки в документе Word. Поможет нам в решении этой задачи функция поиска и замены, о которой мы писали ранее.
Урок: Поиск и замена слов в Ворде
1. Откройте документ, в котором нужно удалить пустые строки, и нажмите кнопку «Заменить» на панели быстрого доступа. Находится она во вкладке «Главная» в группе инструментов «Редактирование».
Совет: Вызвать окно «Заменить» можно и с помощью горячих клавиш — просто нажмите «CTRL+H» на клавиатуре.
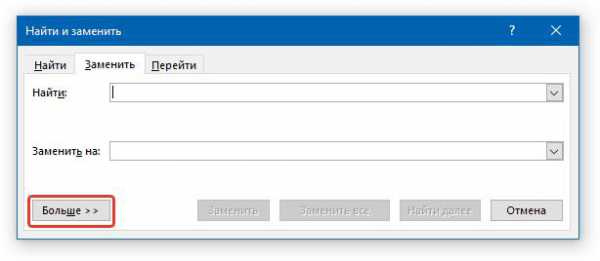
Урок: Горячие клавиши в Word
2. В открывшемся окне установите курсор в строке «Найти» и нажмите кнопку «Больше», расположенную внизу.
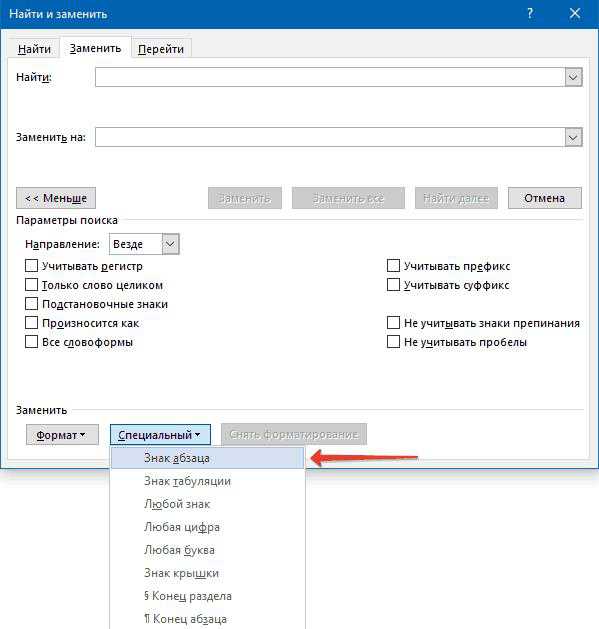
3. В выпадающем списке «Специальный» (раздел «Заменить») выберите «Знак абзаца» и вставьте его дважды. В поле «Найти» появятся следующие символы: «^p^p» без кавычек.
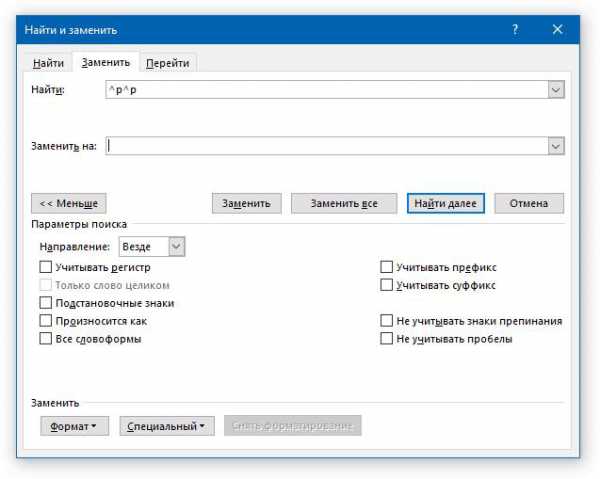
4. В поле «Заменить на» введите «^p» без кавычек.
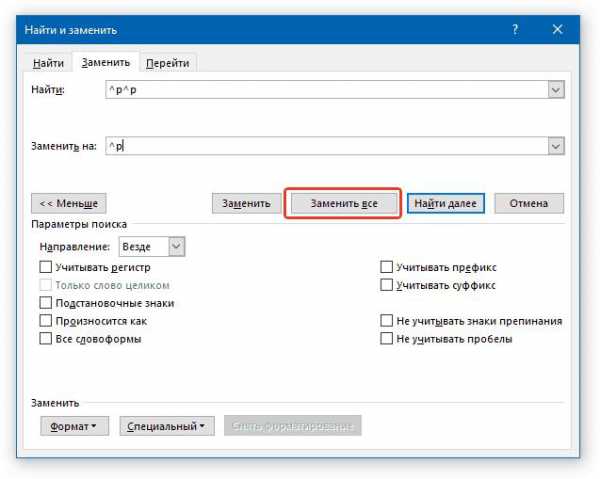
5. Нажмите кнопку «Заменить все» и дождитесь, пока процесс замены будет завершен. Появится уведомление о количестве выполненных замен. Пустые строки будут удалены.
В случае, если пустые строки в документе все еще остались, значит, они были добавлены путем двойного, а то и тройного нажатия клавиши «ENTER». В таком случае необходимо проделать следующее.
1. Откройте окно «Заменить» и в строке «Найти» введите «^p^p^p» без кавычек.
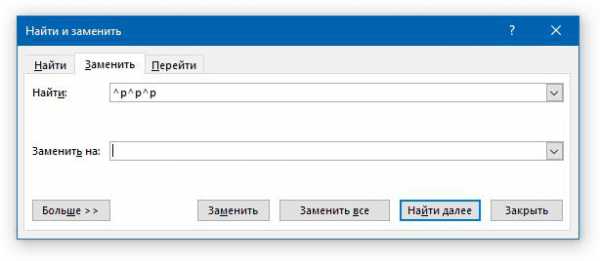
2. В строке «Заменить на» введите «^p» без кавычек.
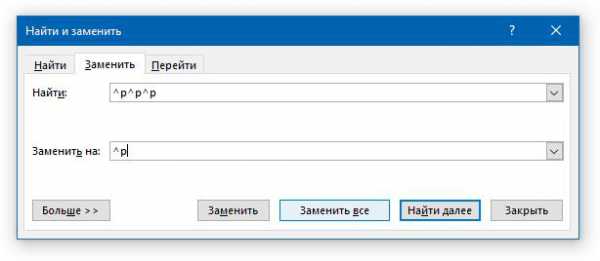
3. Нажмите «Заменить все» и дождитесь, пока замена пустых строк будет завершена.
Урок: Как в Ворде удалить висячие строки
Вот так просто можно удалить пустые строки в Word. При работе с большими документами, состоящими из десятков, а то и сотен страниц, такой метод позволяет заметно сэкономить время, заодно уменьшив общее количество страниц.
Поделиться:
Нет комментариев