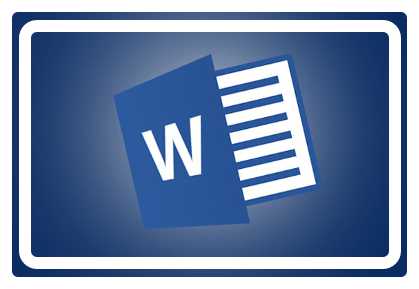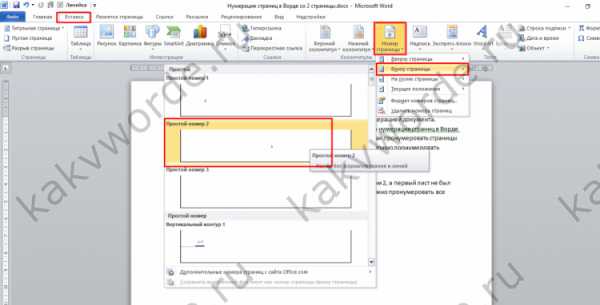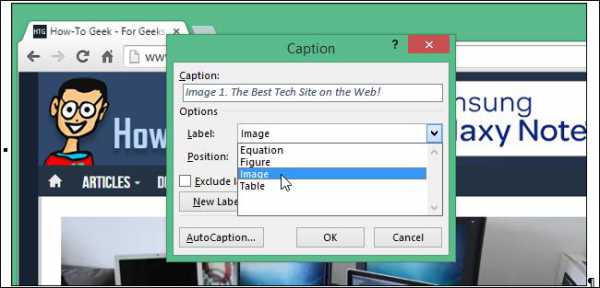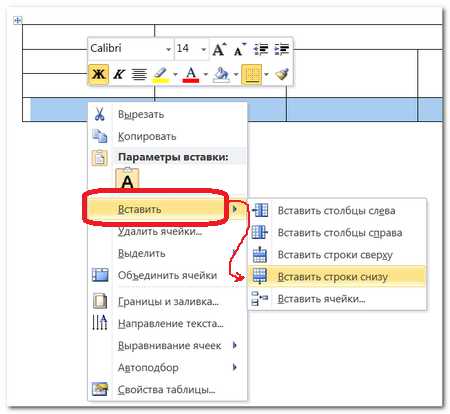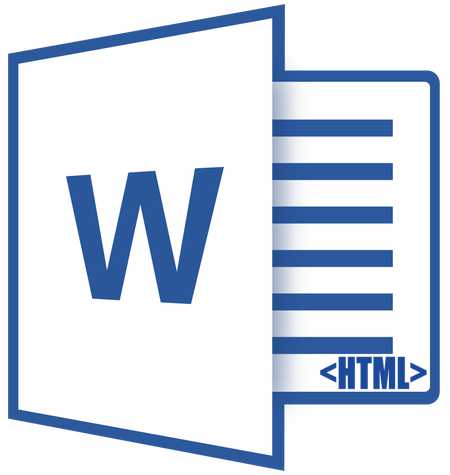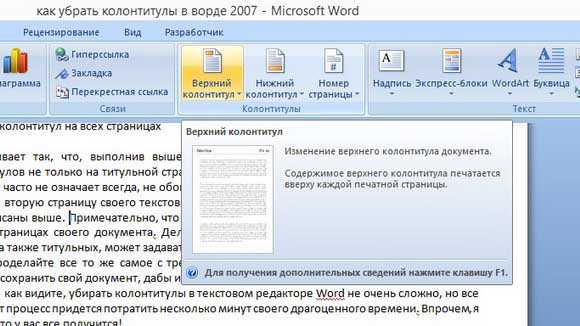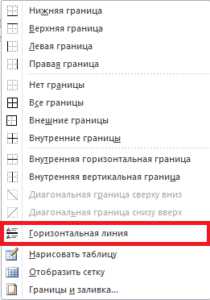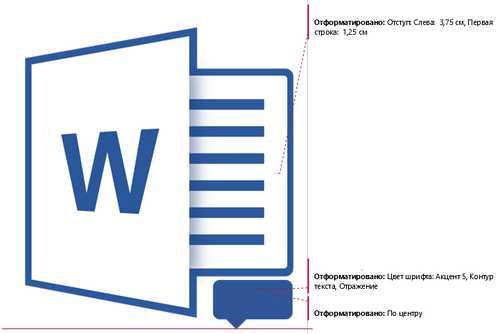Мы принимаем к оплате:
«Подарочный сертификат» от нашего Учебного Центра – это лучший подарок для тех, кто Вам дорог! Оплате обучение и подарите Вашим родным и близким обучение по любому из курсов!!!
«Сертификат на повторное обучение» дает возможность повторно пройти обучение в нашем Учебном Центре со скидкой 1000 рублей!
А также:
Как добавить таблицу в документ word
Как вставить таблицу в документ Ворд, пошаговая инструкция
Как вставить таблицу в документ Ворд довольно частый вопрос для начинающих пользователей, которые впервые открыли для себя возможности этой программы. В данной статье мы научимся вставлять таблицу в Ворде, научимся использовать максимально весь функционал программы, который связан с таблицами.
Как вставить таблицу в документ Ворд
Здравствуйте друзья! Итак, как сделать таблицу в Ворде? Для начала, давайте создадим документ Ворд на рабочем столе компьютера. Нажимаем правой кнопкой мыши по рабочему столу и выбираем из меню документ Microsoft Office. Далее запустите программу.
Вставляется таблица в Ворде следующим образом. Переходим в основную панель управления, выбираем функцию «Вставка», «Таблица» и количество столбцов, которые мы хотим видеть в данной таблице. (Рисунок 1).

Данные столбцы можно увеличить и уменьшить, по мере того сколько раз Вы будете двигать левой кнопкой мышки. Если Вы желаете иметь большую таблицу, то можно выделить все столбцы и тогда получиться таблица с множеством ячеек.
Как вставить таблицу в документ Ворд? Как оказалось всё очень просто, но это ещё не всё. Дальше Вам будет представлена пошаговая инструкция, как создать таблицу в Ворд новичку.
к оглавлению ↑Как текст вставить в таблицу в Ворде
Для этого нужно открыть раздел «Вставка» и выбрать в меню кнопку «WordArt». Перед Вами откроется целый список разного формата текста. Выбирайте любой и заменяете его на свой текст. (Рисунок 2).

После нажатия кнопки «ОК» у вас появится текст в таблице.
к оглавлению ↑Как в Ворде сделать линию в таблице
Чтобы сделать линию в таблице в Ворде установите курсор мышки в любом поле, и выберете раздел «Конструктор», затем «Граница» и «Горизонтальная линия» (Рисунок 3).

Как показано на рисунке 3 линия успешно вставилась в ячейку таблицы. Таким способом Вы можете вставлять линии и в других столбцах таблицы.
к оглавлению ↑Как сделать таблицу в Ворде невидимой
Если Вам нужно сделать таблицу в Ворде во время печати невидимой, то для этого следует воспользоваться функциями «Конструктор», »Граница», «Нет границы». (Рисунок 4)
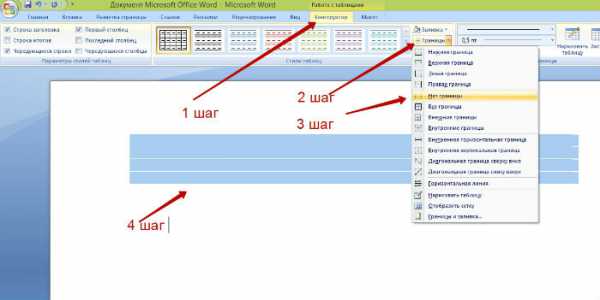
Предварительно, необходимо выделить и затем применить данные разделы, которые представлены на пятом рисунке. Теперь как Вы видите, таблица стала невидимой.
к оглавлению ↑Как сделать жирную таблицу в Ворде
Сделать таблицу жирной в Ворде довольно просто. Для этого нам нужно снова выделить всю таблицу нажав на неё один раз, далее выбрать меню в документе Ворд «Границы» и «Границы и заливка». (Рисунок 5).
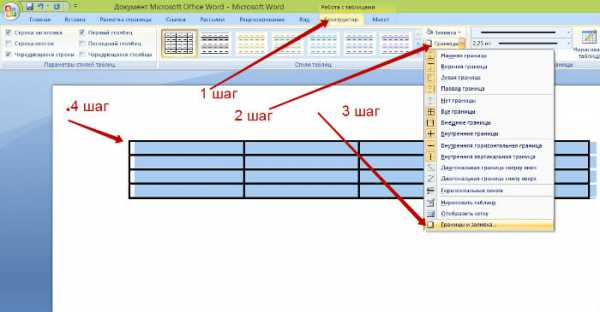
Затем следует установить чёрный цвет и размер линии таблицы на 2,25 в толщину. Далее жмём на кнопку «ОК» и таблица станет отображаться жирным цветом.
к оглавлению ↑Как сделать нумерацию в таблице в Ворде
Для установки нумерации в таблице Ворд сначала выделяем саму таблицу, затем выбираем пункт нумерацию, и устанавливаем те значения нумерации, которые нам нужны (Рисунок 6).
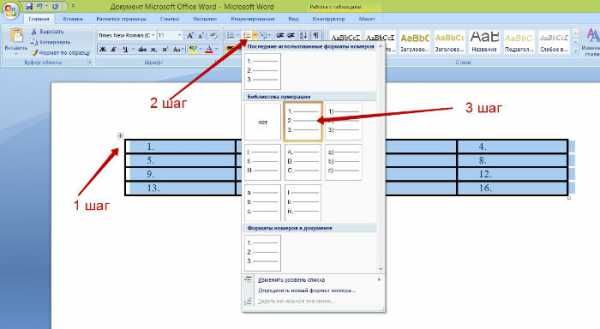
Нумерацию можно выбрать не только из цифр, но и из букв латинского алфавита и римских символов.
к оглавлению ↑Как сделать рамку в таблице в Ворде
Для создания рамки в таблице Ворд Вам потребуется открыть меню «Границы и заливка» и выбрать из его функций – «Рамка» (Рисунок 7).
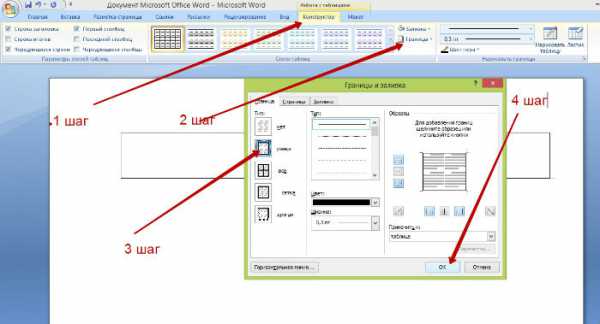
После этого нажать «ОК», и вся выделенная таблица превратиться в рамку.
к оглавлению ↑Как в Ворде вставить строку и столбец в таблицу
Чтобы вставить строку в Ворде нажмите на любую ячейку в данной таблицы, и в верхней панели управления «вставить снизу» или «вставить справа» (Рисунок 8).

Таким образом, Вы установите в созданную таблицу новые ячейки и столбцы. Их сделать можно в большом количестве.
к оглавлению ↑Как перед таблицей в Ворде вставить текст, название таблицы
Когда Вы создали таблицу в Ворде, то можете заполнить её какой-нибудь информацией. Например, добавить текст. Вставить текст в таблицу достаточно просто. Для этого наведите курсор мышки на определённую область в таблице и напишите что-нибудь (Рисунок 9).
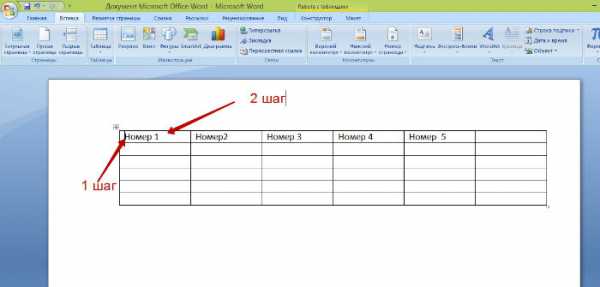
Таким образом, мы вставили текст перед таблицей Ворд.
к оглавлению ↑Как вставить таблицу в Ворде в альбомном виде
Для вставки таблицы в Ворде в альбомном виде необходимо установить следующие параметры – «Ориентация» и режим «Альбомная» (Рисунок 10).
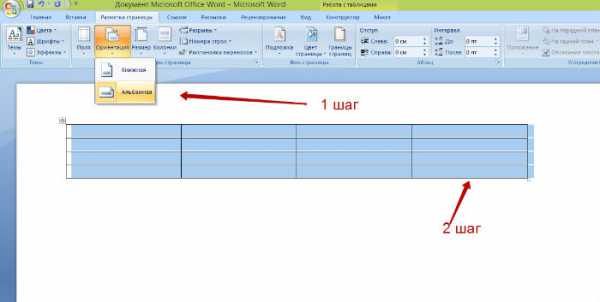
С помощью такого варианта, Вы установите альбомную таблицу. Итак, мы познакомились с Вордом и узнали, как вставить таблицу в документ Ворд а так же использовали его возможности.
к оглавлению ↑Заключение
В данной статье мы рассмотрели вопрос, как вставить таблицу в документ Ворд. Конечно, у этой программы есть много других возможностей. Но перечисленные выше варианты, это азы, которые помогут новичкам. А особенно тем, кто зарабатывает через Интернет и постоянно пишет тексты. Использование этих функций Ворда, помогут Вам не только создавать таблицы, но и применять их для обычного текста. С помощью таблиц, можно создавать различные отчеты, мероприятия и удобные для бизнеса документы.
С уважением, Иван Кунпан.
P.S. По работе с программой Ворд на блоге Вы найдёте ещё больше статей:
(Как вставить картинку в Ворде, Как поставить ударение, Как исправить ошибки в Ворде, Как соединить разорванную таблицу в Ворде).
Как вставить таблицу в документ Word - Офис Ассист
На этом уроке мы с вами рассмотрим нескоько способов вставки в документ
таблицы. А так же, рассмотрим некоторые варианты оформления данной таблицы.
Для того, чтобы добавить в документ Microsoft Office Word 2003 таблицу, нужно выбрать в меню ТАБЛИЦА-ВСТАВИТЬ-ТАБЛИЦА.

У нас откроется диалоговое окно с настройками.
В этом окне нам предлагают задать размеры нашей будущей таблицы: — число столбцов — число строк
А так же выбрать ширину столбцов: — постоянная — по содержимому — по ширине окна
После того, как мы установили значения числа столбцов и строк, нажимаем ОК. У нас создастся простенькая таблица. Курсор будет находиться в самой первой ячейке (первая строка первого столбца).
Для перехода между ячейками можно воспользоваться указателем мыши, клавишей Tab или стрелочками на клавиатуре.
Для того, чтобы наша таблица имела красивый вид, нужно применить к ней соответствующий стиль. Нажимаем на кнопку АВТОФОРМАТ (см. рисунок выше).
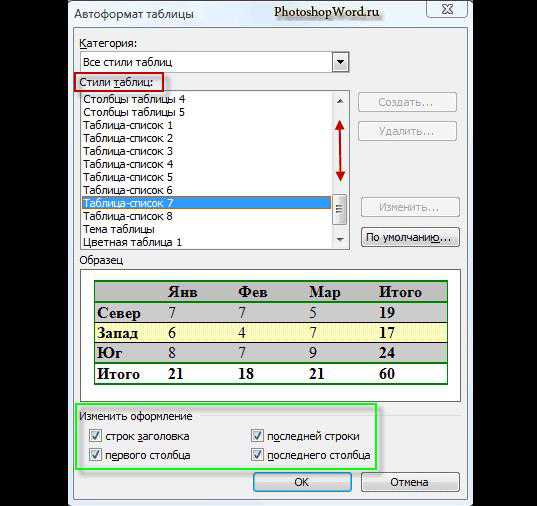
В открывшемся диалоговом окне нам предоставляется богатый выбор стилей оформления таблицы, из которых мы можем выбрать наиболее подходящий и применить к нашей таблице.
Так же мы можем изменить некоторое оформление понравившегося стиля (на рисунке обведено в зеленую рамочку), т.е. настроить оформление: — строк заголовка — первого столбца — последней строки — последнего столбца
Если нам нужно создать таблицу с более сложной структурой, например, с переменным количеством ячеек в строке, можно нарисовать её.
Для этого в меню выбираем ТАБЛИЦА-НАРИСОВАТЬ ТАБЛИЦУ.
Наш курсор примет вид карандаша (на рисунке показан красной стрелочкой).
Теперь, чтобы определить внешние границы таблицы, нужно нарисовать прямоугольник. Для этого удерживаем левую кнопку мыши и рисуем (растягиваем) область, обозначенную временно пунктиром (как только мы отпустим левую кнопку мыши, область будет выделена сплошной линией). Внутри этого прямоугольника нарисуем линии столбцов и строк (проводим линию в нужной нам ячейке (ячейках) — линия сама ровненько соединит стороны ячейки).
Для удаления не правильно нарисованных линий используем инструмент ЛАСТИК (см. рисунок выше). Наш курсор примет вид ластика и мы просто щелкаем по ненужной нам линии.
Так же мы можем применить еще несколько настроек, которые показаны у нас в открывшемся диалоговом окне (см. рисунок выше). Что обозначает каждая из кнопочек мы узнаем, если подведем к ней курсор.
Если у вас не выскакивают всплывающие подсказки к кнопкам, то зайдите в меню СЕРВИС-НАСТРОЙКА закладка ПАРАМЕТРЫ и установите галочку напротив строки ОТОБРАЖАТЬ ПОДСКАЗКИ ДЛЯ КНОПОК.
Преобразование текста в таблицу и таблицы в текст в Word 2003
Можно преобразовать в таблицу уже имеющийся у нас текст с разделителями. Знак табуляции (Tab) или запятая может отмечать места разбивки текста на столбцы.
Знак конца абзаца обозначает переход на новую строку таблицы в Word 2003.
Для применения преобразования нужно выделить текст и выбрать в меню ТАБЛИЦА-ПРЕОБРАЗОВАТЬ-ТЕКСТ В ТАБЛИЦУ.
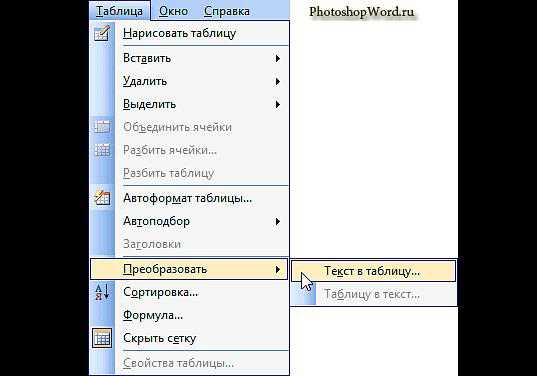
В открывшемся диалоговом окне Word 2003 нам предлагают выбрать нужный знак разделителя: — знак абзаца — знак табуляции — точка с запятой — любой другой знак.
А так же предлагают уточнить параметры разбивки текста на строки и столбцы.

Для преобразования таблицы в текст выбираем в меню ТАБЛИЦА-ПРЕОБРАЗОВАТЬ-ТАБЛИЦУ В ТЕКСТ.
В открывшемся диалоговом окне Word 2003 нам опять же предлагают выбрать нужный знак разделителя: — знак абзаца — знак табуляции — точка с запятой — любой другой знак.
Похожее:
Поделиться:
Нет комментариев
❶ Как вставить таблицу в Word в 2018 году
Чтобы нарисовать в создаваемом документе диаграмму или график продаж в отчете по работе торгового подразделения, потребуются данные для ее построения. Как правило, данные оформляются в виде таблицы. Вообще табличные данные могут использоваться и для отражения финансовых и иных результатов и без построения наглядной кривой роста или убытка. Чтобы вставить таблицу в Word правильно, поместите в том месте текста, где она должна быть курсор, затем с помощью мышки активируйте на панели инструментов вкладку «Таблица». Выберите первый пункт – «Нарисовать таблицу». В открывшемся окне «Таблицы и границы» можно как самостоятельно прорисовать все элементы таблицы – линии, столбцы, строчки, так и выбрать функцию «Добавить таблицу». Можно указать количество столбцов и строк будущей таблицы, и программа Word сама создаст и поместит на открытом листе пустую таблицу. Кроме того, есть возможность осуществить подбор цветов для придания табличным данным наглядности. За эту функцию отвечает кнопка «Границы и заливки».
Есть и более короткий путь для вставки в текстовый документ таблицы – на панели инструментов «Стандартная», которая по умолчанию установлена у большинства пользователей, есть кнопки быстрого добавления таблицы: «Таблицы и границы», «Добавить таблицу» и «Добавить таблицу Exel». Нажав на кнопку «Добавить таблицу» откроется окошко выбора количества строк и столбцов. С помощью мышки можно установить таблицу с 4 строками и 5 столбцами. Но если после активации кнопки «Добавить таблицу» пользоваться не мышкой, а стрелками на клавиатуре, то можно установить максимальное количество полей таблицы – 31 на 30.
Когда таблица создана, в каждое поле можно вводить цифровые данные или названия полей. Если же потребуется представить в тексте расчетные показатели, с возможностью внесения корректировок и, соответственно, автоматическим пересчетом результатов, тогда нужно задействовать такую функцию, как «Добавить таблицу Exel».Чтобы вставить таблицу в Word правильно, нужно на панели инструментов выбрать функцию вставки. На указанном курсором месте появится прямоугольник с полями, внутри которой будет виден стандартный чистый лист Exel. С помощью мышки можно растягивать прямоугольник, увеличивая размеры таблицы.Создав таблицу, обозначив поля и заполнив столбцы и строки, достаточно за ее пределами щелкнуть указателем мышки, как таблица автоматически преобразуется – исчезнет лист Exel, а вместо него появится стандартная графическая таблица с полями. Если потребуется внести изменения, достаточно двойным щелчком щелкнуть на таблице, и Exel снова станет доступен для внесения изменений.
Видео по теме
Как вставить таблицу Excel в документ Word | World-X
Текстовый редактор Microsoft Word, безусловно, самый удобный среди аналогичных программ. Однако если возникает необходимость включить в документ таблицу, сразу же вспоминается Excel – таблицы там делать гораздо удобнее. Давайте разберемся с вами, как вставить таблицу Excel в документ Word.
С преобразованием в таблицу Word
При обычном копировании происходит одновременное преобразование таблицы в формат Word. Открываем Excel, выделяем нужную область и нажимаем «Копировать».
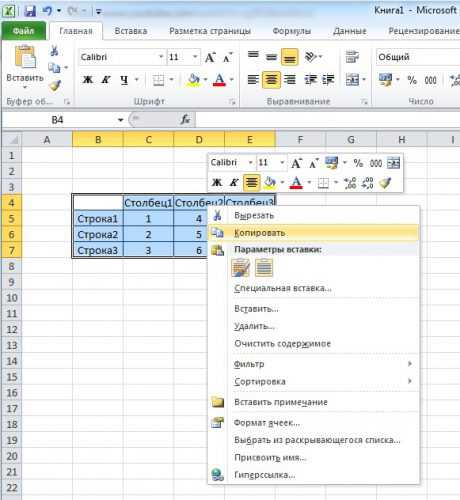
В документе Word просто нажимаем «Вставить» и получаем готовую таблицу.
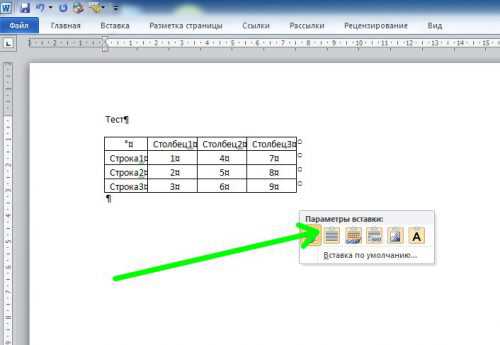
Щелкнув мышкой кнопку вставки, можно выбрать необходимый нам вариант таблицы c предпросмотром.
Как объект Excel
Таблицу еще можно вставить и другим способом – с помощью опции «специальная вставка». Как и в предыдущем пункте, копируем область в Excel, затем переходим в Word, где в разделе меню «Главная» кликаем иконку «Вставить» и выбираем пункт «Специальная вставка».
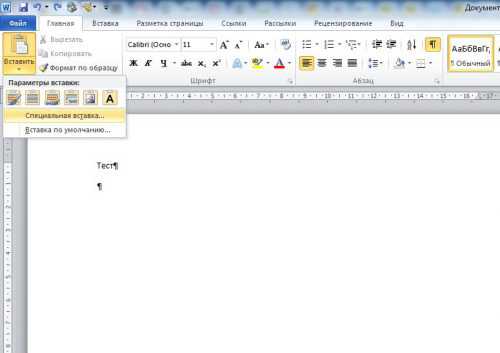
В появившемся меню выбираем объект «Лист Microsoft Excel», жмем «ОК».
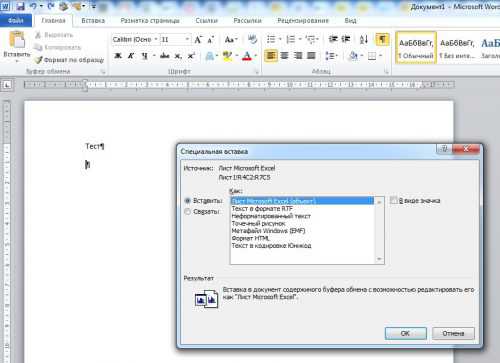
Таблица вставлена в Word. Однако теперь если ее два раза щелкнуть мышкой, она откроется как встроенный объект Excel, и ее теперь можно будет редактировать как обычную таблицу в Excel.
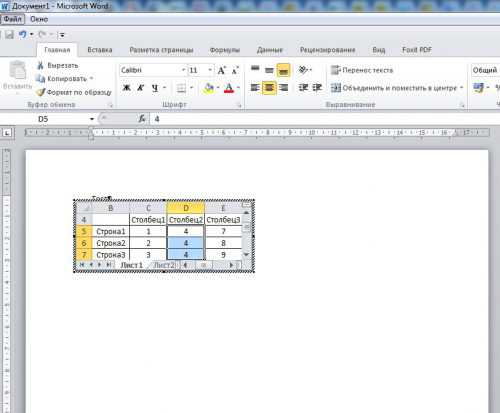
С сохранением связи с исходным *.xlsx-файлом
Есть вариант вставки таблицы таким образом, чтобы оставалась связь с исходной таблицей. То есть, при изменении таблицы в Excel, она автоматически изменится и в документе Word. Чтобы это сделать, снова копируем нашу таблицу в Excel и, как в предыдущем пункте, выбираем в меню Word пункт «Специальная вставка».
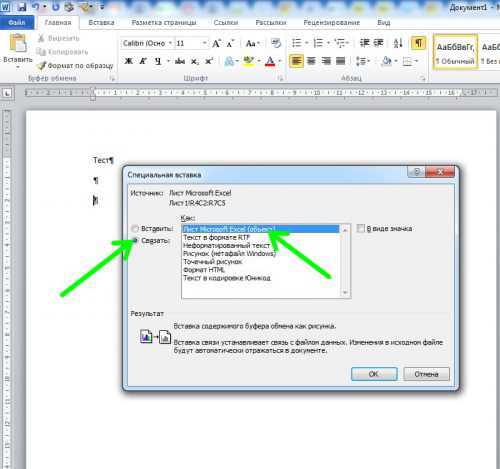
Переключаемся на кнопку «Связать» и снова выбираем «Лист Microsoft Excel», жмем «ОК».
Теперь мы можем изменять данные непосредственно в Excel, и изменения будут автоматически отображаться в Word. Двойной клик мышкой по таблице автоматически запустит Excel с открытой в нем связанной таблицей.
В контекстном меню вставленной таблицы теперь добавился новый пункт «Обновить связь». Щелкнув его, мы обновим таблицу до последней ее сохраненной версии в связанном *.xlsx файле на диске.
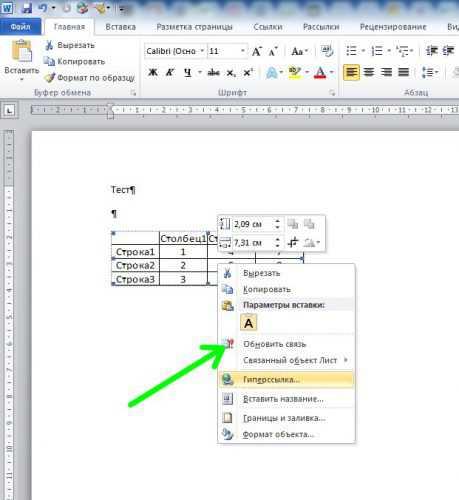 Помните – при удалении или переименовании исходного *.xlsx-файла связь теряется, и данные в Word будут отображаться некорректно.
Помните – при удалении или переименовании исходного *.xlsx-файла связь теряется, и данные в Word будут отображаться некорректно.
Вместо послесловия
Рассмотренные нами способы стали доступны, начиная с Word и Excel версий 2007 и выше (пользователи устаревшего офисного пакета 2003 не имеют описанных возможностей по интеграции электронных таблиц). Каждый из способов имеет свои плюсы и минусы – выбирать вам, какой вариант окажется приемлемым.