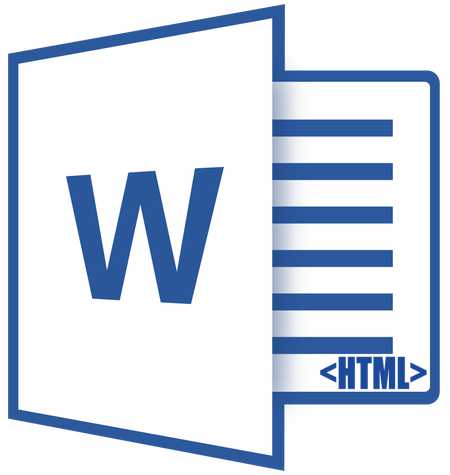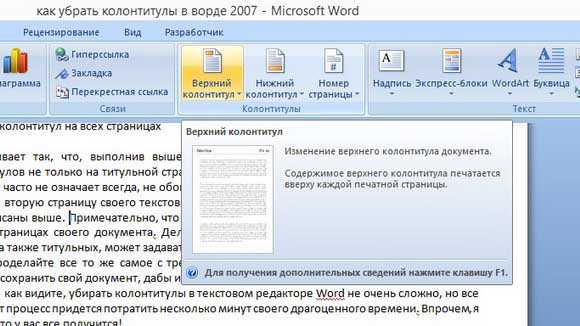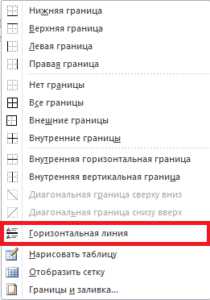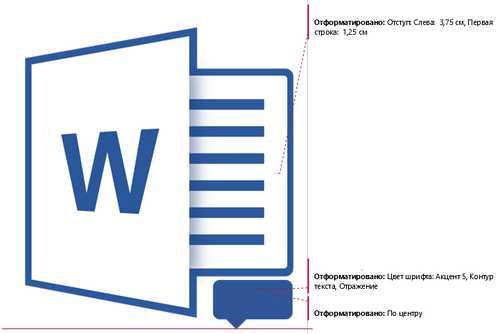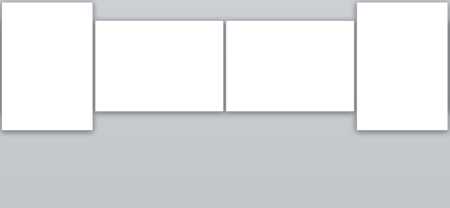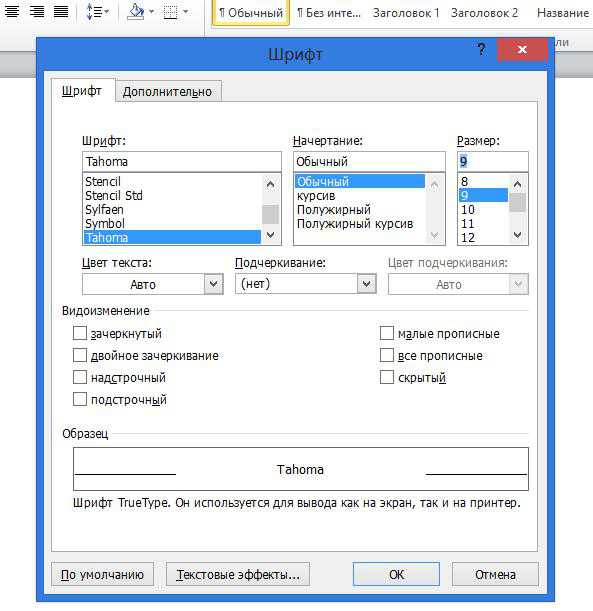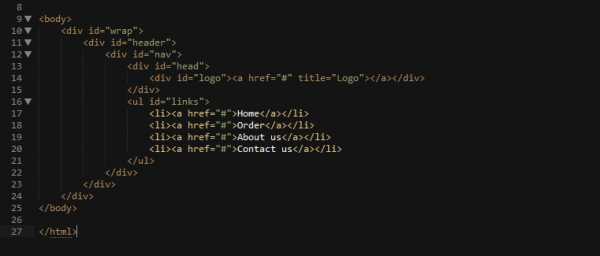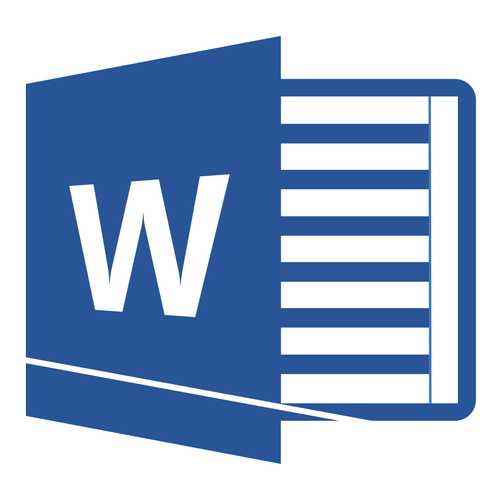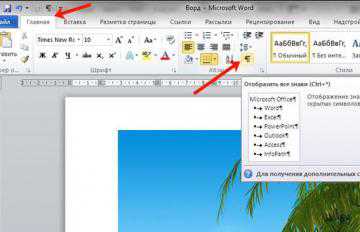Мы принимаем к оплате:
«Подарочный сертификат» от нашего Учебного Центра – это лучший подарок для тех, кто Вам дорог! Оплате обучение и подарите Вашим родным и близким обучение по любому из курсов!!!
«Сертификат на повторное обучение» дает возможность повторно пройти обучение в нашем Учебном Центре со скидкой 1000 рублей!
А также:
Как создать в outlook html письмо
Как отправить html-письмо в Outlook 2016

Дата публикации: 11 июля 2017
Добрый день. Сегодня мы расскажем вам как отправлять и редактировать html-письма с помощью Outlook 2016.
Сразу стоит оговорить, что Outlook 2016 не предназначен для отправки html-сообщений, а лишь воспринимает определенные элементы html кода. Это значит, что адаптивность у писем отправленных данными способами «исчезает», а само письмо будет несколько изменено относительно того, что вы увидите открыв его в браузере. Поэтому мы настоятельно рекомендуем проверять отображение письма, отправив его на свои почтовые ящики, перед «чистовой» отправкой предполагаемому получателю.
Способ загрузки html-письма №1 (с помощью Microsoft Word)
1. Открываем нужный нам .html файл с помощью Microsoft Word (Клик правой кнопкой мышки по нужному файлу — Открыть с помощью)
2. Выделяем все содержимое файла (Ctrl+A) и копируем в буфер обмена (Ctrl+С)
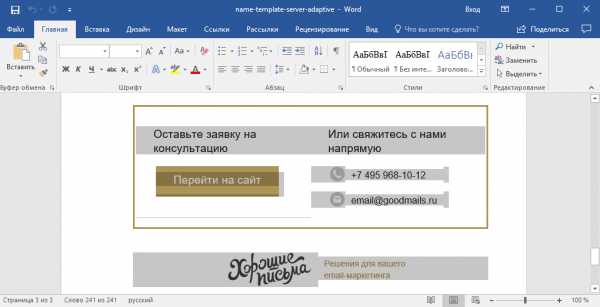
3. Создаем сообщение в Outlook 2016
4. Вставляем содержимое буфера обмена в тело письма (Ctrl+V)
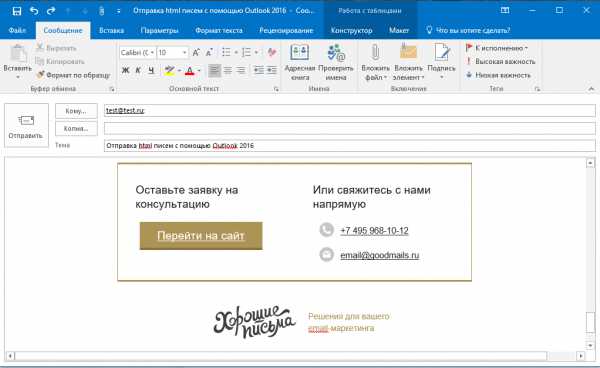
Способ загрузки html-письма в Outlook 2016 №2 (напрямую)
1. Создаем сообщение
2. Добавляем в панель быстрого доступа функцию «Вложить файл»
Примечание: функция с таким же названием во вкладке «Вставка» работает по другому.
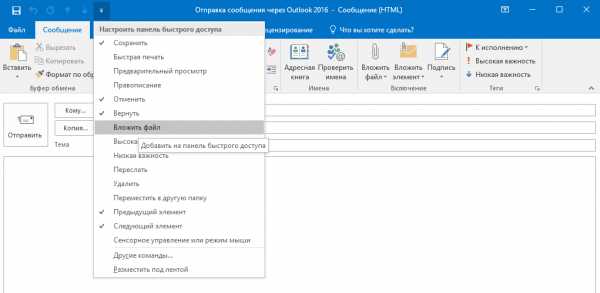
3. С помощью появившейся кнопки «Вложить файл» в панели быстрого доступа, выбираем нужный нам html файл письма, и добавляем его в сообщение с помощью опции «Вставить как текст»
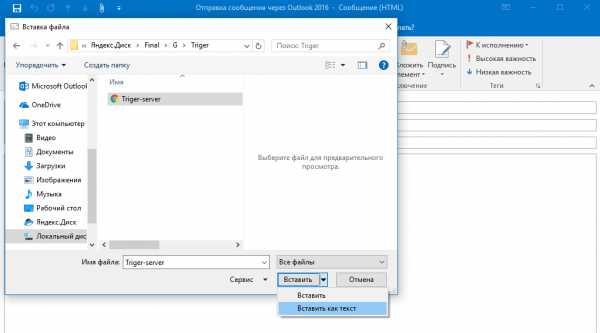
4. Готово, письмо вставлено.
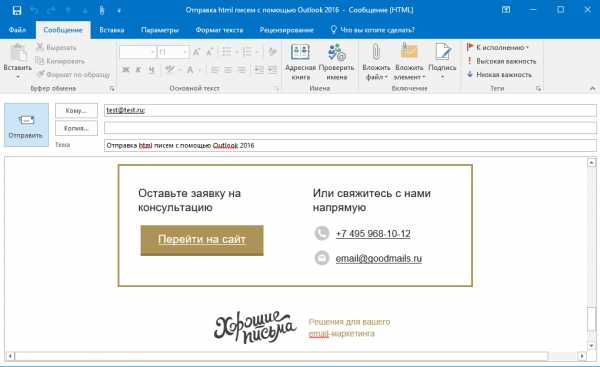
Сохраняем загруженное письмо как шаблон
Помимо непосредственно отправки html-писем, мы хотим поделиться с вами еще одним небольшим «лайфхаком» для Outlook 2016 — сохранение писем как шаблонов.
Файлы шаблонов Outlook имеют свое расширение .otf, и открываются сразу в интерфейсе самого почтовика. Это может быть полезно не только для экономии своего времени при отправке письма, но и для дальнейшей передачи письма коллегам, и на другие устройства.
Для того чтобы создать шаблон, после составления письма сохраните его как файл .otf — Файл/Сохранить как/Шаблон Outlook.
Примечание: Outlook автоматически создает директорию для сохранения шаблонов писем формата Диск:\Users\UserName\AppData\Roaming\Microsoft\Templates, для удобства доступа, не забудьте указать другую в момент сохранения.
Но к сожалению, данная функция только сохраняет сам файл шаблона, и он не будет отражен в интерфейсе почтового клиента. Для того чтобы получить быстрый доступ ко всем сохраненным шаблонам, вы можете создать директорию в интерфейсе Outlook:
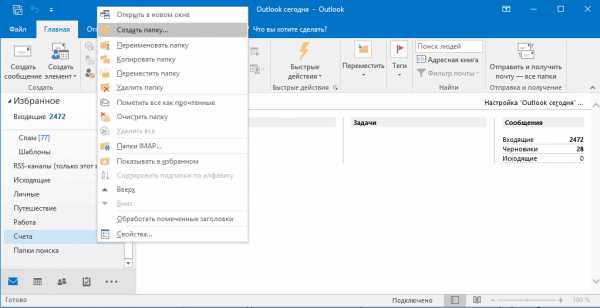
И уже в нужную директорию добавить сохраненные шаблоны, просто перетащив их из нужной папки:
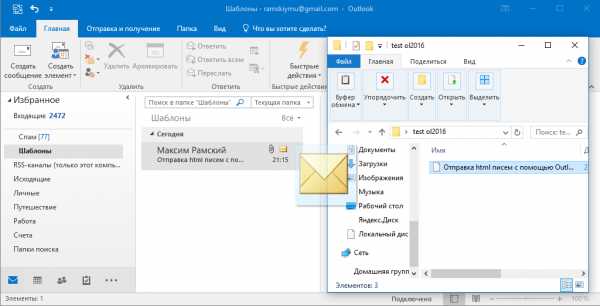
Теперь все нужные шаблоны будут всегда у вас под рукой!
Редактирование письма
Текст письма
Работа с текстом html-письма по своей сути ничем не отличается от работы с текстом в обычном письме. Вставка, редактирование шрифта, изменение выравнивания и т.д. — все эти опции для вас доступны. Но мы не рекомендуем создавать новые текстовые поля, там где они не предусмотрены структурой письма, и значительно изменять объем текста (за исключением «во всю ширину письма»).
Изображения
Первое что нужно сказать про изображения в письмах Outlook — изображения исходного письма должны храниться не на вашем компьютере, а в сети, и задаваться прямыми ссылками. В противном случае они не отобразятся у получателя.
Также, мы не рекомендуем добавлять новые изображения в письмо, и заменять имеющиеся на изображения другого размера — отображения письма после подобных манипуляций непредсказуемо.
Соответственно единственная безболезненная манипуляции над изображениями в письме — замена на аналогичное по размерам. Для этого кликните правой кнопкой мыши на изображение и выберите опцию «Изменить изображение/Из файла»
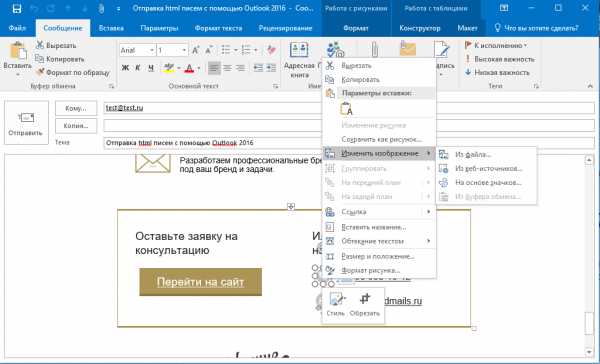
Выберите нужное изображение у вас на компьютере, и нажмите кнопку «Вставить»
Работа со ссылками
В работе со ссылками вы не ограничены только выбором объекта — добавить, удалить, заменить ссылку вы можете только для картинки или текста.
Для этого кликните правой кнопкой мышки на нужную картинку или выделенный участок текста и выберите нужную опцию из списка:
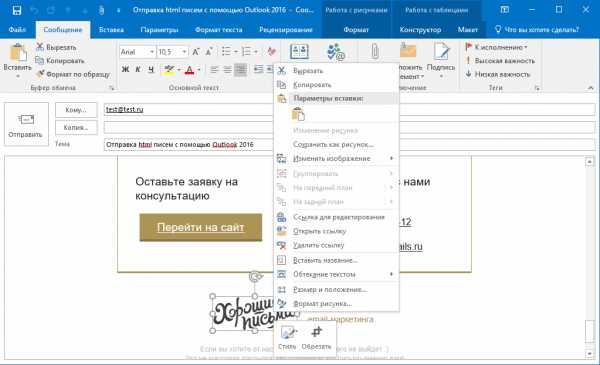
- Добавить ссылку — «Ссылка/Вставить ссылку»
- Удалить ссылку — «Удалить ссылку» для картинки, «Удалить гиперссылку» для текста
- Заменить ссылку — «Ссылка для редактирования» для картинки, «Изменить гиперссылку» для текста
После этого у вас откроется окно, где нужно будет указать нужную ссылку и нажать «Ок».
Поздравляем, письмо готово к отправке!
Отправка HTML писем из Outlook 2013. Инструкция - Юрий Ключевский
Инструкция о том как с Outlook 2013 отправить сверстанное HTML письмо. Обычно для отправки таких писем используются специальные сервисы, наподобие Mailchimp. Но если вам необходимо это сделать через Outlook — пожалуйста. Инструкция ниже.
1. HTML страницу с шаблоном письма помещаем в папку: C:Programm FilesCommon Filesmicrosoft sharedStationery
Отправка HTML писем из Outlook 2013. Инструкция
2.Создаем новое письмо. Через кнопку New Items → E-mail Message Using → More Stationery

3. Выбираем шаблон. В окне Theme or Stationery выбираем наш загруженный шаблон.
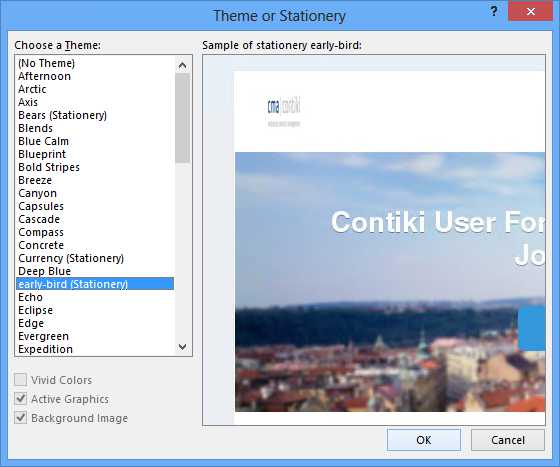
4. Готово. Когда нужный шаблон выбран — он вставляется в окно с сообщением. Теперь мы можем отправлять email с нашим сверстанным html письмом.
Как отправить html-письмо через Outlook 2007

Дата публикации: 5 сентября 2016
В этой статье мы расскажем вам как отправить html-письмо через Outlook 2007.
У вас Outlook 2010? Читайте другую нашу статью про то как отправить html-письмо в Outlook 2010.
Внимание! В вашем письме должны быть прописаны прямые ссылки на изображения с вашего сервера. Если письмо ссылается на картинки с компьютера, то оно загрузится некорректно. Если у вас нет такой версии — напишите, мы сделаем вам такую версию быстро и недорого.
Загрузка письма
Откройте Outlook 2007 и нажмите на кнопку «Создать» в левом верхнем углу.
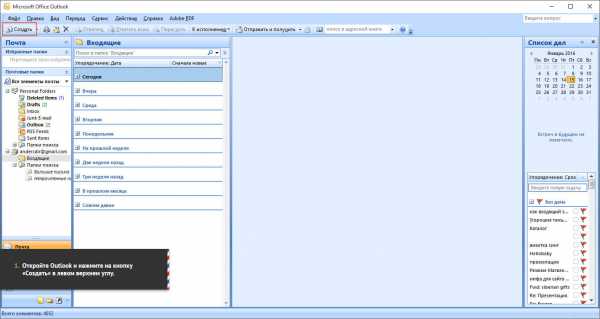
Откроется окно создания письма. Для того, чтобы вставить наш шаблон, нажмите на кнопку «Вложить файл» в верхнем меню.
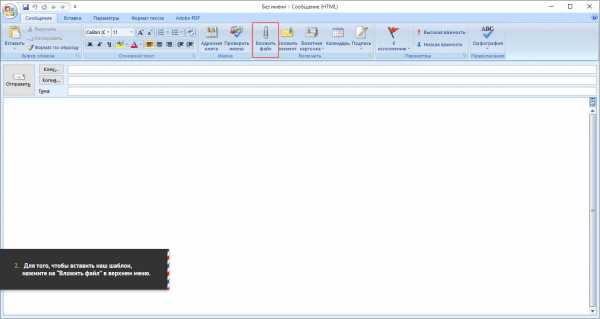
Выберите файл с вашим письмом. Затем нажмите на стрелку справа от «Вставить» и в выпавшем меню выберите пункт «Вставить как текст».
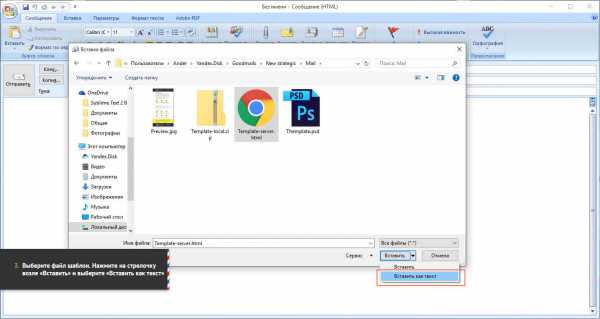
Готово! Ваш шаблон загружен!
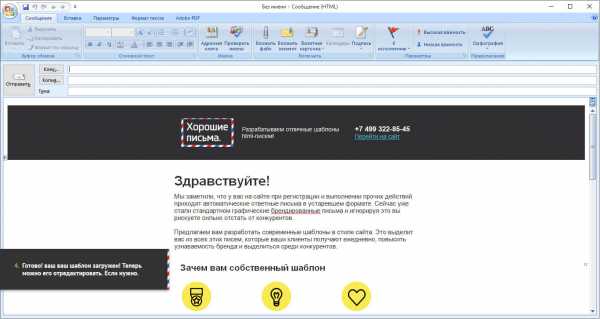
Редактирование письма
Текст
Просто перепечатайте или удалите ненужный фрагмент текста.
Ссылки
Для редактирования существующей ссылки нажмите на объект правой кнопкой и во всплывающем контекстном меню выберите «Изменить гиперссылку».
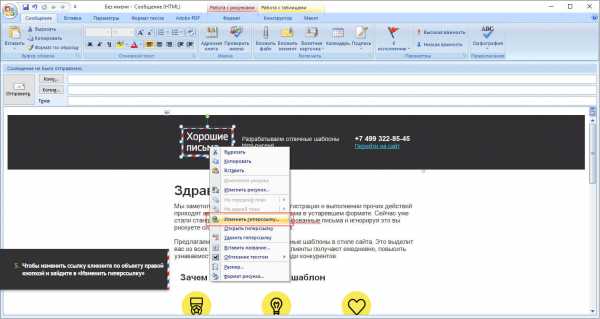
В появившемся окне измените ссылку в поле «Адрес» на нужную вам.
Для удаления ссылки нужно нажать на объект правой кнопкой и в контекстном меню нажмите «Удалить гиперссылку».
Чтобы создать новую ссылку выберите нужное изображение, фрагмент или часть текста и нажмите по нему правой кнопкой мыши. В контекстном меню нажмите на «Гиперссылка» и в появившемся меню в поле «Адрес» введите нужную вам ссылку и нажмите «Ок».
Изображения
Чтобы заменить картинку, сначала подготовьте ее в графическом редакторе под нужный размер.
Для замены изображений в письме у вас должен быть установлен весь офисный пакет. Если будет установлен только OutLook, то следующий пункт не сработает.
Теперь в письме нажмите на существующую картинку правой кнопкой мыши и во всплывающем контекстном меню выберите пункт «Изменить рисунок».
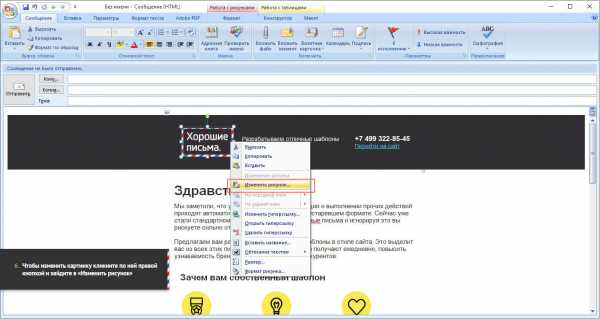
Найдите на компьютере нужный вам файл с изображением и нажмите “Вставить”. Картинка заменится на новую.
Время отправить письмо
Заполните поля «кому» и «тема». И теперь вы можете отправить ваше html-письмо нажав на кнопку «Отправить».
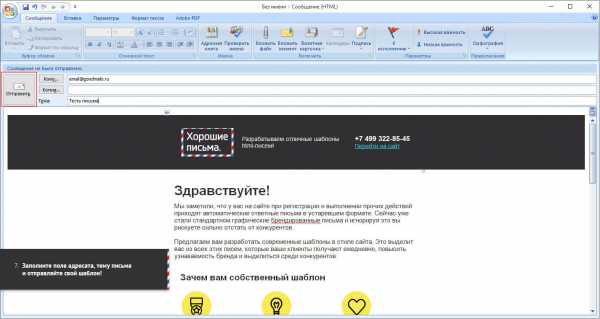
Готово!
Как отправить HTML письмо из Microsoft Outlook, Mozilla Thunderbird
В данной статье мы опишем способ отправки HTML писем из почтовых программ Microsoft Outllook 2007, 2010 и Mozilla Thunderbird.