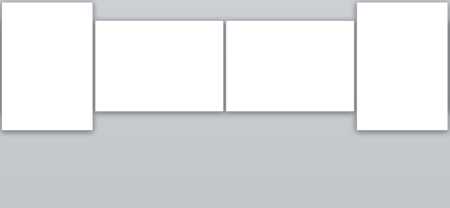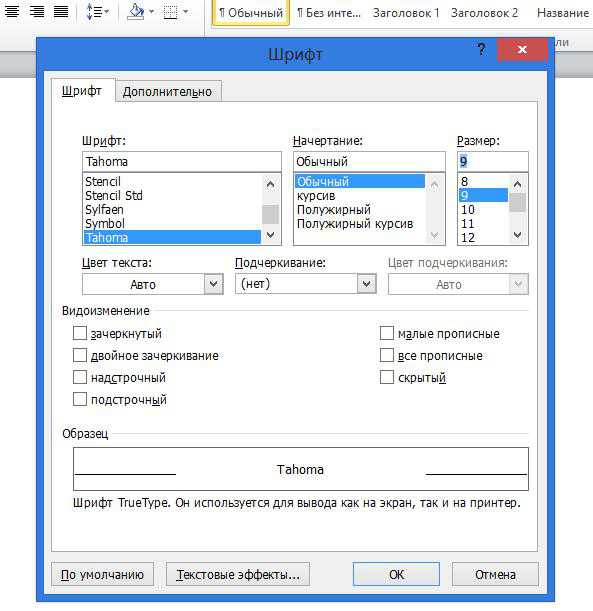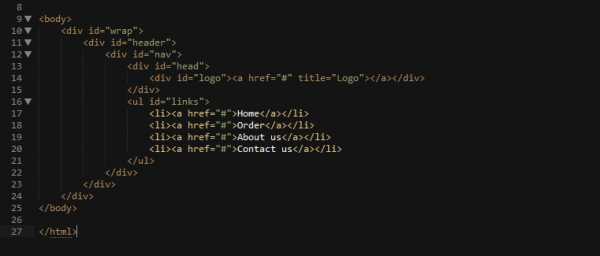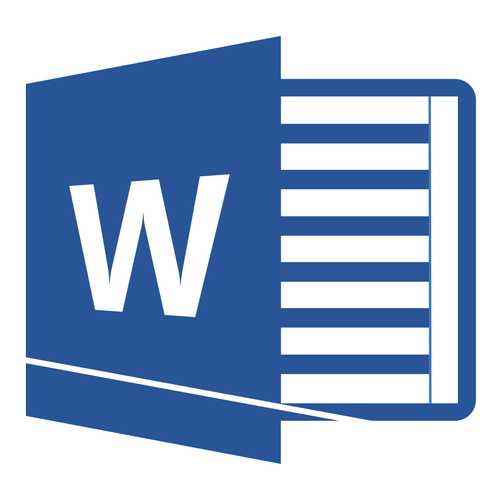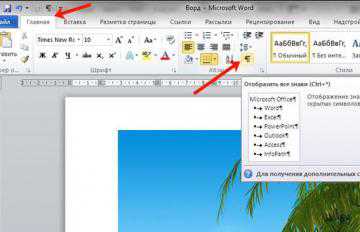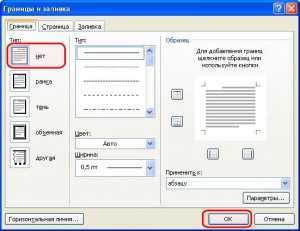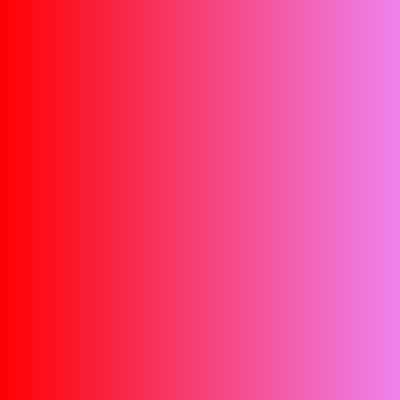Мы принимаем к оплате:
«Подарочный сертификат» от нашего Учебного Центра – это лучший подарок для тех, кто Вам дорог! Оплате обучение и подарите Вашим родным и близким обучение по любому из курсов!!!
«Сертификат на повторное обучение» дает возможность повторно пройти обучение в нашем Учебном Центре со скидкой 1000 рублей!
А также:
Как делать правки в word
Как сделать выноску в word?
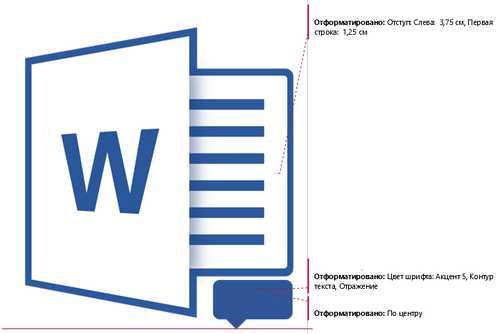
Примечания в Microsoft Word — отличный способ указать пользователю на допущенные им ошибки и неточности, внести дополнения в текст или указать на то, что и как нужно изменить. Особенно удобно использовать эту функцию программы при совместной работе над документами.
Урок: Как в Ворде добавить сноски
Примечания в Word добавляются в отдельные выноски, которые отображаются на полях документа. Если это необходимо, примечания всегда можно скрыть, сделать невидимыми, а вот удалить их не так просто. Непосредственно в этой статье мы расскажем о том, как сделать примечания в Ворде.
Урок: Настройка полей в MS Word
Вставка примечаний в документ
1. Выделите фрагмент текста или элемент в документе, с которым нужно связать будущее примечание.

2. Перейдите во вкладку “Рецензирование” и нажмите там кнопку “Создать примечание”, расположенную в группе “Примечания”.
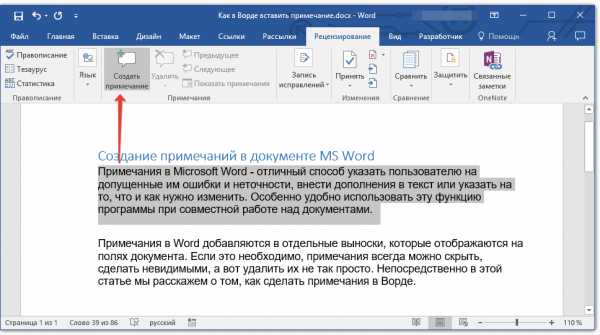
3. Введите необходимый текст примечания в выноски или области проверки.
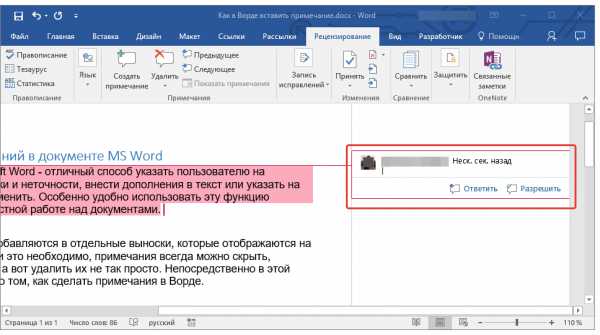
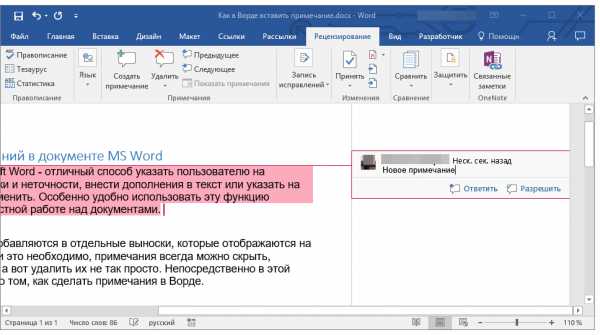
Изменение примечаний в документе
В случае, если примечания на отображаются в документе, перейдите во вкладку “Рецензирование” и нажмите на кнопку “Показать исправления”, расположенную в группе “Отслеживание”.
Урок: Как в Ворде включить режим правки
1. Кликните по выноске примечания, которое необходимо изменить.
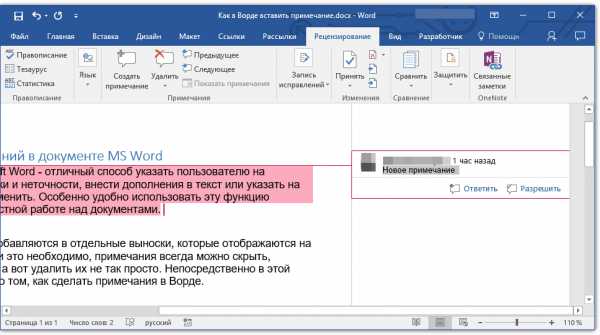
2. Внесите необходимые изменения в примечание.
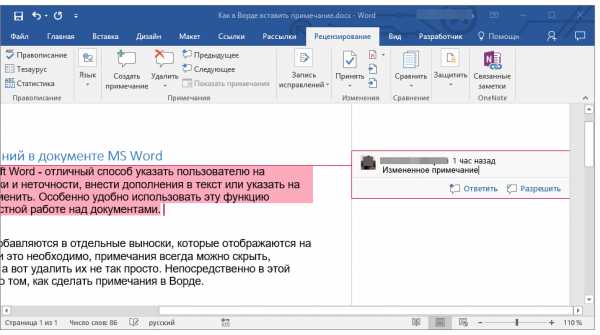
В случае, если выноски в документе скрыты или же отображается только часть примечания, изменить его можно в окне просмотра. Чтобы отобразить или скрыть это окно следует выполнить следующие действия:
1. Нажмите кнопку “Исправления” (ранее “Область проверки”), которая расположена в группе “Запись исправлений” (ранее “Отслеживание”).
Если необходимо переместить окно проверки в конец документа или нижнюю часть экрана, кликните по стрелке, расположенной около этой кнопки.
В выпадающем меню выберите “Горизонтальная область проверки”.
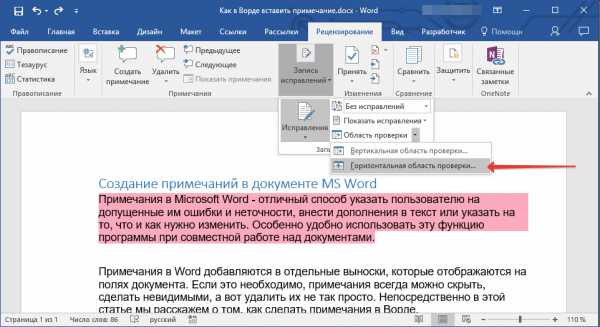
Если вы хотите ответить на примечание, кликните по его выноске, а затем нажмите на кнопку “Создать примечание”, расположенную на панели быстрого доступа в группе “Примечания” (вкладка “Рецензирование”).

Изменение или добавление имени пользователя в примечаниях
Если это необходимо, в примечаниях всегда можно изменить указанное имя пользователя или добавить новое.
Урок: Как в Word изменить имя автора документа
Чтобы это сделать, выполните следующие пункты:
1. Откройте вкладку “Рецензирование” и нажмите на стрелку возле кнопки “Исправления” (группа “Запись исправлений” или “Отслеживание” ранее).
2. Из выпадающего меню выберите пункт “Сменить пользователя”.
3. Выберите пункт “Личная настройка”.
4. В разделе “Личная настройка Office” введите или измените имя пользователя и его инициалы (в дальнейшем именно эта информация будет использоваться в примечаниях).
ВАЖНО: Имя и инициалы пользователя, введенные вами, изменятся для всех приложений пакета “Microsoft Office”.
Примечание: Если изменения в имени пользователя и его инициалах использовались только для его комментариев, то применены они будут только к тем комментариям, которые будут сделаны после внесения изменений в имени. Ранее добавленные комментарии не будут обновлены.
Удаление примечаний в документе
Если это необходимо, вы всегда можете удалить примечания, предварительно их приняв или отклонив. Для более детального ознакомления с данной темой рекомендуем вам прочесть нашу статью:
Урок: Как удалить примечания в Ворде
Теперь вы знаете, зачем в Word нужны примечания, как их добавлять и изменять, если это необходимо. Напомним, что, в зависимости от используемой вами версии программы, названия некоторых пунктов (параметров, инструментов) могут отличаться, но их содержание и местонахождение всегда примерно одинаков. Изучайте Microsoft Office, осваивая новые возможности этого программного продукта.
Мы рады, что смогли помочь Вам в решении проблемы.
Задайте свой вопрос в комментариях, подробно расписав суть проблемы. Наши специалисты постараются ответить максимально быстро.
Помогла ли вам эта статья?
Да Нет
Если Вы проверяете чью-нибудь работу, сделанную в документе Microsoft Word, то чтобы указать на ошибки и показать, какие исправления следует сделать, что убрать или дописать, можно воспользоваться примечаниями.
Это небольшие области в документе, которые отображаются на полях. Выделив определенные текст, можно посмотреть, не добавлены ли к нему какие-либо комментарии. А кликнув по одному из них, подсветятся слова, к которому оно относится, и можно добавить ответ или вовсе удалить сделанную ркмарку.
Чаще всего, такими комментариями пользуются преподаватели, которые проверяют работы учеников и студентов, сотрудники фирмы, ответственные за определенную работу, но не составляющие по ней отчет, и так далее. Вот давайте в данной статье мы и разберемся, как можно добавить примечание в Ворде, изменить в нем текст, ответить на него и просмотреть все ремарки к тексту, добавленные в документ.
Делать их не сложно, для этого, выделите текст, к которому нужно написать замечание, потом перейдите на вкладку «Рецензирование» и в группе «Примечания» нажмите на кнопку «Создать примечание».
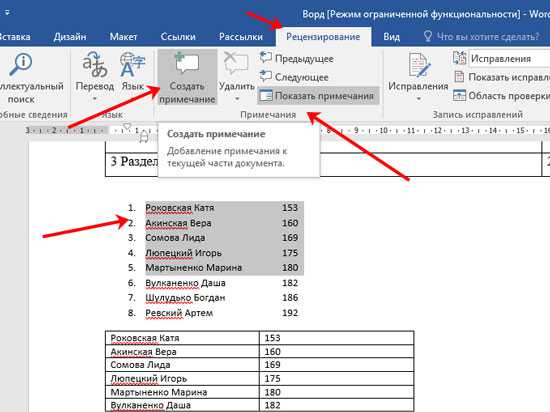
После этого выделенные слова подсветятся розовым цветом, а на поле появится область для ввода ремарки. Напечатайте в ней необходимый текст. Например, что нужно добавить в абзац, какие слова заменить или удалить.
Если сделанный Вами документ проверяли, и Вы уверенны, что в нем должны быть замечания, но при этом они не отображаются, тогда их нужно включить. Давайте попробуем их отобразить, переходим на вкладку «Рецензирование» и в группе «Запись исправлений» нажмите на кнопку «Показать исправления».
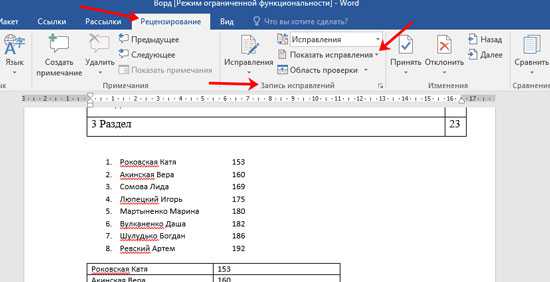
Дальше в открывшемся списке поставьте галочку напротив пункта «Примечания».
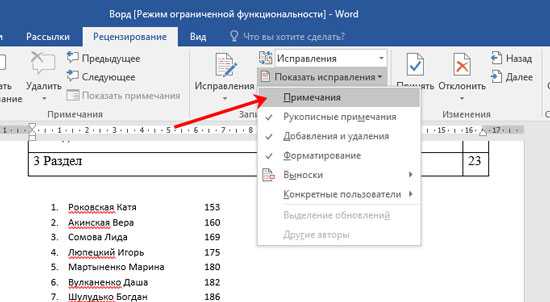
После это в документе на поле справа в тех местах, где есть примечания, появится облачко. Наведя на него курсор, подсветится текст, к которому создано примечание. А кликнув по нему, можно посмотреть и сам комментарий.
Если у Вас установлен Ворд 2007 или 2010, тогда сразу отобразятся блоки с ремарками, если они есть в документе.
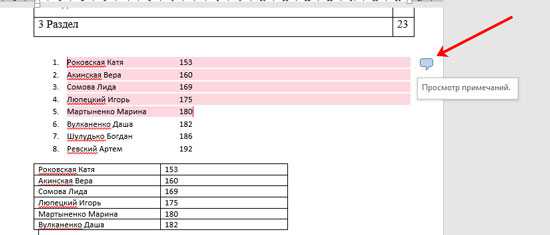
Чтобы сразу были показаны области с такими комментами, тогда на вкладке «Рецензирование» нажмите на кнопку «Показать примечания». Если она серого цвета, значит они будут отображаться в тексте, а если никак не подсвечена, то будут скрыты в документе.
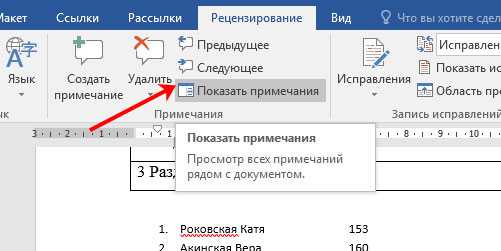
Теперь, справа от листа, будет показано окошко с замечаниями, напротив тех слов, к которым оно добавлено.
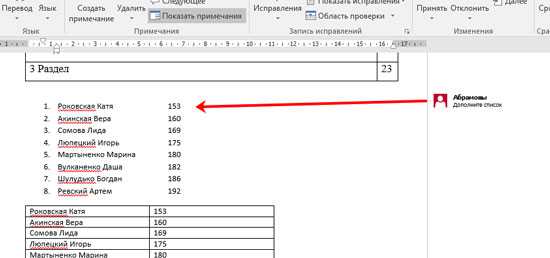
Просмотреть ремарки можно, пролистывая их. Для этого используйте кнопки в группе «Примечания» «Предыдущее» и «Следующее».
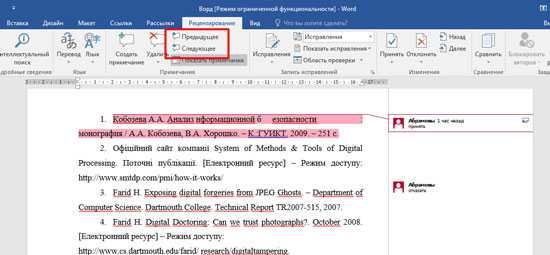
Если нужно изменить текст, кликните по нему, а потом удаляйте или дописывайте нужный.
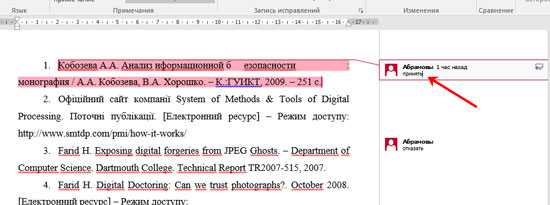
На сделанные в Ворде замечания можно ответить. Для этого выделите нужное и нажмите на кнопку «Создать примечание». В выбранном пункте, на один уровень ниже, появится дополнительное поле, в котором можно напечатать ответ.

Вот так выглядит добавленный ответ.
Если Вы хотите просмотреть все примечания, то их можно отобразить в документе в виде списка. Для этого на вкладке «Рецензирование» в группе «Запись исправлений» нажмите на стрелочку на кнопке «Область проверки». Затем выберите в выпадающем списке вертикальную или горизонтальную область.

В примере я выбрала горизонтальную область проверки, поэтому область исправлений появилась внизу страницы. Пролистав ее, можно посмотреть все ремарки, исправить или дописать их. Кликая в данной области по определенному пункту, оно открывается и в тексте.
О том, как удалить примечания из документа Word, можно прочесть в отдельной статье.
Примечания в Ворде 2007 или 2010 выглядят немного по другому – это цветные блоки, от которых идет пунктир к тексту. Различный цвет блоков указывает на то, что они делались разными пользователями (на разных компьютерах, или с разных учетных записей). Блок с ответом выглядит так же, как и обычный, только в квадратных скобках в конце указано «R» и номер ответа. В документе группа «Примечания» со всеми необходимыми кнопками находится также на вкладке «Рецензирование».

Вот так Вы можете поставить примечание в документе Word, чтобы его автор обратил внимание на ошибки и внес необходимые изменения.
Поделитесь статьёй с друзьями:
Возможности редактирования и форматирования в Ворде (Word)
Практически каждый текст, который Вы набираете в документе MS Word, должен быть отредактирован и отформатирован должным образом. Исключение может быть только в тех случаях, если Вы печатаете что-либо для себя. Да и то, приятнее смотреть на грамотно написанный текст, в котором выделены важные части.
Редактирование документа, напечатанного в Ворде – это изменение слов, фрагментов текста, исправление ошибок, то есть изменение содержимого. Форматирование поможет разделить текст на абзацы, выровнять его на листе, задать нужный вид и размер для букв, сделать списки в тексте, таблицы и прочее, то есть сделать его легким для восприятия.
Для различных документов, в различных организациях правильно оформленный текст – это обязательное требование. Это могут быть и юридические бумаги, и отчеты фирм, рефераты или лабораторные, курсовые или диплом.
Именно о редактировании и форматировании пойдет речь в данной статье.
Редактирование документов в Ворде
Редактирование текста включает в себя несколько этапов. Начнем мы с редактирования символов. Для этого используются клавиши «Backspace» или «Delete». «Backspace» удаляет символ, расположенный слева от курсора, «Delete» – справа. Выделить слово, символ или цифру можно кликнув по нему два раза мышкой. Дальше или наберите другое слово, или нажмите одну из указанных кнопок, чтобы его удалить.
Теперь отредактируем абзацы. Если нужно, чтобы предложение в тексте начиналось с нового абзаца, поставьте курсор перед первым словом в этом предложении и нажмите «Enter». Чтобы объединить два абзаца, поставьте курсор после последнего слова первого предложения и нажмите «Delete».
Чтобы отредактировать фрагменты текста, выделите его мышкой: установите курсор в начале фрагмента, нажмите левую кнопку мыши и, не отпуская ее, переместите курсор в конец фрагмента. Выделите текст можно и другим способом: установите курсор в начале нужного текста, зажмите клавишу «Shift» и поставьте курсор в конец текста, который нужно выделить.
Выделенный фрагмент можно удалить, нажав клавишу «Backspace» или «Delete». Также можно кликнуть по нему левой кнопкой мыши и, не отпуская ее, переместить фрагмент в нужную часть документа.
Если нужно перетащить фрагмент в другой документ Word, откройте два документа так, чтобы оба они были видны на экране. Затем, с помощью мыши, перетащите текст во второй документ.
Для работы с фрагментом текста, можно использовать и горячие клавиши. Выделите текст, нажмите «Ctrl+C» – скопировать, или «Ctrl+X» – вырезать. Затем установите курсор в другую часть документа и нажмите «Ctrl+V» – вставить.
Если Вам нужно отменить последнее действие, нажмите на кнопочку «Отменить ввод» на панели быстрого доступа. Там же есть кнопка в виде дискеты, нажмите на нее, чтобы сохранить документ. Выполнить отмену можно нажав комбинацию клавиш «Ctrl+Z».
Если Вам нужно вставить специальные символы в текст документа, перейдите на вкладку «Вставка» и нажмите по кнопочке «Символ», выберите пункт «Другие символы».
В следующем окне в поле «Шрифт» выберите «(специальные знаки)», ищите тот, который нужно вставить в документ, выделяйте его мышкой и нажимайте «Вставить». Знак будет добавлен в то место документа, где был установлен курсор. Можете также перейти на вкладку «Специальные знаки». Затем закройте окно.
Например, в документе часто повторяется слово «компьютер», а Вам нужно, чтобы вместо него было слово «ноутбук». Чтобы не удалять сто раз, и не писать одно и то же, воспользуемся функцией замены в документе. Как сделать замену в Ворде, Вы можете прочесть, перейдя по ссылке. Окно «Найти и заменить» вызывается комбинацией клавиш «Ctrl+H».
Важным моментом также является проверка правописания в документе. Орфографические ошибки подчеркнуты в тексте красной волнистой линией, грамматические – зеленой.
Перейдите на вкладку «Рецензирование» и кликните по кнопочке «Правописание».
Для грамматических ошибок Word предложит возможные слова для замены, для орфографических, в окошке будет написано пояснение ошибки.
Когда проверка правописания в документе будет закончена, появится соответствующее диалоговое окно, кликните в нем по кнопочке «ОК».
Если в процессе редактирования текста у Вас появились пустые листы, прочтите статью: как удалить страницу в Word.
Выполнять редактирование удобнее с включенными непечатаемыми знаками. Они показывают конец абзаца, знаки табуляции, разрывы страниц и прочее. Включить их можно нажав на кнопочку «Отобразить все знаки» на вкладке «Главная». Поначалу будет непривычно, но со временем, это значительно упростит работу с документами.
Форматирование документов в Ворде
Теперь давайте сделаем отредактированный текст удобным для чтения. Чтобы другой человек, глядя на него, мог уловить важные слова, данные и прочую информацию.
Перейдите на вкладку «Главная». Здесь Вы найдете большое количество различных инструментов. В группе «Шрифт» можно выбрать необходимый шрифт и размер букв, выделить текст жирным или курсивом, подчеркнуть или зачеркнуть, вставить подстрочный, надстрочный знак. Можно настроить различные параметры анимации для текста, выбрать для него фон или цвет букв.
В группе «Абзац» есть кнопочки для создания различных видов списка и для выравнивания текста на листе. Здесь же можно выбрать фон для абзаца, настроить межстрочный интервал и интервал между абзацами. Про то, как настроить интервалы в Word, прочтите, перейдя по ссылке.
На вкладке «Вставка» можно сделать таблицу в Word и сделать гиперссылку в Word. В группе «Колонтитулы», кликнув по кнопочке «Номер страницы», можно пронумеровать страницы в документе Ворд.
На вкладке «Разметка страницы» можно изменить ориентацию страниц документа, разбить текст на колонки или расставить переносы.
На вкладке «Ссылки» Вы найдете кнопочку «Оглавление», которая поможет сделать содержание в документе Word, здесь же можно вставить сноски в документ.
Перейдя по ссылкам, указанным выше, Вы можете ознакомиться более подробно с каждой статьей.
В некоторых группах, справа внизу есть маленькая стрелочка, нажав на нее, откроется диалоговое окно с дополнительными параметрами.
Отредактируйте текст в Ворде, согласно требованиям к документу, а затем приступайте к его форматированию. Поклацайте по различным вкладкам, не бойтесь нажимать на интересующие Вас кнопочки. Если у Вас возникли вопросы, задавайте их в комментариях.
(Пока оценок нет) Загрузка...Инструменты рецензирования в программе MS Word
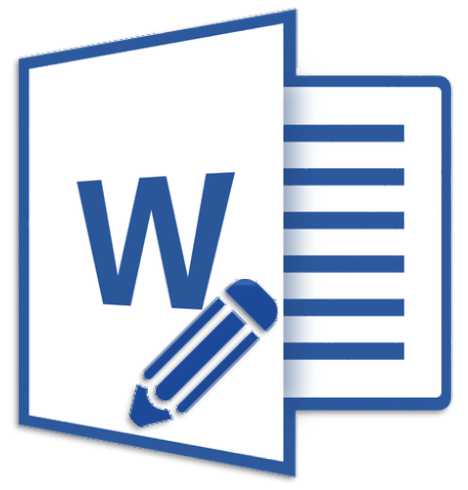
Microsoft Word — это хороший инструмент не только для набора текста и его форматирования, но и крайне удобное средство для последующего изменения, редактирования и правки. Далеко не все используют в работе так называемую «редакторскую» составляющую программы, поэтому в данной статье мы решили рассказать о том наборе инструментов, который можно и нужно использовать для таких целей.
Скачать последнюю версию Microsoft WordУрок: Форматирование текста в Ворде
Инструменты, о которых пойдет речь ниже, могут пригодиться не только редактору или пишущему автору, но и всем тем пользователям, которые используют Microsoft Word для совместной работы. Последнее подразумевает, что над одним документом, его созданием и изменением, могут трудиться одновременно несколько пользователей, у каждого из которых есть постоянный доступ к файлу.
Урок: Как в Ворде изменить имя автора
Продвинутый редакторский набор инструментов собран во вкладке «Рецензирование» на панели быстрого доступа. О каждом из них мы и расскажем по порядку.
Правописание
В этой группе содержится три важных инструмента:
- Правописание;
- Тезаурус;
- Статистика.
Правописание — отличная возможность проверить документ на наличие грамматических и орфографических ошибок. Более детально о работе с данным разделом написано в нашей статье.
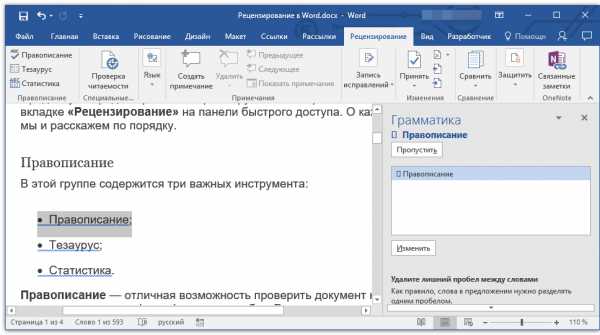
Урок: Проверка правописания в Word
Тезаурус — инструмент для поиска синонимов к слову. Просто выберите слово в документе, кликнув по нему, а затем нажмите на эту кнопку на панели быстрого доступа. Справа отобразится окно «Тезаурус», в котором и будет показан полный список синонимов к выбранному вами слову.
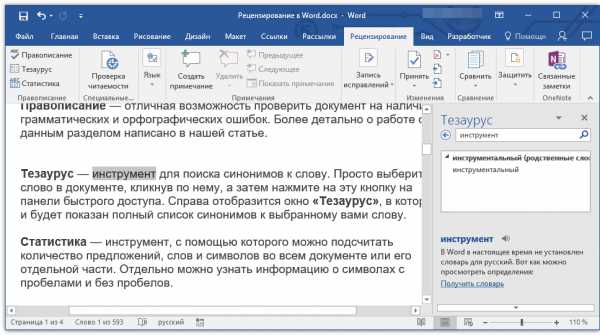
Статистика — инструмент, с помощью которого можно подсчитать количество предложений, слов и символов во всем документе или его отдельной части. Отдельно можно узнать информацию о символах с пробелами и без пробелов.

Урок: Как в Ворде посчитать количество символов
Язык
В этой группе всего два инструмента: «Перевод» и «Язык», название каждого из них говорит само за себя.
Перевод — позволяет перевести весь документ или отдельную его часть. Текст отправляется в облачную службу компании Майкрософт, а затем открывается в уже переведенном виде в отдельном документе.
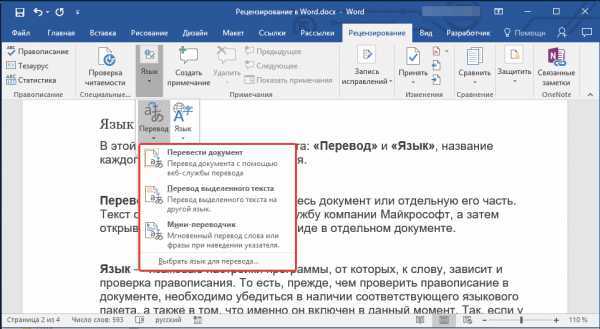
Язык — языковые настройки программы, от которых, к слову, зависит и проверка правописания. То есть, прежде, чем проверить правописание в документе, необходимо убедиться в наличии соответствующего языкового пакета, а также в том, что именно он включен в данный момент.
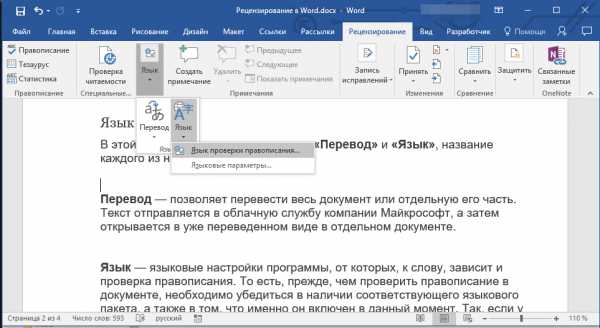
Так, если у вас будет включен русский язык проверки, а текст будет на английском, программа подчеркнет его весь, как текст с ошибками.
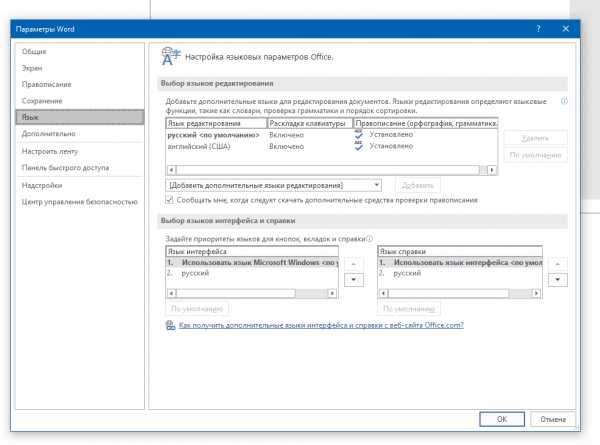
Урок: Как в Word включить проверку правописания
Примечания
Эта группа содержит в себе все те инструменты, которые можно и нужно использовать в редакторской или совместной работе над документами. Это возможность указать автору на допущенные неточности, внести замечания, оставить пожелания, подсказки и т.д., оставив при этом неизменным изначальный текст. Примечания — это своего рода пометки на полях.
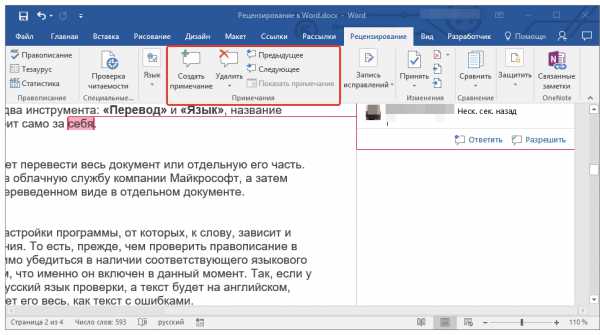
Урок: Как в Ворде создать примечания
В этой группе можно создать примечание, перемещаться между уже имеющимися примечаниями, а также показать их или скрыть.
Запись исправлений
Используя инструменты этой группы, можно включить режим правки в документе. В данном режиме можно исправлять ошибки, изменять содержимое текста, редактировать его как угодно, при этом, оригинал останется неизменным. То есть, после внесения необходимых правок будет существовать две версии документа — изначальная и измененная редактором или другим пользователем.
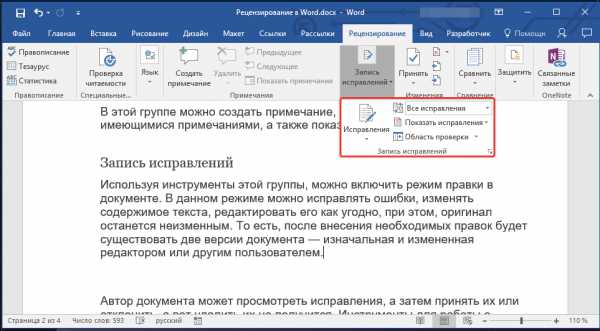
Урок: Как в Word включить режим правки
Автор документа может просмотреть исправления, а затем принять их или отклонить, а вот удалить их не получится. Инструменты для работы с исправлениями находятся в соседней группе «Изменения».
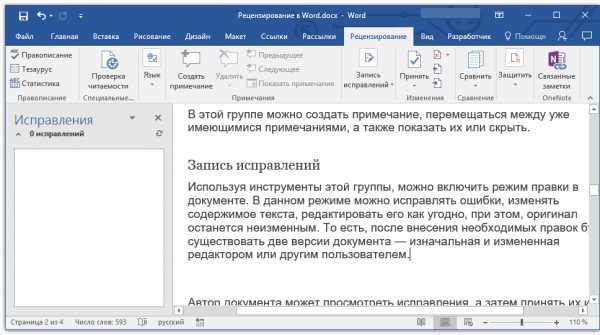
Урок: Как в Ворде убрать исправления
Сравнение
Инструменты этой группы позволяют сравнить два схожих по содержанию документа и показать так называемую разницу между ними в третьем документе. Предварительно необходимо указать исходный и изменяемый документ.
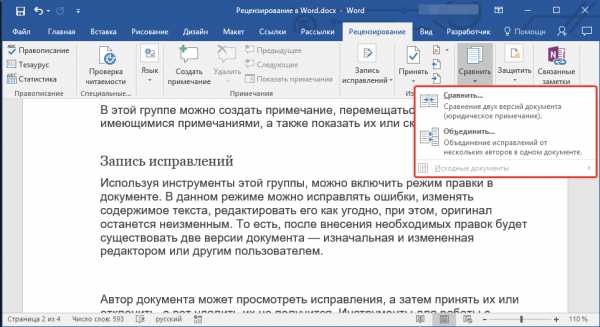
Урок: Как в Word сравнить два документа
Кроме того, в группе «Сравнение» можно объединить исправления, внесенные двумя разными авторами.
Защитить
Если вы хотите запретить редактирование документа, с которым работаете, выберите в группе «Защитить» пункт «Ограничить редактирование» и укажите необходимые параметры ограничения в открывшемся окне.
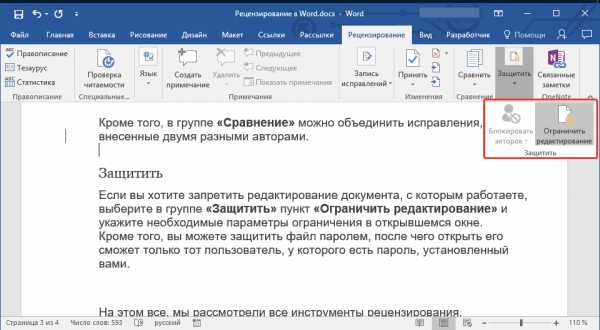
Кроме того, вы можете защитить файл паролем, после чего открыть его сможет только тот пользователь, у которого есть пароль, установленный вами.
Урок: Как в Ворд установить пароль на документ
На этом все, мы рассмотрели все инструменты рецензирования, содержащиеся в Microsoft Word. Надеемся, эта статья будет полезной для вас и заметно упростит работу с документами и их редактирование. Мы рады, что смогли помочь Вам в решении проблемы. Опишите, что у вас не получилось. Наши специалисты постараются ответить максимально быстро.
Помогла ли вам эта статья?
ДА НЕТВключаем режим правки в Word
Для включения и отключения режима записи исправлений можно щелкнуть индикатор Исправления в строке состояния. Если режим записи исправлений включен, все исправления, внесенные в документ, видны на экране.
Важно : Для удаления записанных исправлений используются команды Принять и Отклонить на вкладке Рецензирование в группе Изменения. Для этого щелкните строку состояния правой кнопкой мыши и выберите команду Исправления. Примечание : Если команда Исправления недоступна, может потребоваться отключение защиты документа. Программа Word имеет специальный режим, предназначенный для правки и редактирования документа.
Все сделанные изменения, теперь будут фиксироваться и в дальнейшем, вы сможете их принять или отклонить, при помощи кнопок в группе «Изменения». Режим редактирования включается выбором пункта «Исправления» в меню «Сервис» А примечания вставляются из меню «Вставка» Покоряйте Word и до новых встреч! Вы получили по почте от начальника свой документ, направленный на согласование, а там какие-то исправления, зачеркивания, примечания.

Наша задача просмотреть все сделанные исправления и замечания, принять их или отклонить. Когда документ в результате этих действий очистится от разноцветных пометок, нужно отключить режим редактирования и сохранить документ.
Ставим курсор в начале документа и жмем на кнопку в группе «Изменения». Нам будет показано первое исправление. В обоих случаях мы перейдем к следующему исправлению. Прежде всего, нужно вызвать панель рецензирования из меню «Вид». А далее работаем с этой панелью, так же как в Word 2007,переходя от одного исправления к другому.
В этом случае нам помогут средства рецензирования и редактирования текстового редактора, собранные на ленте «Рецензирование». На панели «Отслеживание» находятся инструменты позволяющие отслеживать изменения, вносимые в документ. Для выхода из режима отслеживания изменений надо «отжать» кнопку «Исправления». Если необходимо скрыть исправления, сделанные в документе, надо снять соответствующие флажки в выпадающем списке «Показать исправления».
Чтобы создать примечание, надо установить курсор в нужное место документа и нажать кнопку «Создать примечание». Установите флажок «Ограничить набор разрешенных стилей» и в опциях «Настройки..» укажите, какие элементы оформления можно будет форматировать при дальнейшей работе с документом. Для ограничения редактирования необходимо установить флажок «Разрешить только указанный способ редактирования документа» и из выпадающего списка выбрать пункт «Запись исправлений».
Чтобы снять защиту, необходимо нажать кнопку «Защитить документ» и в появившемся списке снять флажок «Ограничить форматирование и редактирование». Панель «Сравнить» предназначена для сравнения документов, в которые вносились изменения разными пользователями.
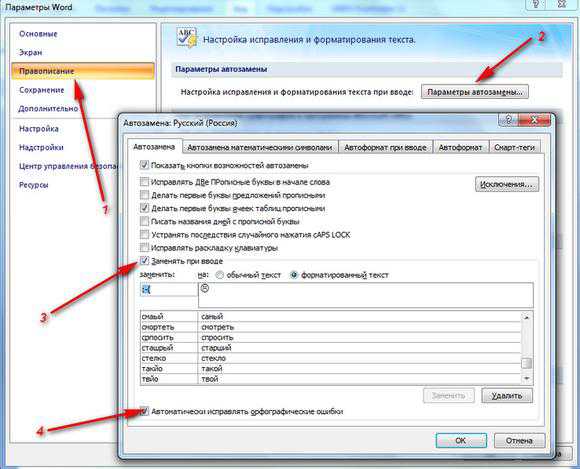
После аналогичных настроек будет создан третий документ, в котором будут находиться все исправления, внесенные в исходный документ. Текстовый редактор Microsoft Word — это не только отличный инструмент для набора и форматирования текста, но и удобнейшее средство его дальнейшего исправления и правки. Для этого выделите нужный фрагмент текста и нажмите кнопку «Добавить примечание» на панели инструментов.
После того, как вы набрали текст, нажмите мышкой в стороне от окна для ввода примечания. Следующим инструментом, доступным для редактирования, является режим исправления. При включении этого режима записываются все изменения, вносимые в документ.
Для этого необходимо нажать кнопку «Окно просмотра» на панели инструментов «Рецензирование». В нижней части экрана отобразятся все внесенные в документ исправления и примечания. Используя это окно можно по очереди выделять в тексте документа добавленные примечания и исправления. Воспользовавшись областью примечаний, вы сможете увидеть сразу все исправления и примечания.
Включение и отключение регистрации изменений
Для этого предназначены списки «Принять выделенное исправление» и «Отклонить выделенное исправление». Почему мы редактируем текст или вносим корректорскую правку в режиме рецензирования? Если вы никогда не работали с текстом в режиме рецензирования, воспользуйтесь нашей, собственноручно созданной инструкцией.
Авторы художественных произведений в нашем агентстве уже при первом заказе получают особую скидку на корректуру и редактуру текста. Если некий документ редактируется несколькими пользователями, то для отслеживания изменений в редакторе включен режим отображения исправлений и примечаний (комментариев). После того, как правка документа закончена, изменения сохранены, необходимости в отображении изменений документа отпадает. Теперь закройте панель инструментов и перезагрузите документ.
При отключении режима записи исправлений документ можно изменять, не помечая исправления. Все исправления и примечания наглядно отображаются на правом поле документа. Выбрав соответствующий пункт можно принять или отклонить все исправления в документе. На вкладке Рецензирование в разделе Защита нажмите кнопку Ограничить редактирование, а затем выберите команду Отключить защиту в нижней части области задач Защита документа.