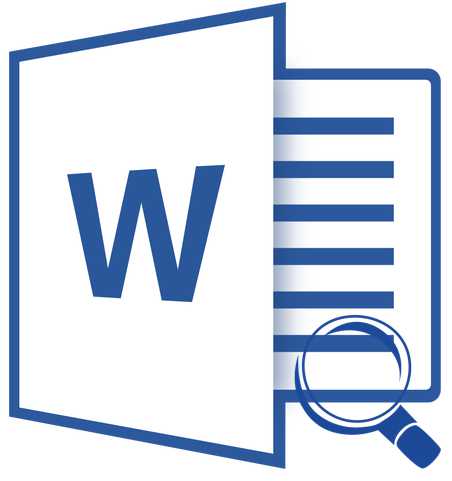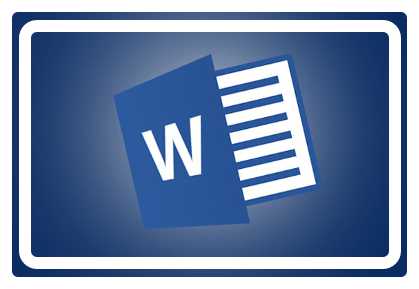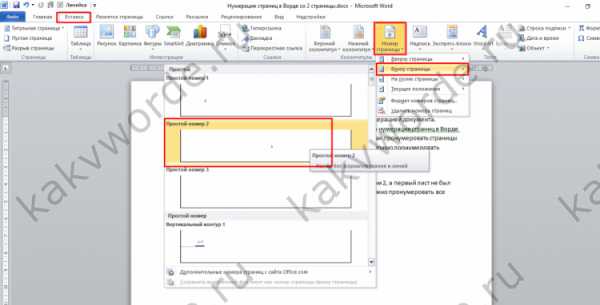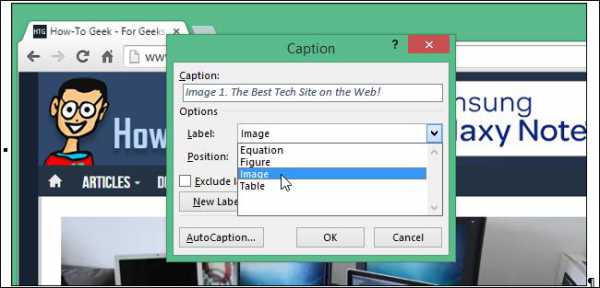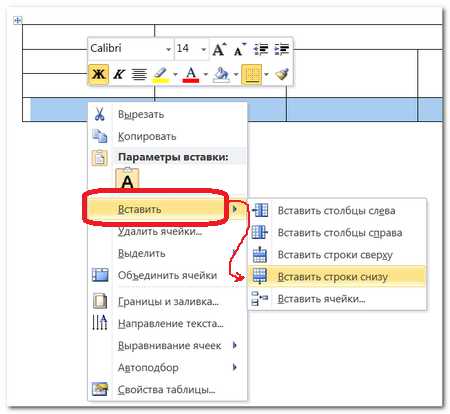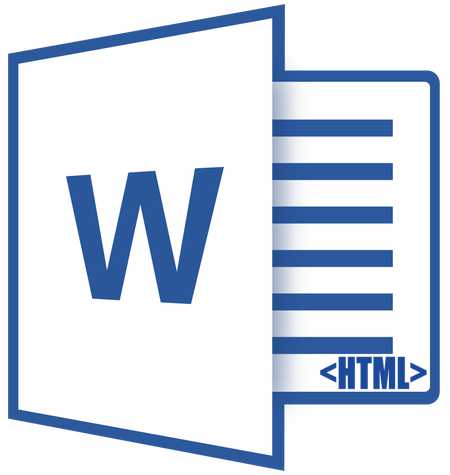Мы принимаем к оплате:
«Подарочный сертификат» от нашего Учебного Центра – это лучший подарок для тех, кто Вам дорог! Оплате обучение и подарите Вашим родным и близким обучение по любому из курсов!!!
«Сертификат на повторное обучение» дает возможность повторно пройти обучение в нашем Учебном Центре со скидкой 1000 рублей!
А также:
Как вставить много строк в таблицу word
Как быстро вставить много новых строк в таблицу в Word 2010?
У меня есть таблица, которая имеет 9 строк. Он должен иметь 59 строк.
Я знаю, что трюк, в котором вы выделяете, говорит, что 3 строки затем вставляются, и это дает вам три новые строки. Этот подход, очевидно, тоже не работает, если количество добавляемых строк намного больше, чем число уже присутствующих.
Есть ли лучший способ быстро добавить 50 строк?
Как быстро вставить строку в таблицу в Ворде с клавиатуры?
Сегодня я хотел бы затронуть немного офисно-вордовскую тематику и рассказать об одной фишке, которая ускоряет работу с таблицами в Word. Покажу на примере установленного Word 2007. Скорее всего, работать метод будет во всех версиях офиса.
Как-то раз мне понадобилось составить таблицу в ворде. Не очень большую, на пару-тройку страниц. Было неизвестно, сколько точно понадобится строк, поэтому поставил 10 для начала. Когда их стало не хватать я заметил, что неудобно добавлять каждую новую строку через меню правой кнопки мыши. Особенно, если нужно добавить несколько десятков строчек. И я нашел быстрый и простой способ вставки строк с помощью клавиатуры, которым теперь постоянно пользуюсь.
Допустим, вы вставили таблицу через меню Вставка -> Таблицы. И через некоторое время возникла необходимость вставить новую строку внизу или посередине таблицы. Сейчас я покажу, как это делается обычным способом, а после этого объясню быстрый способ.
Стандартный способ добавления — нажать правой кнопкой мыши на любую ячейку в той строке, ниже или выше которой вы хотите вставить новую строку. Затем выбрать пункт Вставить, а там уже выбрать нужный вариант из списка.
Это все хорошо, но долго. Чем больше строк вы хотите добавить, тем стремительнее нарастает недовольство и усиливается праведный гнев:)
Разработчики офиса предусмотрели такой вариант событий и добавили возможность вставки строк с помощью клавиши Enter. Вот как это делается:
1)) Поставить курсор за таблицу, за той строчкой, ниже которой вы будете вставлять новую.
2)) Нажать Enter (см. скриншот). В примере ниже будет вставлена строка между 4 и 5.
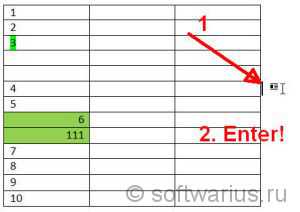
Следует заметить, что при этом скопируется оформление (например, цвет заливки или выравнивание) вышележащей строки. Если ячейка была залита зеленым цветом, то в новой строчке она также будет залита зеленым, в той же колонке. В примере выше это ячейка с цифрами 111. Учитывайте этот нюанс.
Как поместить курсор за строчку. Самый очевидный способ — кликнуть один раз левой кнопкой мыши сразу за строкой, как показано на картинке вверху. Но можно сделать то же самое и клавишами, стрелками влево / вправо. Для этого нажмите стрелку вправо, находясь в самом конце последней ячейки в строке. Курсор переместится за таблицу, а дальше жмем Enter.

Фокус со стрелкой влево не так очевиден, на первый взгляд. Но тоже весьма эффективен. Для этого нужно встать курсором в самое начало самой первой ячейки строки и нажать стрелку влево. Курсор прыгнет за таблицу в конец вышестоящей строки. И после этого можно сразу нажать Enter. Профит!

Если нужно сразу несколько строк вставить за раз, то можно смастерить убойное комбо из быстрых попеременных нажатий на стрелку влево и Enter, влево и Enter, влево и Enter… Попробуйте, новые строчки будут размножаться и плодиться прямо на глазах!:) Это гораздо быстрее, чем каждую строчку мышкой вставлять.
Понравилась статья? Поделитесь с друзьями, расскажите об этих нюансах работы тем, кто в этом нуждается, но еще не знает таких тонкостей.
Как добавить строку в таблице в Ворде | Сделай все сам
Автор: admin · 18.05.2017
Когда редактор многофункционален, в нем удобно трудиться – не нужно запускать лишних программ. В приложении Microsoft Office Word дозволено, не выходя из редактора, не только оформить текст, но и трудиться с таблицами. Инструменты Word дозволяют редактировать пользователю таблицы по своему усмотрению и любым комфортным методом. В частности, добавить строку в таблице в документе дозволено различными путями.

Инструкция
1. Для начала сделайте таблицу, разбив ее на надобное число столбцов. Для этого в документе Microsoft Office Word перейдите на вкладку «Вставка» и в разделе «Таблица» нажмите на миниатюру с одноименным наименованием. В выпадающем меню с поддержкой макета укажите конструкцию таблицы, подметив надобное число строк и столбцов, либо выберите команду «Вставить таблицу» и в открывшемся диалоговом окне укажите надобные вам значения. Дабы независимо нарисовать таблицу непринужденно в документе с подмогой мыши, выберите команду «Нарисовать таблицу». Курсор мыши приобретет вид карандаша. Очертите силуэты таблицы, а после этого разбейте нарисованный прямоугольник горизонтальными и вертикальными линиями.
2. Сейчас, дабы добавить строку в таблице, проведите «карандашом» между двумя горизонтальными линиями в той части таблицы, в которой хотите добавить строку. Таким методом дозволено добавить неограниченное число строк. При применении инструмента для рисования таблицы становится энергичной добавочная вкладка «Работа с таблицами». Когда добавите необходимое число строк, нажмите в разделе «Конструктор» на кнопку «Нарисовать таблицу», дабы вид курсора вновь изменился с «карандаша» на обыкновенный.
3. Дабы добавить заданное число строк, перейдите на вкладку «Работа с таблицами». Для этого используйте команду «Нарисовать таблицу» с вкладки «Вставка» либо установите курсор в любом месте таблицы. Перейдите на вкладку «Макет». Выделите с подмогой мыши (всецело) одну либо несколько строк и нажмите на кнопку «Разбить ячейки» в разделе «Объединить». В открывшемся диалоговом окне укажите число строк, которое вы хотите добавить. В поле «Число столбцов» укажите значение, равное числу имеющихся у вас столбцов. Нажмите кнопку ОК. Отрегулируйте размеры столбцов, если они сбились при вставке. Для этого подведите курсор мыши к вертикальной грани и дождитесь, пока курсор изменит вид на значок . Перемещайте грани в необходимом направлении, удерживая нажатой левую кнопку мыши.
4. Дабы вставить одну строку, находясь на вкладке «Макет», установите курсор в той строке, позже которой хотите добавить еще одну строку. Нажмите на кнопку «Вставить снизу» в разделе «Строки и столбцы». Дабы вставить строку сверху, нажмите на кнопку «Вставить сверху» соответственно. Если в своей таблице вы выделите две (три, четыре) строки и нажмете на кнопку «Вставить сверху» (снизу), в заданном направлении у вас добавится две (три, четыре) строки. Число добавляемых строк будет равно числу выделенных строк в таблице.
Совет 2: Как сделать таблицу в таблице
Сильные текстовые редакторы владеют широкими вероятностями для обработки и форматирования создаваемых документов. Средствами редактора текст дозволено представлять с подмогой разных элементов и форм. Одними из особенно зачастую используемых форм структурирования данных являются таблицы. В виде элементов таблицы дозволено представить всякие данные документа. Многие элементы и формы редактора для лучшего воспринятия имеет толк вставлять друг в друга. Причем в качестве элемента таблицы может быть задана также таблица. Вставить таблицу в таблицу дозволено средствами текстового редактора.
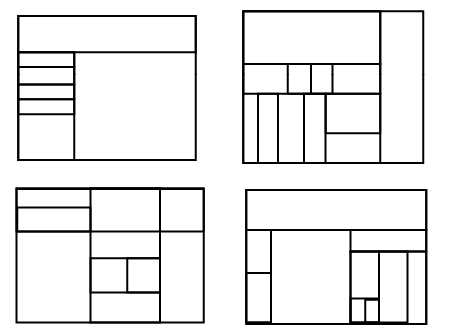
Инструкция
1. Запустите редактор Microsoft Word. В приложении сделайте новейший документ либо откройте теснее присутствующий. В меню приложения выберите пункты «Таблица» — «Вставить» — «Таблица».
2. На экране запустится окно режима задания таблицы. Задайте в нем параметры грядущей таблицы. Для этого в полях «Число строк» и «Число столбцов» установите нужные вам значения. Настройте ширину столбцов в ниже расположенных полях так, как вам комфортно. Нажмите кнопку «Ок». На нынешнем листе документа появится таблица с заданными строками и столбцами.

3. Поставьте курсор в ячейку таблицы, где вам надобна вложенная таблица. Вызовите контекстное меню ячейки с поддержкой щелчка правой кнопки мыши. Кликните в нем на строчке «Добавить таблицу ».
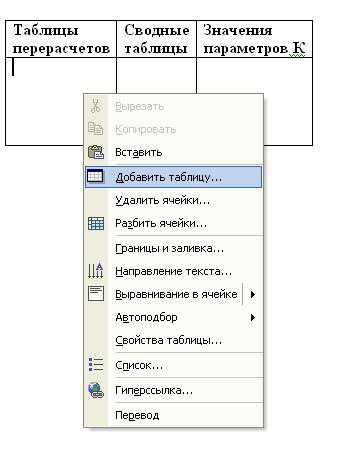
4. Приложение запустит режим создания таблицы, подобный описанному выше. Исполните все настройки для вложенной таблицы и сбережете их кнопкой «Ок». Сделанная таблица отобразится в нынешней ячейке основной таблицы. Установите форматирование обеих элементов с подмогой опции «Таблица» – «Автоформат таблицы» либо вручную устанавливая свойства всей таблицы. Настройте размер ячеек в соответствии с их содержимым. Вложенная таблица в таблице построена.
Совет 3: Как добавить столбцы в таблице Word
На нынешний момент особенно комфортным текстовым редактором с вероятностью создания таблиц является программа MS Word из пакета Microsoft Office. С ее поддержкой дозволено сделать таблицу безусловно всякого размера с определенным числом строк и столбцов.

Вам понадобится
- Программное обеспечение Microsoft Office Word.
Инструкция
1. Для создания таблицы нужно сотворить новейший документ либо открыть теснее присутствующий. Новейший файл создается механически при запуске программы. Для этого нажмите меню «Пуск», раскройте элемент «Все программы» и обнаружьте ярлык программы в блоке Microsoft Office. Также окно редактора дозволено запустить через ярлык, тот, что находится на рабочем столе либо панели стремительного запуска приложений.
2. В основном окне программы начните заполнять новейший документ. Если перед вами не возник белый лист и в заголовке не отображается надпись «Документ 1», нажмите верхнее меню «Файл» и выберите пункт «Сотворить».
3. Для открытия ранее сделанного и сохраненного файла следует раскрыть меню «Файл» и предпочесть пункт «Открыть». В появившемся окне укажите путь до файла, выделите его и нажмите клавишу Enter.
4. В открытом документе поставьте курсор на то место, с которого вы хотите начать таблицу. В некоторых случаях нужно отделить текст и таблицу. Для этого поставьте курсор в конец текста и нажмите клавишу Enter.
5. На стандартной панели инструментов обнаружьте кнопку «Добавить таблицу» и нажмите ее. Если не отводить мышь позже нажатия от этой кнопки, вы увидите неповторимый крохотный макет страницы. Тут вы можете задать приблизительное число строк и столбцов вашей грядущей таблицы.
6. Проведите курсор вниз и вправо, выбирая надобное число ячеек для таблицы. На последней из выбранных ячеек нажмите левой кнопкой мыши. В сделанной таблице заполните пустые поля. Если вы ошиблись с числом столбцов либо строк, их неизменно дозволено добавить либо удалить.
7. Для добавления столбцов воспользуйтесь верхним меню «Таблица». Выберите раздел «Добавить», а после этого щелкните левой кнопкой мыши по строке «Столбцы справа». Обратите внимание на таблицу, число столбцов увеличилось на одну единицу. Дабы добавить огромнее столбцов, воспользуйтесь этой же опцией несколько раз.
Совет 4: Как вставить в таблицу строку
С помещенными в таблицах данными трудиться доводится в различных программах, но почаще каждого это либо табличный редактор, либо текстовый процессор из комплекта офисных программ корпорации Microsoft. Метод добавления строк в конструкцию электронной таблицы в всем случае зависит как от доступных для этой операции инструментов приложения, так и от особенностей изменений, вносимых в конструкцию таблицы.
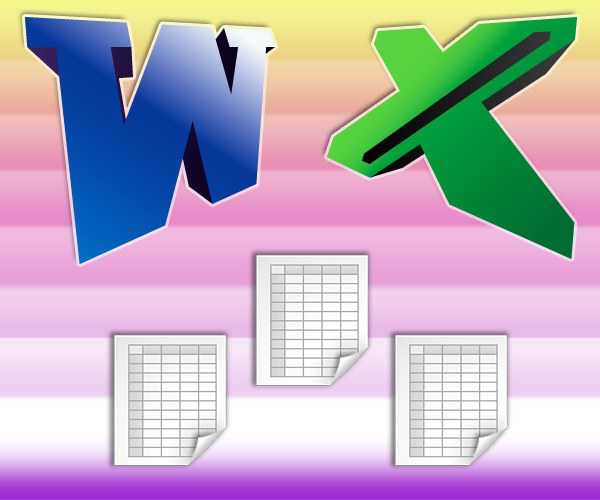
Инструкция
1. Вставки пустых строк в конец таблицы формата Microsoft Office Excel не требуется — программа делает это механически позже загрузки документа. А дабы разместить новую строку куда-либо между теснее заполненными рядами, вначале кликните правой кнопкой мышки заголовок того ряда, выше которого нужно вставить дополнительную строку . Заголовок ряда — это клетка слева от первого столбца, которая традиционно содержит порядковый номер ряда ячеек. Щелчок по ней правой кнопкой вызывает на экран контекстное меню — выберите «Вставить» в списке его команд.
2. Если надобно вставить не пустую строку , а дубликат одной из теснее существующих, перед описанной выше операцией разместите ее копию в буфер обмена — выделите и нажмите сочетание клавиш Ctrl + C либо выберите пункт «Копировать» в контекстном меню. В остальном процедура не будет отличаться от добавления ряда пустых ячеек.
3. Вставить пустую строку дозволено и немножко напротив — щелкните правой кнопкой мыши всякую ячейку строки, выше которой нужно добавить новейший ряд. Контекстное меню и в этом случае будет содержать строку «Вставить» — выберите ее, и на экране появится комплект опций вставки. В нем поставьте отметку наоборот пункта «строку » и нажмите кнопку OK.
4. Для вставки новой строки в середину таблицы текстового процессора Microsoft Office Word не неукоснительно применять контекстное меню ячеек именно того ряда, тот, что размещен ниже добавляемого. Кликните правой кнопкой мыши по всякий ячейке расположенной выше либо ниже требуемой позиции, а в появившемся меню раскройте раздел «Вставить». Выберите в нем надобный пункт — тут есть как команда «Вставить строки сверху», так и «Вставить строки снизу».
5. Для вставки новой строки в середину таблицы текстового процессора Microsoft Office Word не непременно применять контекстное меню ячеек именно того ряда, тот, что размещен ниже добавляемого. Кликните правой кнопкой мыши по всякий ячейке расположенной выше либо ниже надобной позиции, а в появившемся меню раскройте раздел «Вставить». Выберите в нем необходимый пункт — тут есть как команда «Вставить строки сверху», так и «Вставить строки снизу».
6. При добавлении заранее скопированной строки в новое место кликните всякую ячейку ряда, помещенного над добавляемым, и раскройте выпадающий список «Вставить» на вкладке «Основная» текстового процессора. В нем выберите команду «Объединить таблицу » либо «Вставить новые строки» — оба варианта дадут надобный итог.
Видео по теме
Совет 5: Как разбить таблицу в ворде
Microsoft Word – сильный текстовый процессор, имеющий уйма функций, которые могут быть неизвестны обыкновенному пользователю. Программа дозволяет трудиться с разными элементами документов и в том числе создавать разные таблицы и изготавливать их форматирование.

Инструкция
1. Откройте файл для редактирования DOCX, двукратно кликнув на нем, дабы открыть окно редактирования Word. Вы также можете вызвать программу из меню «Пуск» — «Все программы» — «Типовые» — Microsoft Office – Microsoft Word. Нажмите «Сотворить» и начните вводить нужный текст в документ.
2. Для интеграции таблицы в файл перейдите во вкладку «Вставка» — «Таблица». Выберите число ячеек, которые вы хотите вставить в документ. Начните ввод нужного текста.
3. Если у вас появилась надобность поделить таблицу, это также может быть сделано посредством функций Word. Установите курсор в надобное расположение, кликнув на строчке, по которой вы хотите произвести процедуру распределения. Позже этого нажмите комбинацию клавиш Ctrl, Shift и Enter клавиатуры единовременно. Позже произведения операции выбранная строчка станет исходной для 2-й таблицы.
4. Вы также можете произвести распределение таблицы, вызвав соответствующую опцию меню. Для этого кликните левой клавишей мыши на элементе, а после этого активируйте вкладку «Таблица», находящуюся на последней позиции в верхней панели инструментов. Обнаружьте пункт меню «Разбить таблицу», заблаговременно выделив необходимую строчку либо воспользовавшись предлагаемыми в новом окне опциями.
5. Разбивка таблицы также может быть осуществлена и при помощи вставки нового элемента «Обрыв страницы». Для этого установите курсор перед строчкой, по которой вы хотите произвести распределение. Позже этого кликните на вкладке «Вставка» — «Обрыв страницы». Таблица будет поделена на две части, при этом выделенная строчка будет перенесена на новейший лист.
6. Позже заключения операции обрыва продолжите редактирование документа, а после этого сбережете произведенные метаморфозы, предпочтя опцию «Сберечь» в меню программы. Распределение таблицы закончено.
Совет 6: Как сделать красную строку в ворде
В ворде оформляется уйма документов, в том числе официальных, следственно главно, дабы они соответствовали нормам и требованиям, предъявляемым к их оформлению.

Способы образования абзаца
В ворде – текстовом документе – установить красную строку допустимо несколькими методами. Во-первых, при помощи линейки. Линейка – это инструмент на панели инструментов. Имейте в виду, что она может быть отключена. Следственно вначале нужно ее включить, щелкнув левой кнопкой мыши в правом верхнем углу. Вы увидите сверху, над своим документом, шкалу с расположенным на ней ползунком. С его поддержкой вы и будете устанавливать границы абзацев. Ползунок устанавливает как правую рубеж листа, так и отступ первой строки, то есть абзац. Для этого подведите курсор мыши к середине ползунка – курсор преобразуется в стрелочку концом вниз – и потяните его на 1,5 пункта. Если абзац возник, значит, вы сделали все правильно. Такой метод подойдет, если вы сразу набираете текст. В случае, если текст теснее напечатан, нужно его выделить и при помощи того же самого ползунка, либо маркера, сделать отступ первой строки. Также допустимо по выделенному тексту щелкнуть мышью двукратно и в раскрывшемся диалоговом окне предпочесть «абзац» и там проставить отступы со всех сторон, в том числе и красную строку. Следует знать, что по умолчанию во вкладке «абзац» все отступы теснее выставлены, только нужно позже заключения абзаца нажимать клавишу enter, так курсор будет механически переходить на иную строку. Текстовый документ в формате ворд разрешает исполнять эту операцию и еще одним методом: при помощи табуляции. Это клавиша, расположенная на клавиатуре слева, кнопка Tab. Довольно нажать на нее, и курсор переместится на 1,5 пункта, образуя абзацный отступ.
Как не рекомендуется делать абзац
Крайне неугодно выставление абзаца с поддержкой клавиши «пробел», потому что при последующем форматировании документа могут появиться загвоздки из-за лишних непечатных символов, скажем, может случиться смещение строк. Как сделать красную строку в ворде, зависит от вас. Основное — избрать один метод и не совмещать два и больше сразу.
Совет 7: Как редактировать таблицу в Word
Изредка позже создания таблицы возникает надобность отредактировать ее: добавить либо удалить столбцы и строки, выделить ячейки, изменить шрифт… MS Word предлагает уйма методов работы с таблицами.
Как выделять элементы таблицы
Для редактирования нужно выделить всю таблицу либо отдельные ее элементы. Соседние элементы комфортнее каждого выделять мышкой. Установите курсор в надобном месте, зажмите левую кнопку и тяните мышь в горизонтальном либо вертикальном направлении. Если требуется редактировать ячейки, столбцы либо строки, которые друг с ином не граничат, выделите мышкой одну группу элементов, зажмите клавишу Ctrl и выберите иную группу..
Чтобы выделить отдельные столбец либо строку, установите курсор в одну из принадлежащих им ячеек. В меню «Таблица» в разделе «Выделить» щелкните по надобному пункту. Таким же образом дозволено выделить всю таблицу либо отдельную ячейку.
Если вы пользуетесь Word 2010, в группе «Работа с таблицами» перейдите во вкладку «Макет таблицы» и щелкните иконку «Таблица». В разделе «Выделить» выберите «Стремительное выделение группы ячеек».
Как добавить строки, столбцы и ячейки
В версии Word 2003 подметьте курсором ячейку, рядом с которой обязаны возникнуть новые строка, столбец либо ячейка. В меню «Таблица» в группе «Вставить» укажите надобный элемент и метод вставки.
В Word 2010 щелкните правой кнопкой мышки по необходимой ячейке и в контекстном меню выберите команду «Вставить».
Как удалить таблицу и ее элементы
Выделите мышкой элементы, которые надобно удалить, либо всю таблицу. Если вы используете Word 2003, в меню «Таблица» в группе «Удалить» выбирайте необходимую команду. Для удаления каждой таблицы ее нужно нажать на «Выделить» в меню «Таблица».
В Word 2010 кнопка «Удалить» находится во вкладке «Макет» в разделе «Работа с таблицами». Укажите элемент и метод его удаления.
Если требуется удалить содержимое таблицы, выделите ее мышкой и нажмите Delete. Таким же образом очищаются строки, столбцы и ячейки.
Как изменить ширину столбца и высоту строки
Наведите курсор на рубеж столбца либо строки, размеры которых надобно изменить. Когда указатель примет вид 2-х стрелочек, направленных в различные стороны, зажмите левую кнопку и тяните мышкой рубеж в необходимом направлении.
Работа с ячейками
Если требуется поделить отдельную ячейку на столбцы и строки, щелкните по ней правой кнопкой мыши. В Word 2003 воспользуйтесь командой «Разбить ячейки» и укажите необходимое число столбцов и строк. В Word 2010 эту задачу исполняет команда «Поделить ячейки».
Если нужно объединить несколько ячеек в одну, выделите мышкой соседние ячейки, щелкните по ним правой кнопкой и выберите в контекстном меню команду «Объединить ячейки».
Можно предпочесть горизонтальное либо вертикальное расположение текста в ячейке. Щелкните по ячейке правой кнопкой, после этого на «Направление текста» в выпадающем меню. В разделе «Ориентация» окна направления укажите необходимое расположение.
Совет 8: Как сделать таблицу в Ворде
Для создания таблиц разработчиками Майкрософт сделан особый редактор Excel. Впрочем сделать таблицу дозволено и в Ворде. Сделать ее и оформить в соответствии с требованиями работы довольно примитивно, впрочем в текстовом редакторе в таблицу нереально внести формулы, заполнять ее придется вручную.
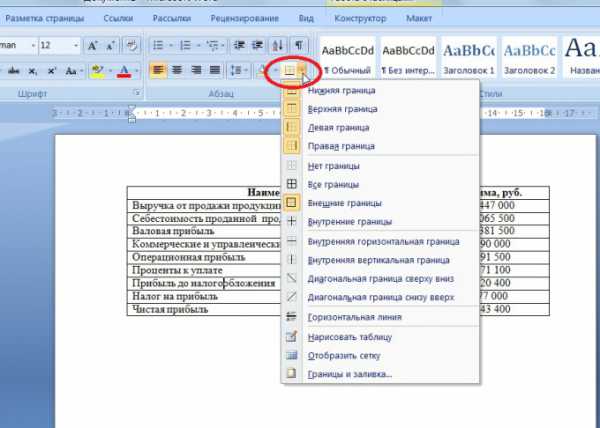
Инструкция
1. Дабы сделать в Ворде таблицу, зайдите во вкладку «Вставка» в верхней панели редактора и обнаружьте там раздел «Таблица». Нажмите на него и выделите мышкой нужное число клеток в соответствии с необходимыми разделами таблицы.
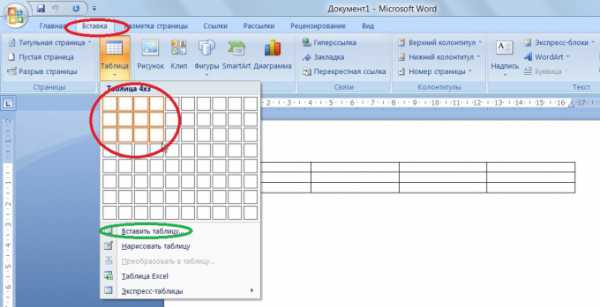
2. Если вам требуется сотворить огромнее столбцов либо строк, выберите пункт «Вставить таблицу» и в появившемся окошке введите цифрами размеры. Там же вы можете предпочесть вариант автоподбора ширины столбцов. Комфортно делать размеры ячеек в соответствии с их содержимым.
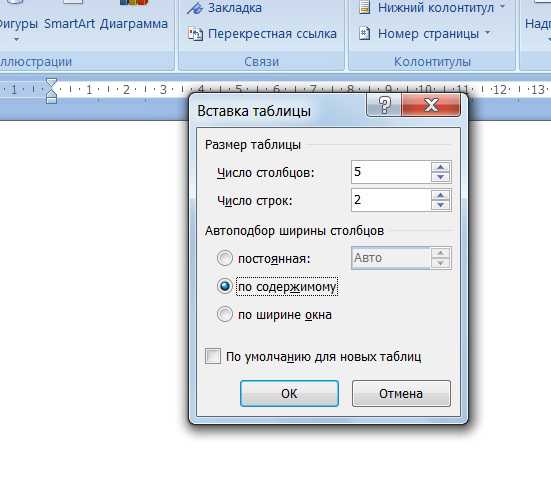
3. Если вам необходимо ввести формулы в вашу таблицу, вы можете прямо из текстового редактора вызвать таблицу Эксель, если соответствующая программа установлена на вашем компьютере. Если вам надобно вставить обычный табличный список либо календарь, то дозволено воспользоваться экспресс-таблицами.
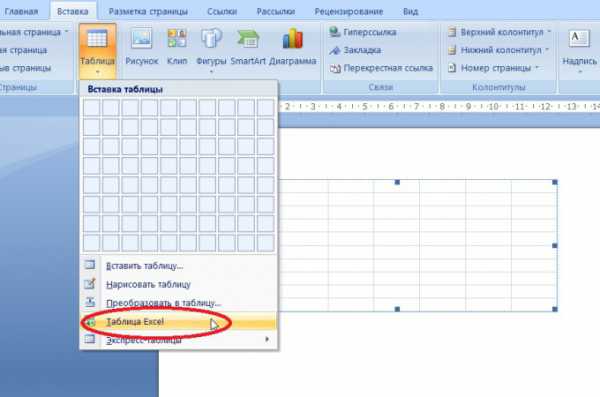
4. Когда вы сделаете таблицу в Ворде, вы можете приступить к ее редактированию и заполнению. Выделяя соответствующий текст, меняйте его цвет, размер, метод написания. Через вкладку «Абзац» настраивайте отступы, промежутки, выравнивание по ширине. Обыкновенно текст в теле таблицы печатается шрифтом Times New Roman 14 с выравниванием по левому краю через одинарный промежуток. Исключение составляет первая строка, она выравнивается по центру и выдается толстым.
5. Если вам необходимо добавить новейший столбец либо строку в таблицу Ворд, воспользуйтесь разделом «Нарисовать таблицу» и протяните в надобных местах линии вручную.
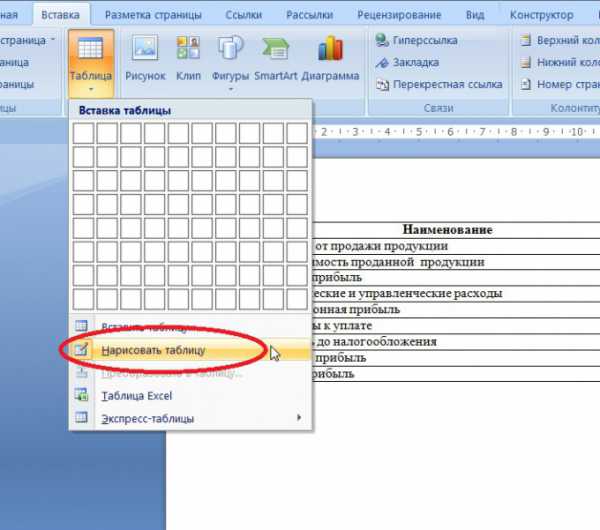
6. Дабы изменить ширину столбцов либо высоту строк, наведите мышь на линию. Когда вы увидите стрелочки, смотрящие в различные стороны, потяните линию в необходимом направлении до приобретения желаемого итога.
7. Изменить параметры границ и сделать заливку ячеек дозволено воспользовавшись особым окошечком во вкладке «Основная» в верней панели редактора. Вот так примитивно сделать таблицу в Ворде и отредактировать ее.
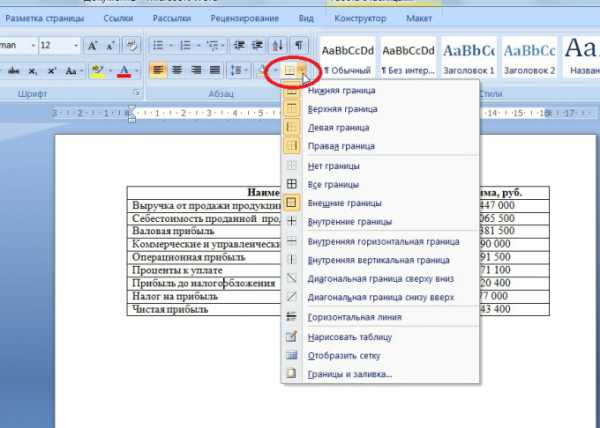
Видео по теме
Совет 9: Как вставить нарисовать таблицу в Word
Изредка при работе с текстовым документом может потребоваться таблица. Нарисовать ее и вставить в программе Microsoft Word нетрудно. Как водится, данный процесс занимает несколько минут.

Вам понадобится
- — установленное на компьютер приложение Microsoft Word.
Инструкция
1. Сделайте новейший либо откройте сделанный ранее документ, в тот, что требуется нарисовать и вставить таблицу.
2. Поставьте курсор на строку, где должна располагаться таблица. После этого на верхней панели инструментов обнаружьте раздел «Таблица» и в выпадающем окне выберите пункт «Нарисовать таблицу». Позже чего переходите на страницу документа и, перетаскивая курсор, сделайте прямоугольник. Их вы можете сделать много, всяких по высоте и ширине. Но такой вариант комфортен лишь для создания примитивных таблиц.
3. Больше комфортен иной метод, при котором в документ сразу вставляется таблица, состоящая из надобного числа строк и столбцов. Дабы ее разместить в документ, перейдите в меню «Таблица» и выберите пункт «Вставить таблицу». Позже чего в новом окне, появившемся на странице, в соответствующих полях укажите число строк и столбцов в таблице. Если вы знаете точное число столбцов и строк в таблице, класснее каждого сделать их с резервом. Лишние вы в всякий момент сумеете безболезненно удалить. Присоединить недостающие тоже будет нетрудно, но при всяких изменениях их будет сложнее править.
4. В окне настроек также можете предпочесть автоподбор ширины столбцов: непрерывную, по содержимому, по ширине окна. Нажав кнопку «Автоформат», в новом окне выберите особенно подходящий для ваших данных жанр таблицы и оформление строк заголовка, первого столбца, последней строки и последнего столбца. Для комфорта представления, как будет выглядеть таблица, в особом поле представлен ее пример.
5. Когда ваша таблица будет готова, оформите и заполните ее шапку. Если понадобится объединить строки либо ячейки, воспользуйтесь дополнительными функциями: «объединить ячейки», «разбить ячейки», «разбить таблицу». Для объединения ячеек надобно при помощи курсора мышки выделить область ячейки и, кликнув правой кнопкой, из выпадающего окна предпочесть соответствующую функцию.
6. Дабы внести в таблицу добавочные метаморфозы, поставьте курсор в отдельно выбранную графу либо столбец таблицы и нажмите правую кнопку мыши, позже чего подметьте один из доступных для редактирования пунктов.
7. При выборе опции «Свойства таблицы» вы можете задать ширину каждой таблицы и задать размеры (ширину и высоту) всякого столбца, ячейки, строки. При необходимости воспользуйтесь функцией выравнивания таблицы, указав один из предложенных вариантов: слева, по центру, справа от текста. Для комфорта пользователя в данном разделе представлена пиктограмма, наглядно представляющая размещение таблицы в тексте. Укажите метод обтекания таблицы: «вокруг» либо «нет».
8. Тут же вы можете воспользоваться функциями «Граница и заливка» и «Параметры» и применить соответствующие настройки и метаморфозы.
Обратите внимание!
Правку в таблицу дозволено вносить по мере ее заполнения либо сразу по мере создания: кому как комфортнее.