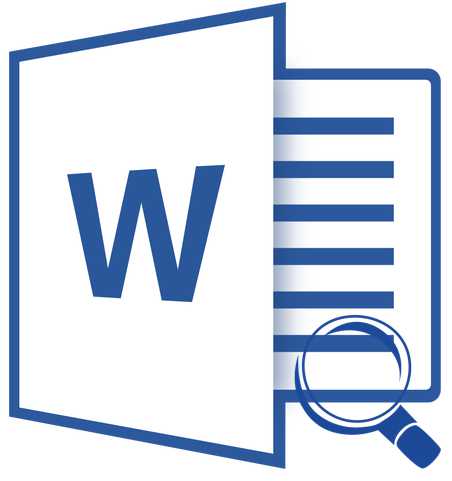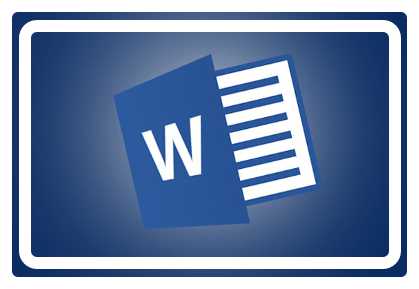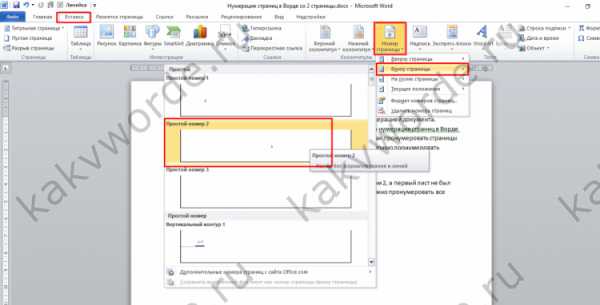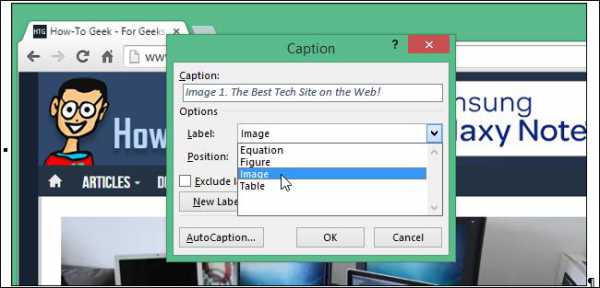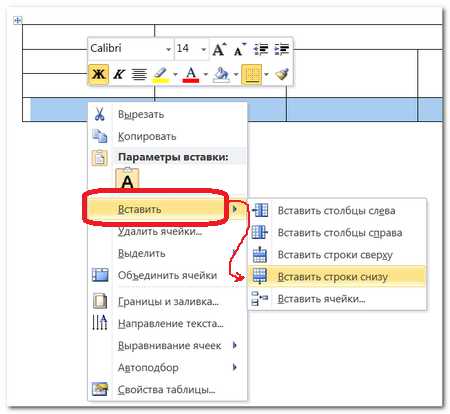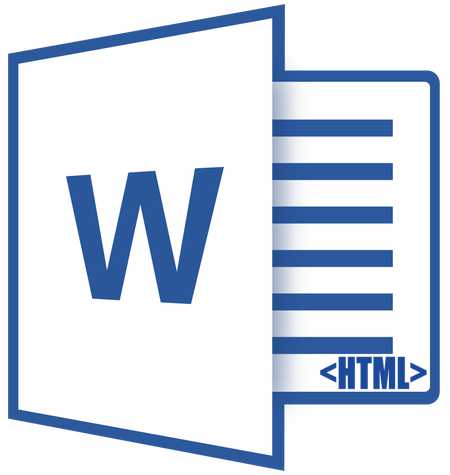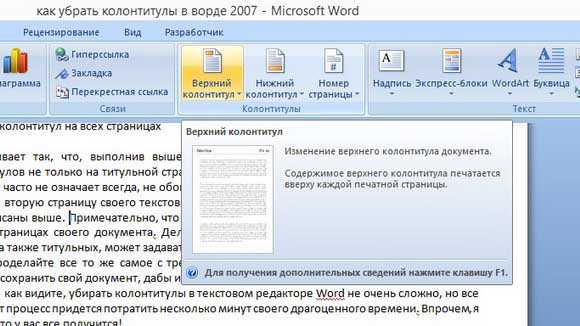Мы принимаем к оплате:
«Подарочный сертификат» от нашего Учебного Центра – это лучший подарок для тех, кто Вам дорог! Оплате обучение и подарите Вашим родным и близким обучение по любому из курсов!!!
«Сертификат на повторное обучение» дает возможность повторно пройти обучение в нашем Учебном Центре со скидкой 1000 рублей!
А также:
Как работать с программой word
Microsoft Word
Microsoft Word или просто Word – это приложение для печати и редактирования текста. Здесь приведены бесплатные уроки по работе с этой программой для начинающих.
Базовый урок, в котором Вы узнаете о возможностях программы Microsoft Word. Зачем и кому она нужна, как ее открыть на компьютере.
Учимся записывать напечатанный текст в компьютер. Правила и особенности сохранения документов.
В этом уроке Вы научитесь изменять внешний вид текста и его размер. Поговорим о том, какие бывают шрифты и как с ними правильно работать.
Осваиваем передвижение текста по странице, то есть смещение его в определенное место – по левому краю, по центру, по правому краю и по ширине.
Начертание (жирный, курсив)Учимся изменять стиль написания текста. Как подчеркнуть текст, сделать его более насыщенным или под наклоном.
Значение клавиш клавиатурыПоговорим о кнопках на клавиатуре компьютера. Разберемся, что они означают, научимся печатать большие буквы, знаки препинания, а также правильно делать отступ (красную строку).
Вставка рисунков и фотографийУрок о том, как добавить в документ изображение из компьютера. Также рассмотрим набор картинок в самой программе и научимся вставлять их в текст.
Word – это специальная программа для работы с текстом. На компьютерном языке подобные приложения называются текстовые редакторы.
При помощи Word можно печатать документы, учебные работы (рефераты, курсовые, дипломные), статьи, книги, составлять таблицы и многое другое.
Она входит в состав набора офисных программ Microsoft Office и является самой важной его частью. Этот пакет, к сожалению, платный, но есть и его бесплатный аналог.
Подробное описание как работать в word 2010
 Наверно данную статью необходимо было бы написать еще в начале создания данного сайта. Но только теперь дошли руки и голова до этого дела. Итак, немного поговорим с вами о том, как работать в word 2010. В интернете можно найти, конечно, очень много информации о том, как работать с данным редактором, но читая, их уже на первых абзацах статьи хочется закрыть страницу, покинув сайт, так и не почерпнув для себя ничего полезного. Все дело в том, что статьи написаны на сложном научном языке, с применением «заумной» терминологии.
Наверно данную статью необходимо было бы написать еще в начале создания данного сайта. Но только теперь дошли руки и голова до этого дела. Итак, немного поговорим с вами о том, как работать в word 2010. В интернете можно найти, конечно, очень много информации о том, как работать с данным редактором, но читая, их уже на первых абзацах статьи хочется закрыть страницу, покинув сайт, так и не почерпнув для себя ничего полезного. Все дело в том, что статьи написаны на сложном научном языке, с применением «заумной» терминологии.
Я же, например, привык, чтобы мне информацию доносили на понятном, простом языке. Ну, так сказать разжёвывали. Вот и я поставил для себя цель, предоставить вам понятную информацию как работать в ворде. Тем более, что для того чтобы работать фрилансером, вам в обязательном порядке необходимо владеть элементарными азами пользования текстового редактора.
Итак, ни для кого не секрет, что это самый известный текстовый редактор, который применяется во всех сферах деятельности и предназначен для выполнения различного рода операций связанных с обработкой материала. Почему я говорю «обработка», да потому, что word применяют не только для написания текста, но и для:
- исправления ошибок грамматики в тексте,
- орфографических ошибок,
- при оформлении внешнего вида документов,
- создания таблиц,
- изображений и рисунков,
- для оформления деловых писем,
- визиток,
- при помощи worda, можно просчитывать математические формулы,
я уже не говорю о совмещенной работе с несколькими вордовскими документами. Но не буду сильно углубляться во все нюансы, которые предоставляет нам данный редактор, остановимся на простейших функциях.
Для того, что бы начать работу, откройте документ. Сразу же по умолчанию перед нами чистый «условно» лист бумаги, на котором уже можно набирать текст. Но давайте сначала осмотримся и разберем, то, что изображено в его верхней части. Что мы видим:
- Файл.
- Главная.
- Вставка.
- Разметка страниц.
- Ссылки.
- Рассылки.
- Рецензирование.
- Вид.
Что необходимо знать, перед тем как приступать к работе в word 2010
Первая рубрика (Файл), нажав на него, открывается окно с перечнем функций;
- Сохранить – функция, которая позволяет сохранять напечатанный документ.
- сохранить как, выполняет туже роль, что и предыдущая, только перед сохранение позволяет нам дать документу название.
- Открыть – само название говорит о том, что выполняет данная клавиша, открывает текущий документ.
- Закрыть – эта команда закрывает текущий документ. При нажатии на нее вам также будет предложено сохранить документ.
- Сведения – информация общего значения программы ворд.
- Последнее – выводит на экран последние созданные документы.
- Создать – нажав на данную клавишу, вы сформируете новый текстовый документ ворд.
- Печать, здесь думаю вам и так все ясно, идем далее.
- Сохранить и отправить, эти функции тоже думаю, будут понятны.
- справка, носит тот же характер, что и функция сведения.
- параметры, перед тем как работать в word 2010, я бы рекомендовал посетить данную функцию, которая позволит вам настроить ваш word по своему усмотрению.
- Выход, завершает работу программы.
Главная — это можно сказать основное меню при работе в word 2010. Здесь расположены все необходимые и первоочередные функции. Давайте разберемся, что же мы здесь видим. Читаем слева на право. Первое меню – это буфер обмена, в котором вы можете вставить новый документ или предложение с нового документа в текущий. Вам достаточно нажать на клавишу вставить, и перед вами откроется с левой стороны колонка, в которой будет текст или то, что находится в другом документе ворд, который открыт параллельно с вашим текущим документом. Простыми словами, если у вас открыто два документа ворд, то эта колонка позволяет перенести содержимое одного документа в другой.
Меняем шрифт в тексте
Если с этим немного понятно, тогда идем далее к колонке ШРИФТ. Эта графа отвечает за выделение нашего текста различными «загагулинами». Под этим интересным словом я имею, введу выделение слов и всего текста. В этом меню можно изменять шрифт, делая его жирным или подчеркнутым. Кроме того, Имеется возможность выделить текст другим цветом при нажатии на соответственную иконку, смотрите скриншоты . Рядом возле кнопки которая меняет цвет текста, располагается иконка для смены фона. При ее помощи, можно выделить любую часть фона текста другим цветом. При этом цвет текста остается неизменным. (Пример на скриншоте). Вы наверное обратили внимание на буквы, (Ж, К, Ч).
- Буковка «Ж» означает выделение текста жирным.
- Буква «К» наклоняет текст в правую сторону.
- Буква «Ч» подчеркивает текст.
ПОМНИТЕ, что для того, что бы выполнить данные операции в тексте, необходимо выделить ту часть, к которой вы хотите применить данные действия.
Далее обратившись к панели (ШРИФТ) мы увидим небольшую надпись и цифры возле нее. Эта функция отвечает за изменение шрифта текста и его величины. Нажав на стрелочки, нам предложат широкий перечень шрифтов, а также его размеров. Начиная от 8 и заканчивая 72.
На этом с колонкой шрифт закончим и перейдем к следующей (АБЗАЦ). Те команды, которые расположились в этой графе отвечают за разметку текста. С их помощью можно поместить текст посередине, выровнять по левой стороне, или же по правой.
Кроме того, если вы планируете разбивать статьи или документы на пункты подпункты, то это можно сделать при помощи верхней строчки с цифрами расположенными вертикально. Обращаю ваше внимание на скриншот, где я попытался максимально подробно описать то, что только что написал. Вообще то, работать в word 2010 не так то и тяжело, главное читать подсказки, которые всплывают при наведении на ту или иную иконку.
Немного отвлекаясь от темы, хотелось бы вам сказать, что перед тем как работать в word 2010, я имел дело с версией 2003 года. Как по мне, то программисты с одноименной кампании, неплохо постарались и все для нашего с вами блага. Функционалы этих версий просто не сопоставимы. Настолько удобнее стало пользоваться программой. Ну да ладно о чем это я?
СТИЛИ, на них я останавливаться сильно не буду, тут нет по сути что рассказывать. Понятно, что при смене стиля будет изменяться написание текста.
И последняя графа главной рубрики – РЕДАКТИРОВАНИЕ. В ней расположились три функции:
- Найти. С ее помощью можно находить любое содержимое в нашем документе, например если вам пришло письмо с большим списком чего либо, а вам необходимо найти в нем что-то конкретное, то для того что бы это сделать, достаточно нажать на клавишу (найти) и вставить в открывшемся меню поиск то что нам необходимо.
- Заменить. Эта команда позволяет заменить выбранный элемент на другой.
- Выделить. Ну, этой функцией я, честно говоря, не пользуюсь, мне проще для выделения текста или же его фрагмента сделать это правой клавишей мышки. Так, по-моему, удобнее.
Ну вот это что касается главной рубрики. Эта рубрика вам понадобится чаще всего при написании текстовых документов. Если же вы имеете дело с таблицами или изображениями, тогда предлагаю вам ознакомиться с следующей колонкой, которая называется ВСТАВКА. Здесь все просто. В первой колонке, нам предлагается следующее:
- Титульная страница. Данная функция в работе word 2010, позволит вам оформить первую страницу своего документа красивым титульным листом, который можно выбрать из предложенных шаблонов.
- Пустая страница, функция позволяющая добавить следующий лист.
- Разрыв страницы – делает промежуток между вашими текстовыми страницами.
Создаем таблицы в ворде
Далее по тексту идет графа таблица, при помощи которой можно создавать любые виды таблиц, начиная с простейших. Вам достаточно просто водить мышкой и выбирать нужное вам количество колонок и столбиков. Или же вставьте таблицу с Exel.
Как работать с редактором Exel, я постараюсь вам рассказать в своем следующем посте к данной рубрике, так как эту тему в одном абзаце не осветить.
Что касается колонки ИЛЛЮСТРАЦИИ, то в ней мы можем прикреплять к нашему тексту графические материалы: фото, картинки, различные фигуры. Рисунки вы можете добавлять с вашего компьютера. Если нажмете на картинки, то в правой стороне откроется графа с перечнем готовых картинок, из которых нам и придется выбирать, ту, что понравится.
Следующая колонка – это ССЫЛКИ. Если вы уже неплохо разбираетесь, как работать в word 2010, тогда данная колоночка буде вам под силу. С ее помощью можно вставить в текст ссылку, на любой внешний источник. Удобно применять эту функцию если вы пишете свое резюме или анкету, в которой можно вставить ссылку на ваш сайт, где расположены примеры работ. Ну, это такая вот подсказка вам, как можно применить эту функцию.
Далее идет КОЛОНТИТУЛ. Что это? Своими словами – это отделение текста в верхней или нижней части страницы. Так сказать резюмирование.
Еще одна колоночка, которой хотелось бы уделить внимание – это СИМВОЛЫ. Если вы нажмете на иконку с названием формулы, то перед вами высветится разные символы, которые можно подставлять и выводить свою формулу, или же воспользоваться сформулированными шаблонами, которые наиболее часто используются при оформлении документации.
Вообще в word 2010, существует множество функций, в которых мне еще предстоит разобраться. Но то, чем умею пользоваться, я вам рассказал. Ничего сложного в этом нет. Мой вам совет, читайте подсказки, которые предоставляет вам программа при наведении курсора на любой объект.
Что касается оставшихся колонок:
- Разметка страницы,
- Ссылки,
- Рассылки,
- Рецензирование,
- Вид.
То эти все функции представлены в первых трех рубриках. Здесь же раскрыты их возможности шире. Если же вы уверенный пользователь ПК и знаете, как работать в word 2010, то вы и сами понимаете их назначение.
Ну а что касается основной работы вордовской программы, то вкратце я рассказал основные возможности, которые она нам предлагает. Если у Вас возникли вопросы, а я думаю, таковы имеются, тогда прошу, задавайте их в комментариях к этому посту. В очередной раз благодарю за ваше драгоценное время.
Александр Иванов.
Программа Word (Ворд) 2010 - начало работы с программой
Word 2010 – это текстовый редактор, который позволяет вам создавать различные типы документов, такие как письма, документы, листовки, факсы и многое другое. В этом уроке вы познакомитесь с лентой главного меню и новым всплывающим меню, научитесь создавать новые документы и открывать существующие.
Word 2010 немного отличается от предыдущих версий. Панель инструментов такая же, как в word 2007 и включает в себя Ленту главного меню и панель быстрого доступа. В отличие от word 2007 такие команды, как «открыть» и «печать» располагаются во всплывающем меню, которое заменяет кнопку Microsoft Office.
Лента
Новая лента главного меню была впервые представлена в word 2007, чтобы заменить традиционное меню. Лента содержит все необходимое для выполнения обычных команд. Она содержит многочисленные вкладки, каждая из которых содержит несколько групп команд. Вы также можете добавить свои вкладки, которые содержат предпочитаемые вами команды. В некоторых группах есть стрелка в нижнем правом углу, посредством которой можно открыть еще команды.
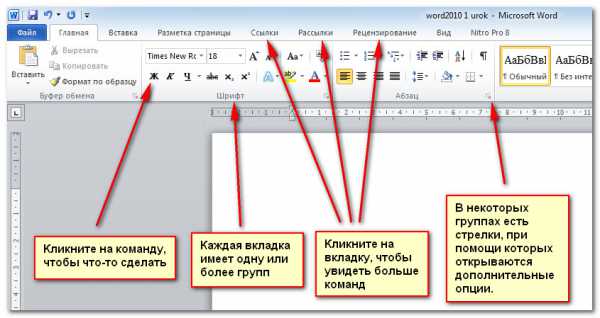
Некоторые программы, такие как Adobe Acrobat Reader могут добавлять отдельную вкладку в ленту. Такие вкладки называются «встроенные элементы».
Чтобы свернуть и развернуть ленту
Лента выполнена так, чтобы отвечать вашим текущим задачам и быть простой в использовании. Тем не менее, вы можете свернуть ее, если она занимает слишком много места на экране.
- Щелкните стрелку в правом верхнем углу ленты, чтобы свернуть ее.
- Чтобы развернуть ленту, щелкните стрелку еще раз.
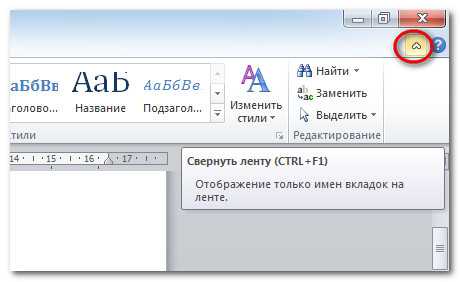
Когда лента свернута, вы можете временно вызвать ее, щелкнув по любой вкладке. Лента снова исчезнет, если вы ее не будете использовать.
Настройка ленты главного меню.
Вы можете настроить ленту, создавая свои собственные вкладки с любыми командами. Команды всегда располагаются внутри группы и вы можете создать столько групп, сколько хотите, для организации ваших вкладок. По желанию вы даже можете добавить команды к любой стандартной вкладке, создавая пользовательскую команду.
Самый быстрый способ напечатать символы, которых нет на клавиатуры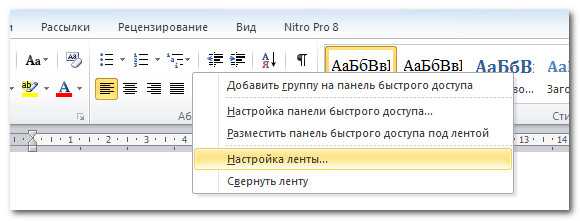
- Щелкните правой кнопкой мыши по ленте главного меню и выберите «Настроить ленту». Появиться диалоговое окно.
- Нажмите «Создать вкладку». Появится Новая вкладка с новой группой.
- Убедитесь, что вы выбрали новую группу.
- Выберите команду из списка слева, затем выберите «Добавить». Вы также можете перетащить команды прямо из группы.
- Когда вы закончите с добавлением команд, нажмите OK.

Если вы не видите нужную вам команду, нажмите Выбрать команды и из появившегося меню выберите Все команды.
Всплывающее меню
Всплывающее меню содержит различные опции, при помощи которых вы можете сохранить, создать, распечатать и делиться документами. Оно похоже на меню кнопок Word 2007 и файловое меню предыдущих версий. Тем не менее, в отличие от обычного меню, оно имеет полностраничный вид, что делает его простым для работы.
Чтобы вызвать всплывающее меню:
- Нажмите по вкладке Файл.
- Опции находятся на левой части страницы.
- Чтобы вернуться к документу щелкните по любой вкладке на ленте.
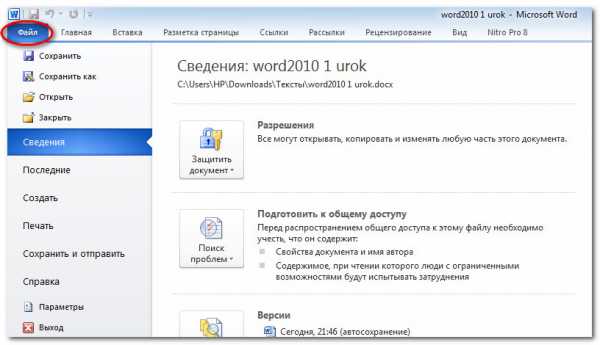
Панель быстрого доступа
Панель быстрого доступа располагается над лентой и позволяет вам получить быстрый доступ к стандартным командам не зависимо от того, на какой вы вкладке. По умолчанию оно показывает команды Сохранить, Правка и Повтор. Вы можете добавить другие команды, чтобы вам было удобно работать.
Чтобы добавить команды в панель быстрого доступа:
- Нажмите по стрелке в правой части меню
- Выберите команду, которую вы хотите добавить. Команда появится в меню быстрого доступа.

Линейка
Линейка расположена в верхней и левой частях документа. Она позволяет с точностью выровнять ваш документ. По желанию вы можете спрятать линейку, чтобы освободить больше места на экране.
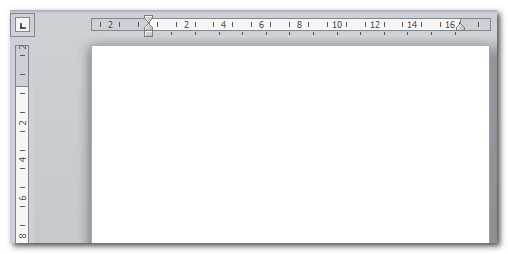
Чтобы скрыть или показать линейку:
- Нажмите на значок Линейки в полосе прокрутки.
- Чтобы показать линейку, нажмите на значок еще раз.
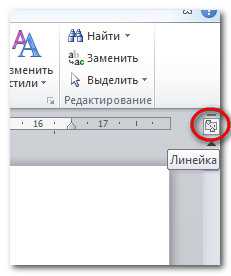
Создание и открытие документов
Файлы в ворд называются документами. Чтобы начать новый проект в word, сначала нужно создать новый документ, который может быть, как пустым, так и шаблонным. Вам так же нужно знать, как открыть существующий документ.
Чтобы создать новый документ:
- Нажмите по вкладке файл. Откроется всплывающее меню.
- Выберите создать.
- Выберите новый документ из доступных шаблонов. Он будет выделен по умолчанию.
- Щелкните «создать». В окне word появится новый документ.
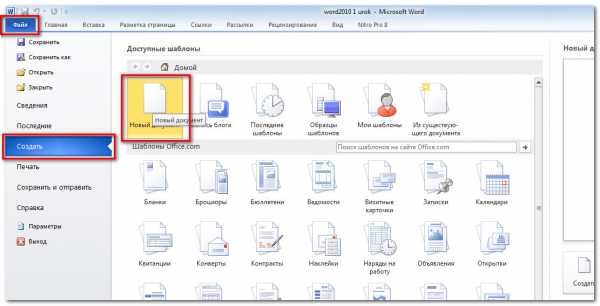
Чтобы сэкономить время вы можете создать документ из имеющихся шаблонов, которые можно выбрать в окне нового документа. Мы поговорим о шаблонах в следующих уроках.
Чтобы открыть существующий документ:
- Щелкните по вкладке «Файл». Откроется всплывающее меню.
- Выберите «открыть». Появится диалоговое окно.
- Выберите свой документ и щелкните «открыть».
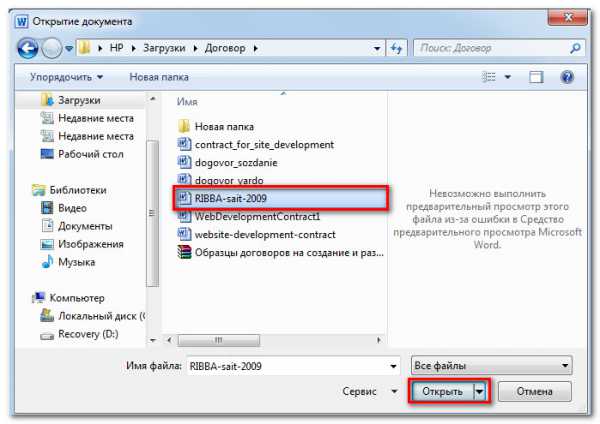
Если вы открывали документ недавно, вы можете открыть его из списка Последние документы. Просто щелкните по вкладке файл и выберите последние.
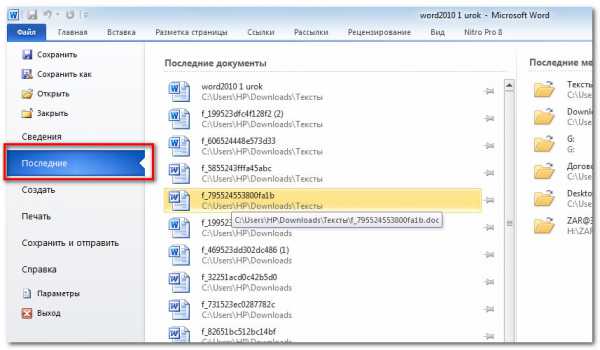
Режим совместимости
Иногда вам нужно будет работать с документами, которые были созданы в более ранних версиях программы ворд, таких как Word 2007 и Word 2003. Когда вы будете открывать такие документы, они откроются в режиме совместимости.
Режим совместимости имеет определенные ограничения, так что вы будете иметь доступ только к тем командам, которые были в программах, в которых они были созданы. Например, если вы откроете документ, созданный в Word 2007, вы сможете использовать вкладки и команды Word 2007.
Без «Word» не обойтись! 17 ценных приемов, которые помогут в ежедневной работе.
Даже если ты работаешь с «Word» уже давно, все секреты этой программы очень сложно постигнуть. Идеальный помощник для студента, офисного работника и обычного пользователя! «Word» не стоит на месте.
C момента своего возникновения в 1983 году этот текстовый редактор сильно изменился, в нём появилось множество полезных скрытых функций.
Ежедневная работа может стать намного проще и рациональней, если ты будешь использовать эти полезные приемы, которыми мы охотно делимся. Теперь текст, случайно написанный в режиме CapsLk, не придется набирать заново! 
Как работать в «Word»
- Как быстро вставить дату в документ Комбинация клавиш Shift+Alt+D вставляет в текст дату в формате ДД.ММ.ГГ.
- Отмена режима CapsLk Случайно написанный большими буквами текст можно сделать обычным. Выделив текст и нажав Shift+F3, ты изменишь его регистр на обычный.
- Как ускорить передвижение курсора Зажми вместе со стрелкой клавишу Сtrl, ты заставишь курсор намного быстрее двигаться по тексту.
- Как выделить непоследовательные отрывки текста Удерживая Сtrl, ты можешь выделить все интересующие тебя части текста. Даже если они не идут подряд.
- Как пользоваться расширенным буфером обмена в «Word» Вверху слева есть специальная кнопка, созданная для буфера обмена. Всё, что ты скопируешь в буфер обмена в процессе работы, будет там сохранено и выведется на экран при нажатии на кнопку.
- Как вставить скриншот в текст Нажми на кнопку «Снимок», и ты увидишь все активные в данное время окна. Кликни на нужное тебе для получения скриншота.
- Как включить перенос Когда в тексте есть переносы, работать намного удобнее. Зайди в меню «Разметка страницы» — «Расстановка переносов».
- Как добавить водяной знак Чтобы защитить свой документ и сделать его уникальным, ты можешь добавить водяную марку. В меню «Дизайн» нужно выбрать пункт «Подложка». Ты можешь воспользоваться стандартными шаблонами, а можешь добавить свой.
- Как повторить последнюю сделанную команду Нажатие клавиши F4 повторяет еще раз последнюю команду, произведенную в редакторе. Это может быть что угодно — от изменения дизайна текста до выделения и удаления строчек и слов.
- Как поставить ударение Установи курсор на место после буквы, на которой должно быть ударение. Зажми Alt + 769. Комбинацию цифр необходимо нажимать на маленькой клавиатуре справа.
- Как настроить ленту с кнопками под себя Ты можешь менять верхнюю ленту с кнопками в зависимости от своих потребностей. Перейди в меню «Файл» — «Параметры» — «Настроить ленту». Добавляй новые и удаляй старые функции с легкостью!
- Как быстро выделить много текста Установи курсор в начале текста, который тебе нужно выделить. Кликни мышкой с зажатым Shift в конце отрезка текста.
- Как быстро перемещаться по документу Запомни эти полезные сочетания клавиш — они делают работу приятнее.
Ctrl+Alt+Page Down — перейти на следующую страницу. Ctrl+Alt+Page Up — вернуться на предыдущую страницу. Ctrl+Home — перенестись в самый верх документа. Ctrl+End — перенестись в самый низ.

- Как моментально создать новый лист Комбинация Ctrl+Enter тебе в помощь.
- Как сохранять файлы в нужную тебе папку Обычно все файлы в «Word» сохраняются в папке «Документы». Если ты хочешь изменить эту настройку по умолчанию, зайди в меню «Файл» — «Параметры» — «Сохранение». Выбери в строке «Расположение локальных файлов по умолчанию» нужную папку. Тут же можно откорректировать настройки формата документов, автоматическое сохранение и другие функции.
- Как вернуть тексту исходное форматирование Ctrl+Spacebar — кнопка, которая вернет предыдущий вариант форматирования текста.
- Как защитить документ паролем Зайди в меню «Файл» и выбери пункт «Защита документа». Но будь осторожен! Если пароль забудется, ты его уже никак не восстановишь.
Пусть работа приносит тебе искреннее удовольствие! Покажи этот полезный пост друзьям — возможно, они еще не знают о таких возможностях любимого текстового редактора.