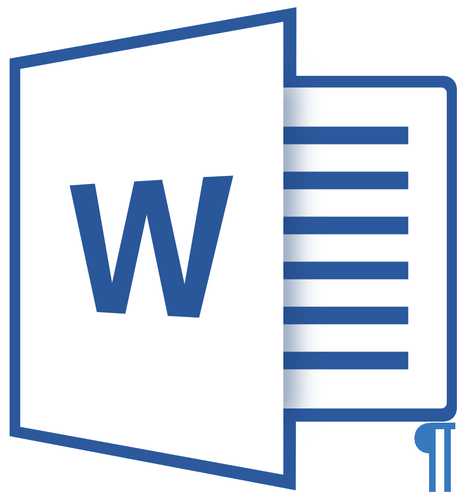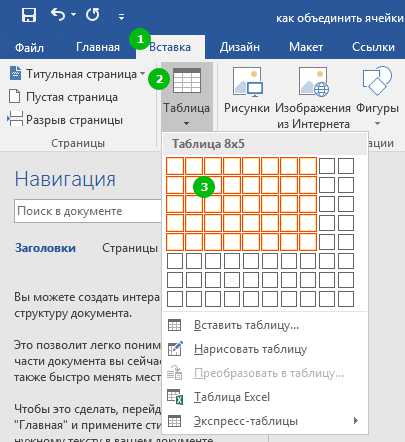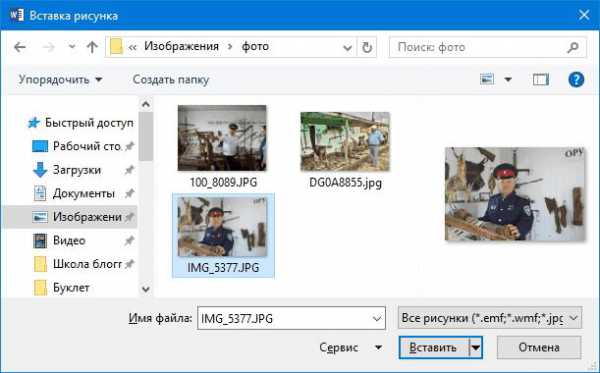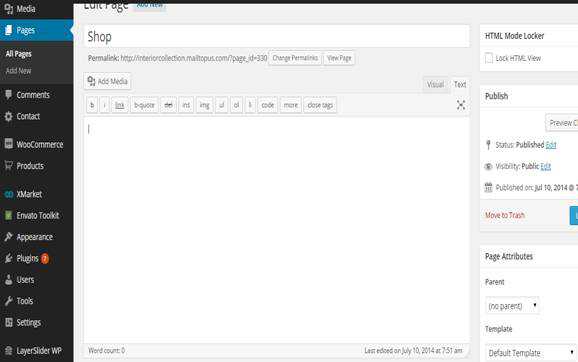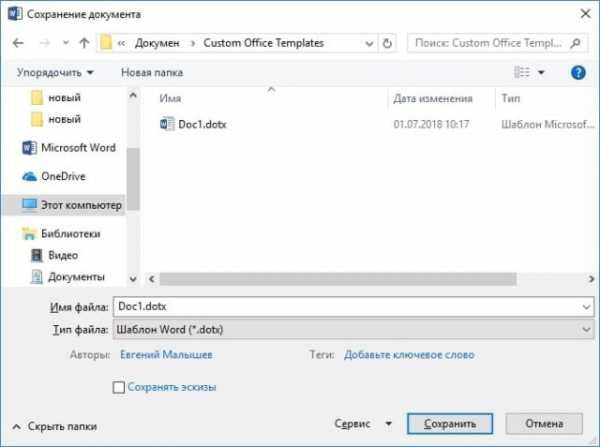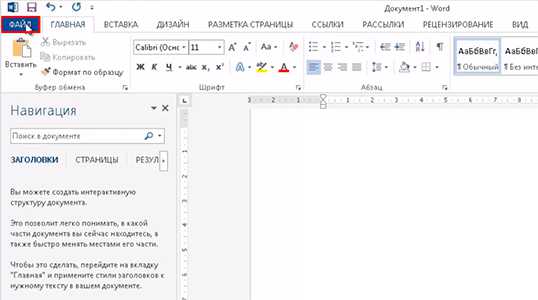Мы принимаем к оплате:
«Подарочный сертификат» от нашего Учебного Центра – это лучший подарок для тех, кто Вам дорог! Оплате обучение и подарите Вашим родным и близким обучение по любому из курсов!!!
«Сертификат на повторное обучение» дает возможность повторно пройти обучение в нашем Учебном Центре со скидкой 1000 рублей!
А также:
Как в word сделать ссылку на рисунок
Как сделать ссылки на рисунки/таблицы в тексте Word?
Раньше по роду своей деятельности приходилось заниматься технической документацией по ГОСТам. Те времена прошли, а кое-какие навыки остались. И вот столкнувшись второй раз за последние три месяца с подобной задачей, решил что ничего не изменилось: «люди не умеют пользоваться Word’ом, а Word в свою очередь никак не изменился в лучшую сторону».

И так задача:
нужно в документе сделать подписи к рисункам и таблицам в стиле «Рисунок 1. Линейная организационная структура», а любые ссылки в тексте должны быть в соответствующем падеже «анализ таблицы 1 показал».
Возможные варианты решения:
- В ручную в финальном документе проставить нумерацию всех рисунков/таблиц. –> минус данного решения, в сложности обновления нумерации в случае последующей правки (+/-) документа.
- Делать вставку названия (Ссылки->Вставить название) с установленным флажком «Исключить подпись из названия». –> минус данного решения, в том, что все ссылки на рисунок/таблицу нужно делать до того как дописали в название слово «Рисунок/Таблица».
- Можно написать VBA-макрос, который позволит скрыть текст перекрестной ссылки (Font.Hidden) –> минус данного решения в трудоемкости, нужно выделить текст каждой перекрестной ссылки и запустить макрос.
- Сделать «Закладку» на номер рисунка/таблицы. Я пользуюсь именно этим способом. На мой взгляд минус данного решения, в том, что при коллективной работе с документом, всем участникам нужно договориться о едином стиле оформления перекрестных ссылок и принять единый стандарт именования закладок.
2.1. Правой кнопкой мыши на рисунке и выбираем в контекстном меню команду «Вставить название».
2.2. Выбирает в поле «Подпись» требуемое название (Рисунок/Таблица), если его нет то создаем его.
2.3. Устанавливаем флажок «Исключить подпись из названия».

2.5. В нужном месте текста вставляем «Перекрестную ссылку», для этого выбираем Ссылки->Перекрестная ссылка, в поле «Тип ссылки» выбираем требуемое (Рисунок/Таблица), в поле «Вставить ссылку на» выбираем «Постоянная часть и номер».
2.6. Далее в тексте перед вставленным номером дописываем с изменением падежа, например «на рисунке».2.7. В названии рисунка/таблицы дописываем «Рисунок/Таблица».
4.1. Делаем обыкновенную вставку названия (Ссылки->Вставить название) не устанавливая флажок «Исключить подпись из названия». 4.2. Далее выделяем номер вставленного названия, как показано на рисунке:

4.3. Открываем Вставка->Закладка, и печатаем в поле «Имя закладки» по принятому шаблону название закладки. Я пользуюсь форматом:
Fgr_[идентификационный_текст] Tbl_[идентификационный_текст], где Fgr – префикс для рисунков, а Tbl префикс для таблиц.Примечание1. В названии закладки принципиально не указывается номер таблицы/рисунка, чтобы не вводить в заблуждение, т.к. по ходу правки документа номера самих рисунков могут измениться, либо при переносе в другой документ.

4.4. Далее в нужном месте текста вставляем «Перекрестную ссылку», для этого выбираем Ссылки-> Перекрестная ссылка, в поле «Тип ссылки» выбираем «Закладка», в поле «Вставить ссылку на» выбираем «Текст закладки».
4.5. В заключении, в тексте перед вставленным номером дописываем с изменением падежа, например «на рисунке/таблице».4.6. Примечание2. Плюс данного метода, в том что, при копировании в другой документ закладки и перекрестные ссылки переносятся корректно. При копировании внутри документа закладки не дублируются.
Как сделать ссылку на рисунок в тексте в word?
Приветствую!
Полезная фича Ворда, которая была найдена после долгих поисков — как правильно делать ссылки на рисунки (или таблицы). Это позволить сделать Ваши документы красивыми.
Часто требуется дать ссылку просто на номер рисунка, например, «1», чтобы просклонять в тексте «на рисунке 1», «в таблице 2» и т.д. Стандартные опции такой возможности не предоставляют.
Как дать рисунку название, знают почти все (правой кнопкой мыши по рисунку, «Вставить название»). Рисунки при этом автонумеруются.
Как сделать ссылку на рисунок, включающую его номер, тоже понятно.
«Вставка-Перекрестная ссылка», появляется окно: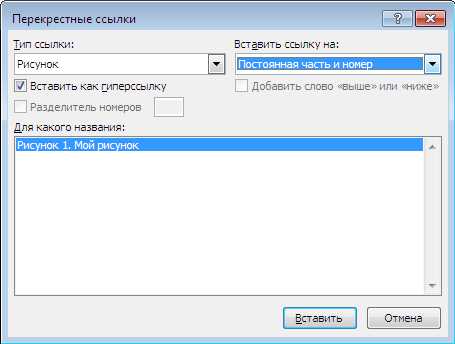
Ссылка при этом будет видна как «Рисунок 1» (Постоянная часть и номер). А как вставить ссылку только на номер?
Решение:
1. Вставляем ссылку обычным образом, как показано выше. Ссылка типа «Постоянная часть и номер», после вставки выглядит как «Рисунок 1».2. Перемещаем курсор на ссылку — она выделяется
3. Нажимаем SHIFT-F9 — видим автотекст типа «{REF _Ref233434534 h }»4. Меняем автотекст на «{REF _Ref233434534 h #
Ссылки на рисунки и таблицы в Word
В случае если число рисунков, таблиц в документе больше 5 или есть хоть малейшая вероятность того, что станет больше 5, следует воспользоваться следующим руководством для автоматизации процесса и получения результата (что очень важно), соответствующего отечественным стандартам. Данное руководство относится к текстовому редактору MS Word, для редактора Open Office данный процесс значительно проще. Предположим у нас есть документ (рис.1), на котором есть рисунок (он уже автоматически пронумерован) и мы хотели бы следит за нумерацией рисунков и таблиц.
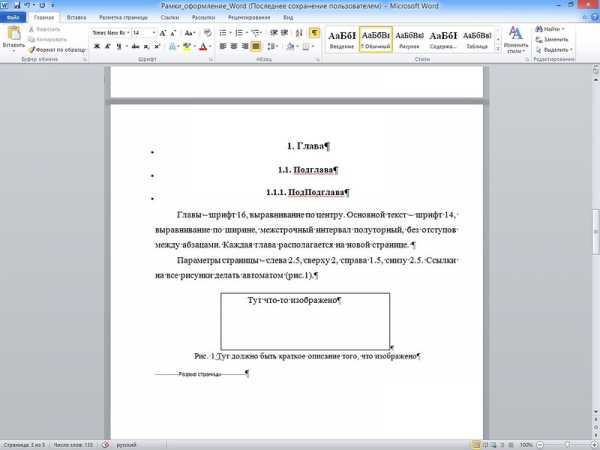
Рис.1 Исходный документ
Добавим изображение, например, как показано на рис.2. Важно, не допускается обтекание текста!

Рис.2 Добавление изображения
Для того чтобы автоматически пронумеровать документ следует в меню Ссылки выбрать пункт Вставить название на рис.2 пункт меню выделен желтым цветом. В результете на экране появится окно выбора названия, представленное на рис.3.

Рис.3 Интерфейс добавления названия
Необходимо настроить параметры подписи, выбрав в выпадающем меню или нажав кнопку создать (рис.4).

Рис.4 Изменение постоянной части названия
В результате получаем добавленное название вида Рис.1 к которому вручную дописываем описание текста (в примере это “Улыбающееся лицо”) (рис.5).
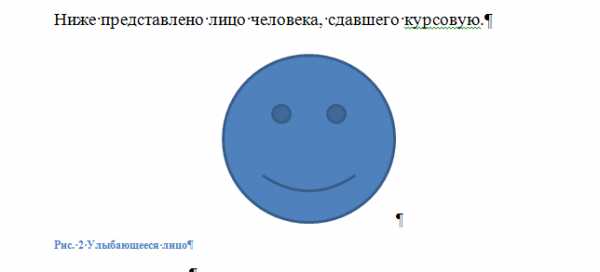
Рис.5 Добавление названия рисунка
Рекомендуется создать стиль оформления подписей, чтобы можно было менять оформление надписи и положение рисунка в одно нажатие мыши. ПРименение стиля представлено на рис.6.
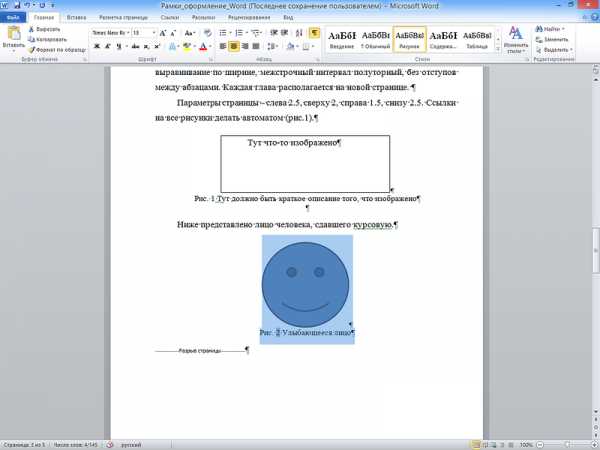
Рис.6 Изменение стиля
Для создания автоматической ссылки, используя инструмент закладок (если вам известен способ проще, свяжитесь со мной или напишите в комментариях), следует выделить номер и только номер, никаких лишних символов не должно быть выделено, в том числе ни один пробел (рис.7).
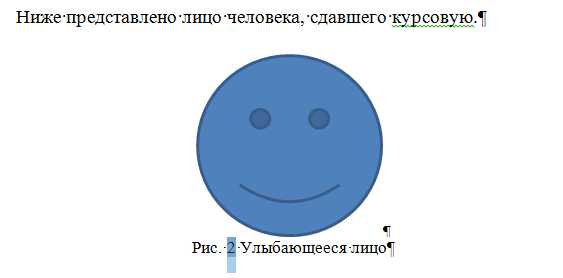
Рис.7 Выделение номера для создания закладки
Для добавления закладки следует нажать комбинацию клавиш Ctrl-Shift-F5 и в появившемся меню (рис.8) добавить название закладки. Внимание пробелы и начало с цифры или спец-символа не допускается. Рекомендуется набранное название скопировать в буфер обмена, нам оно чуть дальше пригодится.
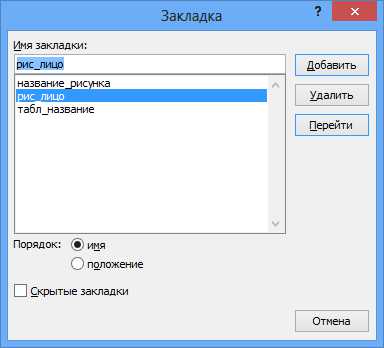
Рис.8 Интерфейс для добавления закладки
Для добавления ссылки на рисунок в нужном месте (например после фразы “как указано на рис.”) следует установить курсор и нажать комбинацию клавиш Ctrl-F9. В результате появятся парные фигурные скобки, представленные на рис.9
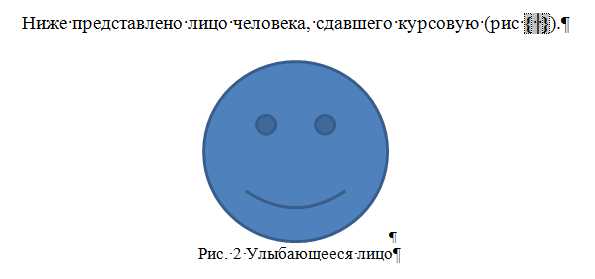
Рис.9 Создание ссылки
Внутри этих скобок следует написать { ref имя_закладки }, где имя_закладки – это то имя закладки того рисунка, на который вы хотите сослаться. Для этого выше и было предложено скопировать имя в буфер обмена (рис.10).
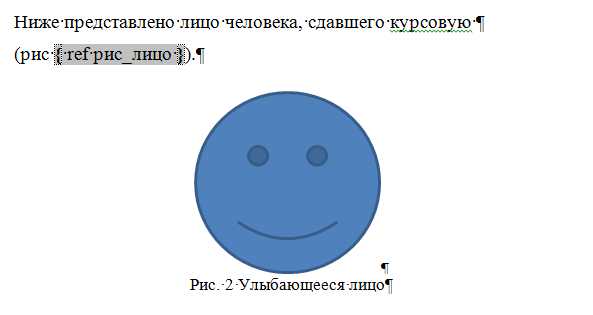
Рис.10 Добавление ссылки на закладку
Для того чтобы надпись приняла вид номера на который она ссылается, следует нажать правой кнопкой мыши на сером поле и в открывшемся контекстном меню выбрать Обновить поле (рис.11).

Рис.11 Обновление поля
В результате вы получаете ссылку, привязанную к соответствующему рисунку, а номер самого рисунка (и соответственно ссылки) будет автоматически изменен при добавлении нового рисунка с названием перед ним. Результат представлен на рис.11.
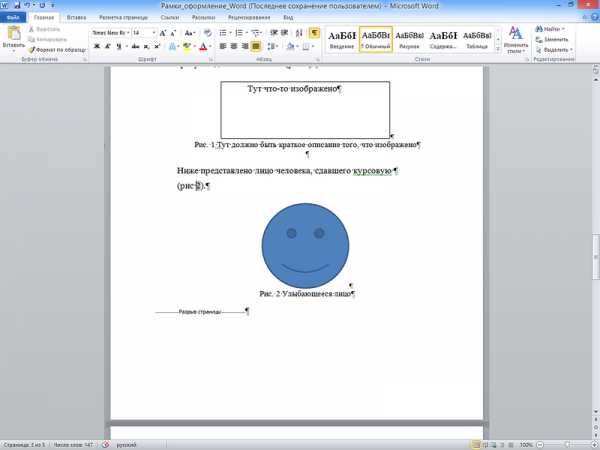
Рис.12 Результат
Ссылки на таблицы производятся аналогичным способом.
Как сделать ссылку на заголовок в word?
Если Вы в своем документе в Ворде уже сделали автоматическое содержание, то там сразу же создаются ссылки в Ворде на текст, т.е. на необходимую страницу. Дело в том, что для составления программой Word автоматического содержания, необходимо соответствующим способом подготовить текст, присвоив названиям глав и разделов разные стили форматирования. Эти же стили как раз пригодятся и для создания ссылок в Верде на текст при ручном создании гиперссылок. Более подробно о создании автоматического содержания и необходимой подготовке текста, можно прочитать в статье: Как сделать автоматическое содержание в Ворде?
И так, для создания ссылки в Ворде на текст или страницу, необходимо соответствующим образом пометить текст на нужной странице, присвоив ему стиль форматирования отличный от обычного, присваиваемого по умолчанию или сделать закладку для какого либо слова на странице.
Применить другой стиль можно выделив текст, и выбрав необходимый стиль из списка в закладке «Главная».
 Задаем стили тексту
Задаем стили тексту
Теперь уже можно рассмотреть пример создания ссылок в Ворде на текст. Предположим, что у нас нет автоматически созданного содержания, но мы хотим создать нечто подобное в виде обычного списка. Подготовив соответствующий список, нам необходимо выделить название главы в нем и нажать правую кнопку мыши и выбрать в появившемся меню пункт «Гиперссылка…».
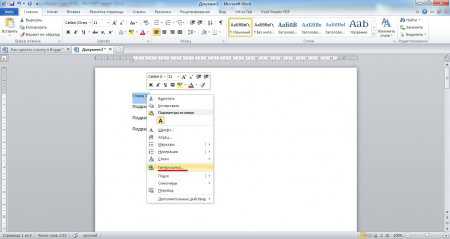 Создание гиперссылки
Создание гиперссылки
В появившемся окошке «Вставка гиперссылки» необходимо слева в меню выбрать пункт «Связать с местом в документе», а в представленном списке заголовков выбрать соответствующий заголовок, на который мы будем ссылаться. После этой процедуры выделяемый нами текст станет характерного для ссылки цвета и оформления. Так нужно сделать для каждого пункта.
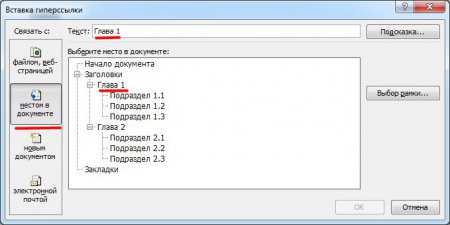 Создание гиперссылок из заголовков
Создание гиперссылок из заголовков 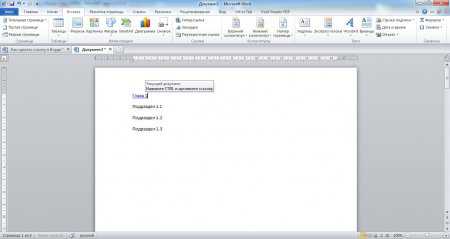 Созданная ссылка в Ворде из заголовка
Созданная ссылка в Ворде из заголовка
Теперь рассмотрим создание гиперссылок в Ворде с помощью закладок. Создание закладки в Ворде заключается в назначении имени определенной позиции в тексте и используется в основном как раз для создания гиперссылок в тексте. Создать закладку в Ворде также очень просто. Выделяем необходимый текст и, зайдя на вкладку «Вставка», выбираем пункт «Закладка». В появившемся окошке указываем необходимое имя закладки, причем название не должно содержать пробелов, и нажимаем «Добавить». При создании закладки выделяемый текст никак не меняется.
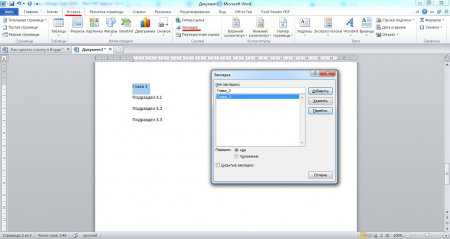 Создание закладки в Ворде
Создание закладки в Ворде
Далее для создания ссылки проделывается такая же процедура, как для текста с разными стилями, только в окошке «Вставка гиперссылки» мы выбираем уже название нашей закладки.
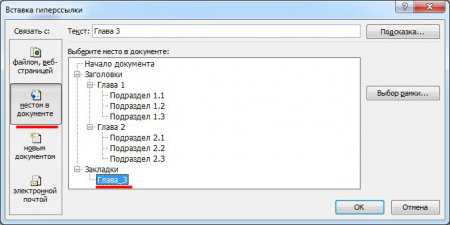 Создаем ссылку из закладки
Создаем ссылку из закладки 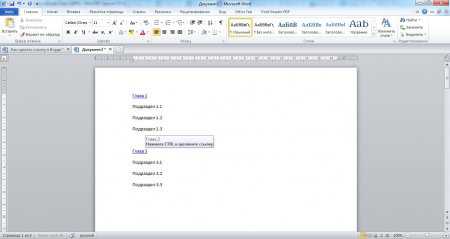 Гиперссылка из закладки
Гиперссылка из закладки
Наконец то мы добрались до вопроса: Как сделать ссылку в Ворде на сайт? Способ создания ссылки на сайт не сильно отличается от рассмотренных ранее вариантов создания гиперссылок. Необходимо выделить текст, который будет гиперссылкой, зайти в окошко «Вставка гиперссылки», выбрать «Связать с файлом, веб-страницей» и прописать необходимый адрес сайта или страницы.
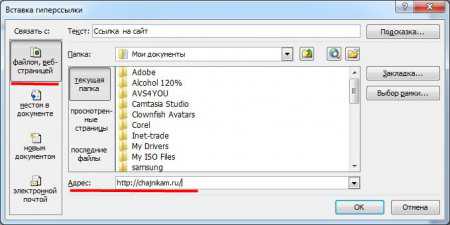 Создание ссылки в Ворде на сайт
Создание ссылки в Ворде на сайт
Остался у нас последний вопрос: Как сделать ссылку в Ворде на другой документ? Создание ссылки на документ или файл отличается от создания ссылки на сайт только тем, что вместо адреса сайта необходимо указать адрес расположения документа или файла. При этом, если файл найти через проводник и выделить, то его адрес пропишется автоматически в графе адреса.
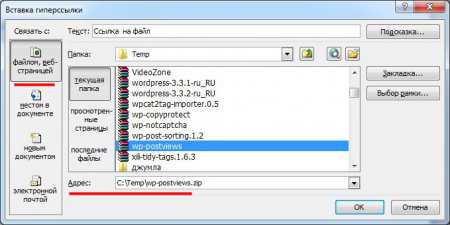 Создание ссылки в Ворде на файл или документ
Создание ссылки в Ворде на файл или документ
Также статьи на сайте chajnikam.ru связанные с программой Word:Как сделать фон в Word?Как добавить страницу в Ворде?Как посчитать количество знаков в Ворде?
как в Ворде сделать колонки?
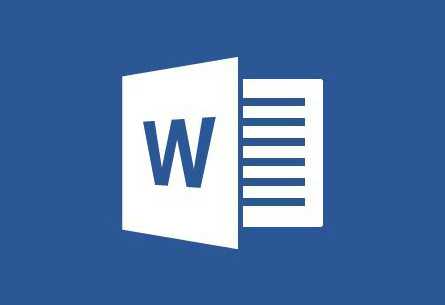
Программа MS Word автоматически создает активные ссылки (гиперссылки) после ввода или вставки URL-адреса веб-страницы и последующего нажатия клавиш “Space” (пробел) или “Enter”. Кроме того, сделать активную ссылку в Ворде можно и вручную, о чем и пойдет речь в нашей статье.
Создаем настраиваемую гиперссылку
1. Выделите текст или изображение, которое должно представлять собой активную ссылку (гиперссылку).
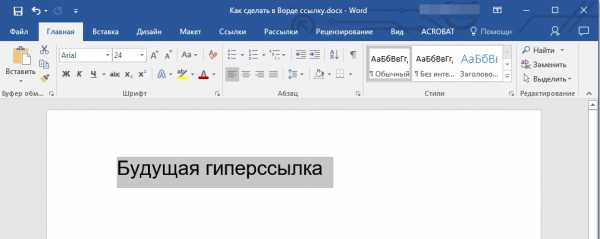
2. Перейдите ко вкладке “Вставка” и выберите там команду “Гиперссылка”, расположенную в группе “Ссылки”.
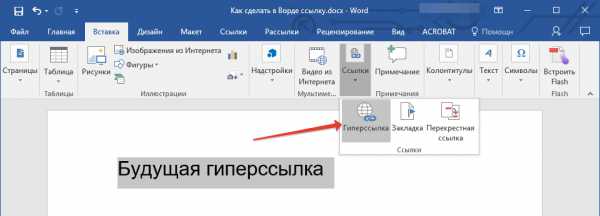
3. В диалоговом окне, которое появится перед вами, выполните необходимое действие:
- Если вы хотите создать ссылку на какой-либо существующий файл или веб-ресурс, выберите в разделе “Связать с” пункт “файлом, веб-страницей”. В появившемся поле “Адрес” введите URL-адрес (к примеру,
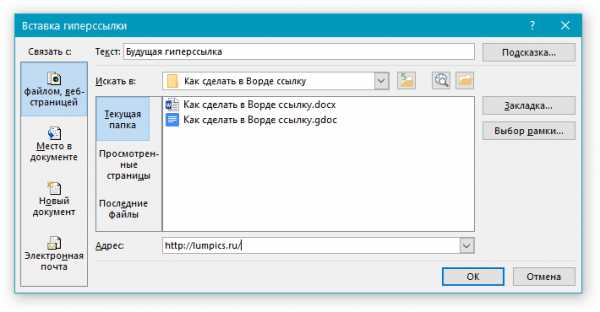
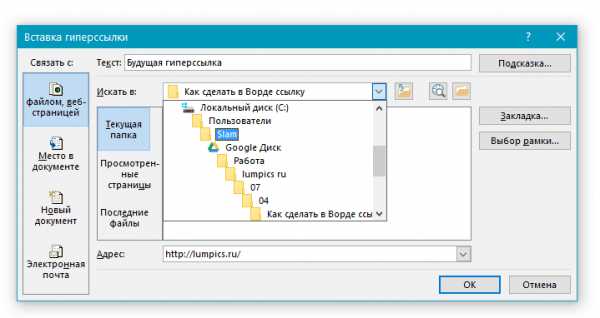
- Если вы хотите добавить ссылку на файл, который пока не был создан, выберите в разделе “Связать с” пункт “новым документом”, после чего введите имя будущего файла в соответствующее поле. В разделе “Когда вносить правку в новый документ” выберите необходимый параметр “сейчас” или “позже”.
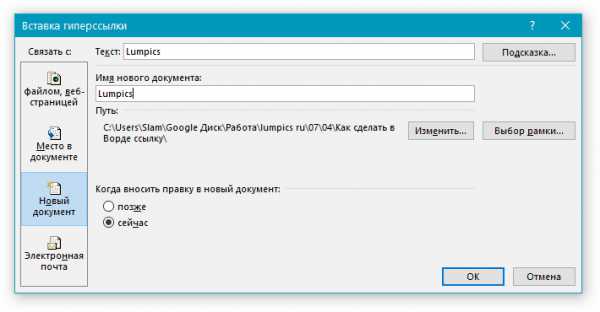
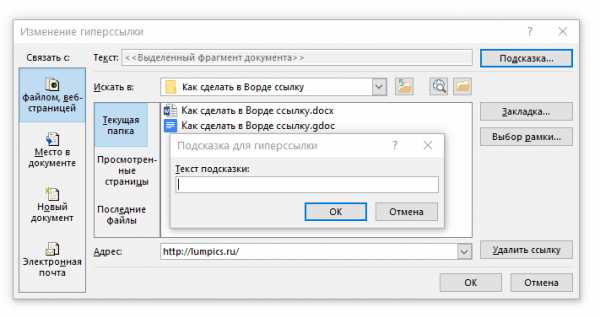
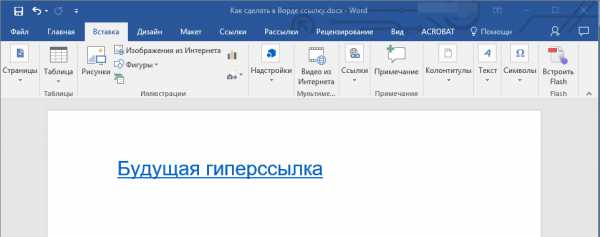
Создаем гиперссылку на пустое электронное сообщение
1. Выделите изображение или текст, который вы планируете преобразовать в гиперссылку.
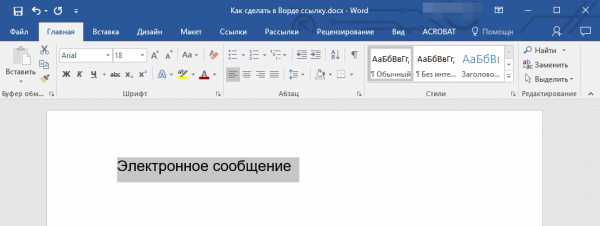
2. Перейдите ко вкладке “Вставка” и выберите в ней команду “Гиперссылка” (группа “Ссылки”).
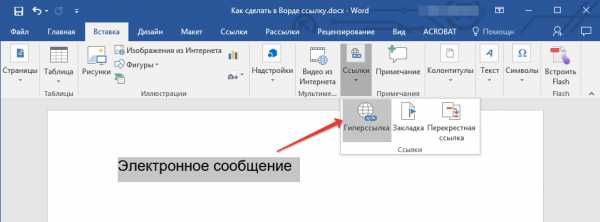
3. В диалоговом окне, которое перед вами появится, в разделе “Связать с” выберите пункт “электронной почтой”.
4. Введите в соответствующее поле необходимый адрес электронного ящика. Также, можно выбрать адрес из списка недавно использовавшихся.
5. Если это необходимо, введите тему сообщения в соответствующем поле.
Примечание: Некоторыми браузерами и почтовыми клиентами строка темы не распознается.

Кроме того, вы можете создать гиперссылку на пустое электронное сообщение, введя в документе адрес почты. К примеру, если ввести “[email protected]” без кавычек и нажать пробел или “Enter”, автоматически создастся гиперссылка с подсказкой по умолчанию.
Создаем гиперссылку на другое место в документе
Для того, чтобы создать активную ссылку на то или иное место в документе или же на веб-странице, созданной вами в Ворде, для начала необходимо отметить точку, в которую эта ссылка будет вести.
Как отметить место назначения ссылки?
Используя закладку или заголовок, можно отметить место назначения ссылки.
Добавляем закладку
1. Выделите объект или текст, с которым требуется связать закладку, либо же кликните левой кнопкой мышки по тому месту документа, где ее требуется вставить.
2. Перейдите ко вкладке “Вставка”, нажмите кнопку “Закладка”, расположенную в группе “Ссылки”.
3. Введите имя закладки в соответствующем поле.
Примечание: Имя закладки обязательно должно начинаться с буквы. Однако, в имени закладки могут содержаться и цифры, а вот пробелов быть не должно.
4. Выполнив вышеописанные действия, нажмите “Добавить”.
Используем стиль заголовка
К тексту, расположенному в том месте, куда должна вести гиперссылка, можно использовать один из шаблонных стилей заголовков, доступных в MS Word.
1. Выделите фрагмент текста, к которому необходимо применить конкретный стиль заголовка.
2. Во вкладке “Главная” выберите один из доступных стилей, представленных в группе “Стили”.
Добавляем ссылку
1. Выделите тот текст или объект, который в дальнейшем будет представлять собой гиперссылку.
2. Кликните правой кнопкой мышки по этому элементу, и в открывшемся контекстном меню выберите пункт “Гиперссылка”.
3. Выберите в разделе “Связать с” пункт “Место в документе”.
4. В появившемся списке выберите закладку или заголовок, куда будет ссылаться гиперссылка.
Создаем гиперссылку на место в стороннем документе или созданной веб-странице
Если вы желаете создать активную ссылку на то или иное место в текстовом документе или веб-странице, созданной вами в Ворде, для начала необходимо отметить точку, к которой эта ссылка будет вести.
Отмечаем место назначения гиперссылки
1. Добавьте закладку в конечный текстовый документ или созданную веб-страницу, используя метод, описанный выше. Закройте файл.
2. Откройте файл, в котором должна быть размещена активная ссылка на конкретное место ранее открытого документа.
3. Выделите объект, который эту гиперссылку должен содержать.
4. Кликните правой кнопкой мышки на выделенном объекте и выберите в контекстном меню пункт “Гиперссылка”.
5. В появившемся окне выберите в группе “Связать с” пункт “файлом, веб-страницей”.
6. В разделе “Искать в” укажите путь к файлу, в котором вы создали закладку.
7. Кликните по кнопке “Закладка” и выберите в диалоговом окне необходимую закладку, после чего нажмите “ОК”.
8. Нажмите “ОК” в диалоговом окне “Вставка ссылки”.
В созданном вами документе появится гиперссылка на место в другом документе либо же на веб-странице. Подсказка, которая будет отображаться по умолчанию — это путь к первому файлу, содержащему в себе закладку.
О том, как изменить подсказку для гиперссылки, мы уже писали выше.
Добавляем ссылку
1. В документе выделите текстовый фрагмент или объект, который в дальнейшем будет представлять собой гиперссылку.
2. Кликните на нем правой кнопкой мышки и в открывшемся контекстном меню выберите пункт “Гиперссылка”.
3. В открывшемся диалоговом окне, в разделе “Связать с” выберите пункт “Место в документе”.
4. В появившемся списке выберите закладку или заголовок, куда в дальнейшем должна ссылаться активная ссылка.
Если вам необходимо изменить подсказку, появляющуюся при наведении на гиперссылку указателя, воспользуйтесь инструкцией, описанной в предыдущих разделах статьи.
Быстро создаем гиперссылку на другой файл
Чтобы быстро создать гиперссылку, в том числе и вставить ссылку на сайт в Ворде, отнюдь не обязательно прибегать к помощи диалогового окна “Вставка гиперссылки”, которое упоминалось во всех предыдущих разделах статьи.
Сделать это можно также и с помощью функции drag-and-drop, то есть, путем банального перетаскивания выбранного текстового или графического элемента из документа MS Word, URL-адрес или активную ссылку из некоторых веб-обозревателей.
Кроме этого, можно также просто скопировать предварительно выбранную ячейку или диапазон таковых из таблицы Microsoft Office Excel.
Так, к примеру, вы можете самостоятельно создать гиперссылку на развернутое описание, которое содержится в другом документ. Также можно сослаться и на новость, размещенную на той или иной веб-странице.
Важное примечание: Текст следует копировать из файла, который был предварительно сохранен.
Примечание: Создавать активные ссылки посредством перетаскивания объектов-рисунков (например, фигур) невозможно. Чтобы сделать гиперссылку для таких графических элементов, следует выделить объект-рисунок, кликнуть по нему правой кнопкой мышки и в контекстном меню выбрать “Гиперссылка”.
Создаем гиперссылку посредством перетаскивания содержимого со стороннего документа
1. Используйте в качестве конечного документа файл, на который требуется создать активную ссылку. Предварительно выполните его сохранение.
2. Откройте документ MS Word, в который требуется добавить гиперссылку.
3. Откройте конечный документ и выделите фрагмент текста, изображение или любой другой объект, к которому и будет вести гиперссылка.
4. Кликните правой кнопкой мышки по выделенному объекту, перетащите его на панель задач, а затем наведите на документ Ворд, в который и требуется добавить гиперссылку.
5. В контекстном меню, которое перед вами появится, выберите пункт “Создать гиперссылку”.
6. Выделенный вами фрагмент текста, изображение или другой объект станет гиперссылкой и будет ссылаться на созданный вами ранее конечный документ.
Создаем гиперссылку на содержимое веб-страницы посредством его перетаскивания
1. Откройте текстовый документ, в который необходимо добавить активную ссылку.
2. Откройте страницу сайта и кликните правой кнопкой мышки по предварительно выделенному объекту, к которому должна вести гиперссылка.
3. Теперь перетащите выбранный объект на панель задач, а затем наведите на документ, в который необходимо добавить ссылку на него.
4. Отпустите правую кнопку мышки, когда будете находиться внутри документа, и в открывшемся контекстном меню выберите пункт “Создать гиперсслыку”. В документе появится активная ссылка на объект с веб-страницы.
Кликнув по ссылке с предварительно зажатой клавишей “Ctrl”, вы перейдете непосредственно к выбранному вами объекту в окне браузера.
Создаем гиперсслыку на содержимое листа Excel путем копирования и вставки
1. Откройте документ MS Excel и выделите в нем ячейку или диапазон таковых, на которые будет ссылаться гиперссылка.
2. Кликните по выделенному фрагменту правой кнопкой мышки и выберите в контекстном меню пункт “Копировать”.
3. Откройте документ MS Word, в который требуется добавить гиперссылку.
4. Во вкладке “Главная” в группе “Буфер обмена” кликните по стрелке “Вставить”, после чего в развернувшемся меню выберите “Вставить как гиперссылку”.
Гиперссылка на содержимое документа Microsoft Excel будет добавлена в Ворд.
На этом все, теперь вы знаете, как сделать активную ссылку в документе MS Word и знаете, как добавлять разные гиперссылки на разного рода содержимое. Желаем вам продуктивной работы и результативного обучения. Успехов в покорение Майкрософт Ворд.
Мы рады, что смогли помочь Вам в решении проблемы.
Задайте свой вопрос в комментариях, подробно расписав суть проблемы. Наши специалисты постараются ответить максимально быстро.
Помогла ли вам эта статья?
Да Нет
Вы замечали, что просмотр документа в Word идет сверху вниз, от первой страницы до последней. Это не всегда удобно. Что сделать? Используйте ссылки. Они позволяют не только переходить с одного документа на другой. Рассмотрим, как сделать ссылку в Ворде (Word).
Что это такое
Ссылка — слово или фраза, кликнув по которой происходит переход на другую страницу. Объектом для нее может быть картинка, приложение, фрагмент текста. Word предлагает разные варианты ссылок, которые помогут упростить работу. Рассмотрим какие бывают ссылки подробнее.
Активная
В Word сделать ссылку активной можно двумя способами:
- Скопировать ее из адресной строки обозревателя, вставить в документ, кликнуть клавишу «Enter»;
- Выделить слово нажать по нему правой кнопкой мыши и выбрать опцию «Гиперссылка»;
- Далее, установите связь с интернет-страницей, прописав в поле «Адрес» название сайта.
Теперь при клике по слову произойдет переход на сайт: Ее можно поставить на документ, фрагмент текста, электронную почту, на страницы сайта.
Читайте также:
- Правильная работа в Word;
- Работа с таблицами в Word.
Ссылка внизу страницы
При работе с документом возникает необходимость создать сноску, чтобы объяснить определение или термин. Это используется при написании курсовых работ и научных статей. Как это сделать? Это делается при помощи специальных инструментов:
- На странице находим и выделяем слово, значение которого необходимо пояснить;
- Кликаем по нему;
- На панели инструментов нажимаем «Ссылки»-«Вставить сноску».
Если есть еще слова для пояснения, с ними проделываем процедуру, описанную выше. У них появится нумерация 1, 2, 3 и так далее.
Как сделать перекрестную ссылку
Она связывает фрагменты текста документа. Например, при клике вы переходите к рисунку, диаграмме, или другой части текста расположенной ниже или выше. По умолчанию они устанавливаются как гиперссылки. Допустим пускай она будет перенаправлять нас на рисунок. Выполним такие действия:
- Задаем имя для рисунка. Выделяем его далее «Ссылки»-«Вставить название»;
- В новом окне прописываем «Название», подпись, положение. Например, «Под объектом»;
- Нажимаем «Ссылки»-«Перекрестная»;
- Откроется окно. Выберите тип «Рисунок», в разделе «Поставить» установите «Название целиком». Выберите на какое изображение она будет перенаправлять.
Теперь она работает при нажатии кнопки «Ctrl».
Ссылаемся на содержание
Позволяет ссылаться на разные части текста. Это удобно при работе с большими документами. Выполним такие действия. Переходим на место куда будет переводить ссылка, далее «Вставка»-«Закладка». Указываем ее имя, например, «Закладка». Нажимаем «Добавить». Закладка добавилась, но никаких изменений мы не увидим. Нажимаем правую кнопку мыши, выбираем «Гиперссылка», далее «Связаться с местом». Выбираем созданную закладку.
Переход происходит при нажатии клавиши «CTRL».
Чтобы создать подстрочную ссылку, выделяем нужное слово. Нажимаем комбинацию клавиш «CTRL+=». Далее создаем гиперссылку как описывалось выше.
Инструменты «Ссылки и списки литературы»
В Word есть возможность добавить ссылку на литературу, например, книгу. Помещаем курсор возле нужного контента. Нажимаем «Вставить»-«Добавить источник». Откроется окно, где пропишите нужную информацию.
Отредактируйте список кликнув «Управление».
Инструменты «Надстройки»
Здесь находится магазин приложений с платными и бесплатными инструментами. Для работы с ним нажмите «Магазин», выберите приложения используя поиск, или посмотрите их по категориям. Например, приложение MailChimp используйте для создания email-компаний. Чтобы работать с ним нажмите кнопку «Добавить». Его возможности будут доступными после авторизации.
Вывод
Word предлагает много функций. Нужны ли они для обыкновенного пользователя? Нет. При работе мы используем инструменты, с которыми привыкли работать. Писанные выше способы помогут найти новые варианты для быстрого решения повседневных задач. Инструменты расположены на вкладках и группируются в блоки для удобного использования.