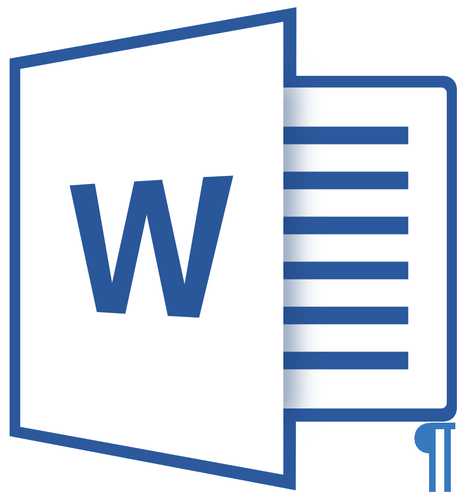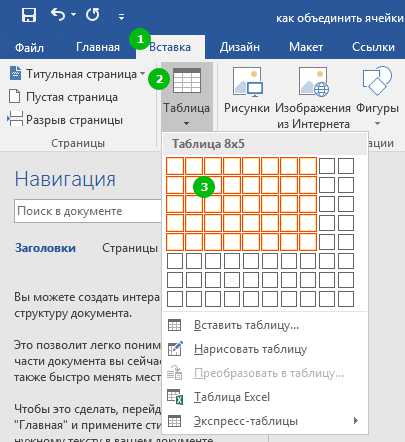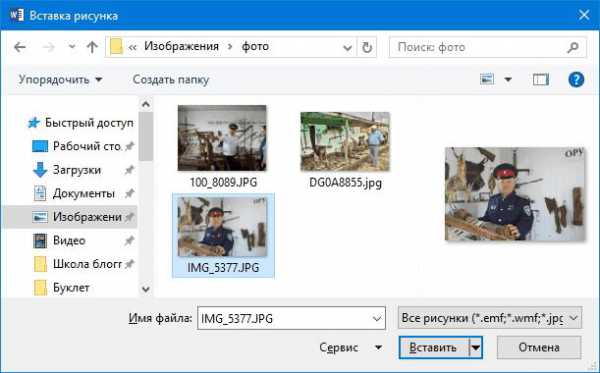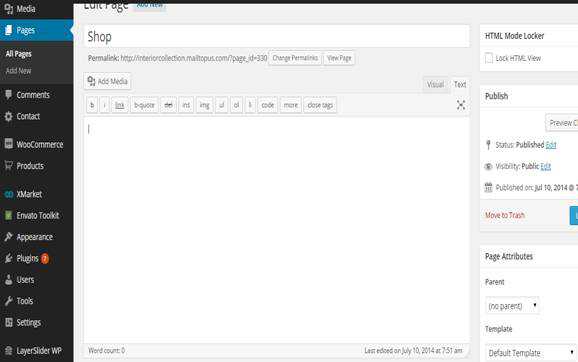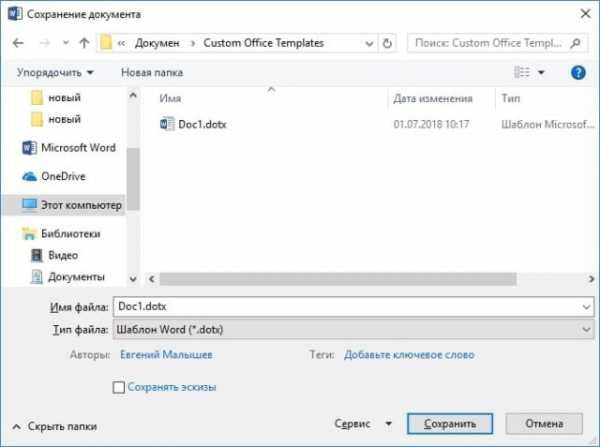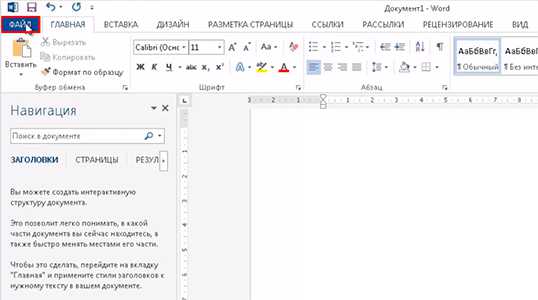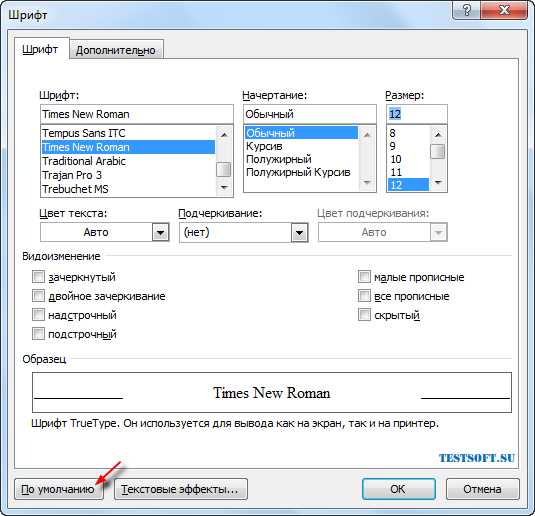Мы принимаем к оплате:
«Подарочный сертификат» от нашего Учебного Центра – это лучший подарок для тех, кто Вам дорог! Оплате обучение и подарите Вашим родным и близким обучение по любому из курсов!!!
«Сертификат на повторное обучение» дает возможность повторно пройти обучение в нашем Учебном Центре со скидкой 1000 рублей!
А также:
Как в word удалить примечания
Работа с примечаниями в Microsoft Word
Помимо общеизвестных инструментов для работы с текстом, текстовый редактор Microsoft Word имеет также ряд функций, к использованию которых рядовые пользователи прибегают достаточно редко. Владение навыками работы со всеми функциями Ворда позволит вам работать в программе более эффективно и создавать более удобные и читабельные документы. В этой статье подробно рассмотрим, как убрать примечания в Word, а также поговорим о том, что это такое и как их вставить в текстовый файл. Давайте разбираться. Поехали!

В больших документах часто приходится вставлять заметки к материалу
Что же из себя представляют примечания? Это небольшие пояснительные заметки к предложению, слову, рисунку, которые могут содержать в себе дату или ссылку на использованный источник. Там вы можете указать любую дополнительную информацию, которую сочтёте нужной.
Чтобы вставить комментарий в текст, необходимо перейти во вкладку «Рецензирование». Определите слово, к которому хотите добавить пояснение, и выделите его. В панели инструментов найдите и нажмите кнопку «Создать примечание». После этого выделенное слово будет маркировано красным цветом, а в правой части окна появится поле с небольшим блоком также красного цвета, в котором можно оставлять любые пояснения, пометки и прочую информацию. В квадратных скобках указано «Д1», вместо этого вы можете ввести другие буквы, знаки или символы, которые будут отображаться рядом с выделенным участком текста, свидетельствуя о том, что к нему имеется пояснительная заметка. Зачастую в квадратных скобках указывают знаки «?», «!» или номер пояснения.

Если вы сделали много разных комментариев к словам или предложениям, то просматривать и работать с ними будет удобнее в специальном окне. В той же вкладке «Рецензирование» выберите пункт «Область проверки», которых находится в блоке «Запись исправлений» на панели инструментов. В небольшом меню укажите, где отображать поле с исправлениями — слева или внизу. После этого перед вами откроется полный перечень всех пояснений. Нажав на какое-либо из них, вы переместитесь в соответствующий участок документа. В последних версиях редактора Microsoft Word для них имеется отдельная кнопка, в этом окне не будут отображаться исправления, а только комментарии. Если необходимо скрыть поле с пометками, то во вкладке «Рецензирование», в группе инструментов «Запись исправлений» выберите в списке пункт «Исходный документ».
Чтобы убрать пояснительную заметку, откройте то же окно. Выберите в списке ту заметку, которую вы хотели бы убрать и кликните по ней правой кнопкой мыши. В открывшемся меню кликните по пункту «Удалить примечание».

Как видите, в работе с пояснительными пометками нет ничего сложно и теперь вы можете добавлять их в текст, делая его более информативным и читабельным. В случае, если вам попался файл с ненужными пометками, вы легко сможете их убрать. Пишите в комментариях помогла ли вам эта статья и задавайте любые интересующие вопросы по рассмотренной теме.
Как убрать примечания в Word, а также и другие данные
Примечания — это система комментирования в текстовом редакторе Word, которая является очень полезным дополнением к приложению. Пользователи могут использовать их для отслеживания действий, которые необходимо или не забыть выполнить или акцентировать на них чьё-либо внимание при совместной работе.
Добавление ссылок, дополнительной информации при подготовке документа, до того момента, как он будет передан другому человеку или команде пользователей для совместной работы, делают примечания важной функциональной особенностью редактора.
В случаях, когда необходимо передать готовый документ кому-либо, эти комментарии в большинстве случаев не должны находиться в нём. Хотя они и полезны в процессе редактирования, их наличие в готовых текстах выглядит непрофессионально.
Когда по просьбе человека убрать созданные вами примечания из файла перед повторной отправкой или его публикацией онлайн, вы не знаете, как это можно сделать, то необходимо воспользоваться нижеследующей инструкцией. Ведь, когда вы впервые начали их использовать, а потом дело доходит до сохранения конечной версии документа, вы можете и не знать как это сделать.
Для того, чтобы продолжить, нам необходимо ознакомиться с встроенным в Word инструментом под названием «Инспектор документов». Давайте быстро посмотрим, какую информацию он может очистить. Поддерживается очистка следующих данных:
- примечаний, исправлений, версии;
- свойств, сведений о типе контента, имен шаблона и автора;
- сохраненных приложений области задач;
- внедрений;
- макросов;
- форм и элементов ActiveX;
- свернутых заголовков;
- всех колонтитулов, как верхних так и нижних;
- XML-данных, которые можно настроить;
- содержимого, не доступного для обработки людям с ограниченными возможностями;
- скрытого текста.
ПРИМЕЧАНИЯ В WORD
Для начала откройте нужный вам документ и перейдите в меню «Файл» — «Сведения» — «Поиск проблем» — «Инспектор документов».
По просьбе приложения сохраните копию файла, так как не все изменения можно отменить. В появившемся диалоговом окне снимите отметки с тех данных, которые необходимо оставить и отметьте те, которые необходимо очистить. После этого нажмите на кнопку «Проверить».
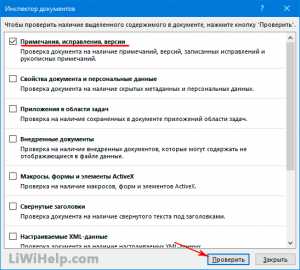
В окне просмотра результатов нажмите на «Удалить все» напротив найденных примечаний.

После окончания процесса работы инструмента, закройте его и сохраните конечную версию файла.
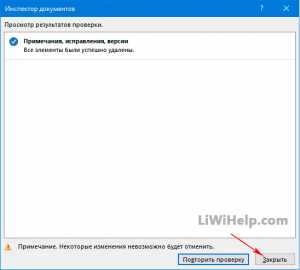
На этом закончим, задавайте свои вопросы в комментариях! Обязательно просмотрите и другие наши компьютерные советы в Карте блога.
Как удалить примечания в Word - Офис Ассист

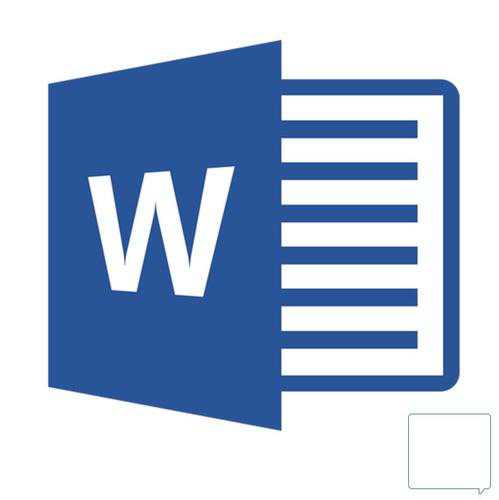
Если вы написали какой-нибудь текст в MS Word, а затем отправили его другому человеку на проверку (например, редактору), вполне возможно, что этот документ вернется к вам с разного рода исправлениями и примечаниями. Конечно же, если в тексте есть ошибки или какие-то неточности, их нужно исправить, но в конечном итоге нужно будет еще и удалить примечания в документе Ворд. О том, как это сделать, мы расскажем в этой статье.
Урок: Как удалить сноски в Word
Примечания могут быть представленными в виде вертикальных линий за пределами текстового поля, содержать в себе много вставленного, перечеркнутого, измененного текста. Это портит внешний вид документа, а также может менять его форматирование.
Урок: Как выровнять текст в Ворде
Единственная возможность избавиться от примечаний в тексте — это принять, отклонить их или удалить.
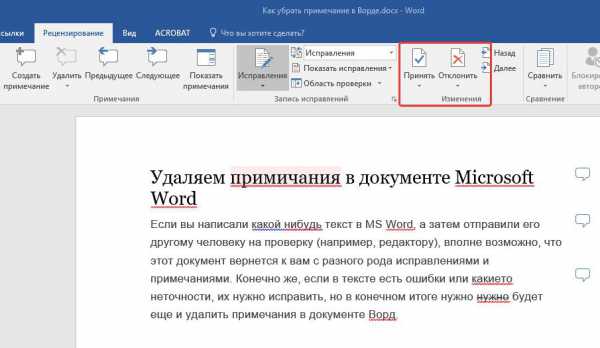
Содержание
Принять по одному изменению
Если вы хотите просмотреть примечания, содержащиеся в документе по одному за раз, перейдите во вкладку «Рецензирование», нажмите там на кнопку «Далее», расположенную в группе «Изменения», а затем выберите необходимое действие:

MS Word примет изменения, если вы выбрали первый вариант, или удалит их, если вы выбрали второй.
Принять все изменения
Если же вы хотите принять все изменения за раз, во вкладке «Рецензирование» в меню кнопки «Принять» найдите и выберите пункт «Принять все исправления».
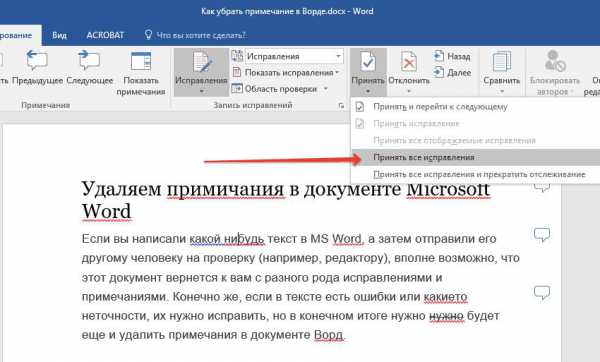
Примечание: Если вы выберите пункт «без исправлений» в разделе «Переход в режим рецензирования», вы сможете увидеть то, как будет выглядеть документ после внесения изменений. Однако, исправления в таком случае будут скрыты временно. При повторном открытии документа они отобразятся снова.
Удаление примечаний
В случае, когда примечания в документ были добавлены другими пользователями (об этом упоминалось в самом начале статьи) посредством команды «Принять все изменения», сами примечания из документа никуда не исчезнут. Удалить их можно следующим образом:
1. Кликните по примечанию.
2. Откроется вкладка «Рецензирование», в которой необходимо нажать на кнопку «Удалить».
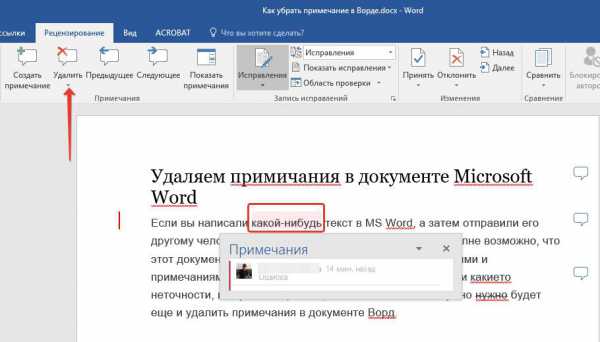
3. Выделенное примечание будет удалено.
Как вы наверное поняли, таким образом можно удалять примечания по одному. Для удаления всех примечаний проделайте следующее:
1. Перейдите во вкладку «Рецензирование» и разверните меню кнопки «Удалить», нажав на стрелку под ней.
2. Выберите пункт «Удалить примечания».
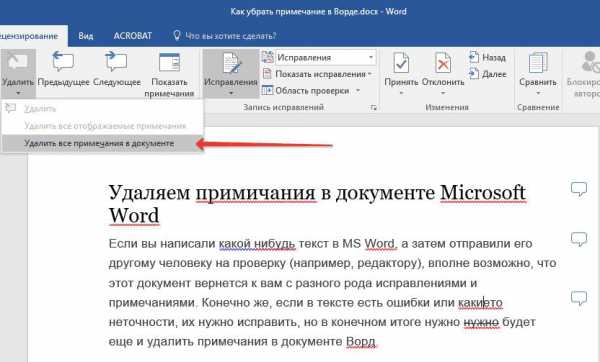
3. Все примечания в текстовом документе будут удалены.
На этом, собственно, и все, из этой небольшой статьи вы узнали, как удалить все примечания в Ворде, а также о том, как можно их принять или отклонить. Желаем вам успехов в дальнейшем изучении и освоении возможностей самого популярного текстового редактора.
Поделиться:
Нет комментариев
Как сделать примечание в Word
Примечания в ворде позволяют вам предоставлять обратную связь в документе без изменения текста. Вы можете поместить курсор в текст или выбрать объект (изображение, таблицу и т.д.) и вставить примечание в ворде об этой части документа. Использование примечаний в ворде позволяет нескольким авторам общаться друг с другом о тексте в документе Word. Например, используя примечания в ворде совместно с функцией рецензирования, редактор может объяснить автору свои причины внесения изменений в текст или попросить разъяснить конкретный отрывок, на который автор может ответить своими примечаниями в ворде. О том, как сделать примечание в ворде, как его редактировать, и как убрать примечания в ворде мы рассмотрим в этой статье.
Как сделать примечание в ворде
- Выделите текст или установите курсор, где вы хотите сделать примечание. Далее мы рассмотрим пример, как в ворде сделать примечание к тексту. Но вы можете добавить примечание не только к тексту, но и к изображению, таблице и т.д.
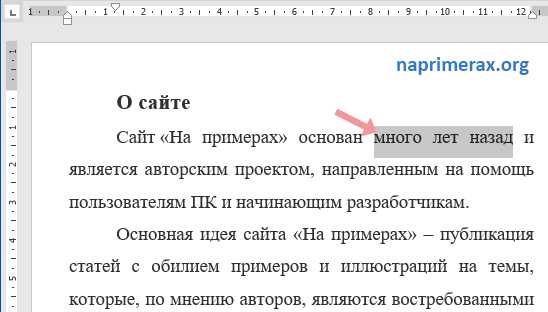
- На вкладке «Рецензирование» нажмите команду «Создать примечание».
- Введите свое примечание в появившейся панели в левой части окна, если вы пользуетесь Word 2016.
Если у вас установлен 2013, 2010 или 2007 ворд, введите примечание в выноске на поле в правой части документа.
Как сделать примечание в Word – Ввод примечания в ворде 2010- Когда вы закончите, вы можете закрыть окно примечания, нажав клавишу Esc или щелкнув в любом месте вне поля примечания.
- Теперь при наведении курсора во всплывающем окне появится примечание.
Теперь давайте перейдем к вопросу, как удалить примечание в ворде.
Как убрать примечание в ворде
- Выберите примечание, которое вы хотите убрать.
- На вкладке «Рецензирование» в группе «Примечания» нажмите команду «Удалить».
- Примечание в ворде будет удалено.
Также вы можете убрать примечание в ворде, нажав правой клавишей мыши по тексту с примечанием и выбрать пункт «Удалить примечание» в контекстном меню.
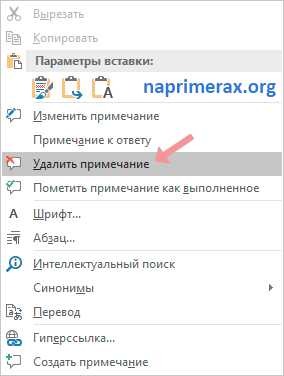
Как убрать все примечания в ворде
- Чтобы убрать все примечания в ворде, нажмите стрелку «Удалить».
- Выберите пункт «Удалить все примечания в документе».
Вот и все. Теперь вы знаете, как сделать примечание в ворде, и как убрать примечания в ворде.