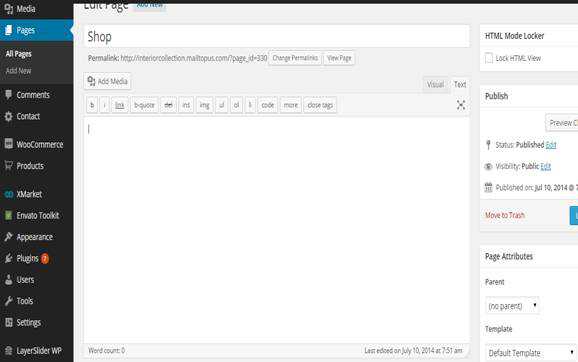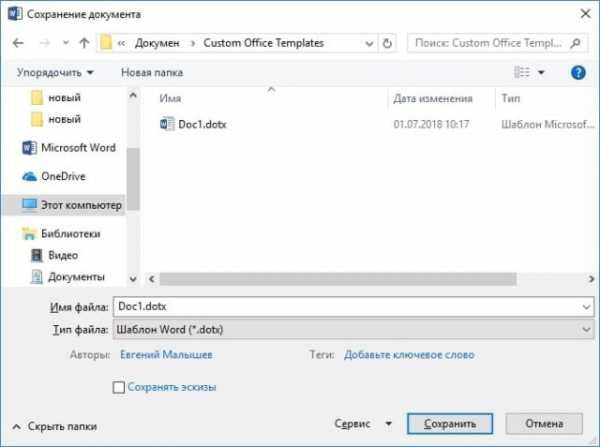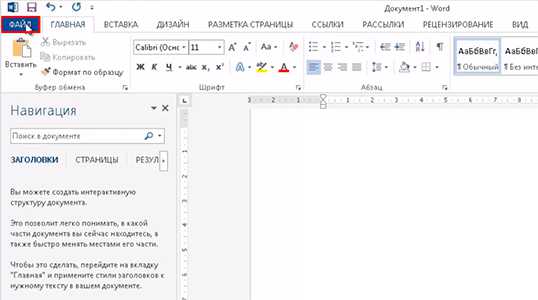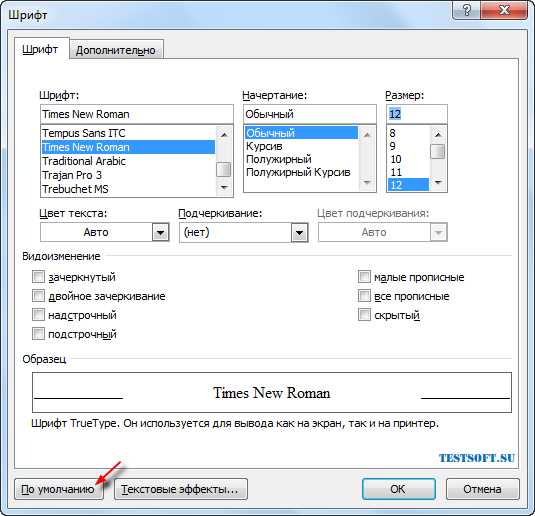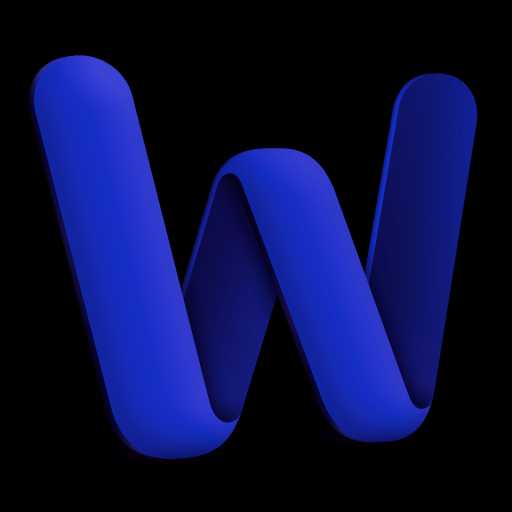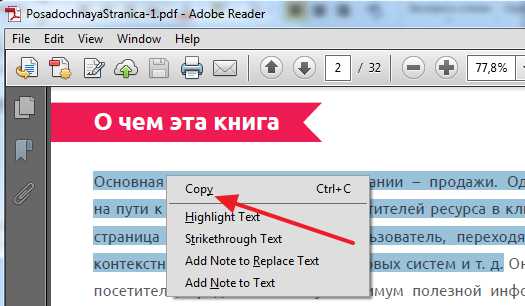Мы принимаем к оплате:
«Подарочный сертификат» от нашего Учебного Центра – это лучший подарок для тех, кто Вам дорог! Оплате обучение и подарите Вашим родным и близким обучение по любому из курсов!!!
«Сертификат на повторное обучение» дает возможность повторно пройти обучение в нашем Учебном Центре со скидкой 1000 рублей!
А также:
Как вставить фотографию в документ word
Как вставить фото или рисунок в Word
Кроме печати текста, составления документов и таблиц, в программе Word можно добавлять к тексту рисунки и фотографии. Вы можете вставить как рисунок из коллекции программы Microsoft Word, так и изображение со своего компьютера.
В самой программе Word уже есть определенный набор картинок. И любую из них можно вставить в свой документ.
Для этого нужно, чтобы мигающий курсор (мигающая палочка) был установлен в том месте, куда Вы хотели бы вставить картинку.
Чтобы сместить его вниз, нажмите кнопку Enter на клавиатуре. А чтобы наоборот поднять выше – нажмите Backspace (кнопку удаления). А можно просто щелкнуть два раза левой кнопкой мышки в нужном месте.
Для добавления картинки нажмите на пункт «Вставка» в левом верхнем углу программы Word.
Среди появившихся кнопок найдите «Клип» и нажмите на нее.
В правой части программы появится дополнительное прямоугольное окошко.
В нем показаны картинки, которые есть в коллекции Word'a. Для выбора подходящего изображения нажимайте на маленькую кнопочку со стрелкой в правом нижнем углу поля с картинками.
Чтобы вставить понравившеюся картинку в программу Word, нужно всего лишь нажать по ней левой кнопкой мышки.
Как вставить фото с компьютера в Word
Кроме картинок, которые есть в самой программе Word, также можно вставлять свои рисунки и фотографии, со своего компьютера. Например, можно добавить личную фотографию в резюме или скачанную из Интернета картинку в реферат.
Для того, чтобы вставить рисунок или фото, нужно нажать на надпись «Вставка» в левом верхнем углу программы.
Когда Вы нажмете на эту надпись, появятся новые кнопки редактирования.
Среди них есть кнопка (надпись) «Рисунок». Нажмите на нее.
Откроется окошко. В нем программа Word «предлагает» Вам выбрать рисунок или фотографию с компьютера, диска или флешки. Вам нужно в этом окошке открыть то место на компьютере или на диске/флешке, в котором находится фото.
Сделать это можно воспользовавшись левой частью окошка.
Чтобы было проще искать рисунок (фотографию), поменяйте вид файлов и папок. Для этого нажмите внутри окошка правой кнопкой мышки по пустому месту (по белому), в появившемся списке наведите на пункт «Вид» и из дополнительного списка выберите подходящий вариант. Кстати, лучше всего для выбора картинок и фото подходит вид «Эскизы страниц» или «Крупные значки».
Щелкните два раза левой кнопкой мышки по найденной картинке или фотографии. После этого она должна вставиться в то место, где стоял мигающий курсор.
Как вставить фото в документ Word?
Текстовый процессор Microsoft Office Word используется, пожалуй, чаще любых других прикладных приложений. Это очень продвинутая программа, с огромным числом функций для работы не только с текстами, но и с графикой и другими медийными форматами. Вставка в документ фотографии для этого «универсального солдата» офисного фронта - задача пустяковая.
Вам понадобится
- Текстовый процессор Microsoft Office Word версий 2007 или 2010.
Инструкция
Как вставить фото в документ Word - Офис Ассист
Для улучшения читабельности текстовых документов помимо форматирования текста можно добавить наглядные объекты, такие как картинки, фотографии и другие графические объекты. Для этого в Word есть раздел Иллюстрации на вкладке Вставка в ленте инструментов. В текстовые документы можно вставлять (или копировать) изображения с вашего компьютера или из сети «Интернет».
- Панель инструментов для вставки изображений
- Как в ворд вставить фото
- Изображения из Интернета
- Геометрические фигуры и элементы схем
- Дополнительная информация:
- Рисунки. Вставка изображений с вашего компьютера или с сетевого хранилища.
- Изображения из Интернета. Поиск и вставка фото и изображений из различных источников всемирной сети «Интернет». Используется поисковая система Bing.
- Фигуры. Вставка готовых геометрических фигур (круги, стрелки многоугольники, линии и т.п.)
- Вставка графического элемента из коллекции SmartArt для улучшенного визуального представления различной информации.
- Добавление диаграмм и графиков самых разных типов, включая гистограммы и круговые диаграммы.
- Быстрая вставка снимков любой прямоугольной области открытого окна.
В приложениях Microsoft Office, начиная с версии 2013, больше нет коллекций картинок, которые были в предыдущих версиях. Также больше не поддерживается добавление изображений со сканера.
Как в ворд вставить фото
Рассмотрим пример вставки изображения из файла на вашем компьютере:
- Кликните левой кнопкой мыши в текстовом документе для указания места вставки вашего изображения. Текстовый курсор будет находиться в месте клика.
- На вкладке Вставка в разделе Иллюстрации нажмите кнопку Рисунки.
- В открывшемся окне выберите папку с фотографией или рисунком. Выделите нужный файл и нажмите кнопку Вставить.
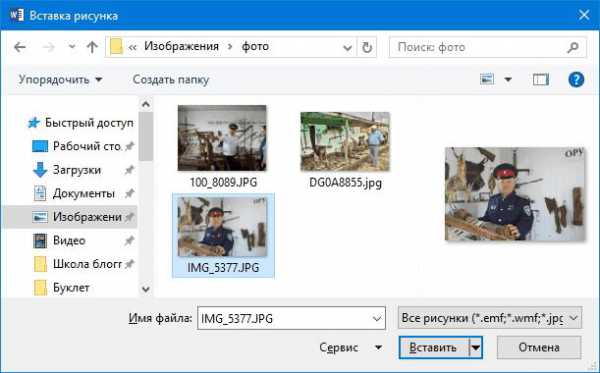
Изображение появиться в вашем документе.
Вставить изображение в документ можно просто перетащив его мышкой из папки в нужное место. Также можно использовать горячие клавиши Ctrl +C и Ctrl+V
Вставленное изображение может занять всю ширину страницы. Если необходимо сделать его меньше, то кликните по нему. Картинка станет выделена рамкой (смотрите рисунок ниже). Теперь захватив мышкой любой угол (кружок 7) изображения потяните его к центру фото.

Изображение будет уменьшаться. Отпустите кнопку мыши, чтобы зафиксировать размер.
Для уменьшенного рисунка необходимо задать его положение относительно текста и страницы. Нажмите кнопку 8 и в появившемся списке параметров разметки укажите нужное положение. Также установите привязку к абзацу или к странице (переключатели 9).
Изображения из Интернета
Этот инструмент поможет вам сэкономить время на поиск подходящего изображения, с соблюдением авторских прав на использование в своем документе. Кликнув на кнопку инструмента, вы попадете в поисковое окно Bing. Вводите ключевое слова для поиска и нажимайте Enter или значок лупы.

Изображения в поиске можно отфильтровать по четырём параметрам: размер, тип, цвет и лицензия. Выберите одно или несколько найденных картинок и нажмите кнопку Вставка.
Фильтрация по размеру происходит исходя из параметров ширины или длины картинки в пикселах:
- Маленький — изображения до 200 пикселов в любом измерении.
- Средний — от 200 до 500 пиксел.
- Большой — от 500 до 1000 пиксел.
- Очень большой — все изображения с длиной стороны более 1000 пиксел.
Фильтрация по типу:
- Фотография — любые фотографические изображения.
- Картинки — рисованные изображения или отредактированные фото.
- Рисунок линиями — не раскрашенные рисунки.
- Прозрачный — рисунки без фона.
Фильтр по цвету: здесь просто выбираете цветовую гамму для рисунков и получаете картинки с преобладанием выбранного цвета.
Геометрические фигуры и элементы схем
Раздел Фигуры в Word содержит большую библиотеку готовых графических элементов для построения новых изображений и схем.
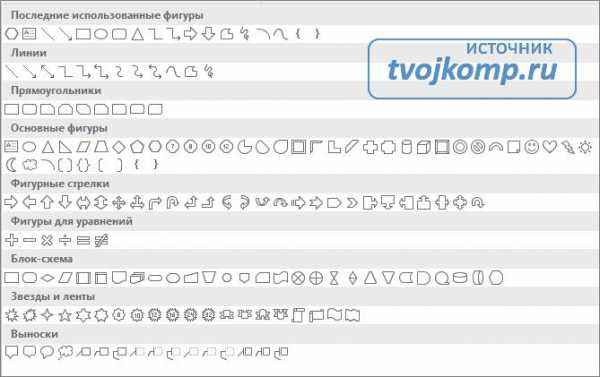
Чтобы нарисовать фигуру, выберите её из библиотеки и удерживая левую кнопку мыши растяните её на листе до нужных размеров.
Удерживайте кнопку Shift для получения правильной фигуры с соблюдением пропорциональных размеров (круг, квадрат и др.).
После создания фигуры её можно изменить. Кликните по фигуре. Она будет выделена рамкой. Круговая стрелка сверху позволяет повернуть фигуру на произвольный угол. Белые кружки (квадратики) регулируют размеры автофигуры. Некоторые фигуры могут иметь несколько вспомогательных элементов желтый кружок (ромбик в предыдущих версиях). Желтый манипулятор изменяет внешний вид графического элемента. Но и это еще не всё.
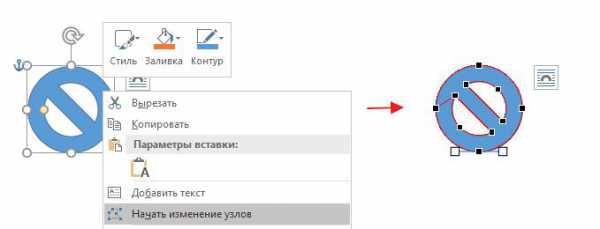
Кликните правой кнопкой на графическом объекте и выберите из контекстного меню команду Начать изменение узлов. В этом режиме передвигая узлы и изменяя кривизну линий в этих узлах с помощью узловых манипуляторов можно добиться большего преобразования фигуры.
Поделиться:
Нет комментариев
Вставить фотографию в Word - Офис Ассист

Работая с Microsoft Word, заполняя, например, анкету для приёма на работу, нам требуется вставить в документ фотографию или сканированное изображение. Практика показала, что для большого количества пользователей MS Word, даже достаточно продвинутых, составляет определённые затруднения добавление в Word фотографии или картинки. Постараемся в небольшом мануале рассказать о том, как правильно добавить к документу фото и чем отличается процедура для разных версий MS Word.
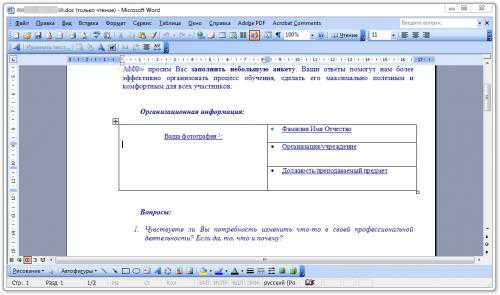
В Word 2003 вставить фотографию можно всего за пару кликов одним из двух способов. Можно перетащить (drag’n’drop) файл фотографии в нужную часть документа и система постарается изображение отмасштабировать и вписать в формат документа.
Второй способ более классический (наследованный от предыдущих версий MS Word и MS Office) — через меню «Вставка» — «Рисунок» — «Из файла…» и в диалоговом окне выбираем нужный файл изображения. В таком случае изображение будет вставлено в ту часть документа, где стоял курсор.
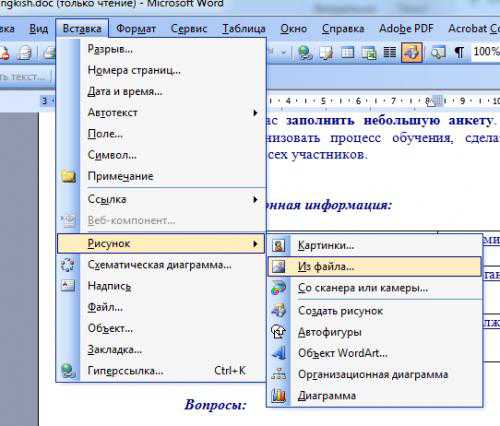
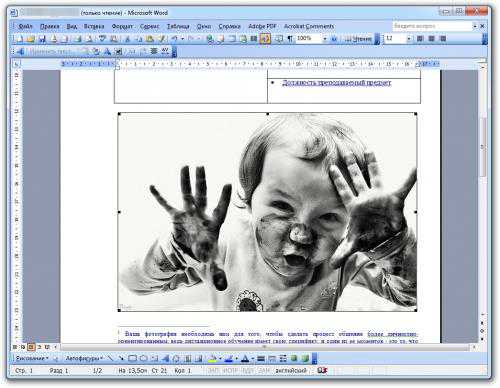
Управлять изображением проще всего с помощью контекстного меню (нажатие правой кнопки мыши на изображении), а перетаскивать и масштабировать с помощью манипулятора мышь.
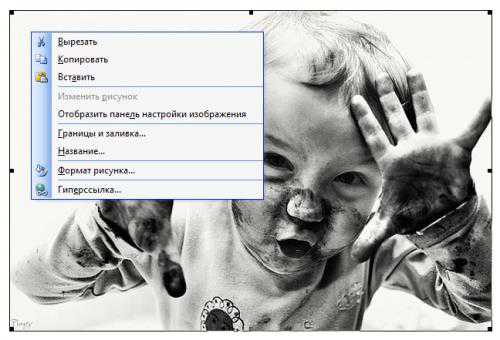
Для изменения настроек (формата) изображения в контекстном меню выбираем пункт «Формат рисунка…»
Формат фотографии в MS Word 2003
Нас интересуют две вкладки. Первая вкладка — «Формат» — здесь мы можем изменить размеры и пропорции отображения фотографии. Основную часть подгона размера изображения можно осуществить с помощью манипулятора мышь, перетаскивая границы изображения (крупные точки по углам и в центрах сторон). Однако иногда требуется, чтобы фотография на печати была точного размера (особенно важно для бланков, анкет и специальных форм), или требуется отключить сохранение пропорций или возникает необходимость масштабирования изображения. В таком случае диалог вам поможем.
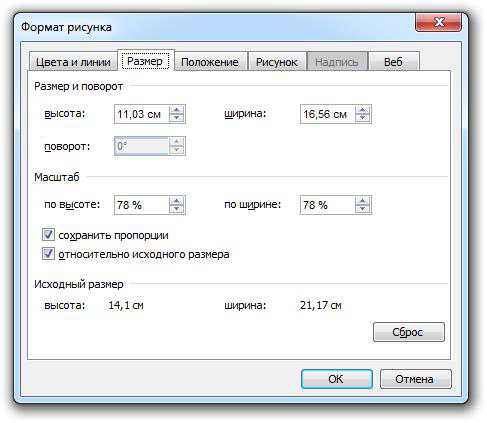
Вкладка «Положение» диалога «Формат рисунка»
Это самая важная настройка форматирования изображения, влияющая на положение изображения в документе, а также отношение к тексту.
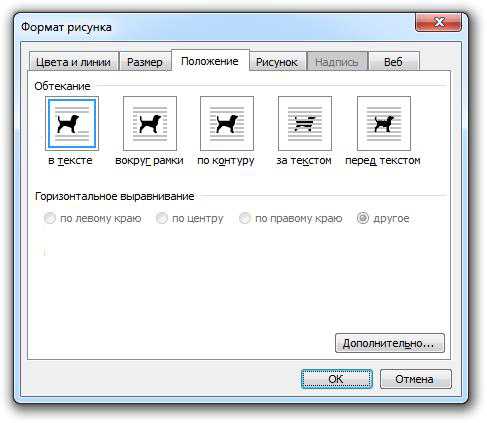
Обтекание в тексте — это однозначное позиционирование изображения с привязкой к тексту абзаца. Текст, по мере набора перед изображением, будет смещать его в низ документа. Данный вид форматирования имеет смысл применять только для маленьких изображений, которые должны встраиваться в строку текста.
Вокруг рамки, по контуру, за текстом и перед текстом. Данные виды форматирования «привязывают» изображение к абзацу, странице, таблице, создавая определённое смещение в миллиметрах по горизонтали и вертикали.
Если нам нужно разместить фотографию в форме или бланке, нужно вставить рисунок из файла или перетащить его мышкой в нужную позицию документа; с помощью мышки уменьшить размер до необходимого; в контекстном меню выбираем пункт Формат рисунка, вкладку Положение и выбираем формат Перед текстом для того, чтобы сделать изображение независимым от текста; нажимая мышкой на среднюю часть изображения, подгоняем его положение в нужную часть документа.
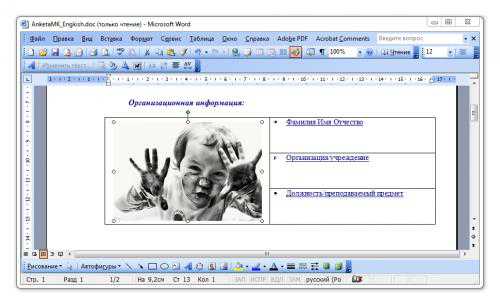
Поделиться:
Нет комментариев