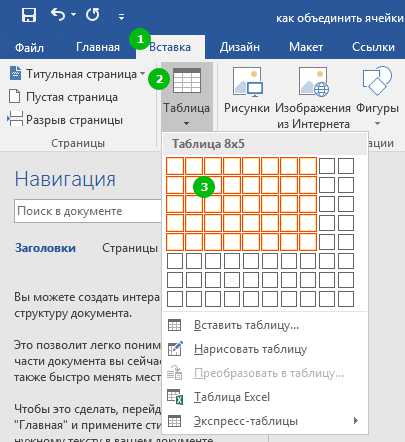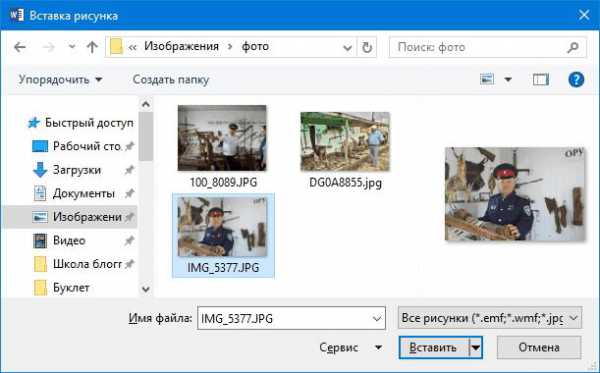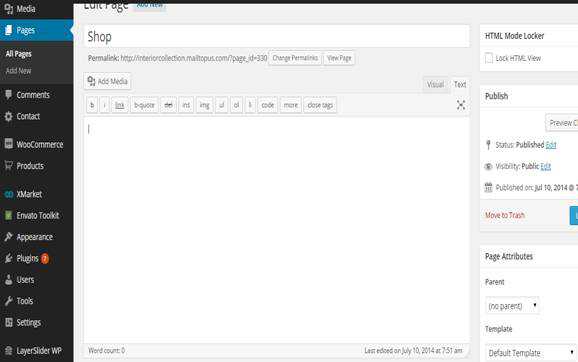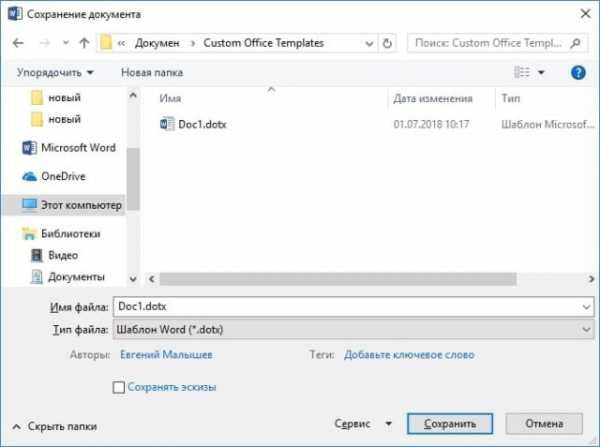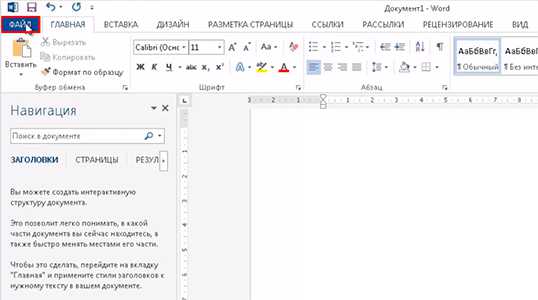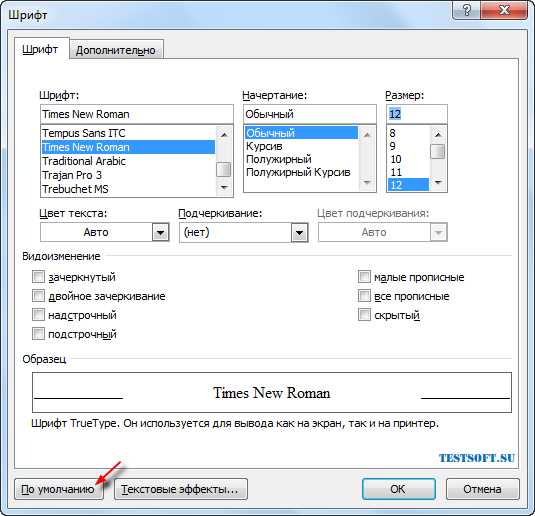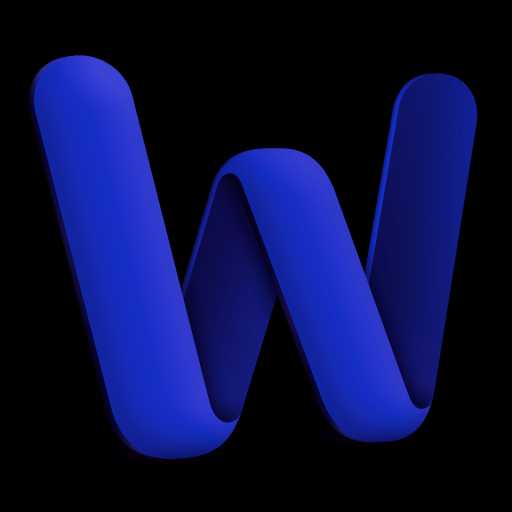Мы принимаем к оплате:
«Подарочный сертификат» от нашего Учебного Центра – это лучший подарок для тех, кто Вам дорог! Оплате обучение и подарите Вашим родным и близким обучение по любому из курсов!!!
«Сертификат на повторное обучение» дает возможность повторно пройти обучение в нашем Учебном Центре со скидкой 1000 рублей!
А также:
Как убрать в word символы
Скрываем отображение непечатаемых знаков в документе Microsoft Word
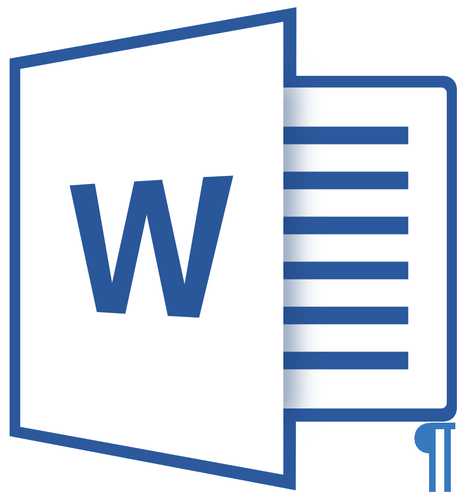
Как вы наверняка знаете, в текстовых документах помимо видимых знаков (знаки препинания и т.д.), есть также и невидимые, точнее, непечатаемые. В числе таковых пробелы, знаки табуляции, интервалы, разрывы страниц и разрывы разделов. Они есть в документе, но визуально никак не обозначаются, однако, при необходимости их всегда можно просмотреть.
Скачать последнюю версию Microsoft WordПримечание: Режим отображения непечатаемых знаков в MS Word позволяет не только просто их увидеть, но и при необходимости распознать и убрать в документе лишние отступы, например, двойные пробелы или знаки табуляции, установленные вместо пробелов. Также, в этом режиме можно отличить обычный пробел от длинного, короткого, четверного или неразрывного.
Уроки: Как в Ворде убрать большие пробелы Как вставить неразрывный пробел
Несмотря на то, что режим отображения непечатаемых знаков в Word во многих случаях является очень полезным, для некоторых пользователей он выливается в серьезную проблему. Так, многие из них, по ошибке или по незнанию включив этот режим, не могут самостоятельно разобраться с тем, как его отключить. Именно о том, как убрать непечатаемые знаки в Ворде мы и расскажем ниже.
Примечание: Как понятно из названия, непечатаемые знаки на печать не выводятся, они просто отображаются в текстовом документе, если активирован этот режим просмотра.
Если в вашем документе Word включен режим отображения непечатаемых знаков, выглядеть он будет приблизительно так:

В конце каждой строки стоит символ “¶”, он также находится и в пустых строках, если таковые имеются в документе. Кнопку с этим символом вы можете найти на панели управления во вкладке “Главная” в группе “Абзац”. Она будет активна, то есть, нажата — это и значит, что режим отображения непечатаемых знаков включен. Следовательно, для его отключения необходимо просто повторно нажать эту же кнопку.
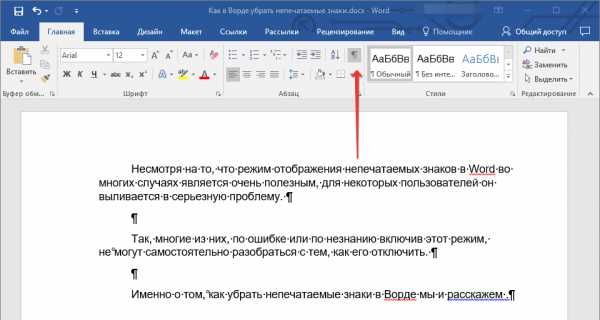
Примечание: В версиях Ворд младше 2012 года группа “Абзац”, а вместе с ней и кнопка включения режима отображения непечатаемых знаков, находятся во вкладке “Разметка страницы” (2007 и выше) или “Формат” (2003).

Однако, в некоторых случаях проблема так просто не решается, особенно часто жалуются пользователи Microsoft Office для Mac. К слову, пользователи, перескочившие со старой версии продукта на новую, тоже не всегда могут найти эту кнопку. В данном случае для отключения режима отображения непечатаемых знаков лучше использовать комбинацию клавиш.
Урок: Горячие клавиши в Word
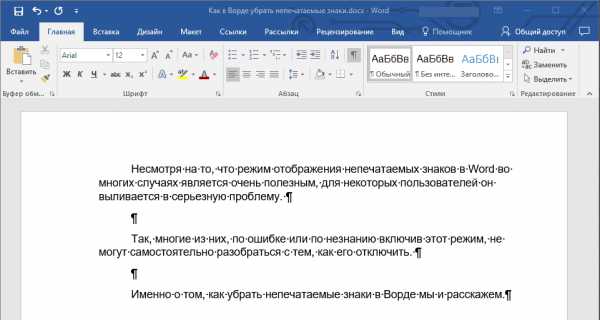
Просто нажмите “CTRL+SHIFT+8”.
Режим отображения непечатаемых знаков будет отключен.
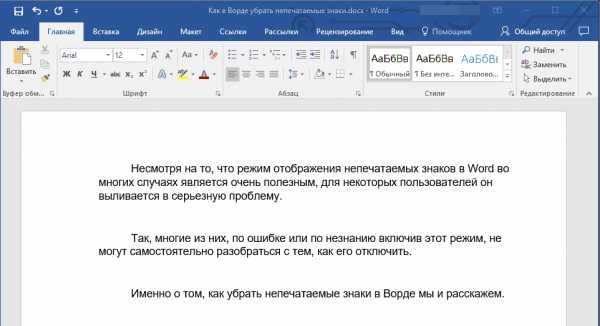
Если и это вам не помогло, значит, в настройках Ворда установлено обязательно отображение непечатаемых знаков вместе со всеми остальными знаками форматирования. Чтобы отключить их отображение, выполните следующие действия:
1. Откройте меню “Файл” и выберите пункт “Параметры”.
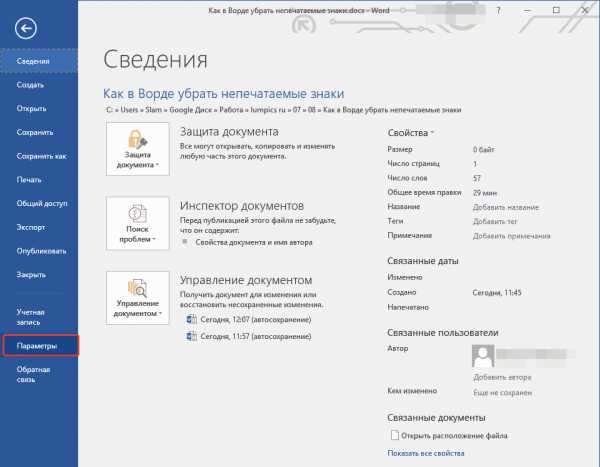
Примечание: Ранее в MS Word вместо кнопки “Файл” была кнопка “MS Office”, а раздел “Параметры” назывался “Параметры Word”.
2. Перейдите в раздел “Экран” и найдите там пункт “Всегда показывать эти знаки форматирования на экране”.
3. Уберите все галочки кроме “Привязка объектов”.
4. Теперь непечатаемые знаки точно не будут отображаться в документе, по крайней мере до тех пор, пока вы сами не включите этот режим, нажав кнопку на панели управления или используя комбинации клавиш.
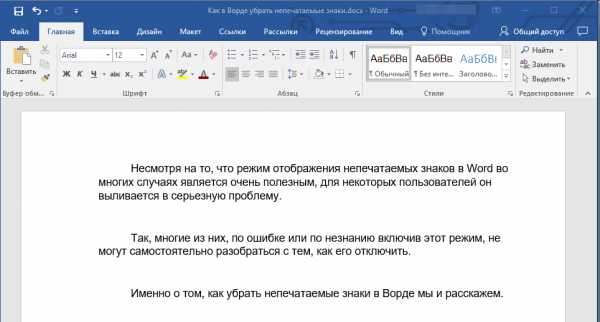
На этом все, из этой небольшой статьи вы узнали, как отключить отображение непечатаемых знаков в текстовом документе Ворд. Успехов вам в дальнейшем освоении функциональных возможностей этой офисной программы. Мы рады, что смогли помочь Вам в решении проблемы. Опишите, что у вас не получилось. Наши специалисты постараются ответить максимально быстро.
Помогла ли вам эта статья?
ДА НЕТУдаление лишних символов в Word
Для удаления лишних символов в документах приложения Word предусмотрено стандартное средство, такое как «Найти и заменить». Этот инструмент позволяет удалять как единичные символы, так и целые группы, при условии использования подстановочных знаков, но и этого бывает недостаточно.
Удаление символов поиском и заменой
Самый простой способ удалить какой-либо знак из текста документа Word – перейти на вкладку «Главная», в группе кнопок «Редактирование» кликнуть по кнопке «Заменить», в появившемся диалоговом окне написать удаляемый символ в поле «Найти», поле «Заменить на» при этом оставить пустым и нажать кнопку «Заменить» либо «Заменить все».
Удаление группы символов при помощи подстановочных знаков
Если в диалоговом окне «Найти и заменить», которое вызывается также при помощи горячих клавиш Ctrl+H, развернуть меню настроек, нажав на кнопку «Больше», то в разделе «Параметры поиска» можно включить использование подстановочных знаков. Это дает возможность удалять символы целыми диапазонами, например, для удаления всех цифр необходимо указать диапазон [0-9].
Надстройка для Word по удалению символов из выделенного текста
Выборочное удаление символов можно производить при помощи надстройки для Word.
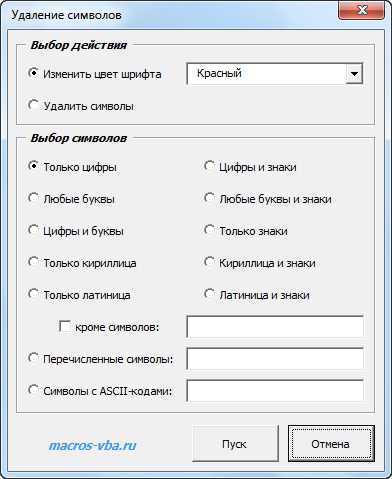
надстройка для удаления символов из текста
В диалоговом окне надстройки перечислены основные наборы символов и варианты их сочетаний, а также текстовое поле для ввода символов-исключений. Для выборочного удаления необходимо выделить текст в документе, вызвать диалоговое окно и выбрать необходимую опцию, соответствующую группе символов. При необходимости некоторые символы можно исключить из группы, например, для того, чтобы удалить из текста любые знаки, но при этом оставить пробелы и знаки препинания. В диалоговом окне можно задать свою собственную группу символов, указав их в соответствующем текстовом поле через точку с запятой.
Для предварительного просмотра символов, подлежащих удалению, в надстройке предусмотрена возможность изменения цвета шрифта.
Как убрать символы в Ворде
Инструкция
Символы в документ Microsoft Office Word вставляются разными способами. Часть символов ($, &, # и так далее) можно ввести с клавиатуры. Чтобы вставить другие символы, которых нет на клавишах клавиатуры, необходимо воспользоваться функциями редактора. Перейдите на вкладку «Вставка», в разделе «Символы» нажмите на кнопку «Ω» с надписью «Символ» в правой верхней части экрана. В выпадающем окне кликните на пункт «Другие символы». Далее в открывшемся окне выберите нужный вам символ и нажмите кнопку «Вставить». Закройте окно.
Удалить символы тоже можно разными способами. Если вам необходимо убрать из документа любой символ (или печатный знак), находящийся перед курсором, нажмите клавишу BackSpase (клавишу с длинной стрелкой в правой верхней части основной области клавиатуры). Если требуется удалить символ, находящийся после курсора, нажмите клавишу Delete (правая часть клавиатуры).В том случае, если необходимо убрать часть текста, выделите нужный фрагмент, удерживая нажатой левую кнопку мыши или используя клавиши Ctrl, Shift и клавиши стрелок. Нажмите клавишу Delete или BackSpase. Если вы собираетесь вводить другой текст вместо стираемого, можете сразу начать его набирать – выделенный фрагмент удалится автоматически при вводе первого же символа. Чтобы удалить символы, находящиеся в разных частях текста, выделите их с помощью мыши, удерживая при этом нажатой клавишу Ctrl, после этого удалите их обычным способом.
В документе Microsoft Office Word существует опция скрывать и отображать скрытые символы форматирования. Знаки абзаца в тексте отображаются в виде символа «¶», а знаки пробелов - в виде символов «•». Они видны только в электронной версии документа, но на печать не выходят. Чтобы убрать скрытые символы форматирования и знаки абзаца, перейдите на вкладку «Главная». В разделе «Абзац» нажмите на кнопку «¶».
Как убрать символы в Word - Офис Ассист

Хочу поделиться информацией о том, как массово удалять пустые строки и интервалы в текстовом редакторе. Я давно пользуюсь, может и не самым удобным, но рабочим способом, при котором, форматирование (пустые строки и интервалы) любых текстов делается в Word за пару секунд. Речь пойдёт о форматировании и кодах клавиш и символов. Каждая клавиша компьютера имеет свой код. Букве «A» русского алфавита соответствует код 1040. Клавиши управления тоже имеют свои уникальные коды. Для примера я взял материал и скопировал в Word, чтобы отформатировать и распечатать. Вот, что представлял этот текст в самом начале:
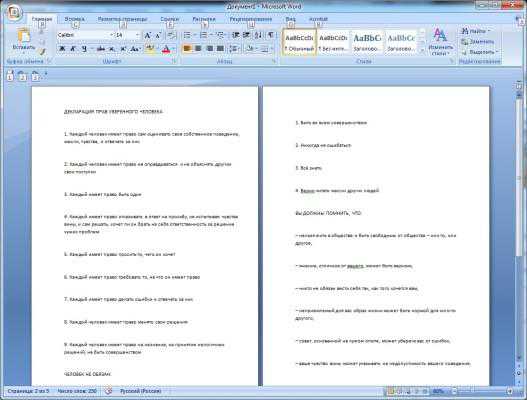
Теперь удалим пустые строки в Word. Я включил отображение управляющих символов (непечатаемых знаков) для наглядности. Эти самые закорючки в Word, которые так пугают некоторых граждан.
Смотрите, после слов » за них» была нажата клавиша «Enter». Её код —13 (код перевода каретки). Обратите внимание, что нажата она два раза подряд.
Далее я буду менять её на одиночный «Enter» . В строке поиска ввожу ^13 ^13 , а в строку «заменить на» ввожу ^13 . Жму «заменить всё».

Вот, что я получил после замены на всей странице:
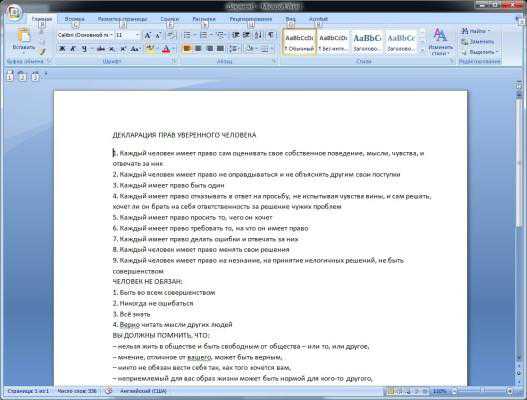
В месте, где стоял двойной «Enter» появился одинарный. В результате получаем чистый компактный текст, который легко доформатировать.
Ещё напомню, что при форматировании может понадобиться снижение межстрочного интервала до минимума. Удаление межстрочных интервалов в Word делается на раз. Достаточно сбросить форматирование. Это применимо и к другим редакторам, таким как Open Office и Libre Office. Всё элементарно просто. В данном случае достаточно удалить форматирование (word 97-2003) или установить в выбранном блоке форматирование (word 2007-2013) «форматирование без интервала». Дополнительно можно включить верхний или нижний индекс.

Не забывайте про замечательную пару «найти-заменить». Таким образом удобно удалять видимые символы и предварительно готовить большой текст к автоматическому форматированию, например, в таблицу.
Серые пробелы появляются при копировании текста из Интернета. Вот как это выглядит в редакторе Open Office:
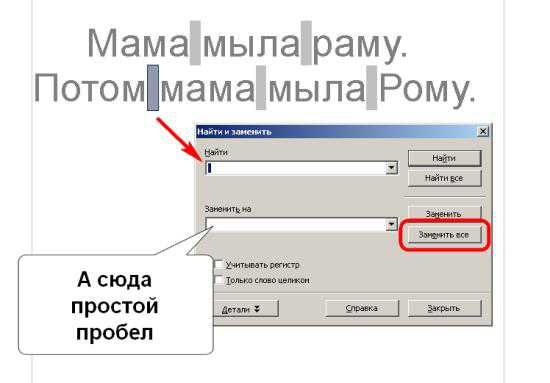
Всё просто. Выделяем серый пробел. Опять вызываем диалог поиска и замены с помощью Сtrl+F. В строке «Заменить на» вводим простой пробел и жмём «Заменить всё». Таким образом команда убрала любые закорючки и кракозябры, которые есть в тексте. Путём таких замен можно удалять лишние наборы символов и готовить текст к преобразованию, например, в таблицу.
Некоторые для глобальной очистки документа от форматирования выделяют весь текст, вставляют его в блокнот, а потом оттуда копируют обратно в Word. Способ, что называется, на любителя, но работает безотказно. Правда при этом пропадает ВСЁ форматирование.
Надеюсь, что помог многочисленным пользователям, которым приходится часто удалять пустые строки, интервалы и иные символы из текста.
Для справки привожу ниже часть кодов управляющих символов. Так, код ^13 вставит перенос строки. Код ^32 в Ворде вставит пробел.
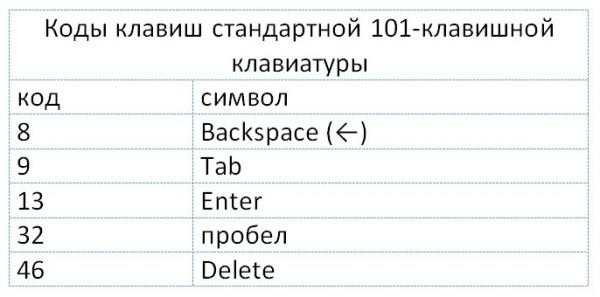
http://lassimarket.ru/2014/08/kak-ubrat-probely-v-tekste-word/http://lassimarket.ru/wp-content/uploads/2014/08/удалить-серые-пробелы.pnghttp://lassimarket.ru/wp-content/uploads/2014/08/удалить-серые-пробелы-150×150.pngАнтон ТретьякИнтернетХочу поделиться информацией о том, как массово удалять пустые строки и интервалы в текстовом редакторе. Я давно пользуюсь, может и не самым удобным, но рабочим способом, при котором, форматирование (пустые строки и интервалы) любых текстов делается в Word за пару секунд. Речь пойдёт о форматировании и кодах клавиш и символов….Антон ТретьякАнтон Третьяк[email protected] — обзоры, инструкции, лайфхаки
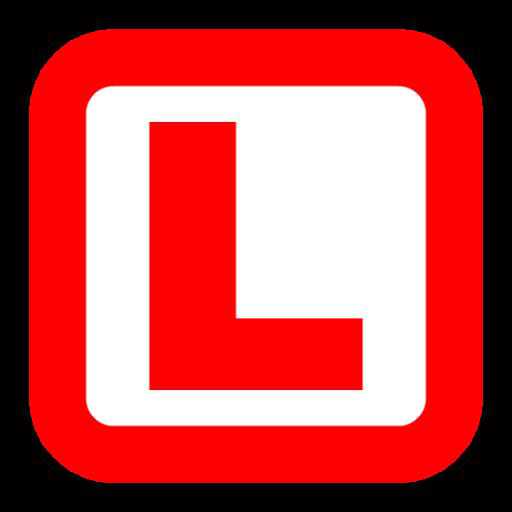
Поделиться:
Нет комментариев