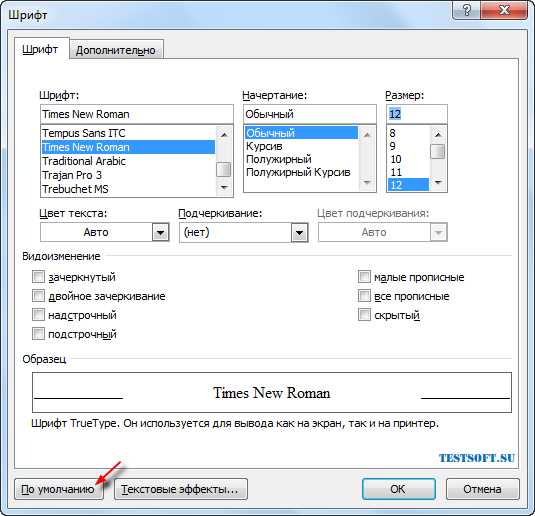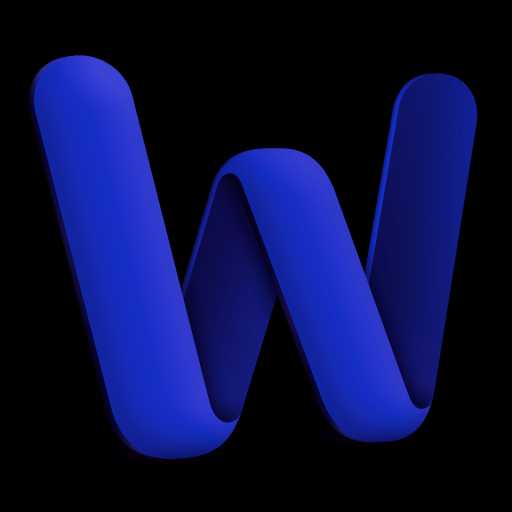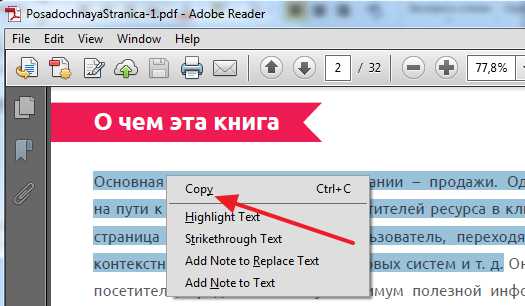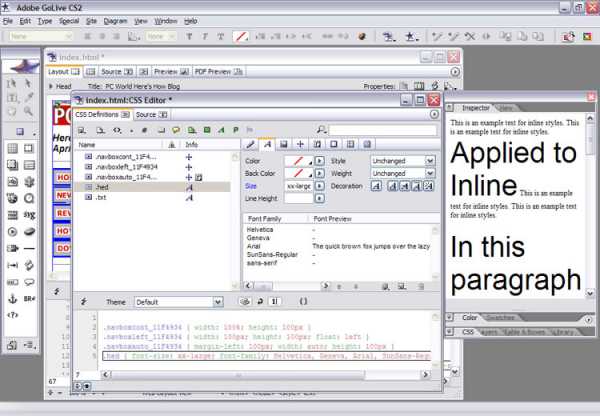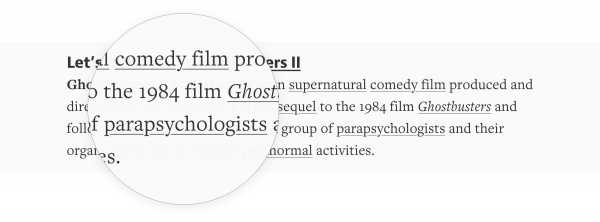Мы принимаем к оплате:
«Подарочный сертификат» от нашего Учебного Центра – это лучший подарок для тех, кто Вам дорог! Оплате обучение и подарите Вашим родным и близким обучение по любому из курсов!!!
«Сертификат на повторное обучение» дает возможность повторно пройти обучение в нашем Учебном Центре со скидкой 1000 рублей!
А также:
Как pdf файл вставить в word
Как документ pdf переделать в word
КакИменно.ру как именно решать возникающие проблемы Полная версия сайта
Главной отличительной особенностью PDF файлов, обусловившей широкую популярность данного формата текстовых файлов в последние годы, стало то, что PDF документы выглядят одинаково на всех устройствах под управлением различными операционными системами. В настоящее время данный формат текстово-графических файлов используют для издания электронных версий книг, глянцевых журналов, научных и других документов. До тех пор, пока вы используете PDF файлы только для просмотра содержащейся в них информации, проблем с ними у вас не возникнет.
Сложности начинаются тогда, когда потребуется что-либо отредактировать в PDF файле, или использовать содержащуюся в нем информацию в своих документах. Именно по этой причине пользователи часто ищут способы того, как PDF перевести в Word формат. Рассмотрим наиболее простые и доступные из них.
Как перевести PDF в Word бесплатноБесплатный и простой способ перевода PDF в Word заключается в том, чтобы просто скопировать весь текст или отдельные его участки из PDF файла и вставить его в созданный Word файл. Для того, чтобы скопировать весь текст стразу в PDF файле можно использовать сочетание клавиш Ctrl + A. Однако, если файл достаточно большой, то вычислительных ресурсов компьютера может не хватить на подобную операцию. В этом случае выполняйте копирование текста по частям.
Еще одним бесплатным способом перевода PDF в Word может стать использование облачного хранилища от компании Google. Выполняется с его помощью преобразование следующим образом:
- Загрузите в Google Диск ваш PDF файл.
- После загрузки делайте по нему правый щелчок мышкой, в появившемся меню выберите пункт Открыть с помощью и далее выберите Google документы .
открытие файла в документах Google
загрузка DOCX файла
После окончания загрузки вы можете отрыть его на компьютере, чтобы проверить насколько удачно он был сконвертирован и приступать к его редактированию.
Все они работают по схожему принципу. Вы загружаете на них свой PDF файл, он конвертируется на стороне сервиса и после завершения процесса вам дается ссылка на загрузку полученного документа Word.
Например, как происходит конвертация на сайте smallpdf.com.
- Нажмите ссылку Выберите файл или просто перетащите его мышкой на синее поле.
Преобразование файлов онлайн является очень удобным, так как не требует установки на компьютер дополнительного программного обеспечения. Программы для перевода PDF в WordКак правило, все онлайн сервисы имеют свои ограничения по размеру загружаемого на них файла. Если ваш PDF файл большого размера, то вам все-таки придется конвертировать его у себя на компьютере с помощью соответствующего программного обеспечения. Одной из программ подобного класса является бесплатная утилита UniPDF. Чтобы с ее помощью перевести PDF в Word выполните следующее:
- Загрузите программу с официального сайта и установите на компьютер http://unipdf.com .
- Запустите программу и перетяните в ее главное окно конвертируемый PDF файл.
- После того, как файл отобразиться выделите его и нажмите кнопку Сконвертировать .
конвертация в утилите UniPDF
выбор папки для сохранения файла
Разумеется, UniPDF не единственная программа для конвертации PDF файлов. Есть большой выбор других как платных, так и бесплатных программ подобного рода. Как перевести PDF в Word в FineReaderНаиболее сложно перевести PDF в Word, когда изначально текст на страницах в PDF файле сохранен в виде цифровых снимков. Помочь в этом случае может только оптическое распознавание текстов с помощью программы ABBYY FineReader или аналогичных ей. Чтобы с помощью FinerReader выполнить перевод PDF в Word необходимо пройти следующие шаги:
- Запустите FineReader и откройте в нем PDF файл через Файл –> Открыть PDF/изображение .
открытие PDF файла в FineReader
запуск распознавания файла
передача распознанного текста в Word
Помимо рассмотренных, существует еще великое множество различных способов и программ для перевода PDF в Word формат. Но ни одна из них не сделает это идеально, так как изначально такое преобразование не предусматривалось и его качество будет различным у различных программ и сервисов.
Похожие новости
Как перевести PDF в Word для редактирования
PDF (пдф) – это формат, через который можно легко и удобно читать книги на компьютере. Он позволяет сохранить хорошее качество не только текста, но и изображений, поэтому часто используется в печатной продукции.
Если это просто электронная книга, которую читаешь для души, то никаких неудобств данный формат не вызывает. Но когда с таким документом приходится работать, для многих это может оказаться проблемой. Не очень понятно, как перевести его в обычный текст и вообще, возможно ли это сделать без потери форматирования.
Сейчас мы рассмотрим наиболее простые способы перевода в Word с сохранением первоначального вида.
С помощью Microsoft Word 2013-2016
В последних версиях Microsoft Office приложение Word имеет встроенный инструмент для конвертирования pdf. Нужно просто открыть файл в этой программе, а дальше система сделает все сама.
1. Нажимаем на кнопку «ФАЙЛ» в левом верхнем углу окна.
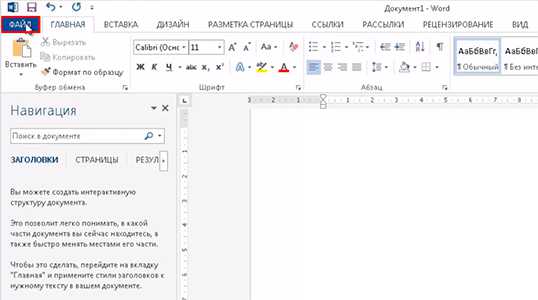
2. Идем по пути Открыть — Компьютер и выбираем папку, где находится наш файл.
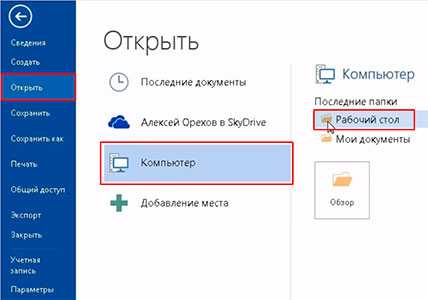
3. Выбираем документ и жмем кнопку «Открыть».
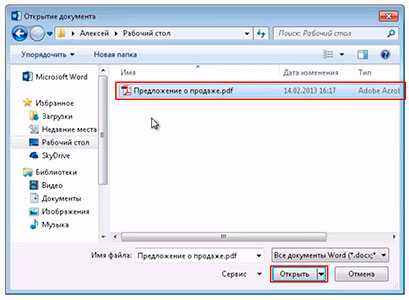
Появится окно с предупреждением, которое можно не читать и сразу жать кнопку «ОК».
Вот и всё! Теперь документ можно редактировать и сохранить в обычном формате doc или docx.
Правда, разрывы страниц расположены не в тех местах, что в исходном файле, но это как-нибудь можно пережить. Главное, все таблицы и списки доступны для редактирования.

Через Adobe Reader или Foxit Reader
Если у вас старая версия MS Word, но зато есть программа Adobe Acrobat Reader или Foxit Reader (в одной из них обычно и открываются все pdf файлы), тогда конвертировать можно с помощью нее.
1. Открываем файл в Adobe Reader или Foxit Reader и копируем нужный фрагмент документа.
Обычно достаточно просто открыть файл и он сразу же запустится в одной из этих программ (вверху будет написано, в какой именно).
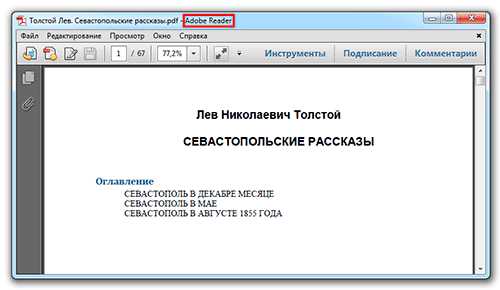
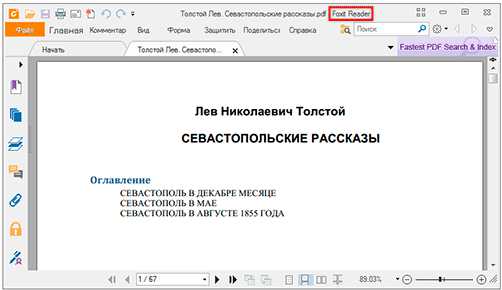
Для копирования всего текста в Adobe Reader нажимаем вверху на «Редактирование» и выбираем «Копировать файл в буфер обмена».

В Foxit Reader для переноса всего текста нужно нажать на «Главная» вверху, щелкнуть по иконке буфера обмена и выбрать «Выделить все». Затем опять щелкнуть по иконке и выбирать «Копировать».
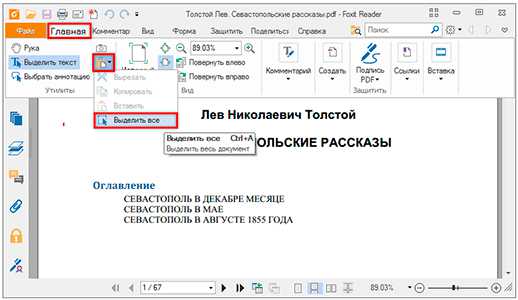
2. Создаем документ в Ворде. Для этого щелкаем на свободном любом месте Рабочего стола правой кнопкой мыши и выбираем пункт Создать – Документ Microsoft Office Word.
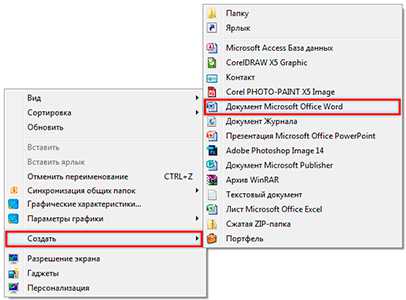
А можно просто открыть программу через Пуск – Все программы – Microsoft Office – Microsoft Office Word.
3. Вставляем в документ тот фрагмент, который мы скопировали из pdf файла. Для этого щелкаем правой кнопкой мыши по листу и в контекстном меню выбираем пункт «Вставить».
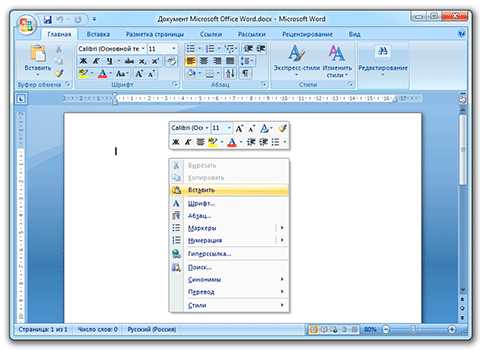
В итоге получаем тот же текст, но с возможностью редактирования. Правда, часто он добавляется с немного измененным форматированием и без изображений.

- Если документ большой, вставка происходит очень медленно или, что чаще, Ворд просто намертво виснет. А, бывает, даже небольшой текст не вставляется. Выход: выделять/копировать/вставлять по частям.
- Не копируются изображения. Выход: делать их скриншоты, нажав на клавишу клавиатуры Print Screen, после чего вставлять в Ворд (правая кнопка – Вставить). Но придется еще обрезать и менять размер полученной картинки.
- Иногда форматирование страдает очень сильно: шрифты, размер букв, цвета и т.д. Выход: править текст вручную.
Резюме: с обычным текстом такой вариант вполне допустим, но если в документе есть еще и таблицы, списки, изображения, лучше конвертировать другими способами.
Онлайн сервисы для конвертирования пдф в ворд
Smallpdf (smallpdf.com ). Через этот сервис можно не только конвертировать pdf в кучу разных форматов, но также объединять, разделять, снимать защиту. Он практически идеально переводит в Ворд (с сохранением всех параметров) и даже добавляет картинки.
1. Заходим на сайт и выбираем пункт «PDF в Word».
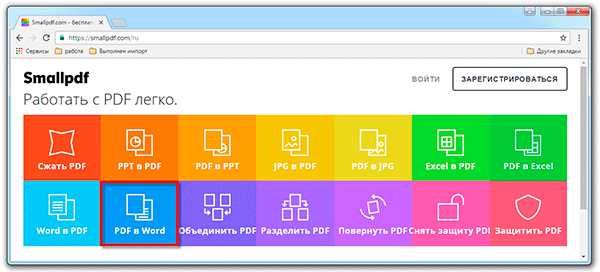
2. Перетягиваем наш файл внутрь или выбираем его из окошка.
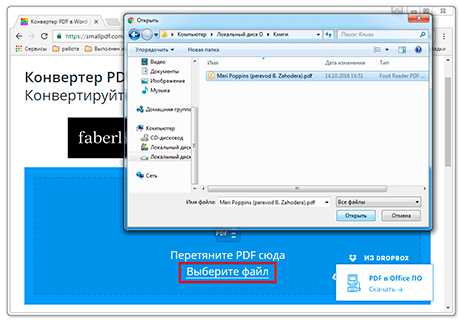
3. Ждем окончания операции конвертирования. Когда она завершится, нам предложат скачать документ в новом формате.
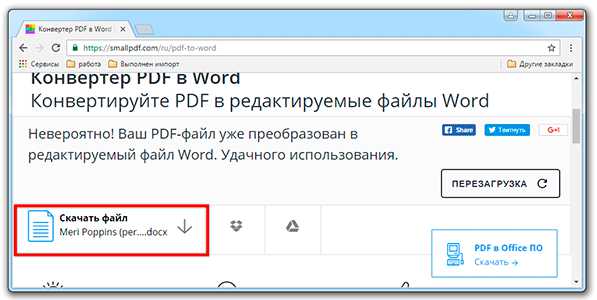
В итоге получаем практически такой же файл с сохранением изображений и всего остального.
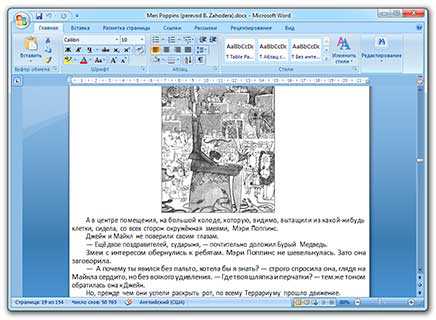
Сервис является лишь отчасти бесплатным. На все операции стоит часовой лимит. Другими словами, без платной подписки вы сможете сделать только две операции в течение часа.
Convert Online Free (convertonlinefree.com ). Еще один отличный инструмент для перевода пдф в ворд. Результат получается практически такой же, как и через прошлый сервис: все картинки, таблицы и списки на месте. Единственное, бывает, кое-где слетает форматирование – где-то может шрифт «поехать», где-то размер букв.
1. Переходим по ссылке. опускаемся чуть ниже по странице и нажимаем на кнопку «Выберите файл».
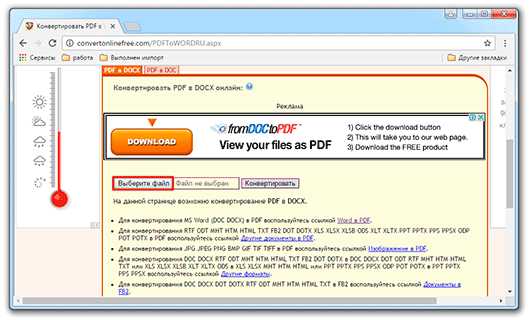
2. Через окошко открываем нужный файл.
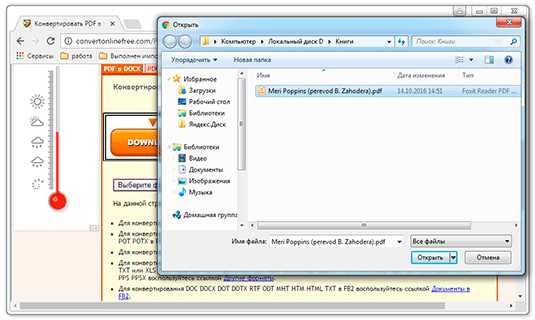
3. Нажимаем кнопку «Конвертировать».
Когда процесс будет завершен, браузер сразу предложит сохранить файл или сделает это автоматически.
Google диск. Если у вас почта на gmail.com, то можно переводить из pdf в word через Гугл диск.
1. Заходим на страницу своего диска от Google и жмем кнопку «Создать». Если документ уже находиться в вашем хранилище, тогда делать этого не нужно.
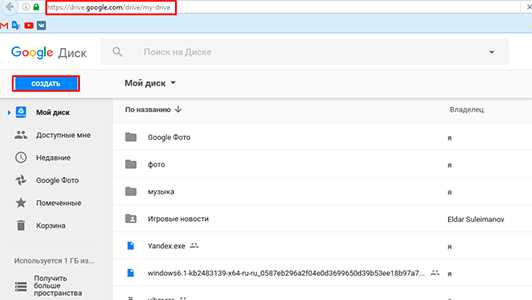
2. Выбираем пункт «Загрузить файлы».
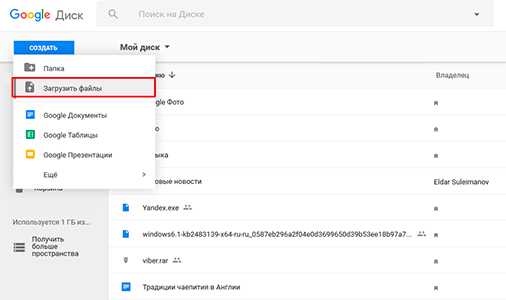
3. Выбираем нужный файл через окошко и жмем кнопку «Открыть».
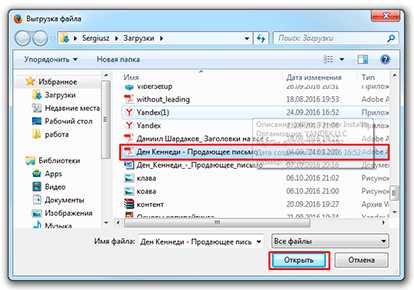
4. После того, как загрузка завершится, щелкаем по файлу правой кнопкой мыши и в меню выбираем Открыть с помощью — Google документы.
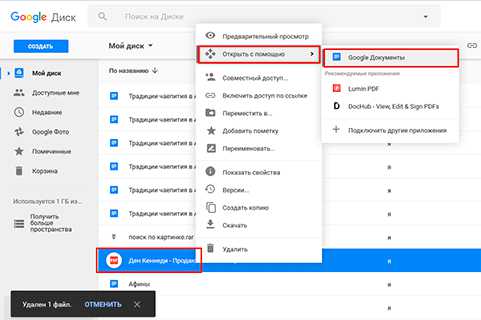
5. Жмем на кнопку «Файл» в правом верхнем углу, когда документ откроется. В длинном списке ищем пункт «Скачать как» и выбираем нужный нам формат.
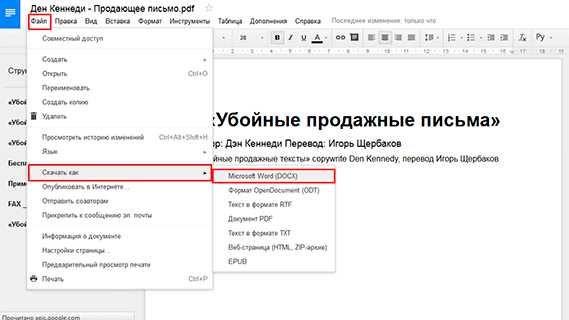
Как и в других случаях страницы могут иметь некоторое несоответствие в форматировании, но все важные элементы будут на месте.
Бесплатная программа для конвертации UniPDF
В закромах англоязычного интернета можно обнаружить надежную качественную программу UniPDF, предназначенную для конвертации различных текстовых форматов.
Заходим на официальный сайт программы и нажимаем кнопку «Download It Free Now».

Выбираем любой сервер из списка.
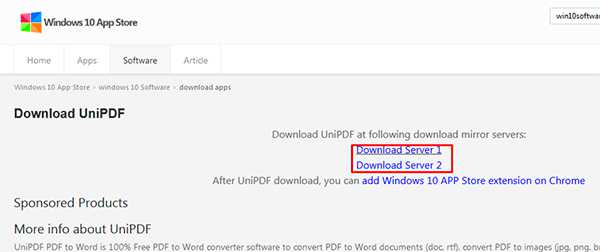
Ждем пока программа скачается, благо она весит немного, и этот процесс происходит практически моментально.
После загрузки открываем файл и устанавливаем программу. Для этого нажимаем Next – I Agree – Next – Install – Finish. На Рабочем столе или в Пуск – Все программы – UniPDF появится ярлык, через который запускаем приложение.
Жмем кнопку «Добавить» внизу.
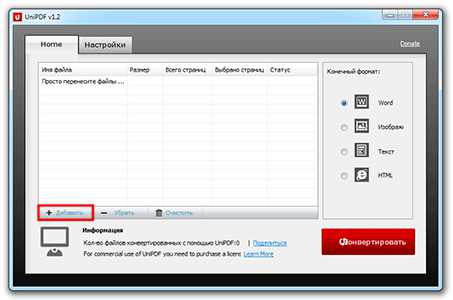
Выбираем нужный файл через окошко, щелкаем по нему внутри программы и жмем кнопку «Конвертировать».
Обратите внимание, что в правом углу должна стоять отметка «Word».

Далее нам предлагают выбрать место на компьютере, куда отправится новый файл. Можно просто нажать «ОК» и тогда он сохраниться туда же, где лежит исходный документ.
И ждем окончания процесса, после чего программа предложит открыть результат или показать папку, где он находится.
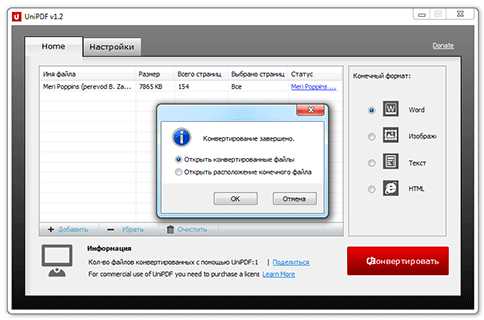
Программа со своей задачей обычно справляется плюс «вытягивает» картинки, но с форматированием бывают проблемы.
Если не помогло
Все способы, которые я показал вам в этой статье, весьма эффективны. Некоторые – почти идеальны (smallpdf). Единственное, что им не под силу, это распознать сканированный текст (кроме Гугл диска).
Для таких документов нужно использовать специальные программы или онлайн сервисы.
Бесплатные сайты для распознавания текста:
Программы для распознавания текста:
ABBYY FineReader (платная)
Как PDF конвертировать в Word
При работе с файлами иногда возникает необходимость конвертации из одного формата в другой. В связи с потребностью использования электронного документооборота, эта процедура стала очень востребованной. Самыми популярными форматами при работе или учебе являются Word (doc) и PDF. Зачастую возникает надобность изменить данные в оригинальном документе. Как текст PDF перевести в Word – частый вопрос среди пользователей персональных компьютеров. Однако не всегда удается конвертировать один формат в другой без потери важных данных.
Способы перевести PDF файлы в формат Word
Если файлы такого формата, как Word, известны всем, то PDF бытовому пользователю ПК менее знаком. Он был изобретен и внедрен компанией Adobe, и его можно открыть на любом другом компьютере, сохранив все данные файла. Например, если при создании документа Word были использованы специальные шрифты, то они, возможно, не отобразятся на ином ПК. C PDF все наоборот, однако редактировать его обычной программой просмотра невозможно, эта проблема породила необходимость конвертации одного файла на другой. Существует несколько вариантов того, как PDF перевести в Word:
- использовать OCR-программы;
- установить программы конвертеры;
- применить оригинальную программу;
- воспользоваться услугами онлайн-сервисов.
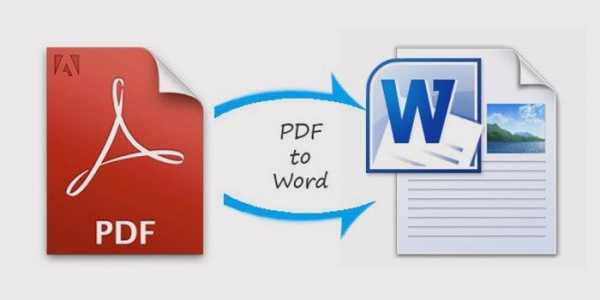
Использовать OCR-программы
Один из способов конвертировать PDF в Word – использование программ с системой оптического распознавания текста (OCR). Любой человек, который постоянно работает с документами, задает себе вопрос – есть ли необходимость набирать заново текст, если кто-то уже это сделал ранее? Разработчики программного обеспечения решили не оставлять эту проблему без внимания, и создали специальные системы OCR, которые изначально использовались банковской сферой для решения вопросов анкетизации. Сегодня же эти утилиты широко применяются для простой локальной работы.
Установить программы конвертеры для PDF-файлов
Еще способ как из PDF сделать doc – использовать специальные программы-конвертеры. Это может быть, как небольшая утилита, так и универсальный преобразователь с большим количеством опций и возможностей. Такие программы полностью считывают информацию PDF-файла и производят ее переформатирование в символы формата Word. Зачастую эти утилиты попадаются платные, однако возможно найти и версии, выпущенные на безвозмездной основе. Процедура конвертации форматов настольными программами занимает не более пяти минут.
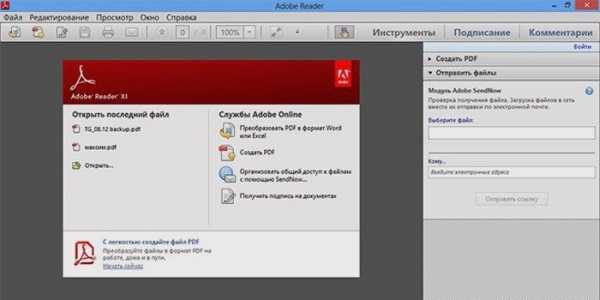
Применить оригинальную программу-создателя PDF-формата
Для того чтобы PDF преобразовать в Word, существует отличный способ – применить оригинальную программу-создателя формата – Adobe. Такой метод конвертации самый удобный, поскольку производитель предлагает самый широкий набор функций для своего продукта. Основная программа Adobe Reader бесплатна, однако для использования дополнительных опций придется приобрести обновление до adobe reader pro. Для ознакомления с функционалом существует пробная бесплатная версия сроком на один календарный месяц.
Воспользоваться услугами бесплатных онлайн-сервисов
Для тех, кто не хочет устанавливать на свой персональный компьютер дополнительный и лишний софт, существует способ, как сделать из PDF Word – воспользоваться услугами бесплатных интернет-сервисов. Онлайн-конвертеры хороши тем, что не требуют особых знаний и разбирательств с функционалом программ – на сайтах вся процедура совершается тремя нажатиями кнопки мышки. Однако существует большой минус онлайн-конвертирования – зависимость от наличия всемирной сети.

Программы для преобразования PDF в Word
Среди программ-преобразователей, которые рекомендуются пользователям, выделяют:
- ABBYY FineReader.
- ReadIris Pro.
- CuneiForm.
- OmniPage Professional.
ABBYY FineReader – полезная программа для распознавания текста, которая работает со сканированными документами, файлами PDF и даже с цифровыми фотографиями. Она удобна для новичков и тех, кто старается не использовать утилиты со сложным функционалом. После распознавания текста программа не изменяет структуру исходного документа и делает доступным его использование утилитой Microsoft Office.
ReadIris Pro – OCR программа, важными функциями которой, помимо базовых, является работа с восточными текстами или документами, в которых было применено слоговое написание. Легко конвертирует тексты с право- и левосторонним написанием, а также файлы с наличием таблиц и графиков. Пользователи отмечают, что ReadIris отличается особо быстрым экспортом файлов.
CuneiForm имеет широкий функционал и работает даже с ксерокопиями плохого качества. Обладает несколькими алгоритмами конвертирования, позволяющими распознать сложные тексты, написанные на любом европейском языке. Интерфейс программы отличается простотой, а скорость конвертации форматов максимально быстрая. OCR система CuneiForm предлагается к бесплатному скачиванию на сайте компании производителя.
OmniPage Professional – еще одна полезная программа оптического распознавания текста, которая работает со 100 языками. Она заменяет PDF такими форматами, как doc, rtf, wpd и xls. Важная функция OmniPage – возможность обратной конвертации. Программа имеет функцию быстрого поиска отсканированных документов. OmniPage отличается непростым опционалом, поэтому использовать утилиту советуют продвинутым пользователям.
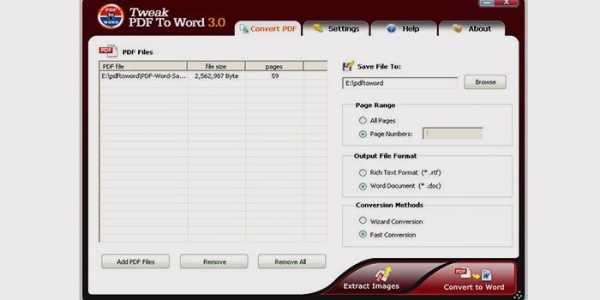
Как ПДФ конвертировать в Ворд
Для того чтобы успешно перекодировать файл, необходимо использовать хороший конвертер из ПДФ в Ворд, например, PDF2Word, Free PDF to word export сonverter, Tweak PDF change converter files и другие. Сложности при ознакомлении для человека, который управляется с компьютером на среднем уровне, утилиты не представляют. Принцип работы большинства программ-конверторов:
- Необходимо скачать программу с сайта-производителя.
- Запустить установленный софт.
- Найти исходный файл для конвертации.
- Выбрать из списка необходимый формат для преобразования.
- Указать место, куда желаете сохранить файл.
- Изменить индивидуальные настройки (шрифт, размер рисунков).
- Нажать клавишу конвертировать (переделать).
- Дождаться сохранения файла.
Как воспользоваться оригинальной программой Adobe Reader
Для того чтобы подробно узнать, как текст PDF перевести в Word с помощью Adobe Reader, необходимо посетить сайт производителя. Там находится сам установочный файл и подробная инструкция утилиты (скачать мануал – «how to convert»). Эта программа предлагает переформатировать форматы с помощью двух базовых функций программы:
- «Сохранить как текст». Эта функция находится в меню «файл». Перед тем как начать преобразовывать, необходимо открыть исходный документ для редактирования. Далее, используя опцию «сохранить как текст», перевести весь объем данных в формат doc.
- «Выделение текста». Функция, необходимая для работы с отдельным участком текста. С помощью опции «выделение текста» скопировать необходимый отрывок, который при нажатии комбинации клавиш (Ctrl+C) переводится в буфер обмена. Затем необходимо вставить (Ctrl+V) в любой текстовый редактор (word, блокнот, wordpad).
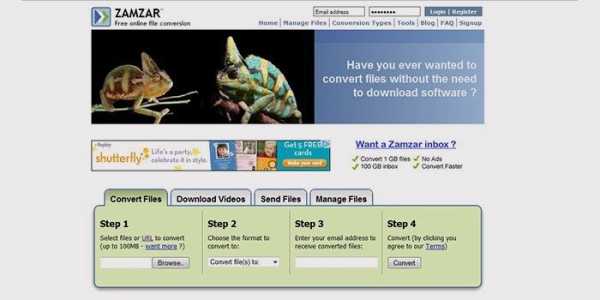
Как перевести документ из ПДФ в Ворд онлайн
Самый простой способ конвертации файлов – перевод онлайн PDF в Word. В сети подобные услуги представляет множество сайтов, однако некоторые выделяются удобным интерфейсом и доступной для понимания рядового пользователя механикой. Несколько полезных и бесплатных онлайн-конверторов, которые помогут с легкостью понять как PDF перевести в word:
- ZamZar – хороший переводчик форматов онлайн, который легко справляется с конвертацией текстовых и графических файлов. Работа сервера организовывается с помощью электронной почты. Поэтому файлы, подготовленные для конвертации, не должны превышать размер 100 мегабайт. Все преобразованные документы хранятся на сайте не более суток.
- FreePDFConvert – еще один бесплатный способ перевести формат PDF в Word. Среди полезных функций – извлечение рисунков и графиков. Онлайн-конвертер проводит преобразования документов каждые полчаса. За этот временной промежуток файлы или скачиваются, или пересылаются на электронный ящик, или удаляются пользователем.
- PDFOnline – сервис без существенных ограничений. Тут не требуется адрес электронного ящика, файлы в объеме не ограничены, лимиты на загрузки отсутствуют. Качественно производит перекодировку PDF в doc.
- FreepdftoWord. Хороший и быстрый конвертор, который работает только в формате пересылки через электронный ящик. Разработчики сайта сами контролируют процесс преобразования документов – посылаемые им по почте файлы через время высылаются специалистами обратно заказчику в формате Word.
Большинство онлайн-сервисов по конвертации форматов имеют и обратные функции – с помощью них возможно переделать из Ворд онлайн в ПДФ. Этот процесс намного легче, потому что символы нет необходимости распознавать. Для того чтобы переделать Ворд в ПДФ онлайн, требуется произвести определенную последовательность действий: загрузить на сайт искомый файл, нажать «конвертировать», дождаться начала скачивания файла.
Видеоинструкция перевода PDF в Word и обратно
Если вы не знаете, как текст PDF перевести в Word, то подробная видеоинструкция подскажет ответы на все интересующие вопросы. Опытные пользователи ПК поделятся опытом правильной конвертации форматов без потери данных, по пунктам расскажут об этом процессе, его видах и лучших программах, которые легко использовать.
Источники: http://kakimenno.ru/komputery-i-sotovye/programmnoe-obespechenie/2750-kak-pdf-perevesti-v-word-dlya-redaktirovaniya.html, http://derudo.ru/pdf_to_word.html, http://sovets.net/4809-kak-pdf-perevesti-v-word.html
Как сделать PDF документ в Word
Есть 3 способа, как конвертировать обычный документ в PDF.
1 способ
Самый простой и быстрый. С открытым документом переходите по вкладке «Файл», нажимаете «Сохранить как», указываете имя файла, а в поле ниже выбираете формат PDF (.pdf).
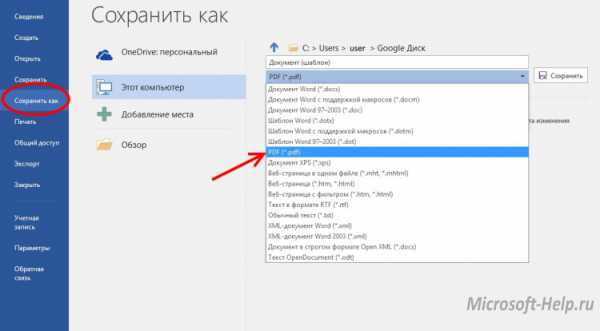
2 способ

Открываете вкладку «Файл» и переходите к разделу «Экспорт», там выбираете «Создать документ PDF/XPS» и, наконец, «Создать PDF/XPS».
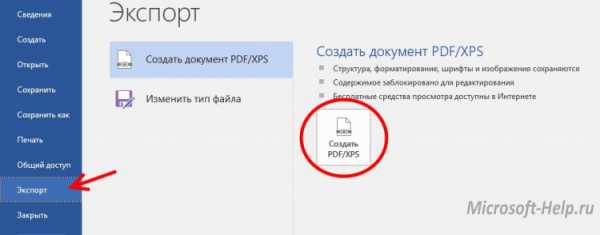
В открывшемся диалоговом окне выбираете название для своего файла и можете определиться с оптимизацией файла.
- Стандартная – подойдет для любых целей, если вас не волнует размер документа. Он будет в максимальном качестве и работать везде;
- Минимальный размер – данный вариант также будет полностью рабочим, однако он может сжать документ, что бывает необходимо при ограниченном размере файла, однако может сказаться на качестве, особенно, если присутствуют мелкие детали.
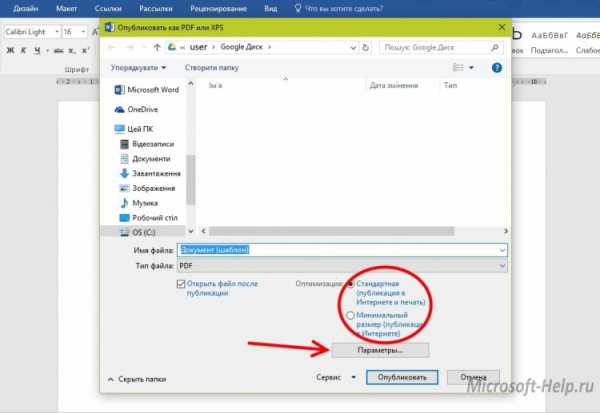
Нажав на «Параметры», можно также получить хороший список дополнительных настроек.
В разделе «Страницы» выбираете, какой кусок документа вам нужно конвертировать в PDF: весь файл, одну страницу, выделенный фрагмент или определенное количество страниц.
Поскольку в Word есть возможность рецензирования, примечаний, при экспорте в PDF вы можете выбрать, будут ли они видны, или вы хотите показать чистый файл. Это настраивается в разделе «Опубликовать».
«Включить непечатемые данные» позволит добавить дополнительные настройки для готового файла. Если по документу у вас проставлены закладки или есть заголовки, используемые для навигации, вы можете поставить галочку напротив первого пункта, и, таким образом, в PDF файле эта навигация сохранится.
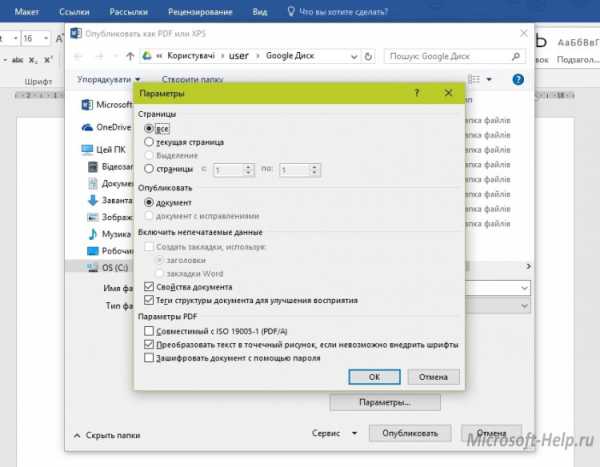
«Свойства документа» включает видимость мета-данных вашего документа. Это может быть имя автора, название, список ключевых слов. Если вам нужно только содержание, не ставьте этот флажок.
Галочка напротив «Теги структуры…» сделает документ более читаемым для программ типа Adobe Reader.
«Совместимый с ISO 19005-1» создаст архив, задействуя стандарт PDF/A, что гарантирует то, что файл будет точно такой же, как в doc файле. (Хотя обычно это достигается и без данного параметра)
«Преобразовать текст в точечный рисунок…» поможет, если при конвертации возникают проблемы со шрифтами.
А последняя опция зашифрует PDF документ с помощью пароля.
После нажатия «ОК» документ будет создан.
3 способ
Можно также воспользоваться функцией «Печать» во вкладке «Файл» и выбрать принетр «Microsoft Print to PDF». Он должен быть доступен по умолчанию.
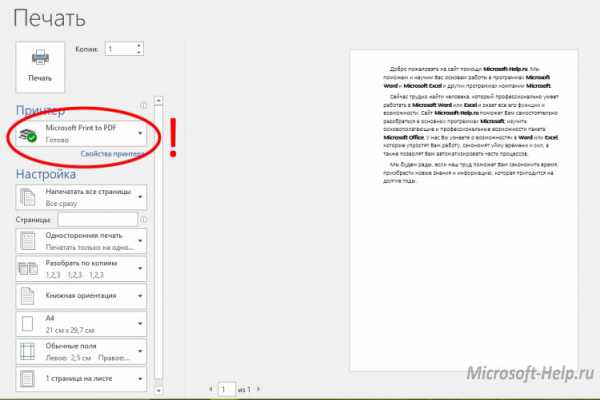
Для Word 2003 нужно или установить специальное расширение от компании Adobe, или воспользоваться последним способом с печатью, убедившись, что напротив пункта «Принтер» установлен тот, который делает PDF, а не выводит в реальную печать.
Page 2
На гиперссылках построен весь интернет. Это концепция, благодаря которой он существует. Однако, как только эти же ссылки оказываются вне сети, они выглядят и используются совершенно не гармонично и не интуитивно. Длинные, громоздкие, нечитаемые и сложные для правильного набора с первого раза. Разумеется, большинство программ, работающих с текстом, где ссылка может оказаться необходима, качественно поддерживают и внедряют их. Подробнее о том, как сделать ссылку в Microsoft Word.
Первый и самый простой способ добавить гиперссылку внутри документа Word – перейти на вкладку «Вставка», нажать на выпадающее меню «Ссылки» и выбрать пункт «Гиперссылка». В поле «Текст:» необходимо написать тот текст, который будет являться ссылкой и вести на нужный адрес. Непосредственно в поле «Адрес:» введите URL-адрес в интернете или путь к нужному файлу на компьютере.
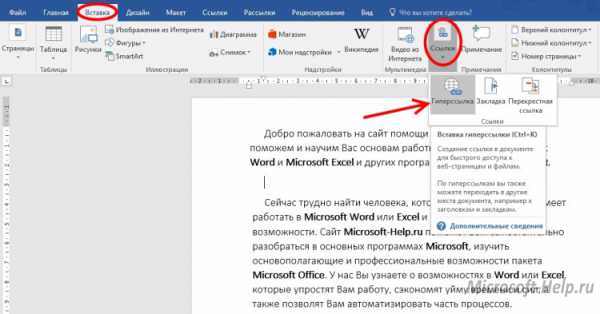
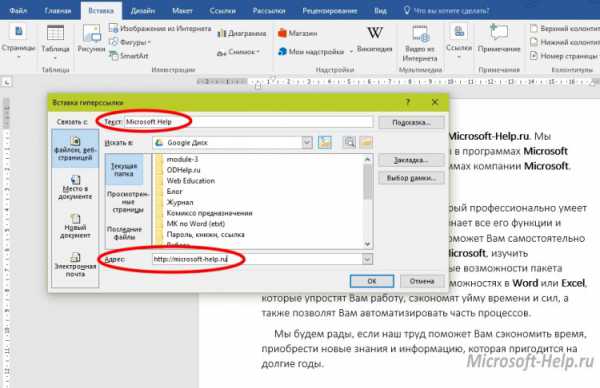
Также вы можете просто выделить определенный фрагмент в документе, кликнуть правой кнопкой и нажать «Гиперссылка». Перед вами откроется аналогичное окно, но пункт «Текст:» будет заполнен. Разумеется, он не будет продублирован, а просто превратится в ссылку.
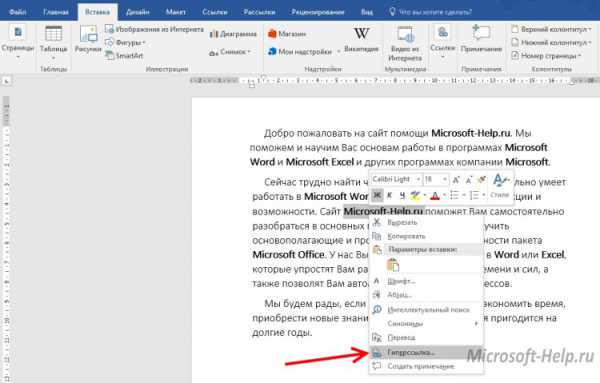
В большинстве случаев эти ссылки подчеркнуты пунктиром. Но вы можете изменить их дизайн. Для того чтобы перейти по этой ссылке необходимо кликнуть по ней, зажав клавишу «Ctrl».
Детальнее стоит рассмотреть окно, возникающее, когда вы вставляете гиперссылку в документ.
В левой части окна вы выбираете тип места, на которое вы будете ссылаться. Это может быть:
- Файл или веб-страница – выбираемое по умолчанию;
- Место в документе – стили форматирования или закладки, проставленные в документе;
- Новый документ – просто ссылка на новый документ Word;
- Электронная почта – заполняемый шаблон для быстрой отправки электронного письма.
Рядом с полем «Текст:» вы также можете нажать на «Подсказка…» и написать определенное слово или фразу, которая будет всплывать при наведении на ссылку.
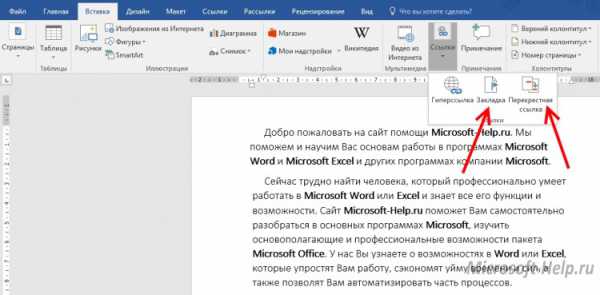
Поскольку ссылка может быть не только внешней, но и внутренней, то в инструментарии Word предусмотрено и подобное. На той же вкладке «Вставка» при нажатии на «Ссылки», выделите текст и нажмите закладка. Этот текст станет местом, с помощью которого вы, впоследствии, сможете создать грамотную структуру. А установленный флажок делает закладки невидимыми.
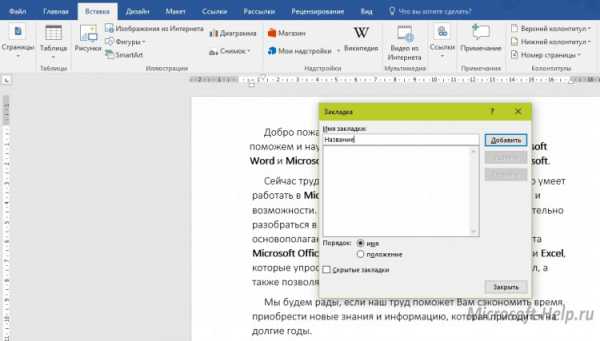
Последний пункт «Перекрестные ссылки» использует добавленные вами элементы и фрагменты форматирования для создания внутренних ссылок по всему документу.
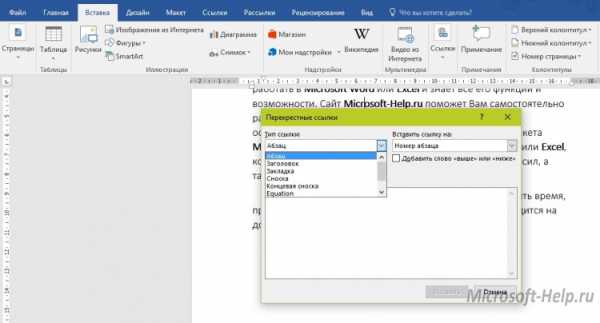
Как файл пдф сделать word?
На этом сайте вы можете абсолютно бесплатно перевести PDF в Word. Конвертация происходит очень просто.
Шаг 1. Загрузите PDF документ на сайт. Это можно сделать простым перетаскиванием или с помощью клика по конвертеру (откроется файловый менеджер). Обратите внимание, что к конвертации принимаются только файлы с расширением .pdf.
Шаг 2. Дождитесь своей очереди. Очереди может и не быть. Но часто, особенно днем, файлы конвертируют одновременно несколько пользователей. А поскольку преобразование PDF в Word является довольно ресурсоемкой операцией, то все файлы выстраиваются в очередь и конвертируются по одному. Обычно, очередь занимает не больше 2-5 минут.
| Процесс конвертации PDF в Word |
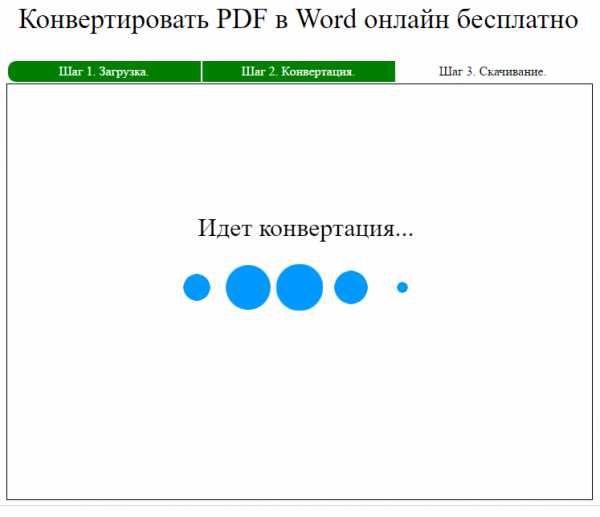 |
Шаг 3. Скачайте готовый Word файл. После окончания конвретации вы можете сохранить готовый Word в формате .doc. Обратите внимание, что файлы удаляются с нашего сервера сразу после того, как вы покидаете сайт.
| Word успешно сконвертирован |
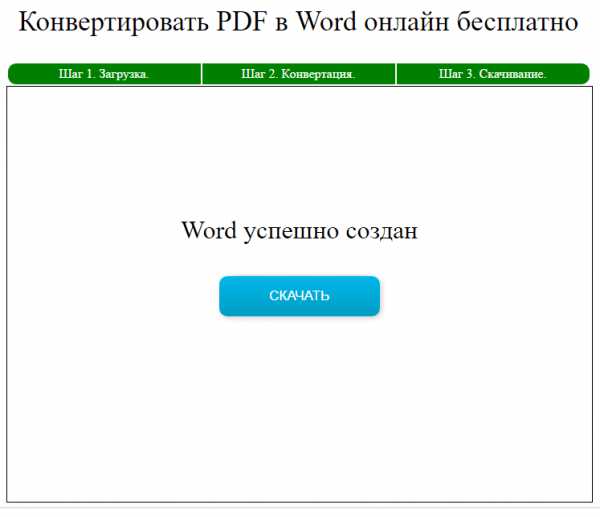 |
Какие PDF файлы можно преобразовать?
Конвертер pdf2word поддерживает все виды PDF файлов, кроме отсканированных картинок. Поскольку распознавание текста пока не поддерживается, то преобразование в текст сканов и фотографий в данный момент не доступно. Мы работаем над этой функцией и собираемся ввести ее в самое ближайшее время.
Остальные PDF документы можно конвертировать без проблем. Особенно наш онлайн конвертер пригодится представителям бизнеса, которым постоянно требуется переводить в формат Word прайс-листы, договора и прочее. Преимущество .doc файлов перед PDF заключается в том, что их можно легко редактировать и отправлять своим деловым партнерам. Поэтому, вместо того, чтобы заново создавать на компьютере какой-либо документ с изменениями, можно просто сделать Word из PDF онлайн.

PDF, сокращенно от Portable Document Format – формат электронных документов, в котором обычно создают электронные руководства, справочники и учебники. Сегодня можно скачать множество книг в таком формате.
Чего не следует делать в социальных сетях
Как вести себя если вас окружают хамы
10 признаков того, что вас посетил ангел
Текст в большинстве из них создается в обычном «ворде», а потом файл конвертируется в формат pdf. В этой статье мы расскажем, как можно сделать такое превращение.
Первый способ
Если на вашем компьютере установлен Microsoft Office старше версии 2010, то в нем есть функция сохранения документа в pdf-формате. Для этого Вам следует:
В какой позе лучше спать
Что форма носа может сказать о вашей личности?
В чем польза и вред бананов
- Откройте «Файл» и дальше нажмите «Сохранить как»
- В новом открывшемся окошке в графе «Тип файла» выберите нужный pdf-формат.
Как создать PDF файл в Microsoft Office 2007
Если у Вас более старая версия Office, следует скачать дополнительный пакет с их сайта:
- Cкачайте настройку на сайте Microsoft по ссылке «microsoft.com/ru-RU/download/details.aspx?id=7»
- После скачивания следует установить пакет
- Откройте документ и выбрав «Сохранить как», выберите «PDF или XSP»
С помощью дополнительных программ
Если на вашем компьютере нет пакета Microsoft Office или пакет старше 2007-ой версии, можно использовать другие программные пакеты. Можно использовать: ABBYY PDF Transformer, PrimoPDF и множество других.
Лучше всего подойдет продукт фирмы ABBYY. Для начала работы с программным пакет нужно:
- Cкачать и установить программу. Можно использовать пробную версию или купить официальный продукт
- После установки программы в Word появится новый пункт. Откройте программу и выберите «Создать PDF»
Используя онлайн-сервисы
Сегодня в интернете можно найти множество специальных приложений, которые могут преобразовать файл doc-формата в pdf. Для этого не понадобится даже скачивать или устанавливать программы:
- Откройте в браузере один из таких сервисов (например сервис doc2pdf)
- Откройте закладку «Обзор» и выберите нужный doc-файл
- Нажмите кнопку «Преобразовать этот документ»
Видео уроки
Привет всем читателям моего блога, рад, что вас становится все больше и больше. Сегодня, я хочу представить вам новый пост на тему, как из pdf сделать word, так как многие этого не знают.
Скажите, как часто вы натыкаетесь на формат pdf?? Ну, скажите, что очень часто, по крайней мере, так происходит у меня. В данном формате вы можете скачивать большинство книг, пособий, журналов, которые написаны в электронном варианте. Да, что там говорить, если две мои книги, которые я написал еще в прошлом году, сделаны тоже в формате pdf.
Но, что, же делать, если вам нужно взять немного текста с такого формата. Или, например, вы написали книгу, сделали из нее pdf руководство, а затем случайно удалили исходник в word. Случаи бывают разные, поэтому, уверяю вас, что прочтение данной статьи поможет вам решить такую простую проблему, кстати, я сам недавно узнал, что это можно сделать очень просто. Читайте данный пост, уверен, что вы найдете много полезного.
Ну, что же, раз вы читаете данный пост, то вас интересуют статьи по компьютерной грамотности, кстати, хочу вам также порекомендовать прочесть мою статью как очистить кэш. Ну, да ладно, вернемся к нашим баранам, а именно к pdf формату, который так часто встречается в интернете.
И так, для того, чтобы перевести с такого «книжного» формата в word, нам потребуется программа Nemo PDF Converter. Данная программа платная, но вы ее сможете использовать, на протяжении 30 дней, абсолютно бесплатно. Вот так она выглядит.
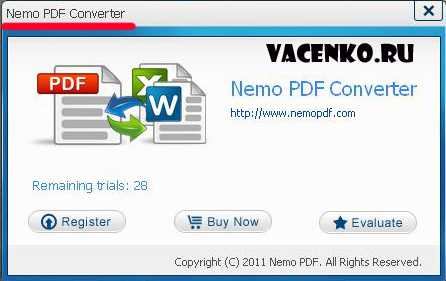
 После этого мы попадаем в главное окошко программы, где все, также, написано на английском языке. Да, не очень приятно, но, тем не менее, в этом я вам помогу. Для того, чтобы нам переконвертировать файл, нужно выбрать нужный. Я, для примера, буду конвертировать свою книгу, с которой большинство из вас уже познакомилось. И так, книгу «Способы заработка в интернете для новичков», я буду конвертировать обратно в word.
После этого мы попадаем в главное окошко программы, где все, также, написано на английском языке. Да, не очень приятно, но, тем не менее, в этом я вам помогу. Для того, чтобы нам переконвертировать файл, нужно выбрать нужный. Я, для примера, буду конвертировать свою книгу, с которой большинство из вас уже познакомилось. И так, книгу «Способы заработка в интернете для новичков», я буду конвертировать обратно в word. Ну, хорошо, программу мы скачали, затем установили, запустили и теперь, нам нужно выбрать тот файл, который находится в таком формате, о котором я уже говорил.
Как из pdf сделать word
Поверьте, сделать это не так и сложно, но, тем не менее, читайте мою статью дальше и вы поймете, как это можно сделать.
Смотрите, находите тот файл pdf, который вам необходимо конвертировать в word, у меня это книга. Теперь, в программе Nemo PDF Converter нажимаем на вкладку «Add files» и добавляем нужный файл. Затем ищем наш файл и как только нажимаем на него, то затем, опять же, нажимаем на кнопку «Открыть».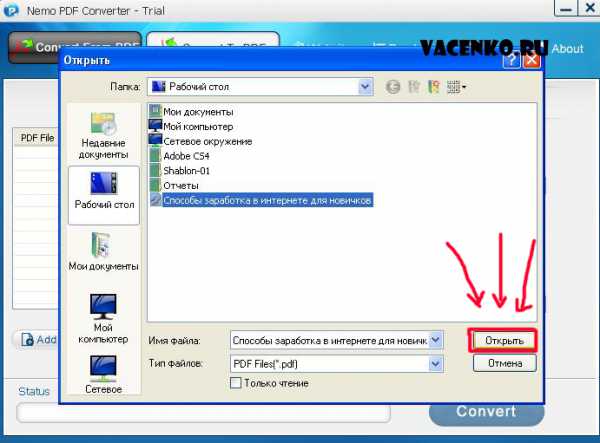 После этого, нажимаем на кнопку «Convert» и ждем пока наш пдф формат не превратится в формат, который очень просто редактировать, а именно ворд. Кстати, время конвертации будет зависеть от того, сколько весит ваша книга или что там вы надумали конвертировать. Внизу есть бегущая линия (Status), по которой вы сможете ориентироваться, скоро ли закончится конвертация или нет.
После этого, нажимаем на кнопку «Convert» и ждем пока наш пдф формат не превратится в формат, который очень просто редактировать, а именно ворд. Кстати, время конвертации будет зависеть от того, сколько весит ваша книга или что там вы надумали конвертировать. Внизу есть бегущая линия (Status), по которой вы сможете ориентироваться, скоро ли закончится конвертация или нет.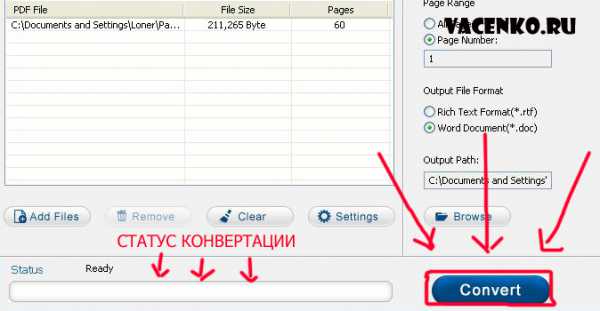 После того, как все закончилось, вы должны будете увидеть вот такое окно.
После того, как все закончилось, вы должны будете увидеть вот такое окно.
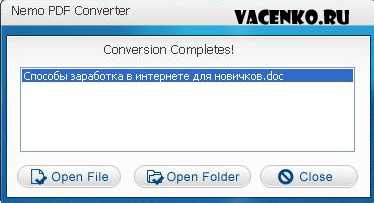
Например, очень хороший сервис, который за пару минут вам конвертирует данные форматы. И так, вам нужно посетить сайт- pdfonline. На этом сайте вам нужно будет нажать на кнопку «Upload a file to Convert» и выбрать нужный файл. Только смотрите, чтобы вверху было PDF to Word Online. Смотрите внимательно на скриншот, я там детально все показал.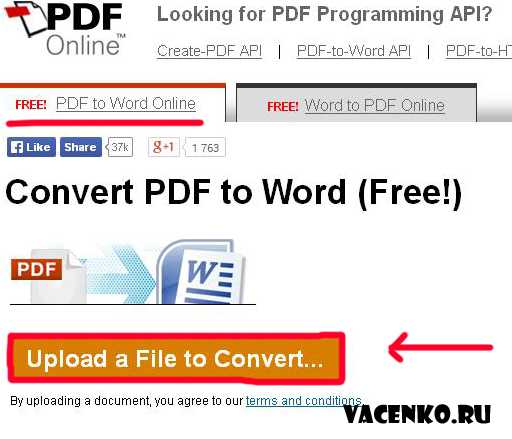 Ага, так вот, нажимаем на Upload a file to Convert и выбираем нужный, нам, файлик. Выбрали и теперь ждем, пока сайт все обработает, хотя ждать, придется секунд 20-30, не больше. Если все нормально, а по-другому и не будет, то вы увидите сверху надпись «Your document is ready». Ну, то есть, ваш документ готов.
Ага, так вот, нажимаем на Upload a file to Convert и выбираем нужный, нам, файлик. Выбрали и теперь ждем, пока сайт все обработает, хотя ждать, придется секунд 20-30, не больше. Если все нормально, а по-другому и не будет, то вы увидите сверху надпись «Your document is ready». Ну, то есть, ваш документ готов.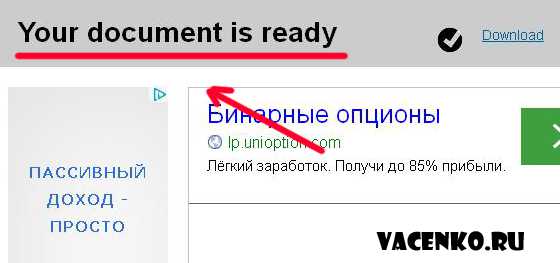 Вы можете его копировать, обвести текст и скопировать, а затем вставить в ворд документ, а можно скачать. Для того, чтобы скачать, вам нужно будет приложить минимум усилий. Вверху есть кнопка «Download», на нее нажимаете и выбираете «Download Word file».
Вы можете его копировать, обвести текст и скопировать, а затем вставить в ворд документ, а можно скачать. Для того, чтобы скачать, вам нужно будет приложить минимум усилий. Вверху есть кнопка «Download», на нее нажимаете и выбираете «Download Word file».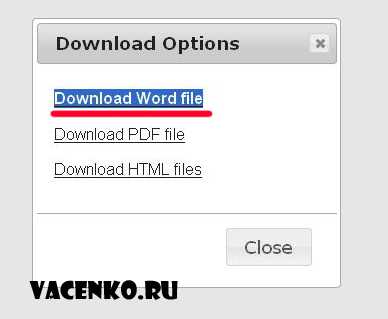 Если вы сделали все правильно, то ваш пдф формат будет скачан к вам же на компьютер в формате ворд, который вы, конечно же, сможете редактировать по своему усмотрению. Я слышал, что можно редактировать данные форматы при помощи программы Adobe reader, но скажу честно, что не пробовал, врать не буду. Ну, что же, друзья и коллеги на этом я, пожалуй, буду закругляться, есть еще и другие дела, которые, увы, сами делаться не будут. Если у вас будут возникать какие-то вопросы, то не стесняйтесь, задавайте их в комментариях. Не забывайте, что условия конкурса на моем блоге немного изменились, а именно суммы призовых, теперь за 1 место я выплачиваю 500 рублей. Надеюсь, что тема: «Как из pdf сделать формат word» была раскрыта мной полностью, я очень старался.
Если вы сделали все правильно, то ваш пдф формат будет скачан к вам же на компьютер в формате ворд, который вы, конечно же, сможете редактировать по своему усмотрению. Я слышал, что можно редактировать данные форматы при помощи программы Adobe reader, но скажу честно, что не пробовал, врать не буду. Ну, что же, друзья и коллеги на этом я, пожалуй, буду закругляться, есть еще и другие дела, которые, увы, сами делаться не будут. Если у вас будут возникать какие-то вопросы, то не стесняйтесь, задавайте их в комментариях. Не забывайте, что условия конкурса на моем блоге немного изменились, а именно суммы призовых, теперь за 1 место я выплачиваю 500 рублей. Надеюсь, что тема: «Как из pdf сделать формат word» была раскрыта мной полностью, я очень старался.
Чтобы ничего не пропускать на моем блоге, рекомендую вам подписаться на обновления моего блога.
С уважением, Юрий Ваценко!Все статьи блога.
Очень часто, нам с вами необходимо конвертировать из пдф в ворд. На это может быть много причин. Например, вы нашли текст, который вам нужен для дальнейшего редактирования, но он в формате PDF. Редактировать файл в данном формате нельзя, поэтому для этих целей нам и нужно его преобразовать в формат DOC или DOCX, который будет доступен для редактирования в текстовом редакторе Word. При конвертации файла пдф, очень важно, чтобы сохранилось изначальное форматирование текста, иначе могут возникнуть большие проблемы после преобразования и в итоге получится так, что проще было бы перепечатать текст вручную. Конвертировать пдф в ворд мы будем при помощи Adobe Reader и онлайн сервиса. Но давайте сначала рассмотрим подробно что такое формат PDF и WORD
Что за форматы PDF и Word.
PDF (Portable Document Format) – специальный формат электронных документов, который был создан фирмой Adobe System. Как правило, файлы PDF формата являются точной копией какого-либо документа. Соответственно, редактирование документов не предусмотрено. Поэтому, вы, наверное, не раз скачивали различные журналы, книги и учебники в данном формате. Документ пдф может содержать как текст, так и графику.
Поэтому, для того, чтобы была возможность использовать текст из электронных документов нам и нужно его перевести в формат текстового процессора Word.
Microsoft Word (или просто Word) – текстовый редактор, который предназначен для создания и редактирования текстовых файлов. MS Word разрабатывается и выпускается компанией Microsoft и входит в пакет программ Microsoft Office.
Как установить Adobe Reader.
Для того, чтобы конвертировать из пдф в ворд, нам с вами необходимо скачать и установить программу Adobe Reader.
Скачать мы его можем с официального сайта: Adobe Reader.
- Переходим на сайт, на главной странице снимаем галочки с пунктов «Установить утилиту McAfee» и «Установить True Key by Intel Security».
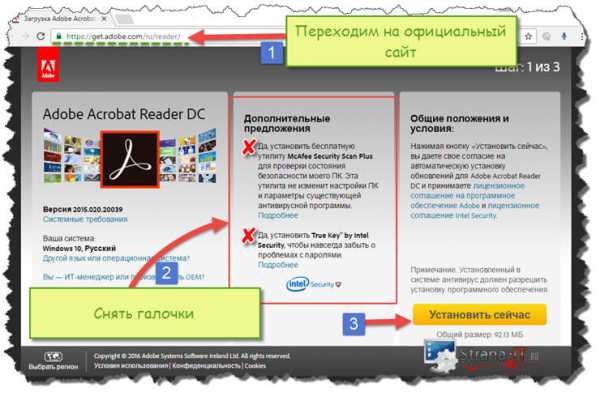
- Жмем кнопку «Установить сейчас». Откроется новое окно, в котором скачается установщик программы.
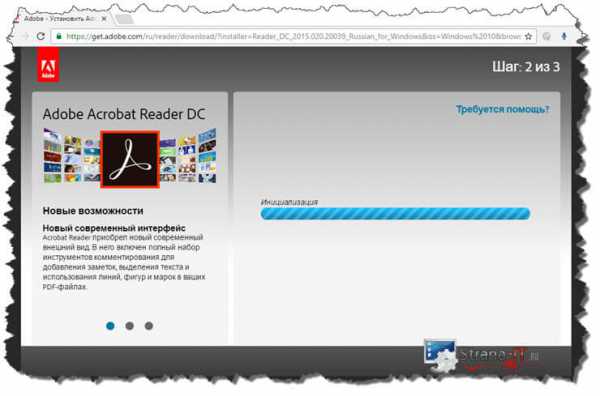
- После запуска установщика, ждем пока пройдет скачивание необходимых файлов с сети интернет и установка Adobe Reader.

- В завершении установки жмем кнопку «Готово» и программа запустится если вы не снимали соответствующую галочку.
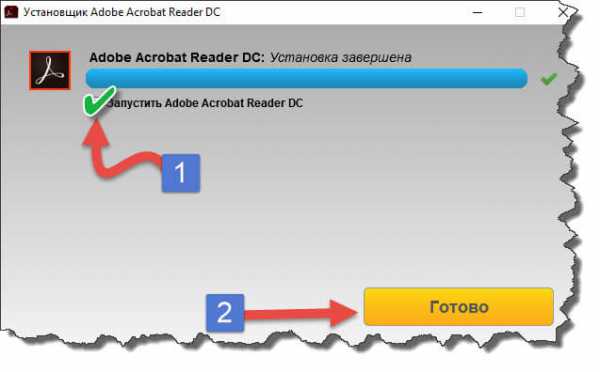
Как конвертировать из пдф в ворд при помощи Adobe Reader.
После того, как наша программа установлена и запущена, можете ознакомиться с её функционалом. Изначально, Adobe Acrobat имел функции для чтения документов, но сейчас его функционал оброс возможностями редактирования.
Обратите внимание! После установки инструментов Adobe Acrobat в текстовом редакторе Word на панели инструментов появится кнопка «Acrobat». При нажатии на данную кнопку появится панель инструментов для работы с файлами PDF.
Теперь давайте приступим к самому процессу конвертирования файла PDF в Word.
Для этого, открываем нужный нам пдф файл через меню установленного Adobe Acrobat DC.
- Жмем «Файл» — «Открыть», выбираем на жестком диске электронный документ в формате PDF
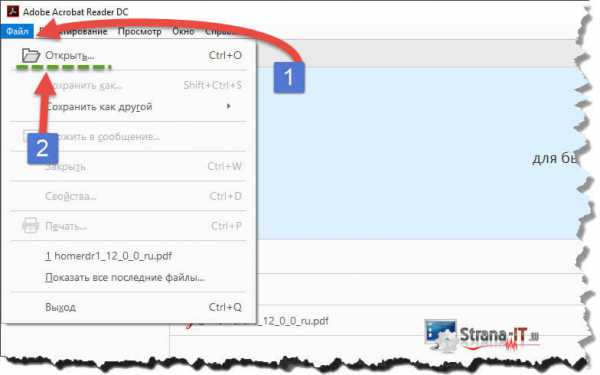
- Далее выбираем пункт «Экспорт PDF». Данный пункт вы можете увидеть на правой панели программы.

- Следующим шагом выбираем формат файла, который создастся после конвертирования «Документ Word (*.docx) » либо «Документ Word 97-2003». Здесь все зависит от того, какой версии у вас установлен MS Office Word.
- После выполненных настроек жмем кнопку «Экспорт»
- В появившемся окне, нужно придумать имя файлу.
После работы программы Adobe Acrobat DC ваш электронный документ будет преобразован в формат Word, тем самым вы сможете его редактировать в дальнейшем. Программа может конвертировать из пдф в ворд не только текст, но и изображения, поэтому вам не придется заботиться о добавлении картинок в созданный файл, программа все сделает за вас. Adobe Acrobat DC может выполнить конвертацию PDF в WORD и отсканированной фотографии и текста.
Иногда в документе PDF нужен не весь текст, а лишь небольшая его часть. Чтобы преобразовать этот кусок текста в формат doc, необходимо выделить фрагмент текста, после нажать CTRL+C и в открытом редакторе MS Word нажать сочетание клавиш CTRL+V. Скопированный текст будет вставлен в редакторе Word, при этом будет иметь такое же форматирование, как в электронном документе.
Конвертировать документ PDF в Word при помощи онлайн сервисов.
Конвертировать из пдф в ворд можно и при помощи онлайн сервисов. Таких сервисов на просторе интернета достаточно много. Предлагаю к вашему вниманию один из них. Сервис того, чтобы конвертировать электронный документ в формат Word, переходим на страницу сервиса. Как видите, можно выбрать различные варианты конвертирования PDF файла. Для того, чтобы загрузить электронный документ, жмем кнопку «Загрузить» или перетаскиваем файл в специальную область страницы. После того, как файл загрузится, произойдет его автоматическая конвертация и вам будет предложено скачать уже файл формата Word. Таким образом, при помощи данного сервиса мы с вами смогли легко конвертировать из пдф в ворд в пару кликов мышкой.
Заключение.
На этом у меня все, теперь вы знаете как конвертировать из пдф в ворд. При этом, каких-то особых знаний вам применять не потребуется, все необходимое вы найдете в этой статье. Вы сможете без особых проблем преобразовать в формат Word различные электронные книги, журналы и учебники. Если вы пользуетесь другими способами, то пишите в комментариях.
Как переделать документ pdf в word
В электронном виде очень много различных документов, книг и других файлов имеют расширение pdf. У некоторых пользователей может возникнуть необходимость отредактировать такой документ, но для этого нужно будет изменить его формат, потому что в представленном формате редактирование невозможно. Для изменения такого документа понадобятся:
— Персональный компьютер или ноутбук(обязательно посетите наш интернет-магазин, в котором вы найдете большой выбор компьютеров по самым низким ценам!);
— Приложение PDF to Word;
— Приложение Advanced Pdf to Word Converter.
Инструкция
- Любой документ с расширением pdf нужно преобразить в файл Word для редактирования. Для такой конвертации отлично подойдет приложение PDF to Word, загрузите его из интернета и установите на свой компьютер.
- Запустите установленное приложение и откройте меню File, нажмите команду Open. Укажите расположение нужного документа pdf на вашем жестком диске и нажмите кнопку «Открыть». В программе откроется дополнительное окно настроек конвертации, ознакомьтесь с данными настройками и при необходимости измените их. После выставления нужной конфигурации нажмите кнопку ОК.
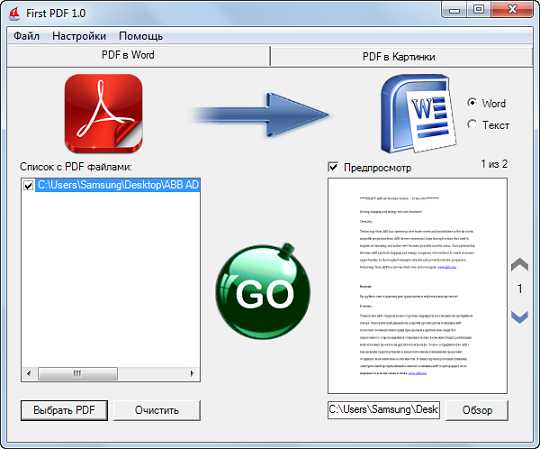 Конвертер PDF в Word
Конвертер PDF в Word - После выполнения вышеуказанных действий будет открыто новое вспомогательное окно. В данном окне укажите директорию для нового файла в формате Word и впишите для него новое имя, выполните команду «Сохранить». Приложение PDF to Word начнет конвертировать документ, время на этот процесс зависит от объема документа, формата текста, наличия картинок и т. д. После завершения процесса перейдите в указанную ранее папку и проверьте наличие документа в формате Word, откройте его и проверьте качество. Если качество документа вас не устраивает – повторите конвертирование с другими настройками, которые изменяются в окне после выбора файла.
- Для конвертирования документа можно использовать программу Advanced Pdf to Word Converter, ее свободно можно скачать в интернете. Установите это программное обеспечение на компьютер и запустите его.
- В рабочем окне программы раскройте меню File и укажите команду Add file. В открывшемся окне укажите нужный pdf документ и нажмите кнопку «Открыть». В окне программы появится строчка с названием данного файла, поставьте возле нее отметку и нажмите на иконку обзора возле пункта Save folder. Выберите папку для нового документа Word и кликните ОК. Начнется процесс конвертирования, он займет некоторое время. После завершения операции созданный документ Word будет доступен для просмотра и редактирования, проверьте его.