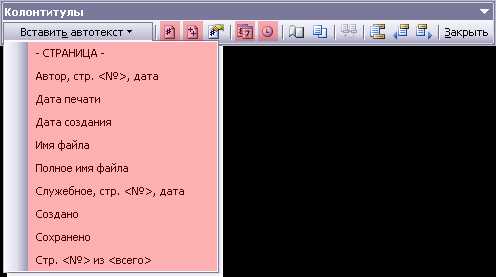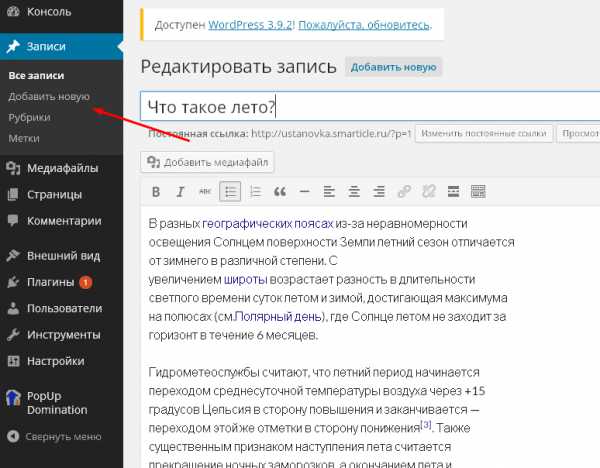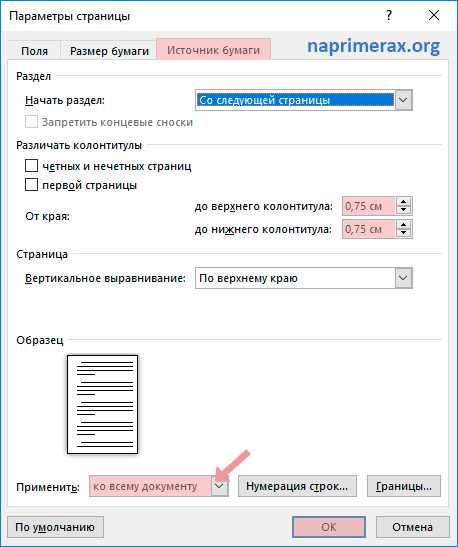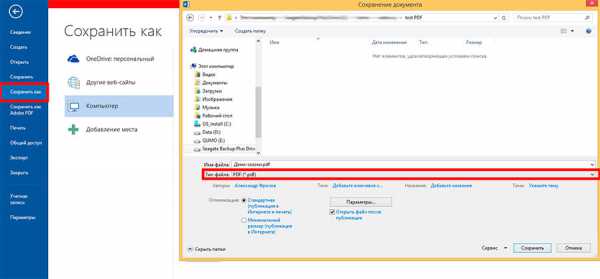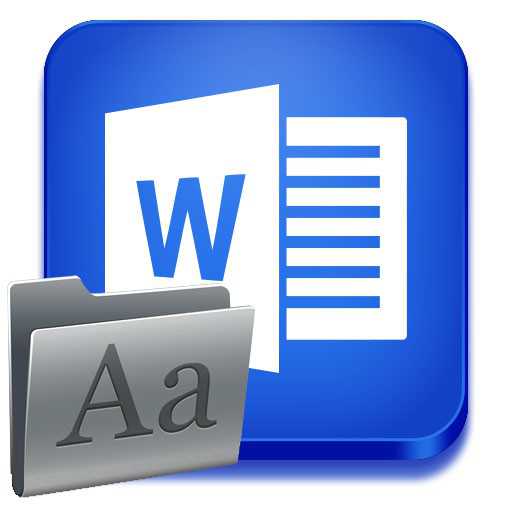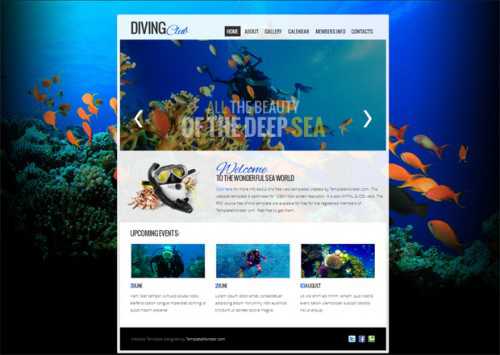Мы принимаем к оплате:
«Подарочный сертификат» от нашего Учебного Центра – это лучший подарок для тех, кто Вам дорог! Оплате обучение и подарите Вашим родным и близким обучение по любому из курсов!!!
«Сертификат на повторное обучение» дает возможность повторно пройти обучение в нашем Учебном Центре со скидкой 1000 рублей!
А также:
Как в word отключить режим редактирования
Удаление области исправления в Word
В совместной работе над текстовыми документами сегодня пользователи активно пользуются функцией внесения регистрируемых изменений. Она находится в блоке «Рецензирование» меню настроек. Её использование позволяет вносить правки и примечания, которые увидит другой пользователь, открывший этот файл. Автор документа может принимать или отклонять эти пометки и указания от других людей, работающих над файлом, скрывать или их показывать. В любом случае следует проверять в тексте не отображённые исправления, чтобы случайно не отправить, например, по электронной почте другому человеку.
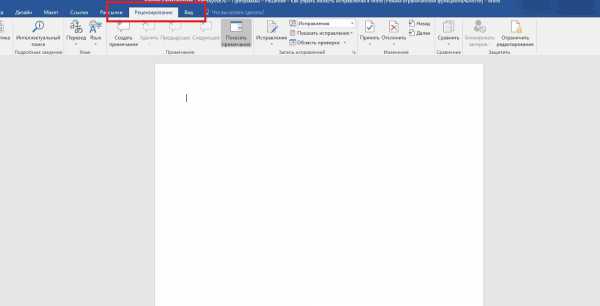
При этом, помимо собственно правок, Word поддерживает ещё такую функцию, как комментарии. Они располагаются прямо в окне редактирования и видны только тогда, когда включено отображение области рецензирования текстового файла. Их нельзя принять или отклонить, и для человека, работающего над файлом, есть, собственно, только одна опция: когда они не нужны, примечания просто удаляют. Их функция проста: если внесённая другим человеком правка требует пояснения, то пользователь создаёт в этом месте ещё и примечание. Тогда автор документа не будет ломать голову над мотивацией правящего, и работа явно будет продуктивнее.
Режим внесения изменений в Word
Чтобы включить, как и убрать, отображение области исправлений в Ворд, следует найти в верхней строчке Ленты настроек вкладку «Рецензирование» и нажать на кнопку с соответствующей надписью. Внизу этой иконки есть стрелка, это означает, что по нажатию на ней откроется выпадающий список, в котором вы сможете выбрать отображение области рецензирования. После этого вы можете вносить исправления, а также вставлять в текст комментарии, и любой человек, открывший этот файл, их увидит, а создатель документа сможет их принять или отклонить. Если автор этого текста вы, то вам как раз нужно будет это сделать.
Иногда такие записанные изменения при открытии текстового файла в текстовом процессоре оказываются скрытыми. Тогда придётся включить их из того же меню. Рядом с одноимённой кнопкой будет пункт «Отслеживание». По нажатию на него вы получите выпадающий список, в котором нужно будет пометить все предлагаемые пункты. После этого в окне редактирования будут отображены в полном объёме искомые элементы. Собственно, если вы хотите отобразить не все внесённые и записанные правки, то выберите в этом меню только интересующие вас пункты.
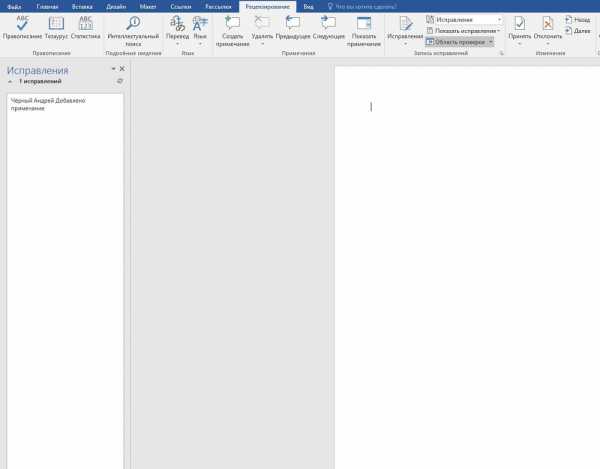
Как убрать область рецензирования
Убрать все изменения в документе в Word можно, как говорится в официальной документации Microsoft, включив их отображение, приняв или отклонив каждое из них. Если вы сделали всё, что мы описали выше, то первая часть уже выполнена. Теперь в меню рецензирования нажмите на кнопку «Далее». В окне редактирования выделится соответствующая область, и вы увидите рядом с только что нажатой кнопкой пункты «Исправить» и «Отклонить». Если выделенный фрагмент был примечанием, то кнопка будет одна, «Удалить». Собственно, именно так, поочерёдно принимая каждое исправление или отклоняя его, в Ворде вы и уберёте их все.
Впрочем, иногда встречаются объёмные тексты, в которых слишком много таких областей. Или, скажем, для вас в процессе работы каждое из внесённых изменений и комментариев, внесённых ранее, перестали иметь значение. В этом случае прощёлкивать каждое из них может быть муторно, поэтому разработчики Microsoft Word предусмотрели возможность автоматизировать этот процесс. Каждый шаг будет идентичен вышеописанным, только в конце процесса, когда вы уже приступаете к принятию каждого искомого элемента, нужно справа от соответствующей кнопки выбрать выпадающее меню. В нём пользователь может нажать на пункт «Применить все исправления в документе», и тогда отображаемые и скрытые пометки в тексте будут отмечены как принятые. Собственно, для того, чтобы убрать каждую из них, нужно действовать ровно также, то есть найти справа от кнопки «Отклонить» стрелку, нажать на неё и выбрать пункт «Отклонить все исправления».

Обратите внимание, что для того, чтобы убрать ещё и комментарии, нужно будет провести соответствующую процедуру и с любым комментарием в том же пункте меню. Обратите внимание, что в таком режиме вы будете отмечать каждое из внесённых изменений и примечаний, а не только те, которые отображены в выбранном режиме. При этом выделение будет перемещаться по экрану и «подсвечивать» область, которую вы сейчас редактируете.
При работе с фрагментами текста в Word нужно учитывать, что для удобства чтения автор или другие пользователи могли сделать внесённые пометки и комментарии скрытыми от других авторов. Так как по умолчанию текстовый процессор не будет отображать такие вещи, открывая полученный от другого пользователя файл, вы можете и не узнать, что они там есть, пока не включите их отображение. Соответственно, перед тем, как работать с ним или передавать куда-либо, следует проверить наличие рецензированных областей, и при наличии — принять или удалить их из текста. В Word это делается буквально парой кликов мышью.
При этом вы должны помнить, что есть только один способ уберечь свои правки от посторонних глаз: создавать копии. Дело в том, что любой пользователь может убрать исправления и примечания из документа Word, так как модели распределённых правок в этом текстовом процессоре нет, это было бы слишком большим усложнением модели. Поэтому, если вы хотите создавать примечания и правки только для себя, то создайте для себя отдельную копию. Но этот подход имеет и недостаток, ведь тогда вам придётся отслеживать изменения в той копии, которую вы оставили для общего пользования.
Работа в Word в режиме редактирования текста
Вы получили по почте от начальника свой документ, направленный на согласование, а там какие-то исправления, зачеркивания, примечания. Что это, и как теперь привести документ в человеческий вид? Дело в том, что ваш начальник поработал над этим документом в режиме редактирования, и теперь ваша задача – учесть его критические замечания (мнение босса нужно уважать!).
Как включать режим редактирования, мы уже рассматривали в статье «Включаем режим правки в Word». Теперь поучимся в нем работать.
Наша задача просмотреть все сделанные исправления и замечания, принять их или отклонить. Когда документ в результате этих действий очистится от разноцветных пометок, нужно отключить режим редактирования и сохранить документ.Как работать с отредактированным документом в Word 2007
Весь нужный нам инструментарий находится на закладке «Рецензирование» верхней панели. Ставим курсор в начале документа и жмем на кнопку в группе «Изменения».
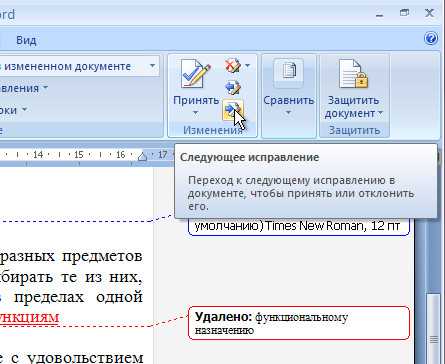
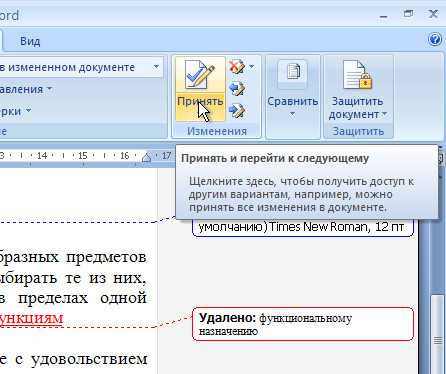
Как это сделать в Word 2003
Прежде всего, нужно вызвать панель рецензирования из меню «Вид». 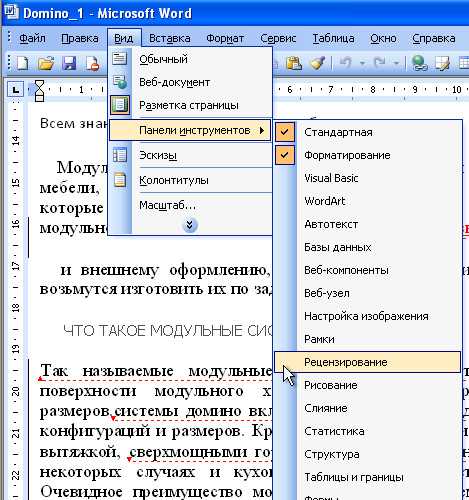 А далее работаем с этой панелью, так же как в Word 2007,переходя от одного исправления к другому.
А далее работаем с этой панелью, так же как в Word 2007,переходя от одного исправления к другому.
Покоряйте Word и до новых встреч!
Microsoft Word 2010. Работа с режимом исправления.
Microsoft Word 2010. Работа с режимом исправления. Режим исправления служит для отслеживания внесенных изменений в документ. Это особенно востребовано в случаях работы с большими документами, документами над которыми трудиться несколько авторов, либо документами в которых происходит создание документа со стороны автора и рецензирование со стороны редактора. Возможности Microsoft Word 2010 позволяют отслеживать каждую вставку, удаление, перемещение, изменение формата или примечания, что бы впоследствии пользователь мог просмотреть все внесенные исправления. Более того пользователь может принять или отклонить просматриваемые им исправления.
Настройка режима исправления
Чтобы настроить режим исправления, например, изменить цвет или тип линий подчеркивания исправлений, цвет ячеек или расположение выносок, сделайте следующее: 1. Откройте вкладку «Рецензирование»; 2. В группе «Отслеживание» откройте меню кнопки «Исправления»; 3. В открывшемся списке команд выберите «Параметры исправления»; 4. В открывшемся окне «Параметры исправлений» внесите нужные изменения и нажмите «ОК»Объем исправлений
Если вы не хотите чтобы определенный тип исправлений учитывался, сделайте следующее: 1. Откройте вкладку «Рецензирование»; 2. В группе «Отслеживание» откройте меню кнопки «Показать исправления»; 3. В списке команд снимите флажки с ненужных вам пунктовОтображение исправлений
1. Чтобы задать необходимый способ отображения исправлений, сделайте следующее: 2. Откройте вкладку «Рецензирование»; 3. В группе «Отслеживание» откройте меню кнопки «Показать исправления» и перейдите к пункту «Выноски»; 4. В открывшемся списке выберите нужный пункт: • «Показывать исправления в выносках» – исправления отображаются в области примечаний за полями документа; • «Показывать все исправления в тексте» – все исправления отображаются непосредственно в тексте, так, если вы добавили ряд примечаний, будут видны только их номера и инициалы «Рецензентов», а сам текст примечания будет виден при наведении на него курсора; • «Показывать только примечания и форматирования в выносках» – исправления, такие как добавление или удаление знаков препинания, грамматических или орфографических ошибок будут отображены непосредственно в тексте, а примечания и изменение формата будут вынесены в область примечаний.Индикатор режима исправления
Если вы работаете редактором, или самостоятельно хотите отслеживать внесенные изменения, и при этом в оперативном режиме иметь возможность включать и отключать режим записи внесенных изменений, вам нужно вынести индикатор режима исправления на строку состояния, так вы сможете лишь одним щелчком мыши активировать или отключить режим записи исправлений. Для этого сделайте следующее: 1. Откройте документ и в строке состояния щелкните правой кнопкой мыши; 2. В контекстном меню выберите пункт «Исправления»Включение режима исправления
И так как мы уже заговорили о режиме исправления, сейчас рассмотрим, как его включить. Для этого сделайте следующее: 1 способ: 1. На строке состояния щелкните левой кнопкой мыши по индикатору режима исправления. Его состояние по умолчанию – «Выкл», то есть, выключен, после щелчка по нему его состояние соответственно изменится на включен – «Вкл». Щелкая по индикатору, вы можете быстро отключать/включать данный режим, и отслеживать изменения в документе, там, где это вам необходимо. 2 способ: 1. Откройте вкладку «Рецензирование»; 2. В группе «Отслеживание» откройте меню кнопки «Исправления»; 3. В списке команд щелкните по пункту «Исправления»; 4. Внесите нужные изменения в документ, затем, для окончания записи, повторно нажмите кнопку «Исправления». В тексте документа либо в выносках останется текст красного цвета подчеркнутый такого же цвета линией. 3 способ: 1. Откройте документ 2. Нажмите комбинацию клавиш для включения записи, и повторно нажмите эту комбинацию, для выключенияОбласть проверки
Область проверки показывает все исправления в документе на текущий момент, общее число исправлений и количество исправлений отдельно по типам. Это позволяет не только проконтролировать внесенные в документ изменения, но и позволяет удалить эти исправления, таким образом, позволяя хозяину документа скрыть от посторонних глаз данную информацию. В верхней части области проверки показывается сводка с точным числом остающихся в документе видимых исправлений и примечаний.Положение области проверки Область проверки можно разместить горизонтально или вертикально, все завит от того, как вам будет удобнее. Чтобы расположить область проверки, сделайте следующее: 1. Откройте вкладку «Рецензирование» 2. В группе «Отслеживание» нажмите кнопку «Область проверки» 3. В открывшемся меню выберите нужный способ расположения: • «Вертикальная панель рецензирования» – располагается вертикально, в левой части окна документа;
• «Горизонтальная панель рецензирования» – располагается горизонтально, внизу окна документа
Чтобы закрыть область проверки, щелкните по крестику в правом верхнем углу области, либо нажмите кнопку «Область проверки» группы «Отслеживание» вкладки «Рецензирование».
Просмотр исправлений По умолчанию в Word 2010 для отображения изменений, связанных с удалением или перемещением фрагментов, а также изменений форматирования, задано отображение исправлений в выносках. Другие исправления отображаются непосредственно в тексте. Чтобы задать просмотр исправлений, отличный от заданного по умолчанию, сделайте следующее: 1. Откройте вкладку «Рецензирование» 2. В группе «Отслеживание» нажмите кнопку «Отобразить для проверки» 3. В открывшемся меню выберите пункт: • «Измененный документ: показать исправления» – показывает измененный документ, где исправления соответственно выделены (в зависимости от настроек); • «Измененный документ» – аналогичен предыдущему режиму, но в данном случае внесенные изменения не выделены, то есть отображается обычный текст, без выделения цветом и подчеркиванием; • «Исходный документ: показать исправления» – показывает исходный документ и внесенные в него изменения, которые соответственно выделены, то есть, отображены все изменения в исходнике;
• «Исходный документ» – показывает только исходный документ, все внесенные изменения скрыты. Другими словами если вы добавили несколько абзацев в исходнике, но хотите просмотреть документ в начальном виде, вам достаточно включить отображение исходного документа, бегло перечитать его, и внести затем недостающие исправления в измененный документ (опять перейдите к режиму отображения по умолчанию)
Принятие/отклонение внесенных изменений Внесенные во время записи исправления не удаляются из документа. Выбор невелик, мы можем либо принять, либо отклонить исправление. Для этого сделайте следующее: 1 способ: 1. Откройте вкладку «Рецензирование»; 2. В группе «Отслеживание» нажмите кнопку открытия меню «Отобразить для проверки» и выберите «Измененный документ: показать исправления»; 3. Поставьте курсор на исправлении и нажмите правую кнопку мыши; 4. В контекстном меню выберите «Принять исправление» или «Отказаться от исправления». Если исправление расположено в выноске (примечание, изменение формата), можно щелкать непосредственно по выноске (выноски отображают изменения форматирования, примечания и удаленные фрагменты). Если же исправление связано с изменением формата, то в контекстном меню команда будет звучать несколько иначе – «Принять изменение формата» и «Отказаться от изменения формата» соответственно. 2 способ: 1. Откройте вкладку «Рецензирование»; 2. В группе «Отслеживание» нажмите кнопку открытия меню «Отобразить для проверки» и выберите «Измененный документ: показать исправления»; 3. Поместите курсор на нужном исправлении; 4. В группе «Изменения» нажимайте кнопки «Принять» или «Отклонить» для принятия или отклонения исправлений. Используйте кнопки «Назад» и «Далее» для быстрого перемещения по исправлениям Когда вы примите все исправления в документе, появится следующее окно (рис. 7), подтверждающее что вы приняли все необходимые исправления и удалили примечания.~~Принятие всех исправлений в документе Если вы довольны внесенными в документ изменениями, вы можете их принять все, одним разом. Для этого сделайте следующее: 1. Откройте вкладку «Рецензирование» 2. В группе «Отслеживание» нажмите кнопку открытия меню «Отобразить для проверки» и выберите «Измененный документ: показать исправления»; 3. В группе «Изменения» нажмите кнопку открытия меню кнопки «Принять»; 4. В открывшемся списке выберите пункт «Применить все изменения в документе»
Отклонение всех исправлений в документе
В этом, кардинально противоположном предыдущему случае, вы можете отклонить абсолютно все исправления. Для этого сделайте следующее: 1. Откройте вкладку «Рецензирование» 2. В группе «Отслеживание» нажмите кнопку открытия меню «Отобразить для проверки» и выберите «Измененный документ: показать исправления»; 3. В группе «Изменения» нажмите кнопку открытия меню кнопки «Отклонить»;4. В открывшемся списке выберите пункт «Отклонить все изменения в документе»
Microsoft Word 2010. Работа с режимом исправления.
Режим исправления служит для отслеживания внесенных изменений в документ. Это особенно востребовано в случаях работы с большими документами, документами над которыми трудиться несколько авторов, либо документами в которых происходит создание документа со стороны автора и рецензирование со стороны редактора. Возможности Microsoft Word 2010 позволяют отслеживать каждую вставку, удаление, перемещение, изменение формата или примечания, что бы впоследствии пользователь мог просмотреть все внесенные исправления. Более того пользователь может принять или отклонить просматриваемые им исправления.
Настройка режима исправления
Чтобы настроить режим исправления, например, изменить цвет или тип линий подчеркивания исправлений, цвет ячеек или расположение выносок, сделайте следующее:
Откройте вкладку «Рецензирование»;
В группе «Отслеживание» откройте меню кнопки «Исправления»;
В открывшемся списке команд выберите «Параметры исправления»;
В открывшемся окне «Параметры исправлений» внесите нужные изменения и нажмите «ОК»

Рисунок 1. Параметры исправлений
Объем исправлений
Если вы не хотите чтобы определенный тип исправлений учитывался, сделайте следующее:
Откройте вкладку «Рецензирование»;
В группе «Отслеживание» откройте меню кнопки «Показать исправления»;
В списке команд снимите флажки с ненужных вам пунктов
Отображение исправлений
Чтобы задать необходимый способ отображения исправлений, сделайте следующее:
Откройте вкладку «Рецензирование»;
В группе «Отслеживание» откройте меню кнопки «Показать исправления» и перейдите к пункту «Выноски»;
В открывшемся списке выберите нужный пункт:
«Показывать исправления в выносках» – исправления отображаются в области примечаний за полями документа;
«Показывать все исправления в тексте» – все исправления отображаются непосредственно в тексте, так, если вы добавили ряд примечаний, будут видны только их номера и инициалы «Рецензентов», а сам текст примечания будет виден при наведении на него курсора;
«Показывать только примечания и форматирования в выносках» – исправления, такие как добавление или удаление знаков препинания, грамматических или орфографических ошибок будут отображены непосредственно в тексте, а примечания и изменение формата будут вынесены в область примечаний
Рисунок 2. Объем отображаемых исправлений
Индикатор режима исправления
Если вы работаете редактором, или самостоятельно хотите отслеживать внесенные изменения, и при этом в оперативном режиме иметь возможность включать и отключать режим записи внесенных изменений, вам нужно вынести индикатор режима исправления на строку состояния, так вы сможете лишь одним щелчком мыши активировать или отключить режим записи исправлений. Для этого сделайте следующее:
Откройте документ и в строке состояния щелкните правой кнопкой мыши;
В контекстном меню выберите пункт «Исправления»

Рисунок 3. Включение индикатора режима исправления
Включение режима исправления
И так как мы уже заговорили о режиме исправления, сейчас рассмотрим, как его включить. Для этого сделайте следующее:
1 способ:
1. На строке состояния щелкните левой кнопкой мыши по индикатору режима исправления. Его состояние по умолчанию – «Выкл», то есть, выключен, после щелчка по нему его состояние соответственно изменится на включен – «Вкл». Щелкая по индикатору, вы можете быстро отключать/включать данный режим, и отслеживать изменения в документе, там, где это вам необходимо.
2 способ:
Откройте вкладку «Рецензирование»;
В группе «Отслеживание» откройте меню кнопки «Исправления»;
В списке команд щелкните по пункту «Исправления»;
Внесите нужные изменения в документ, затем, для окончания записи, повторно нажмите кнопку «Исправления». В тексте документа либо в выносках останется текст красного цвета подчеркнутый такого же цвета линией.
3 способ:
Откройте документ
Нажмите комбинацию клавиш для включения записи, и повторно нажмите эту комбинацию, для выключения
Область проверки
Область проверки показывает все исправления в документе на текущий момент, общее число исправлений и количество исправлений отдельно по типам. Это позволяет не только проконтролировать внесенные в документ изменения, но и позволяет удалить эти исправления, таким образом, позволяя хозяину документа скрыть от посторонних глаз данную информацию. В верхней части области проверки показывается сводка с точным числом остающихся в документе видимых исправлений и примечаний.
Положение области проверки
Область проверки можно разместить горизонтально или вертикально, все завит от того, как вам будет удобнее. Чтобы расположить область проверки, сделайте следующее:
Откройте вкладку «Рецензирование»
В группе «Отслеживание» нажмите кнопку «Область проверки»
В открывшемся меню выберите нужный способ расположения:
«Вертикальная панель рецензирования» – располагается вертикально, в левой части окна документа;
«Горизонтальная панель рецензирования» – располагается горизонтально, внизу окна документа
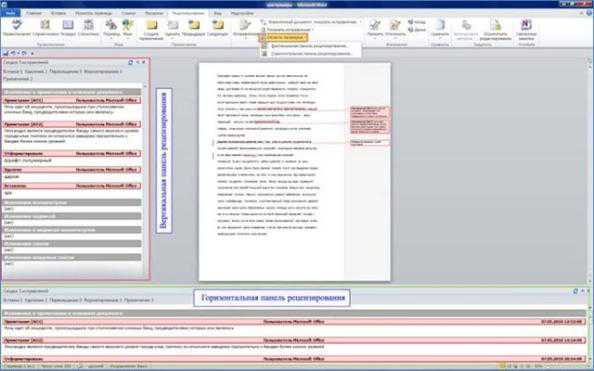
Рисунок 4. Вертикальная и горизонтальная панели рецензирования
Чтобы закрыть область проверки, щелкните по крестику в правом верхнем углу области, либо нажмите кнопку «Область проверки» группы «Отслеживание» вкладки «Рецензирование».
Просмотр исправлений
По умолчанию в Word 2010 для отображения изменений, связанных с удалением или перемещением фрагментов, а также изменений форматирования, задано отображение исправлений в выносках. Другие исправления отображаются непосредственно в тексте. Чтобы задать просмотр исправлений, отличный от заданного по умолчанию, сделайте следующее:
Откройте вкладку «Рецензирование»
В группе «Отслеживание» нажмите кнопку «Отобразить для проверки»
В открывшемся меню выберите пункт:
«Измененный документ: показать исправления» – показывает измененный документ, где исправления соответственно выделены (в зависимости от настроек);
«Измененный документ» – аналогичен предыдущему режиму, но в данном случае внесенные изменения не выделены, то есть отображается обычный текст, без выделения цветом и подчеркиванием;
«Исходный документ: показать исправления» – показывает исходный документ и внесенные в него изменения, которые соответственно выделены, то есть, отображены все изменения в исходнике;
«Исходный документ» – показывает только исходный документ, все внесенные изменения скрыты. Другими словами если вы добавили несколько абзацев в исходнике, но хотите просмотреть документ в начальном виде, вам достаточно включить отображение исходного документа, бегло перечитать его, и внести затем недостающие исправления в измененный документ (опять перейдите к режиму отображения по умолчанию)
Рисунок 5. Просмотр исправлений
Принятие/отклонение внесенных изменений
Внесенные во время записи исправления не удаляются из документа. Выбор невелик, мы можем либо принять, либо отклонить исправление. Для этого сделайте следующее:
1 способ:
Откройте вкладку «Рецензирование»;
В группе «Отслеживание» нажмите кнопку открытия меню «Отобразить для проверки» и выберите «Измененный документ: показать исправления»;
Поставьте курсор на исправлении и нажмите правую кнопку мыши;
В контекстном меню выберите «Принять исправление» или «Отказаться от исправления». Если исправление расположено в выноске (примечание, изменение формата), можно щелкать непосредственно по выноске (выноски отображают изменения форматирования, примечания и удаленные фрагменты). Если же исправление связано с изменением формата, то в контекстном меню команда будет звучать несколько иначе – «Принять изменение формата» и «Отказаться от изменения формата» соответственно.
2 способ:
Откройте вкладку «Рецензирование»;
В группе «Отслеживание» нажмите кнопку открытия меню «Отобразить для проверки» и выберите «Измененный документ: показать исправления»;
Поместите курсор на нужном исправлении;
В группе «Изменения» нажимайте кнопки «Принять» или «Отклонить» для принятия или отклонения исправлений. Используйте кнопки «Назад» и «Далее» для быстрого перемещения по исправлениям
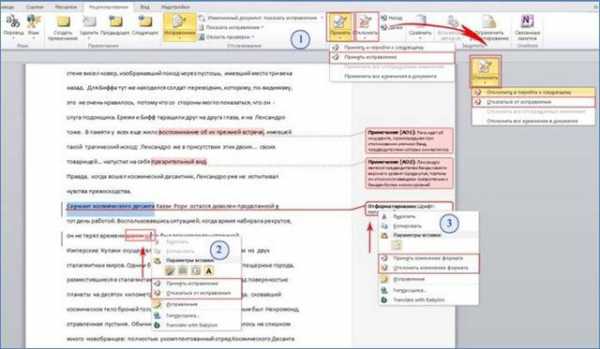
Рисунок 6. Принятие и отклонение исправлений
Когда вы примите все исправления в документе, появится следующее окно (рис. 7), подтверждающее что вы приняли все необходимые исправления и удалили примечания.
Рисунок 7. Сообщение об отсутствии в документе примечаний и исправлений
Принятие всех исправлений в документе
Если вы довольны внесенными в документ изменениями, вы можете их принять все, одним разом.
Для этого сделайте следующее:
Откройте вкладку «Рецензирование»
В группе «Отслеживание» нажмите кнопку открытия меню «Отобразить для проверки» и выберите «Измененный документ: показать исправления»;
В группе «Изменения» нажмите кнопку открытия меню кнопки «Принять»;
В открывшемся списке выберите пункт «Применить все изменения в документе»
Отклонение всех исправлений в документе
В этом, кардинально противоположном предыдущему случае, вы можете отклонить абсолютно все исправления.
. Для этого сделайте следующее:
Откройте вкладку «Рецензирование»
В группе «Отслеживание» нажмите кнопку открытия меню «Отобразить для проверки» и выберите «Измененный документ: показать исправления»;
В группе «Изменения» нажмите кнопку открытия меню кнопки «Отклонить»;
В открывшемся списке выберите пункт «Отклонить все изменения в документе»
Использование режима правки в Microsoft Word 2003, 2007, 2010, 2013, 2016
В Microsoft Word доступна масса уникальных инструментов для совместного использования и рецензирования документов, ключевую роль среди которых играет режим правки. Этот режим предоставляет возможность вносить корректирующие правки в текст, примечания и комментарии, после чего вы можете передать документ другому лицу. Тот, в свою очередь, ознакомится со всеми сделанными исправлениями, при желании внесет соответствующие корректировки, и передаст текст в конечный пункт, либо отправит его обратно рецензенту по электронной почте для повторного просмотра. Таким образом, становится возможной совместная работа над документами Microsoft Office.
Как работает режим правки в Microsoft Word 2003?
В Office 2003 функция режима правки пребывает практически в зачаточном состоянии в сравнении с более поздними версиями продукта, хотя все ключевые моменты здесь уже доступны. Чтобы активировать режим правки в Word 2003, зайдите в верхнее меню программы и обратитесь к разделу «Сервис». Далее выберите пункт «Исправления».

После этого режим правки будет задействован и включен. В результате в верхней части рабочего окна появится специальная панель, позволяющая работать с корректирующими вносками, исправлениями, комментариями и примечаниями.

Чтобы добавить новое примечание к тексту, нажмите соответствующую кнопку на панели режима правки, либо выберите пункт меню «Примечание» в разделе «Вставка».


Теперь все текстовые правки будут отображаться в виде сносок в правой части рабочей формы. Удалив или заменив слово или фразу, вы увидите соответствующее примечание, сообщающее о внесенных изменениях, после чего вы можете согласиться с ними или отклонить их, воспользовавшись соответствующими кнопками на этой же панели. Также вы можете выделить фрагмент текста другим цветом, что также будет элементом правки вашего Word-файла.

Как использовать режим правки в Word 2007, 2010?
Word 2007-го года выпуска получил все функциональные и визуальные изменения в соответствии с переходом на движок Aero в Windows редакции Vista и 7. Аналогичным образом изменились и возможности панели «Рецензирование». Теперь категории примечаний и исправлений оказались полностью разграничены, и, стало быть, управлять этими объектами стало возможным как отдельными сущностями.
Появились мощные инструменты для защиты документов от форматирования и редактирования. Также была добавлена новая категория «Выноски», служащая для управления и конфигурирования изменений и модификаций текстовых файлов на уровне сносок в правой части рабочего окна. Разработчики также привнесли возможность контроля над различными типами исправлений, включая примечания, рукописные примечания, добавление и удаление фрагментов текста, форматирование и выделение области исправлений.
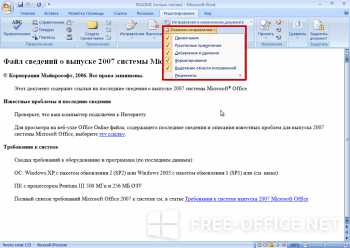
Как и ранее, можно принять или отклонить дискретные индивидуальные правки, продолжая рецензирование документа или финализируя его, тем самым отправляя текстовый файл далее по цепочке клиенту или для повторного просмотра ревьюером. Во всем перечисленном вам поможет подраздел «Изменения» в главном меню основной формы программного продукта.

В следующую версию Word’а, а именно релиз 2010-го года, функционал был перенесен практически без изменений. Кроме того, что была изменена графическая тема, крупных и каких-либо заметных модификаций привнесено не было. Весомый скачок был сделан лишь в 2013 году, когда вышла в свет версия Office’а, адаптированная под «восьмерку».
Как задействовать режим правки в Word 2013, 2016?
В Office 2013 функция режима правки буквально расцвела и преобразилась. Теперь панель рецензирования приобрела новые возможности, не доступные в ранних версиях Microsoft Office. Чтобы создать примечание, достаточно выделить фрагмент текста в редакторе и щелкнуть на соответствующей кнопке в категории «Рецензирование». После этого примечание будет создано.
Для инициализации трекинга всех исправлений в тексте стоит кликнуть на кнопке «Исправления» и оставить ее в нажатом состоянии.
Для более тонкой настройки отслеживания исправлений служат контекстные элементы, расположенные справа от указанной ранее кнопки. Так, чтобы отключить отображение правок, выберите в контекстном меню «Все исправления» подэлемент «Без исправлений». После внесенных изменений вы оставите все правки в силе, просто они не будут отображаться в документе. Если же вам нужно выполнить обратное действие, то есть вернуть индикацию всех правок, выберите пункт «Все исправления». В свою очередь, пункт «Исходный документ» вернет на экран первоначальное содержание текстового файла, до внесения каких-либо правок.
Чуть ниже находится контекстное меню «Показать исправления». Воспользовавшись им, вы сможете указать, какие именно виды правок вы хотите отображать в структуре документа, а какие - нет.
Среди новых представленных фич в сравнении с ранними версиями продукта является возможность использовать запрет на отключение отслеживания. С его помощью вы можете физически запретить ревьюерам отключать трекинг правок. Также вы можете наглядно сравнить несколько версий одного и того же документа (до правок и после них) и объединить несколько правок в одну. В действительности, функционал режима правки был существенно расширен после версии 2010 года и его более, чем достаточно для нужд индивидуальных пользователей и компаний middle-масштаба.
В наиболее актуальной на сегодняшний день версии текстового редактора Word 2016 были представлены фактически те же функции, что и в релизе 2013-го года. Поэтому, если вы уже устанавливали на свою систему предыдущую версию Word’а, с последним билдом никаких проблем уж точно не возникнет.