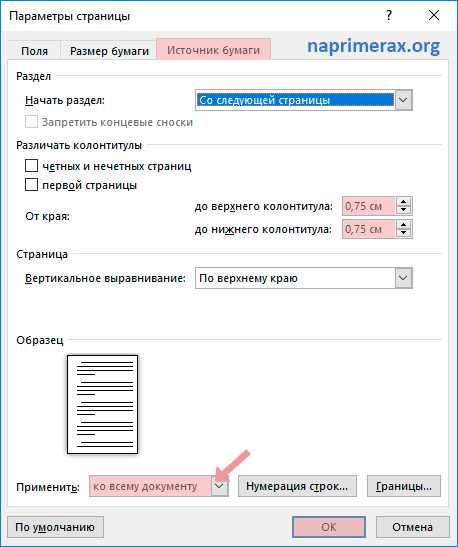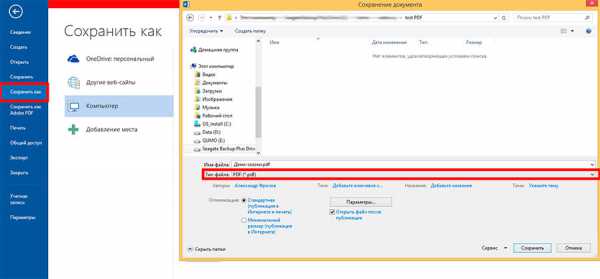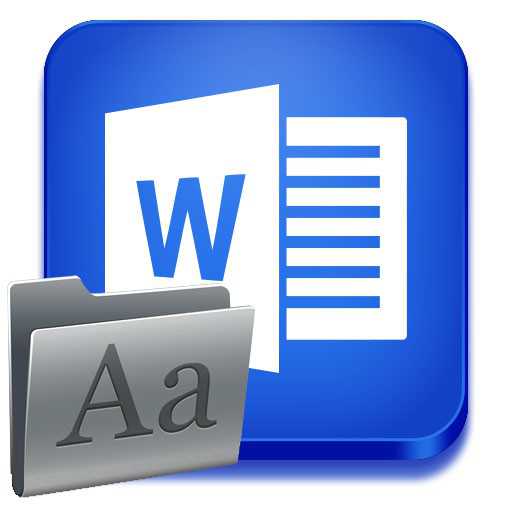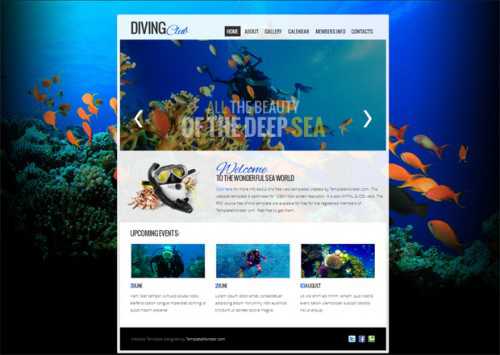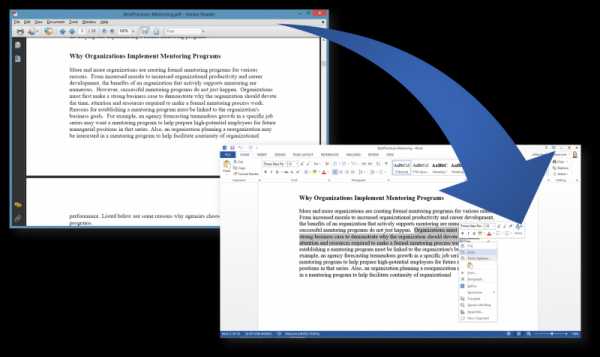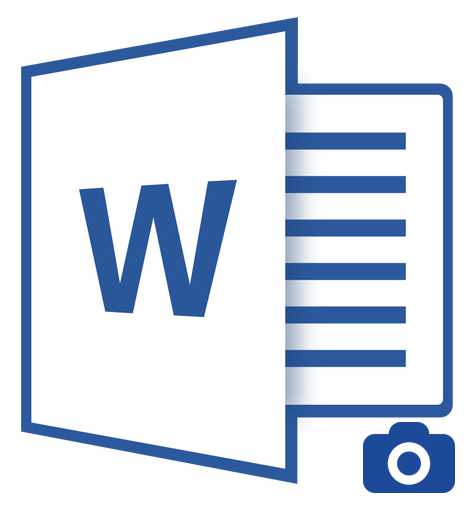Мы принимаем к оплате:
«Подарочный сертификат» от нашего Учебного Центра – это лучший подарок для тех, кто Вам дорог! Оплате обучение и подарите Вашим родным и близким обучение по любому из курсов!!!
«Сертификат на повторное обучение» дает возможность повторно пройти обучение в нашем Учебном Центре со скидкой 1000 рублей!
А также:
Как в word вставить фото
Вставляем изображение в документ Microsoft Word

Довольно часто работа с документами в MS Word не ограничивается одним только текстом. Так, если вы печатаете реферат, методичку, брошюру, какой-нибудь отчет, курсовую, научную или дипломную работу, вам вполне может понадобиться вставить в то или иное место изображение.
Скачать последнюю версию Microsoft WordУрок: Как сделать буклет в Ворде
Вставить рисунок или фото в документ Word можно двумя способами — простым (не самым правильным) и чуточку посложнее, зато правильным и более удобным для работы. Первый метод заключается в банальном копирование/вставке или перетаскивание графического файла в документ, второй — в использование встроенных инструментов программы от Microsoft. В этой статье мы расскажем о том, как правильно в Ворде вставить картинку или фотографию в текст.
Урок: Как сделать диаграмму в Word
1. Откройте текстовый документ, в который требуется добавить изображение и кликните в том месте страницы, где оно должно находиться.
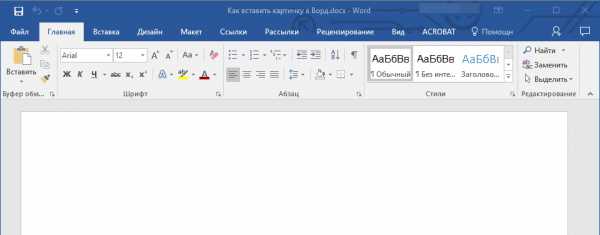
2. Перейдите ко вкладке “Вставка” и нажмите на кнопку “Рисунки”, которая расположена в группе “Иллюстрации”.
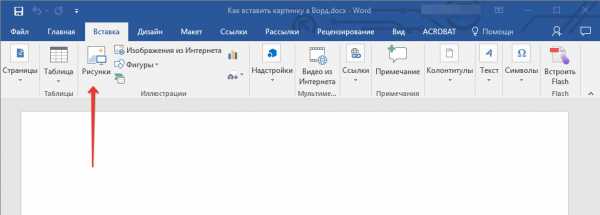
3. Откроется окно проводника Windows и стандартная папка “Изображения”. откройте с помощью этого окна папку, в которой содержится необходимый графический файл, и кликните по нему.
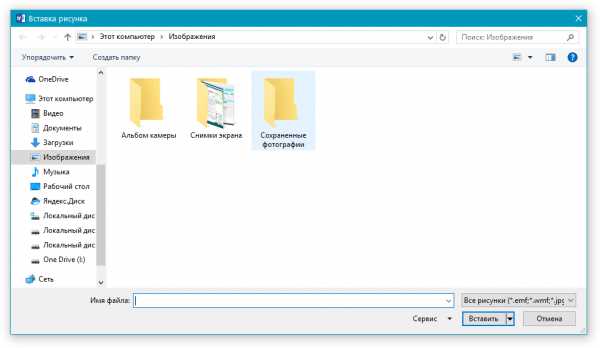
4. Выбрав файл (картинку или фото), нажмите кнопку “Вставить”.
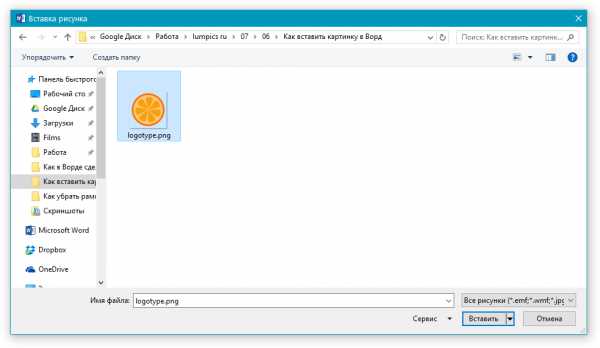
5. Файл будет добавлен в документ, после чего сразу откроется вкладка “Формат”, содержащая в себе инструменты для работы с изображениями.
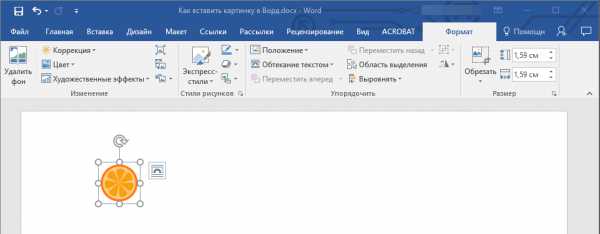
Основные инструменты для работы с графическими файлами
Удаление фона: если это необходимо, вы можете удалить фон картинки, точнее, убрать нежелательные элементы.
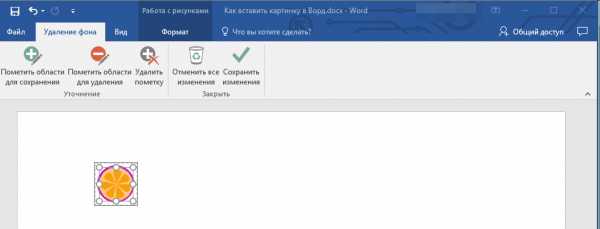
Коррекция, изменение цвета, художественные эффекты: с помощью этих инструментов вы можете изменить цветовую гамму изображения. В число параметров, которые можно изменить, входят яркость, контраст, насыщенность, оттенок, другие варианты цвета и многое другое.
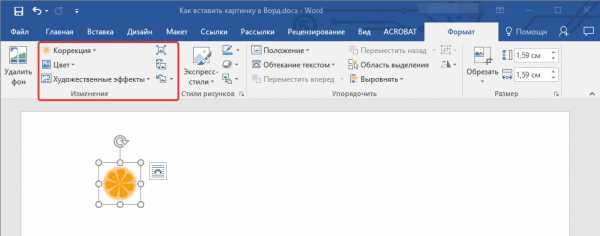
Стили рисунков: используя инструменты “Экспресс-стили”, вы можете изменить внешний вид добавленного в документ изображения, в том числе и форму отображения графического объекта.
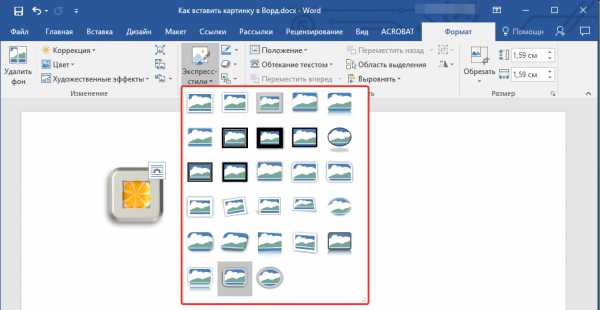
Положение: данный инструмент позволяет изменить положение изображения на странице, “вклинив” его в текстовое содержимое.
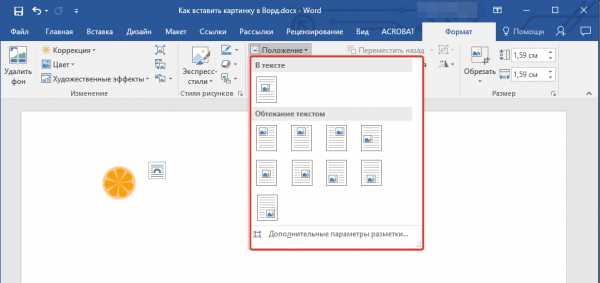
Обтекание текстом: этот инструмент позволяет не только грамотно расположить картинку на листе, но и вписать ее непосредственно в текст.

Размер: это группа инструментов, в которой вы можете обрезать изображение, а также задать точные параметры для поля, внутри которого находится картинка или фото.
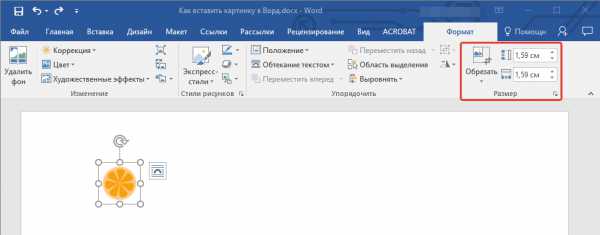
Примечание: Область, внутри которой находится изображение, всегда имеет прямоугольную форму, даже если сам объект имеет другую форму.
Изменение размера: если вы хотите задать точный размер для картинки или фото, используйте инструмент “Размер”. Если же ваша задача — растянуть картинку произвольно, просто возьмите за один из кружков, обрамляющих изображение, и потяните за него.
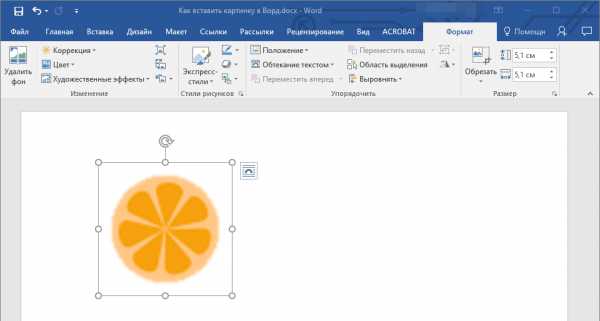
Перемещение: для того, чтобы переместить добавленное изображение, кликните по нему левой кнопкой мышки и перетяните в необходимое место документа. Для копирования/вырезки/вставки используйте горячие комбинации клавиш — Ctrl+C/Ctrl+X/Ctrl+V, соответственно.

Поворот: чтобы повернуть изображение, кликните по стрелке, расположенной в верхней части области, в которой находится графический файл, и поверните его в необходимом направлении.
- Совет: Чтобы выйти из режима работы с изображением, просто кликните левой кнопкой мышки за пределами обрамляющей его области.
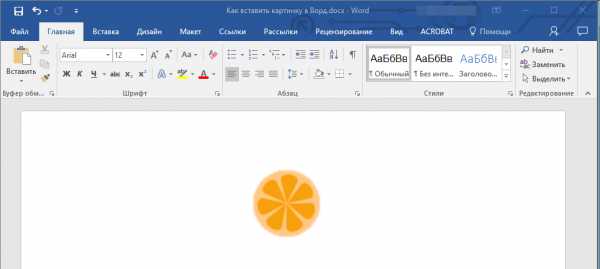
Урок: Как нарисовать линию в MS Word
Собственно, на этом все, теперь вы знаете, как в Ворде вставить фото или картинку, а также знаете о том, как ее можно изменить. И все же, стоит понимать, что данная программа является не графическим, а текстовым редактором. Желаем вам успехов в ее дальнейшем освоении. Мы рады, что смогли помочь Вам в решении проблемы. Опишите, что у вас не получилось. Наши специалисты постараются ответить максимально быстро.
Помогла ли вам эта статья?
ДА НЕТКак вставить картинку в Ворде (Word), варианты вставки
О том, как вставить картинку в Ворде, не всегда знают новички, при работе с программой Microsoft Word. Часто статьи не ограничивается, только текстом, иногда приходиться добавлять изображение. Из этой статьи Вы узнаете, как правильно это сделать.
Как вставить картинку в Ворде рядом с текстом
Здравствуйте друзья! Как известно для начинающего пользователя, текстовый редактор Ворд кажется сложной программой с различными функциями, в которых можно запутаться. Но на самом деле это не так, просто нужно знать, как этой программой пользоваться.
Итак, как вставить картинку в Ворде? Если Вам нужно добавить изображение в текст, откройте инструмент и напишите предложение. Далее ставите курсор мыши рядом с текстом и нажимаете на кнопку вставка. После чего выбираете картинки, которые находятся на Вашем компьютере. Впоследствии фото отобразится рядом с текстом. (Рисунок 1)

Существует ещё один способ, который помогает за несколько минут добавить фотографию. Для этого, в той же панели управления нажмите на слово картинка. Перед Вами с правой стороны появиться средство поиска, который может находить рисунки прямо из самой программы. Нажмите на кнопку начать и выбирайте любую и из них. Потом жмёте на неё левой кнопкой мыши. Далее, Вы заметите, что она появилась в том месте, где была сделана заметка.
к оглавлению ↑Как вставить фото и картинку в Ворде на весь лист
Вставка картинки в Ворде на основной лист текстового документа, осуществляется следующим образом. Откройте чистый раздел главного листа в данной программе. Добавляйте изображение тем же методом, который был указан выше. После чего, нажимайте правой кнопкой мыши на картинку и выбирайте такие пункты из меню как обтекание текстом и за текстом.
Такие функции позволяют манипулировать картинкой, и тем самым фото удлиняется во всю ширину. Но, чтобы это произошло, необходимо удерживать углы мышкой и растягивать картинку до тех пор, пока она не захватит всю область.
к оглавлению ↑Как вставить фото и картинку в Ворде в таблицу
Установка картинки в программе Ворд, происходит следующим образом. Выбирайте нужное Вам место в таблице и просто загружайте файл. После, того когда загрузка завершиться, появляется полное изображение. (Рисунок 2).
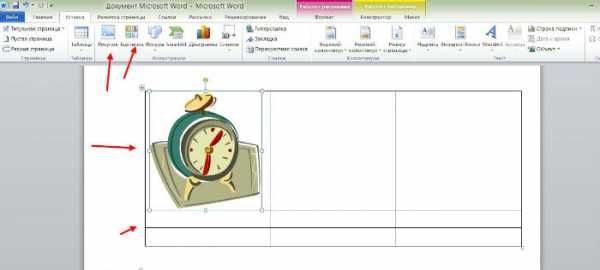
В дальнейшем, его придётся немного отредактировать, чтобы размер рисунка был приемлемым для нормального просмотра. Это сделать просто, достаточно лишь передвинуть углы фото, в различные стороны.
к оглавлению ↑Как вставить надпись на картинку в Ворде
Итак, после того когда Вы узнали, как вставить картинку в Ворде, её можно так же красиво оформлять в виде, специальной надписи. Как известно, в данном текстовом редакторе этот вариант проделать вполне возможно.
Далее мы с Вами рассмотрим эффективный метод, который поможет создать фигуру из текста на картинке. Для этого нужно открыть вкладку Вставка и выбрать пункт WordArt. Впоследствии, Вы увидите окно, из которого следует подобрать стили для текстового поля. Потом добавляйте её на страницу и напишите что-нибудь.
Для того чтобы этот текст отобразился на картинке, необходимо добавить любое фото и потом перенести надпись на само изображение. Делается это так. Вы нажимаете на вкладку Вставка, добавляйте рисунок. Когда он будет добавлен, удерживайте левой кнопкой мыши, созданный текст, и переносите его на фотографию.
Когда всё будет готово, можете добавлять картинки и соединять их с надписью, которая получилась.
к оглавлению ↑Заключение
Из статьи Вы узнали, как вставить картинку в Ворде. Данная программа, позволяет не только работать с текстом, но и улучшать его с помощью различных инструментов. Например, для Вас откроются новые возможности при работе с картинками, и тем самым написанный материал, будет радовать Ваших читателей.
Пользуйтесь способами, которые были рассмотрены выше и тогда сможете написать качественную статью или книгу. Не всегда хочется писать, но Вы можете надиктовывать текст. Прочитайте информацию о том, как набирать слова с помощью голосового набора. Всего Вам лучшего и высоких заработков через Интернет.
С уважением, Иван Кунпан!
P.S. Если Вы хотите перевести вордовский текст в PDF то Вы можете посмотреть эту статью. Так же на блоге есть статья как сделать гиперссылку в ворде.
Как вставить фото в документ Word
Вам понадобится
- Текстовый процессор Microsoft Office Word версий 2007 или 2010.
Инструкция
Если фотография существует только в бумажной копии, переведите ее в цифровой формат - отсканируйте. Word, как это ни странно, не имеет встроенных функций для работы со сканером, поэтому придется использовать программное обеспечение из комплекта этого устройства. Запомните место сохранения и название созданного файла с отсканированной фотографией.
Откройте в текстовом процессоре документ, в который надо вставить фото, и установите курсор в нужную строку.
Перейдите на вкладку «Вставка» и кликните кнопку «Рисунок» в группе команд «Иллюстрации». Word откроет стандартный диалог, очень похожий на окно «Проводника» - найдите с его помощью сохраненную в файл фотографию и нажмите кнопку «Вставить».
Операцию предыдущего шага можно заменить простым перетаскиванием - запустите «Проводник», в его окне отыщите нужный файл и перетащите его в окно открытого документа.
Подгоните размер изображения под ширину страницы. Сразу после вставки фотографии Word включит режим ее редактирования и добавит в меню приложения вкладку «Работа с рисунком». В самой правой группе команд этой вкладки - «Формат» - есть два поля, с помощью которых можно изменять ширину и высоту изображения - воспользуйтесь ими. Есть и альтернативный способ - в углах рамки вокруг фотографии есть узловые точки, перетаскивая которые мышкой тоже можно изменять масштаб изображения.
Задайте положение картинки относительно текста документа. Фотография может перекрывать текст, разделять его на верхний и нижний фрагменты, быть фоновым изображением и т.д. Выберите нужный вариант, раскрыв выпадающий список «Положение» в группе команд «Упорядочить» на этой же вкладке.
Сохраните документ со вставленной в него фотографией. Сделать это можно с помощью команд «Сохранить» или «Сохранить как» в меню текстового процессора. Вставленное вами изображение будет внедрено в файл текстового документа и никак не связано с файлом фотографии, поэтому его можно удалять, переименовывать, перемещать и т.д.
Источники:
Полезная информация
 В этой статье я наглядно покажу, как вставить фото в ворд. Допустим у вас есть некий текст документа в формате ворд и определённая фотография.
В этой статье я наглядно покажу, как вставить фото в ворд. Допустим у вас есть некий текст документа в формате ворд и определённая фотография.
Для удобства я расположу свою фотографию на рабочем столе компьютера. У вас она может находиться в любой папке по вашему усмотрению.
Чтобы вставить фото в текст нажмите в левом верхнем углу документа вкладку «Вставка» и затем нажмите вкладку «Рисунок» (рисунок ниже)
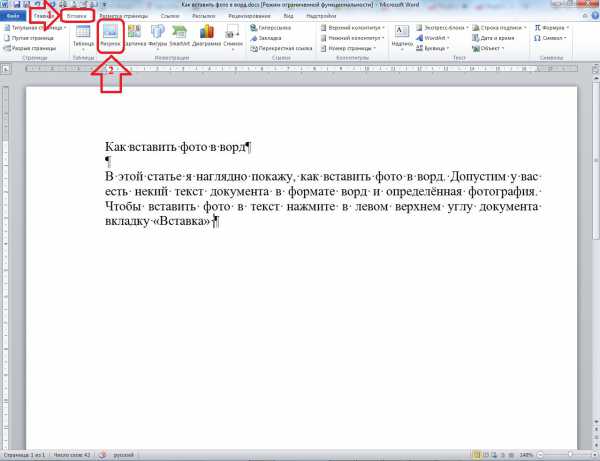
В открывшемся окне найдите фотографию которую хотите вставить, выберите её нажав на неё курсором мышки один раз и нажмите вкладку «Вставить» (рисунок ниже).
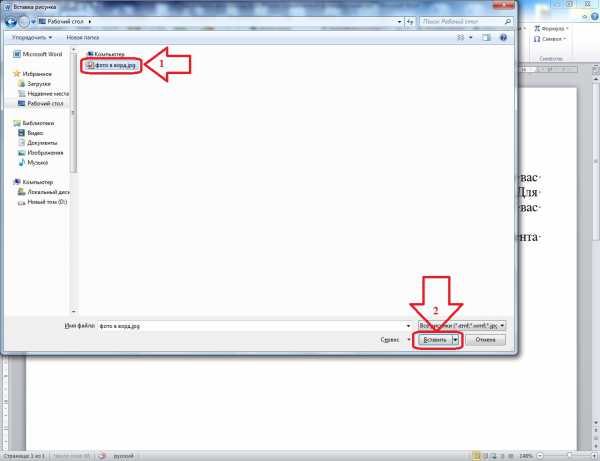
Готово, фото добавлено в текст документа (рисунок ниже)
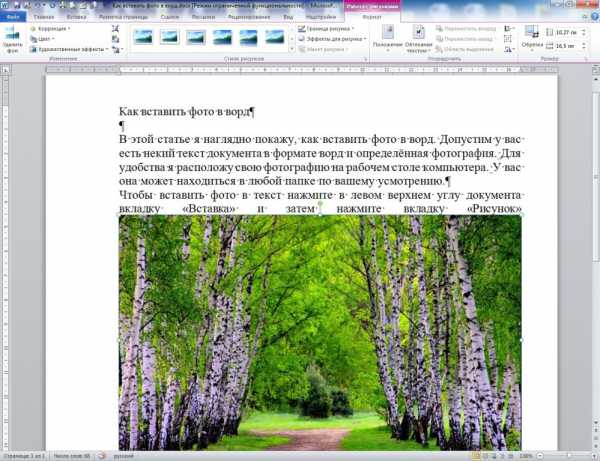
Но, просто вставить фото в ворд порой бывает недостаточно. Нужно еще провести необходимое редактирование, чтобы вставленная фотография была размещена в нужном месте и в нужных размерах.
Для этого нужно всего лишь воспользоваться необходимыми инструментами, которые расположены в панели инструментов.
Изменить размер фото можно и без инструментов, для этого достаточно захватить фотографию курсором мышки в углу или в середине стороны за кружок или квадрат и двигая мышкой вправо-влево, вверх-вниз установить нужный размер (рисунок ниже).

Таким образом размер фото изменится до нужного вам размера (рисунок ниже) и можно рядом с ним вставить ещё одно, по желанию и необходимости, конечно.

При помощи инструментов выравнивания можно расположить уменьшенную фотографию справа, слева или по центру (рисунок ниже).

Теперь рассмотрим основные инструменты, с помощью которых можно изменять параметры фото в редакторе word, а именно его положение относительно текста.
Для того чтобы открылась вкладка с инструментами, просто нажмите на фотографию один раз курсором мышки и в панели инструментов нажмите вкладку «Работа с рисунками», а затем вкладку «Формат» (рисунок ниже).

Инструмент «Положение». Позволяет размещать фото в тексте на ваше усмотрение. Текст будет «обтекать» картинку. Просто выберите нужное вам положение (рисунок ниже).

Инструмент «Обтекание текстом». Здесь тоже самое, с помощью инструментов в открывшемся меню можно расположить, фото в тексте, так как требуется (рисунок ниже).

Редактировать фотографию и её местоположение в тексте можно и другим способом. Нужно навести курсор на фотографию и нажать правую клавишу мышки. В открывшемся меню будут все необходимые инструменты (рисунок ниже).

Для того, чтобы вставить фотографию или рисунок в таблицу в ворде, нужно поставить курсор в ту ячейку таблицы, куда нужно вставить фото и после этого аналогично осуществить все действия, описанные выше.
Надеюсь вопрос о том, как вставить фото в ворд, на этом исчерпан.
Смотрите все статьи по работе с текстовым редактором Microsoft Word.
Если вы читаете эту статью, то однозначно пользуйтесь интернетом. Так почему бы вам не получать за это денежки? Читайте статью «Заработок на просмотре рекламы»
«ЗДЕСЬ ТОЖЕ ИНТЕРЕСНО»