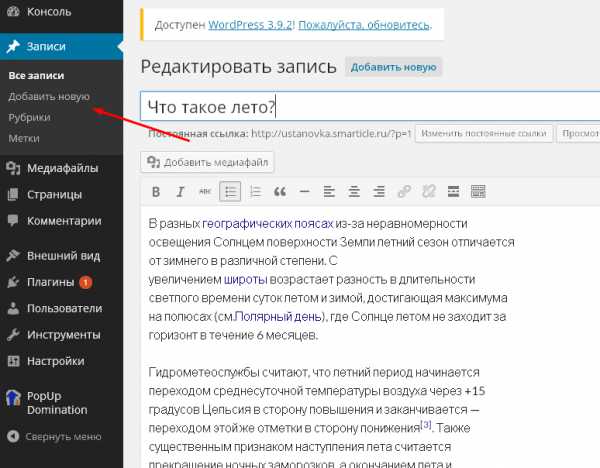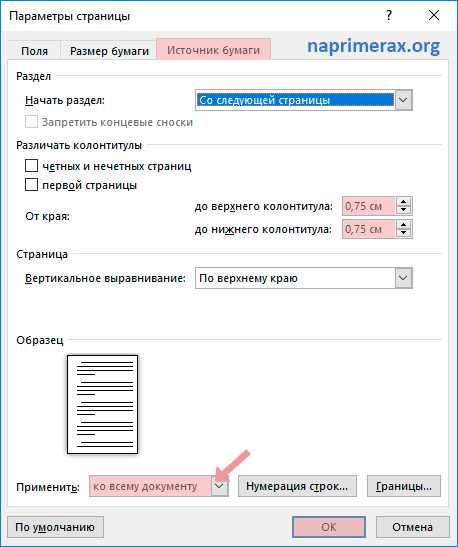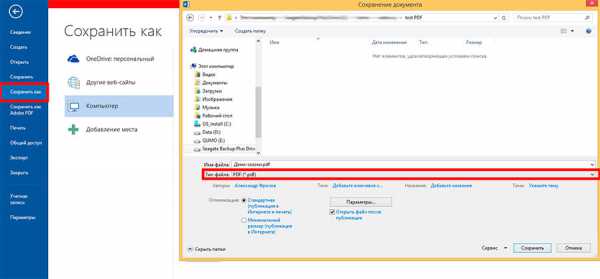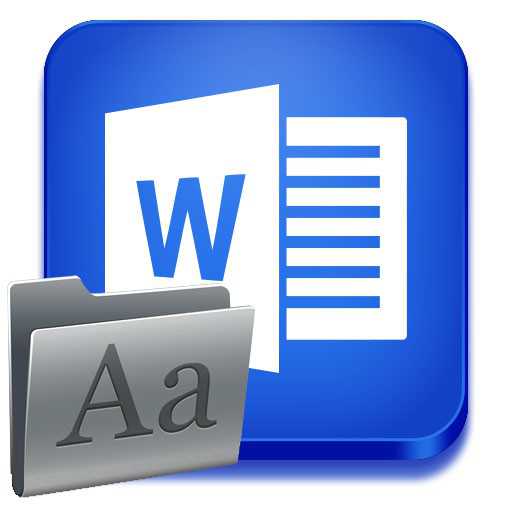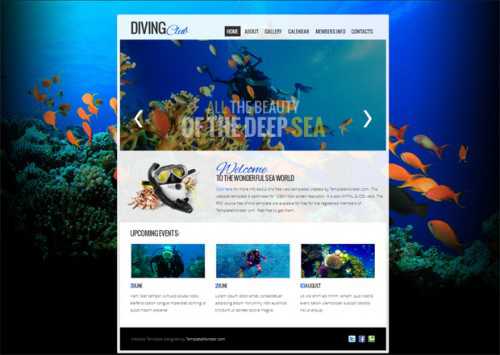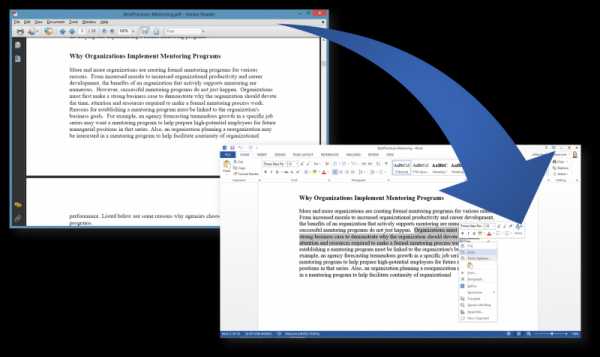Мы принимаем к оплате:
«Подарочный сертификат» от нашего Учебного Центра – это лучший подарок для тех, кто Вам дорог! Оплате обучение и подарите Вашим родным и близким обучение по любому из курсов!!!
«Сертификат на повторное обучение» дает возможность повторно пройти обучение в нашем Учебном Центре со скидкой 1000 рублей!
А также:
Как сделать чтобы колонтитул был только на первой странице word 2003
Колонтитулы в Word 2003
Колонтитул представляет собой фрагмент текста, присутствующий, как правило, на всех страницах документа в нижней и верхней его части.
В статье рассмотрены вопросы:
- как вставить колонтитул;
- как изменить колонтитул;
- как сделать разные колонтитулы;
- как убрать колонтитулы;
Как вставить колонтитул?
Для того, чтобы сделать колонтитулы в Word 2003 на панели инструментов жмем «Вид» --> «Колонтитулы». Появится панель «Колонтитулы»:
Колонтитулы в Word 2003 - панель «Колонтитулы»А также активизируются поля верхнего и нижнего колонтитулов:
Колонтитулы в Word 2003 - верхний колонтитулВ них и будут располагаться наши колонтитулы. С этими полями можно работать, как с обычным документом Word: печатать текст, добавлять таблицы, рисунки и т.д.
Также мы можем добавить в текст колонтитула, так называемый, автотекст: номера страниц, текущую дату и время и другие. Все эти возможности реализуются посредством панели «Колонтитулы»:
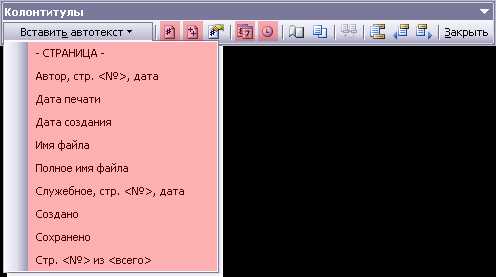
Здесь же присутствует переключатель между верхним и нижним колонтитулом .
Для возврата к документу достаточно нажать «Закрыть» на панели «Колонтитулы» либо дважды кликнуть мышью на документе.
Как изменить колонтитулы?
Для изменения колонтитула достаточно дважды кликнуть по нему мышью, либо вызвать панель «Колонтитулы», нажав на панели инструментов «Вид» --> «Колонтитулы».
Как сделать разные колонтитулы?
Для создания разных колонтитулов на первой и остальных страницах или на четных и нечетных страницах жмем «Файл» --> «Параметры страницы», либо жмем . на панели «Колонтитулы». Открываем вкладку «Источник бумаги»:

И в разделе «Различать колонтитулы» ставим галочку на «четных и нечетных страниц» или / и «первой страницы» в зависимости от требуемого результата.
Если установить настройки, как на рисунке выше, то активизировав верхний колонтитул первой страницы, мы увидим заголовок «Верхний колонтитул первой страницы», на остальных страницах заголовок поля колонтитула останется прежним – «Верхний колонтитул». Аналогичная ситуация произойдет и с нижним колонтитулом.
Колонтитулы в Word 2003 - верхний колонтитул первой страницПеремещаться между полями верхних и нижних колонтитулов можно при помощи кнопок навигации на панели «Колонтитулы» - «Переход к предыдущему» и «Переход к следующему» или же просто установив курсор мыши в нужное поле.
Колонтитулы в Word 2003 - кнопки навигацииКак убрать колонтитулы?
Для удаления активизируем поле колонтитула («Вид» --> «Колонтитулы» либо двойным кликом на поле колонтитула).
Выделяем содержимое колонтитула и жмем DEL или BACKSPACE, также можно нажать на выделенном правой кнопкой мыши и в выпадающем меню выбрать «вырезать» (в этом случае колонтитул переместится в буфер обмена).
Проделываем аналогичную операцию с другими колонтитулами.
За дополнительной справкой по работе с колонтитулами весьма эффективно обратиться прямиком в Справку MS Office Word(«Справка» --> «Справка Microsoft Office Word»).
Как сделать колонтитул только на последней странице word 2010?
Здравствуйте, друзья-коллеги! Сегодня в нашей «Шпаргалке» продолжение темы колонтитулов с ответами на вопросы:
- как сделать разные колонтитулы в Ворде для первой и остальных страниц;
- как сделать разные колонтитулы в одном документе WORD (хоть для каждой страницы — свой);
- как поставить колонтитул со второй страницы;
- как удалить колонтитулы в Word с одной или нескольких страниц.
Напомню, что в первой части «Шпаргалки», посвященной колонтитулам, были подробно разобраны темы:
- как создать колонтитул в Word (с видео-уроком);
- как убрать колонтитулы в Word полностью;
- как изменить размер колонтитула word.
Так что те из вас, кого еще интересуют эти вопросы могут освежить свои знания в статье «Как создать колонтитул в Word 2016». Да, именно на примерах текстового редактора Майкрософт Ворд 2016 я показываю все алгоритмы работы с колонтитулами.
1. Как сделать разные колонтитулы в Ворде для первой и остальных страниц
Эту операцию можно выполнить двумя способами:
1.1 В первом случае мы работаем через панель «Конструктор». Для того, чтобы включить ее, нужно активировать поля колонтитулов. Это можно сделать с помощью двойного щелчка по их области. После этого нужно зайти в отдел «Параметры» и поставить отметку в строке «особый колонтитул для первой страницы». На рис.1 показана вся цепочка действий.
Рисунок 1
1.2 Эту же процедуру можно провести по-другому: через вкладку «Макет»— «Параметры страницы»—«Источник бумаги». Строку «Различать колонтитулы первой страницы» нужно пометить флажком (см. рис.2).
рисунок 2
После этого остается ввести один текст в колонтитул первой страницы и другой — во вторую; на всех последующих страницах текст со второй страницы будет продублирован автоматически. Разные колонтитулы в одном документе Word готовы.
2. Как сделать разные колонтитулы в одном документе Word для любых страниц
Здесь необходимо уточнение: эта задача решаема только в том случае, если страницы принадлежат разным разделам. Чтобы было совсем понятно, поясню: разные колонтитулы возможны только в разных разделах. Причем, понятие «раздел» в программе Word — это технический термин, который может, но не обязан повторять структуру вашего документа. При желании каждую его страницу можно пометить меткой разрыва раздела. И только при таком условии в одном документе Ворд можно прописать разные колонтитулы на разных страницах.
Итак, чтобы сделать разные колонтитулы в отдельных разделах вордовского документа, предварительно нужно включить механизм разрыва. Для этого выполним такие действия: ставим курсор в конце страницы или другом нужном месте, далее вкладка «Макет»—«Параметры страницы»—«Вставить разрыв»—«Разрыв разделов со следующей страницы» (см. рис. 3).
рисунок 3
Обратите внимание, что так нужно отделить каждый раздел, то есть выделить подобным образом страницы, предназначенные для каких-то особых колонтитулов. Далее в панели «Конструктор», группе «Переходы» дезактивируем кнопку «Как в предыдущем», если она была нажата (см. рис. 4). Такой порядок действий применяют, когда речь идет о верхних, нижних и в отдельных случаях боковых колонтитулах.
Рисунок 4
После этого на каждой странице нового раздела в режиме ручного ввода нужно добавить свой колонтитул. Работа эта кропотливая и небыстрая, но, как говорится, «охота пуще неволи». Главное, чтобы в этом был какой-то логический смысл.
Если же у автора есть намерение поставить центральный колонтитул, то есть вставку для выделения какой-либо части текста, только лишь на одной странице, то в окне «Разрывы страницы» нужно перейти по зеленой стрелке. А о том, как вставлять боковые и центральные колонтитулы речь шла в первой части этой статьи (ссылку см. выше). На рис. 5 представлен пример подобного форматирования.
Рисунок 5
3. Как поставить колонтитул со второй страницы
Эта задача решается очень просто. Нужно лишь выполнить все действия по пункту 1, то есть выделить «особые колонтитулы для первой страницы». Потом же поля колонтитулов первой страницы просто оставляют пустыми, то есть не вводят туда никакого текста.
4. Как удалить колонтитулы в Word с одной или нескольких страниц кроме первой
Эта задача обратная той, что мы рассматривали в пункте 2. Удалить колонтитулы в текстовом редакторе Ворд с нескольких страниц сразу можно только, если это страницы одного раздела. Если необходимо убрать колонтитул лишь с одной страницы, то ее придется выделить в отдельный раздел. Не забывайте, коллеги, проверять кнопку «как в предыдущем». У нее есть неприятная особенность включаться/отключаться самопроизвольно. После этого нужно зайти в «Конструктор» и удалить верхний и нижний колонтитулы отдельно.
Когда речь заходит о вставках (боковых, центральных), то действует то же правило выделения разделов. После чего они удаляются щелчком сначала правой кнопки мышки для открытия окна со строкой «вырезать», а затем левой кнопкой собственно по указанной надписи. Если во вставке уже присутствует текст, то сначала удаляют его, а затем само поле.
Итак, друзья, сегодня мы разобрали все из возможных случаев создания колонтитулов в документах Ворд. Если у вас остались какие-то вопросы, то задавайте их в комментариях. В ближайшее время я, скорее всего, запишу видео на эту же тему, после чего вставлю его в запись.
До свидания. Ваш гид по ms Word 2016 GALANT.
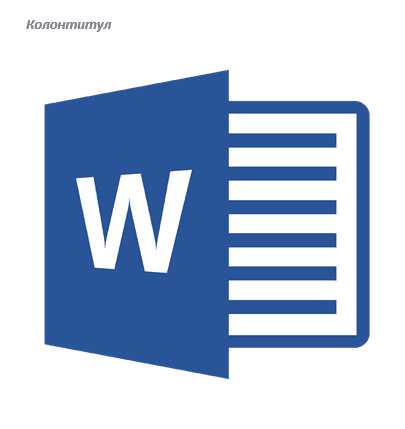
Колонтитул — это строка, расположенная на краю полосы набора текста на бумаге или в документах. В стандартном понимании этого термина, в колонтитуле содержится заголовок, название произведения (документа), имя автора, номера части, главы или параграфа. Размещается колонтитул на всех страница, это в равной степени касается печатных книг и текстовых документов, в том числе и файлов Microsoft Word.
Колонтитул в Ворде — это пустая область страницы на которой нет и не может располагаться основной текст документа или любые другие данные. Это своего рода границы страницы, расстояние от верхнего и нижнего края листа до того места, где начинается и/или заканчивается текст. Колонтитулы в Word установлены по умолчанию, а их размеры могут варьироваться и зависят от предпочтений автора или требований к конкретному документу. Однако, иногда колонтитул в документе не нужен, и в данной статье речь пойдет о том, как его убрать.
Примечание: Традиционно напоминаем, что инструкция, описываемая в этой статье, показана на примере Microsoft Office Word 2016, но при этом она применима и ко всем предыдущим версиям этой программы. Материал, изложенный ниже, поможет вам убрать колонтитул в Ворде 2003, 2007, 2010 и более новых версиях.
Как убрать колонтитул с одной страницы в MS Word?
Требования ко многим документам таковы, что первую страницу, которая является заглавной, необходимо создавать без колонтитулов.
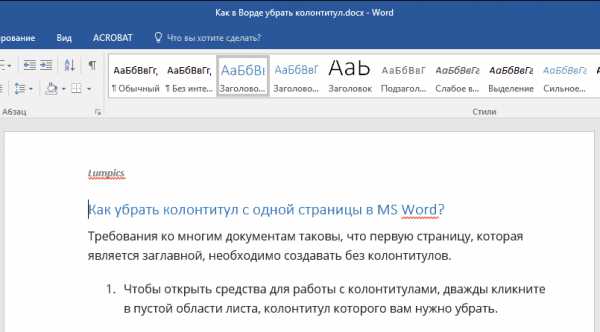
1. Чтобы открыть средства для работы с колонтитулами, дважды кликните в пустой области листа, колонтитул которого вам нужно убрать.
2. В открывшейся вкладке «Конструктор», расположенной в главной вкладке «Работа с колонтитулами» установите галочку напротив «Особый колонтитул для первой страницы».
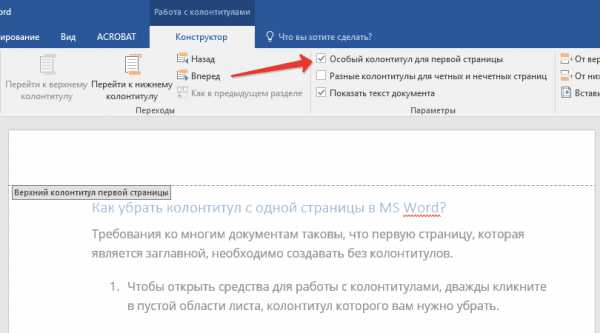
3. Колонтитулы с этой страницы будут удалены. В зависимости от того, что вам требуется, данную область можно оставить пустой либо же добавить исключительно для этой страницы другой колонтитул.
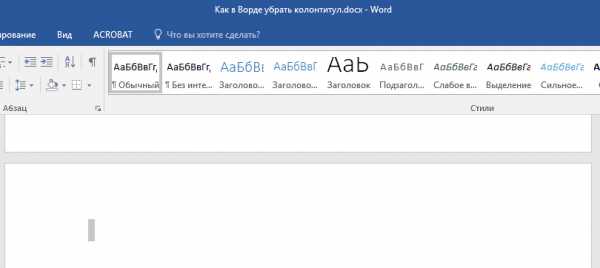
Примечание: Чтобы закрыть окно работы с колонтитулами, необходимо нажать на соответствующую кнопку справа на панели инструментов либо же двойным кликом левой кнопки мышки по области с текстом на листе.
Как удалить колонтитулы не на первой странице?
Для удаления колонтитулов на страницах, кроме первой (это может быть, к примеру, первая страница нового раздела), необходимо выполнить несколько иную процедуру. Для начала следует добавить разрыв раздела.
Примечание: Важно понимать, что разрыв раздела не является разрывом страницы. В случае, если перед страницей, колонтитулы с которой вы хотите удалить, уже есть разрыв страницы, его следует удалить, а вот разрыв раздела нужно добавить. Инструкция изложена ниже.
1. Кликните в том месте документа, где требуется создать страницу без колонтитулов.
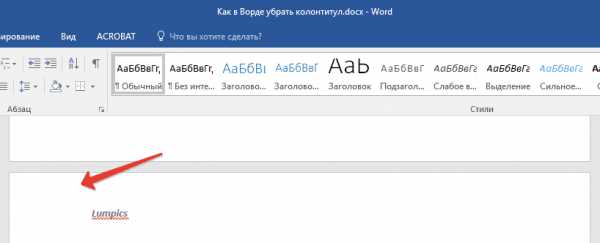
2. Перейдите из вкладки «Главная» во вкладку «Макет».

3. В группе «Параметры страницы» найдите кнопку «Разрывы» и разверните ее меню.
4. Выберите пункт «Следующая страница».
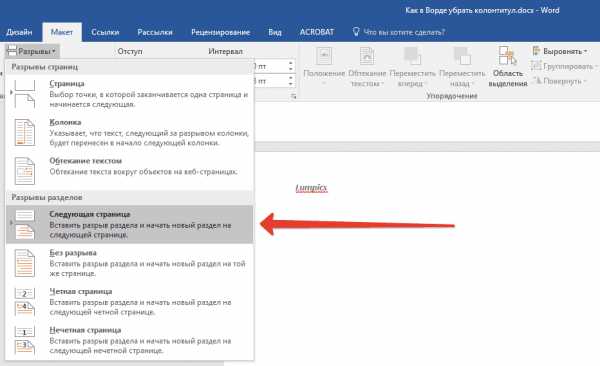
5. Теперь необходимо открыть режим работы с колонтитулами. Чтобы это сделать, дважды кликните по области колонтитула в верхней или нижней части страницы.
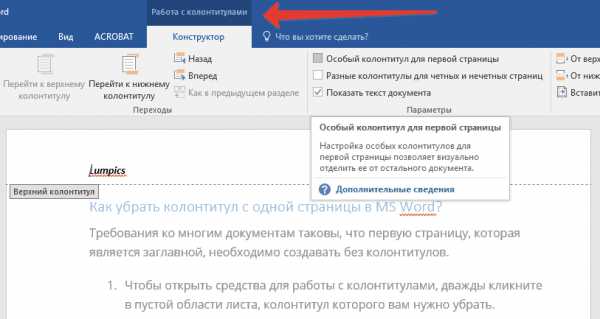
6. Нажмите «Как в предыдущем разделе» — это уберет связь между разделами.
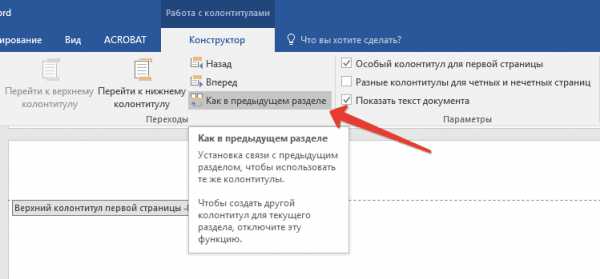
7. Теперь выберите пункт «Нижний колонтитул» или «Верхний колонтитул».
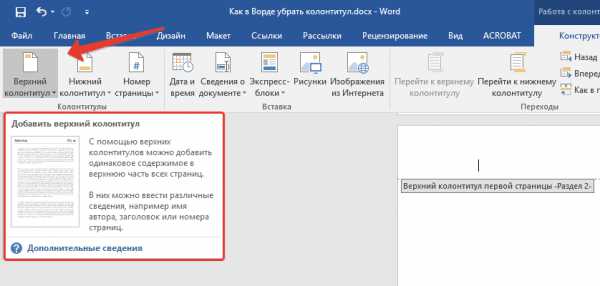
8. В развернувшемся меню выберите необходимую команду: «Удалить нижний колонтитул» или «Удалить верхний колонтитул».

Примечание: Если вам необходимо удалить как верхний, так и нижний колонтитулы, повторите шаги 5-8.
9. Для закрытия окна работы с колонтитулами выберите соответствующую команду (последняя кнопка на панели управления).
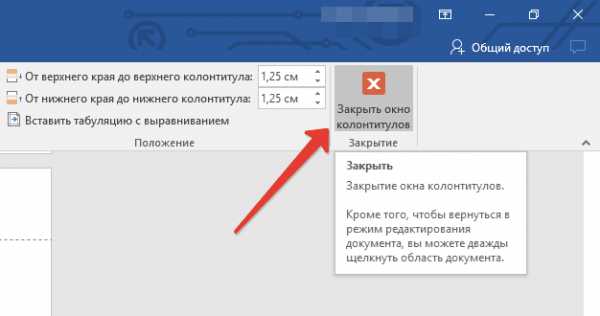
10. Верхний и/или нижний колонтитулы на первой странице, следующей за разрывом, будут удалены.
Желая удалить все колонтитулы, идущие за разрывом страницы, дважды кликните по области колонтитула на листе, где его нужно убрать, после чего повторите вышеописанные шаги 6-8. Если же колонтитулы на четных и нечетных страницах отличаются, действия придется повторить для каждого типа страниц отдельно.
На этом все, теперь вы знаете, как удалить колонтитул в Ворде 2010 — 2016, а также в более ранних версиях этой многофункциональной программы от Майкрософт. Желаем вам только положительного результата в работе и обучении.
Мы рады, что смогли помочь Вам в решении проблемы.
Задайте свой вопрос в комментариях, подробно расписав суть проблемы. Наши специалисты постараются ответить максимально быстро.
Помогла ли вам эта статья?
Да Нет
Статья расскажет, как убирать колонтитул в программе «Word».
Некоторые пользователи задают различные вопросы касаемо колонтитулов в текстовом редакторе «Word». Как удалить колонтитулы в «Word 2007///»? Как удалить колонтитулы в «Word» на первой и последующих страницах? Как сделать разные колонтитулы? Поговорим об этом в нашем обзоре.
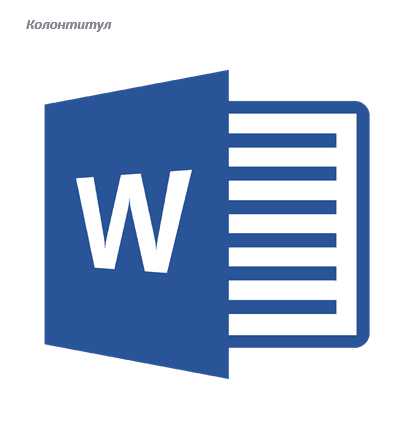
Удаляем колонтитулы в «Word»
Колонтитулы
Колонтитулы в текстовом редакторе «Word» — это такие строки, которые располагаются на краю полосы набора текста в документах. То есть, другими словами, колонтитулы содержат заголовок статьи, название книги, имя или псевдоним автора и так далее.
Колонтитул, как правило, размещают на каждой странице документа или обычной книги. В программе «Word» колонтитул выглядит как пустая полоса на странице вне текста, в котором мы излагаем всю информацию. Эта пустая полоса начинается с верхнего/нижнего края документа и заканчивается на границах с текстом.
Данные колонтитулы в “Word” уже назначены по умолчанию, но мы можем менять их параметры по своему вкусу, включая и полное их удаление. Их также можно устанавливать на каждой странице или только на первой. Рассмотрим некоторые из этих вариантов.
Как удалить колонтитул на первой странице?
Многие документы «Word» не требуют создания колонтитулов на самой первой странице:
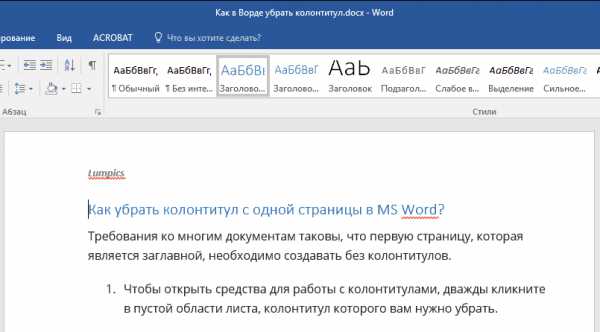
Удаляем колонтитулы в «Word»
Если вам необходимо убрать колонтитул с первого листа документа, сделайте следующее:
- Раскройте страницу с колонтитулом и нажмите два раза мышкой по пустой области этого документа – это действие раскроет нужный нам инструментарий, с помощью которого мы можем изменять колонтитулы.
Удаляем колонтитулы в «Word»
- Зайдите в раздел «Работа с колонтитулами» и поставьте галку, как показано на скриншоте.
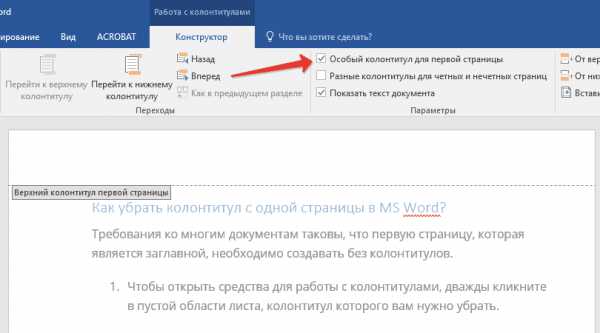
Удаляем колонтитулы в «Word»
- После этого колонтитулы с данной страницы документа удаляться. Таким же образом вы сможете установить новые колонтитулы, если это будет необходимо.
Удаляем колонтитулы в «Word»
Как удалить колонтитулы на последующих страницах документа «Word»?
Если нам нужно удалить колонтитулы на других страницах, то мы воспользуемся немного другой инструкцией. Мы добавим разрыв раздела:
- Раскройте документ и кликните мышкой в той его части (на той странице), где нам колонтитулы не понадобятся.
Удаляем колонтитулы в «Word»
- Далее зайдите вверху в раздел «Макет»
Удаляем колонтитулы в «Word»
- Затем нажмите на кнопку «Разрывы» и в раскрывшемся меню пройдите в подпункт «Следующая страница».
Удаляем колонтитулы в «Word»
- После этого на странице документа нажмите два раза мышкой по колонтитулу вверху или внизу – это действие добавит в панель инструментов новый раздел («Работа с колонтитулами»).
Удаляем колонтитулы в «Word»
- Зайдите в указанный раздел и кликните на «Как в предыдущем разделе», после чего создастся разрыв раздела.
Удаляем колонтитулы в «Word»
- Далее нажмите на одну (или на каждую по порядку) из кнопок – «Верхний/нижний колонтитул».
Удаляем колонтитулы в «Word»
- А затем нажмите на удаление колонтитула (верхнего/нижнего), как показано на скриншоте.
Удаляем колонтитулы в «Word»
- Если нужно закрыть инструментарий, с помощью которого мы удаляли колонтитулы, то нажмите на «Закрыть окно колонтитулов».
Удаляем колонтитулы в «Word»
Видео: Как убрать колонтитул?
Как сделать разные колонтитулы на разных страницах в excel?
Использование колонтитулов в Excel позволит оформить финальную версию документа для последующей печати.
Колонтитулы – это заголовочные части каждой страницы электронного документа, которые содержат текстовую и графическую информацию. В программе они предназначены для указания названия файла, автора, страницы или компании.
Кстати, чтобы эффективнее работать с таблицами можете ознакомиться с нашим материалом Горячие клавиши Excel — Самые необходимые варианты.

Содержание:
Виды
Они могут быть:
- Верхним (Хедер) – расположен в начале каждой странички документа;
- Нижним (Футер) – автоматически добавляется в конец листа Excel.
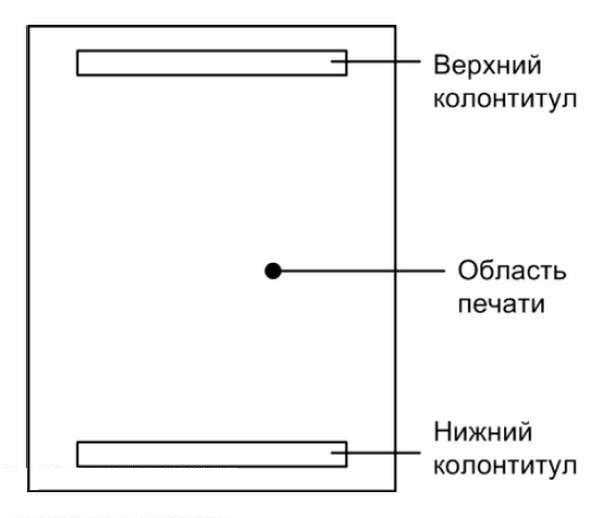
Рис.2 – структура документа
Также, программе Excel они могут отличаться типом содержимого:
- Постоянный – дублируется на каждом табличном листе. Как правило, содержит информацию об имени файла. Постоянный колонтитул создаётся, если есть необходимость подтвердить принадлежность каждой таблицы к одному документу;
-
Прерывистый – меняется на каждом листе;
-
Ступенчатый – содержит заголовки нескольких уровней;
-
Рубрикационный – вид официального оформления, который включает название издания, документа, раздела.

Рис.3 – расположение заголовка
вернуться к меню ↑ Работа в Excel 2003, 2007
В версиях Excel 2003 и 2007 года функция работы с ними реализована одинаково.
Единственное отличие – в 2007-й версии пользователям доступно большее количество визуальных оформлений хедера и футера.
Создать колонтитул можно одним из двух способов:
-
Разметка страниц документа;
-
Вставка хедера и футера с помощью панели управления.
Способ №1
Откройте документ и в верхнем меню приложения кликните на вкладку «Разметка страницы».
Затем найдите поле «Параметры» и в нем нажмите на кнопку «Дополнительные опции», которая расположена в правом углу поля:

Рис.4 – вкладка «Разметка страницы»
В открывшемся окне перейдите во вкладку «Колонтитулы».
Выберите нужный вариант отображения хедера и футера из списка. Для создания кастомного верхнего или нижнего кликайте на соответствующие кнопки, а затем нажимайте на «ОК».
Предварительный просмотр заголовков доступен в верхней части окна. В этом меню настроек вы также можете изменить вид полей каждого листа документа, а также отображение страниц.

Рис.5 – Параметры страницы
После нажатия на одну из клавиш для создания верхнего/нижнего появится окно форматирования содержимого.
В нем вы сможете создать любое текстовое наполнение для хедера или футера, настроить отображение даты, времени, дополнительных расчетов и прочей информации.
На рисунке ниже указан пример создания верхнего, который будет отображать дату печати документа слева, а справа – логотип компании (или другой пользовательский рисунок).
Выбор нужной функции (дата, время, календарь, текст, путь к файлу, формула) осуществляется с помощью одной из десяти клавиш, которые расположены в центре окна редактирования колонтитула.
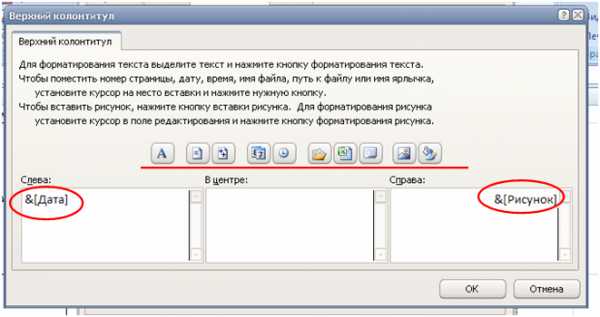
Рис.6 – создание пользовательского хедера
Способ 2 (доступен, начиная с версии 2007-го года)
В качестве второго способа создания можно использовать кладку «Вставка» на панели инструментов Excel. Далее кликните на пункт «Колонтитулы», чтобы перейти в конструктор.
Рис.7 – добавление хедера и футера на лист через меню «Вставка»
После открытия конструктора в начале таблицы отобразится место для верхнего , а в конце – для нижнего.
С помощью открывшегося меню вы сможете добавить данные точно так, как это было писано в первом способе.
Удобство второго способа создания заключается в наглядности. Вы сразу видите все изменения на листе и легко сможете их удалить/подправить. Для редактирования полей используйте клавиши из раздела «Элементы колонтитулов».
Какие данные можно добавить
- Номер страницы;
- Общее число страниц;
- Дата создания или печати документа;
- Текущее время;
- Путь к указанному на ПК файлу;
- Имя документа;
- Рисунок;
- Имя листа;
- Формат рисунка.

Рис.8 – работа с конструктором заголовков
В результате добавления файла с изображением логотипа и даты, получаем следующее оформление листа Excel:
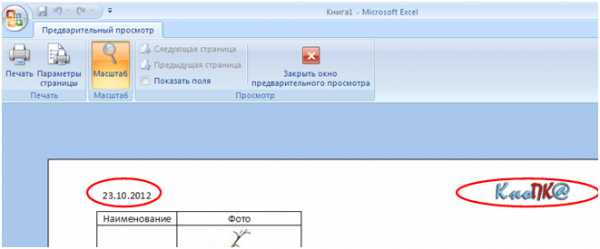
Рис.9 — результат добавления информации в хедер
Аналогично данные добавляются в футер. В нем, как правило, указывается название документа, имя автора, номер страницы.
Чтобы посмотреть, как получившийся документ будет выглядеть на напечатанном листе, откройте клавишу «Главное меню».
В списке выберите пункт «Печать»—«Предварительный просмотр».
Не пропускайте этот шаг, ведь созданный колонтитул может не влезть на стандартный лист А4, хотя и в программе он будет отображаться без проблем.
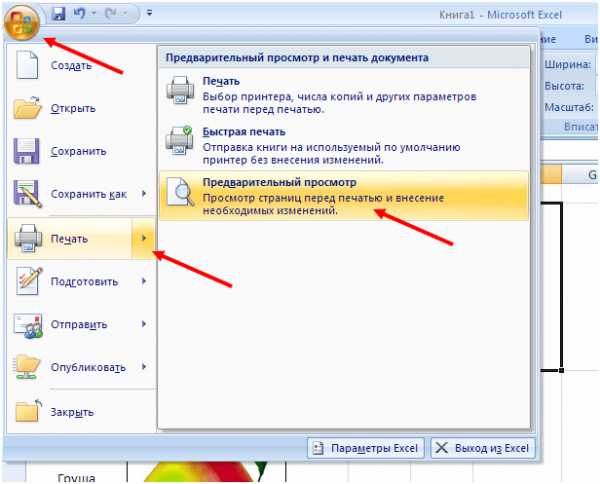
Рис.10 – предварительный просмотр документа
Удаление
Если появилась необходимость удалить созданный колонтитул, для версии Excel 2003 откройте вкладку «Вставка» и еще раз зайдите в окно «Колонтитулы».
В новом окне выделите объект и удалите его с помощью клавиши DELETE.
Чтобы удалить его в 2007-й версии программы, кликните на хедер или футер. Перейдите во вкладку конструктора и нажмите на плитку «Верхний/Нижний колонтитул».
В появившемся списке выберите «Нет».
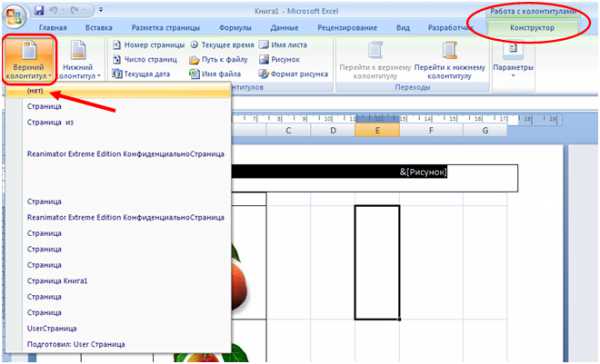
Рис.11 – удаление объекта
вернуться к меню ↑ Инструкция для Excel
Следуйте инструкции, чтобы создать колонтитулы в табличном процессоре Excel 2010:
1 Создайте документ или откройте ранее использовавшийся лист;
2 Перейдите во вкладку «Вставка»;
3 Найдите поле «Разметка страницы» и кликните на указанную на рисунке ниже кнопку;
Рис.12 – клавиша «Параметры страницы»
4 Появится диалоговое окно, в котором содержится 4 вкладки. Каждая из этих вкладок предназначена для редактирования отдельной части разметки документа – страницы, полей, колонтитулов и листов. Выберите вкладку «Колонтитулы»;
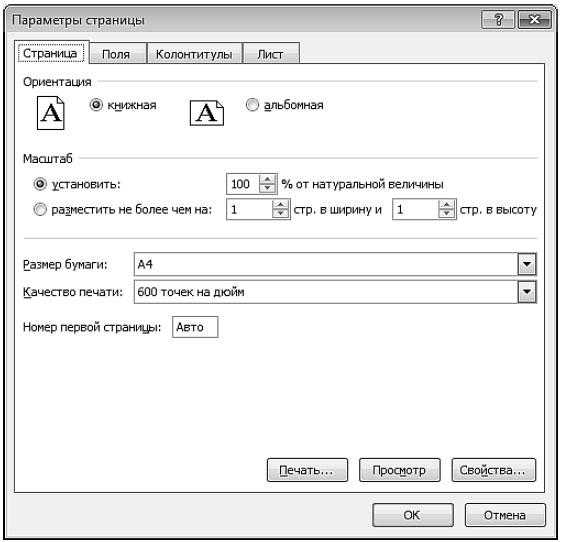
Рис.13 – окно настройки оформления
5 Введите текст верхнего и нижнего в поля (2) и (5) соответственно. В поле (1) будет отображаться предварительный просмотр для добавленного . Чтобы настроить уникальный заголовок или футер для первой страницы, отметьте галочкой (4) – особый колонтитул для первой страницы;
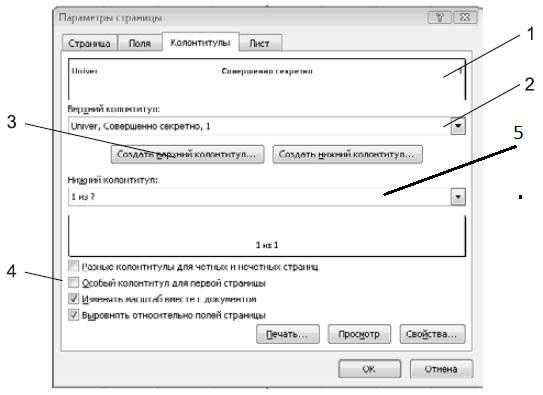
Рис.14 – настройка хедера и футера
6 Если не хотите использовать только текстовые обозначения, нажмите на клавиши Создать и настройте собственные хедеры и футеры, добавив в них информацию о дате, времени, логотипы, имена файлов и другие данные.
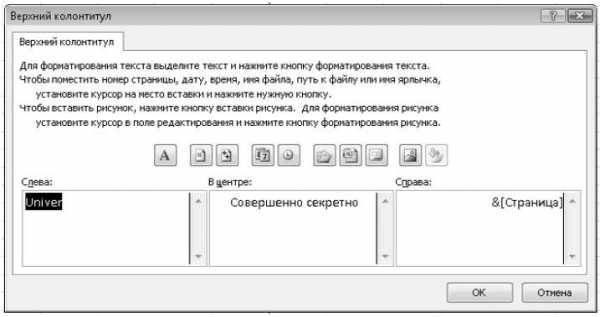
Рис.15 – окно создания пользовательских заголовков листа
После завершения создания объекта обязательно нажмите на клавишу «Просмотр», чтобы увидеть, как элемент будет выглядеть после печати.
Окно создания кастомных колонтитулов пригодится, если вы не можете найти нужный формат из списка вариантов по умолчанию.
Как показано на Рисунке 15, он может быть создан с помощью уже готовых инструментов и функций.
Вводите текст заголовков в соответствующих частях строки («Слева», «В центре», «Справа»).
Нажимайте на расположенные выше кнопки, чтобы добавить функции в поле колонтитулов.
Удаление заголовков
Как правило, колонтитул разделяется на три части:
- Слева – логотип компании;
- По центру (или слева, если лого отсутствует) – название документа;
- Справа – дата, количество страниц или имя автора.
Для удаления колонтитула, достаточно просто поочерёдно выделить каждый из его элементов и нажимать на клавишу DELETE, если поле заголовка будет пустым, оно перестанет отображаться на листе Excel.
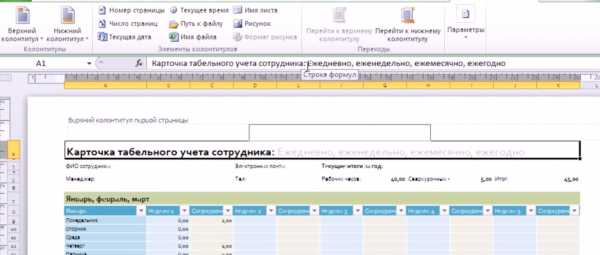
Рис.16 – удаление элементов заголовка в 2010-й версии программы
вернуться к меню ↑ В версиях 2013 и 2016
Рассмотрим, как работать с колонтитулами в версиях Эксель 2013 и 2016. Основная функция – создание заголовков для больших таблиц. При этом, заголовки будут выводиться для каждого листа.
Читать печатную версию экселевского документа всегда неудобно, поэтому необходимо разграничить все части таблиц и их границы.
Пользователь сможет настроить одинаковые заголовки, логотипы и дату для всех страниц, а может настроить отображение разного набора данных для листов.
Следуйте инструкции:
-
Откройте документ, который необходимо отредактировать;
-
Выберите вкладку «Разметка страниц»;
-
Щелкните по плитке «Печать заголовков»;
Рис.17 – Опция «Разметка страницы»
-
В открывшемся окне выберите вкладку «Лист» и заполните поля «Сквозные строки». Первое поле обозначает текстом начало документа, второе – конец листа. Получившийся текст добавиться в тело документа как колонтитул.

Рис.18 – добавление заголовков
Чтобы добавить в колонтитулы не только текстовое обозначение, в окне «Параметры страницы» кликните на вкладку и создайте объект, как это было описано для версии Excel 2010.
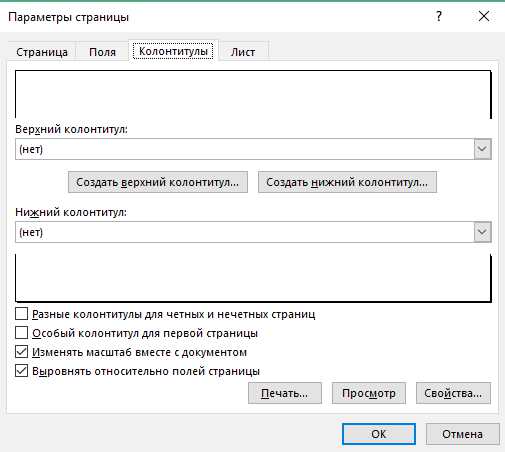
Рис.19 – окно создания хедера и футера документа в Эксель 2013/2016
Для более быстрого создания хедера и футера, можно воспользоваться конструктором разметки документа. Кликните на указанную клавишу, которая расположена внизу листа:
Рис.20 – открытие визуального редактора
Теперь выберите верхний или нижний, кликнув на верхнюю или нижнюю часть странички соответственно.
Рис.21 — выбор области страницы
Откройте окно конструктора. Затем кликните на одну из трех частей хедера/футера (слева, по центру, справа). Далее нажимайте на нужные значки в поле «Элементы колонтитулов».
Рис.22 – элементы разметки
Результат добавления номера страницы:
Рис.23 – создание нумерации
вернуться к меню ↑ Вставка рисунка
Функция добавления рисунков в поле колонтитула необходима для создания логотипа компании или организации.
Также, в этом поле может отображаться имя сотрудника, который создал документ, контактная информация и другие данные.
Логотип добавляется в левую верхнюю часть странички. При необходимости, вы сможете поместить графику в любую другую область верхнего/нижнего колонтитула.
Следуйте инструкции:
-
Откройте документ и нажмите на клавишу «Разметка страницы», которая расположена в нижней части рабочей области Excel;
Рис.24 – просмотр разметки листов
- Кликните на левую область верхнего колонтитула;
-
В режиме просмотра и редактирования разметки нажмите на клавишу «Рисунок». Она расположена на панели инструментов программы;
Рис.25 – добавление логотипа
В каждый раздел верхнего и нижнего можно вставить только один рисунок. Старайтесь соблюдать размерность логотипа (не более 200 пикселей в ширину, иначе он напечатается поверх созданной таблицы с данными).
-
В появившемся окне выберите хранилище картинки. Вы можете добавлять файлы из памяти компьютера, искать их в поисковой системе Bing или же воспользоваться персональным хранилищем OneDrive.
Рис.26 – выбор способа загрузки картинки
Результат добавления логотипа в поле верхнего колонтитула:
Рис.27 – готовый логотип фирмы в поле документа
Тематические видеоролики:
Всё о колонтитулах в Excel: создание, редактирование, удаление
Проголосовать
Как сделать разные колонтитулы на разных страницах в word 2016?
Здравствуйте, друзья-коллеги! Сегодня в нашей «Шпаргалке» продолжение темы колонтитулов с ответами на вопросы:
- как сделать разные колонтитулы в Ворде для первой и остальных страниц;
- как сделать разные колонтитулы в одном документе WORD (хоть для каждой страницы — свой);
- как поставить колонтитул со второй страницы;
- как удалить колонтитулы в Word с одной или нескольких страниц.
Напомню, что в первой части «Шпаргалки», посвященной колонтитулам, были подробно разобраны темы:
- как создать колонтитул в Word (с видео-уроком);
- как убрать колонтитулы в Word полностью;
- как изменить размер колонтитула word.
Так что те из вас, кого еще интересуют эти вопросы могут освежить свои знания в статье «Как создать колонтитул в Word 2016». Да, именно на примерах текстового редактора Майкрософт Ворд 2016 я показываю все алгоритмы работы с колонтитулами.
1. Как сделать разные колонтитулы в Ворде для первой и остальных страниц
Эту операцию можно выполнить двумя способами:
1.1 В первом случае мы работаем через панель «Конструктор». Для того, чтобы включить ее, нужно активировать поля колонтитулов. Это можно сделать с помощью двойного щелчка по их области. После этого нужно зайти в отдел «Параметры» и поставить отметку в строке «особый колонтитул для первой страницы». На рис.1 показана вся цепочка действий.
Рисунок 1
1.2 Эту же процедуру можно провести по-другому: через вкладку «Макет»— «Параметры страницы»—«Источник бумаги». Строку «Различать колонтитулы первой страницы» нужно пометить флажком (см. рис.2).
рисунок 2
После этого остается ввести один текст в колонтитул первой страницы и другой — во вторую; на всех последующих страницах текст со второй страницы будет продублирован автоматически. Разные колонтитулы в одном документе Word готовы.
2. Как сделать разные колонтитулы в одном документе Word для любых страниц
Здесь необходимо уточнение: эта задача решаема только в том случае, если страницы принадлежат разным разделам. Чтобы было совсем понятно, поясню: разные колонтитулы возможны только в разных разделах. Причем, понятие «раздел» в программе Word — это технический термин, который может, но не обязан повторять структуру вашего документа. При желании каждую его страницу можно пометить меткой разрыва раздела. И только при таком условии в одном документе Ворд можно прописать разные колонтитулы на разных страницах.
Итак, чтобы сделать разные колонтитулы в отдельных разделах вордовского документа, предварительно нужно включить механизм разрыва. Для этого выполним такие действия: ставим курсор в конце страницы или другом нужном месте, далее вкладка «Макет»—«Параметры страницы»—«Вставить разрыв»—«Разрыв разделов со следующей страницы» (см. рис. 3).
рисунок 3
Обратите внимание, что так нужно отделить каждый раздел, то есть выделить подобным образом страницы, предназначенные для каких-то особых колонтитулов. Далее в панели «Конструктор», группе «Переходы» дезактивируем кнопку «Как в предыдущем», если она была нажата (см. рис. 4). Такой порядок действий применяют, когда речь идет о верхних, нижних и в отдельных случаях боковых колонтитулах.
Рисунок 4
После этого на каждой странице нового раздела в режиме ручного ввода нужно добавить свой колонтитул. Работа эта кропотливая и небыстрая, но, как говорится, «охота пуще неволи». Главное, чтобы в этом был какой-то логический смысл.
Если же у автора есть намерение поставить центральный колонтитул, то есть вставку для выделения какой-либо части текста, только лишь на одной странице, то в окне «Разрывы страницы» нужно перейти по зеленой стрелке. А о том, как вставлять боковые и центральные колонтитулы речь шла в первой части этой статьи (ссылку см. выше). На рис. 5 представлен пример подобного форматирования.
Рисунок 5
3. Как поставить колонтитул со второй страницы
Эта задача решается очень просто. Нужно лишь выполнить все действия по пункту 1, то есть выделить «особые колонтитулы для первой страницы». Потом же поля колонтитулов первой страницы просто оставляют пустыми, то есть не вводят туда никакого текста.
4. Как удалить колонтитулы в Word с одной или нескольких страниц кроме первой
Эта задача обратная той, что мы рассматривали в пункте 2. Удалить колонтитулы в текстовом редакторе Ворд с нескольких страниц сразу можно только, если это страницы одного раздела. Если необходимо убрать колонтитул лишь с одной страницы, то ее придется выделить в отдельный раздел. Не забывайте, коллеги, проверять кнопку «как в предыдущем». У нее есть неприятная особенность включаться/отключаться самопроизвольно. После этого нужно зайти в «Конструктор» и удалить верхний и нижний колонтитулы отдельно.
Когда речь заходит о вставках (боковых, центральных), то действует то же правило выделения разделов. После чего они удаляются щелчком сначала правой кнопки мышки для открытия окна со строкой «вырезать», а затем левой кнопкой собственно по указанной надписи. Если во вставке уже присутствует текст, то сначала удаляют его, а затем само поле.
Итак, друзья, сегодня мы разобрали все из возможных случаев создания колонтитулов в документах Ворд. Если у вас остались какие-то вопросы, то задавайте их в комментариях. В ближайшее время я, скорее всего, запишу видео на эту же тему, после чего вставлю его в запись.
До свидания. Ваш гид по ms Word 2016 GALANT.
«Ворд» — это полноценная офисная программа, которую можно использовать не только для работы с небольшими документами, но и для создания сложных книг, состоящих из нескольких разделов. И пусть это приложение в чем-то уступает профессиональным программам для верстки, зато его большим плюсом является доступность, ведь далеко не каждому приходится иметь дело со сложными документами регулярно, да и освоение сложных программ для верстки может быть избыточным. Однако в связи с оформлением объемных документов часто появляются вопросы о том, какие ресурсы есть у программы для приближения готового макета к профессиональному. Например, как сделать разные колонтитулы на разных страницах. Такое исполнение подчеркивает структуру книги или каталога, упрощает восприятие издания.

Эта статья посвящена тому, как сделать разные колонтитулы на разных страницах.
Общий принцип
Общий принцип работы с колонтитулами довольно прост. Разными колонтитулы в одном документе Word будут в том случае, если документ будет разделен на разделы. То есть в каждом разделе будут свои колонтитулы. При этом, например, нижние колонтитулы могут быть сквозными для нескольких разделов (в том случае, если книга разделена на главы и параграфы), а верхние — различаться. То же самое касается четных и нечетных страниц. Например, константой для раздела книги может быть надпись на правой странице разворота внизу. Константой для главы – надпись на правой странице внизу. А верхние колонтитулы будут различаться от параграфа к параграфу. Все это довольно просто сделать в «Ворд 2007», достаточно лишь понять механизм деления на разделы и управления колонтитулами.

Что такое разделы
Перед тем, как как сделать разные колонтитулы на разных страницах документа «Ворд», его нужно корректно поделить на разделы. Раздел в данном случае — это не тематический и не смысловой фрагмент, а фрагмент технический. Эта такая часть документа, к которой можно применить атрибуты, отличные от других разделов. Например, у каждого раздела могут быть разные поля. Одна из возможностей использования разделов программы Word – разные колонтитулы в одном документе. Уточним, что без деления на разделы в этом приложении невозможно установить различающиеся надписи на полях, они могут быть только одинаковыми.
Сколько разделов в документе?
По умолчанию в документе «Ворд 2007» один технический раздел. Часто мы работаем с документом не «с нуля», например, мы можем дорабатывать документ за коллегами или создавать свой документ на основе шаблона или образца. В этом случае нужно проверить, нет ли дополнительных разделов в книге. Чтобы это сделать, найдите метки разрыва разделов при помощи поиска.

Включите режим отображения невидимых знаков («Главная» — вкладка «Абзац» — «Отобразить все знаки»).
Нажмите клавиши Ctrl+F. В появившемся диалоговом окне внизу слева нажмите кнопку «Больше». Поставьте курсор в поле «Найти». Затем нажмите «Специальный» и в появившемся списке выберите «Разрыв раздела» (как правило, он внизу списка). В поле «Найти» появится сочетание ^b. Теперь нажмите «Найти далее». Если документ разделен на разделы, программа выделит обозначения разрывов разделов. Их нужно оставить или убрать (в зависимости от того, насколько они соответствуют предполагаемой схеме документа).
Разметка разделов
Итак, в приложении Word разные колонтитулы на страницах возможны при разделении документа на разделы. Чтобы разделить документ, необходимо сделать его разметку, а именно вставить специальные знаки границ (разрывов).
Чтобы вставить такой разрыв, оставайтесь в режиме отображения невидимых знаков (когда вы освоите эту манипуляцию, можно будет работать и без этого режима).
В меню «Разметка страницы» на вкладке «Параметры страницы» найдите кнопку «Разрывы» и нажмите ее. Выпадающий список будет разделен на две части: «Разрывы страниц» и «Разрывы разделов». Во второй части выберите подходящую для вас опцию и нажмите на соответствующую клавишу.

В документе появится знак разрыва раздела.
Вставьте все разрывы разделов, чтобы техническая структура документа (разметка) совпадала с композиционной идеей.
Повторяющиеся по умолчанию колонтитулы
Чтобы вставить колонтитулы, пройдите в меню «Вставка». Необходимые кнопки находятся на вкладке «Колонтитулы». После этого появится колонтитул (визуально единый для всех разделов). Однако на самом деле он не один и тот же: их несколько, повторяющих друг друга, так как по умолчанию в программе предполагается опция перетекания текста из раздела в раздел, то есть у каждого колонтитула, кроме первого, по умолчанию активирована опция «Как в предыдущем разделе».
Отмена дублирования колонтитулов
Как изменить колонтитулы на разных страницах? Чтобы отменить существующую по умолчанию повторяемость, нужно кликнуть два раза левой кнопкой мыши по колонтитулу. После этого активируется пункт меню «Конструктор». На вкладке «Переходы» находится кнопка «Как в предыдущем разделе». Именно она по умолчанию «нажата». Деактивируйте ее, в этом случае опция применительно к этому разделу будет отменена.
Принцип различия и перетекания колонтитулов
Итак, вопрос о том, как сделать разные колонтитулы на разных страницах, решен. Колонтитул будет отличаться от предыдущего, если деактивировать кнопку «Как в предыдущем». Однако активация этой клавиши – не универсальная для документа. Нужно оставить ее нажатой или «отжать» у каждого раздела (в зависимости от вашего замысла).

Допустим, первый раздел – это предисловие к книге. У него будет уникальная надпись над текстом. Второй раздел – это глава, поделенная на параграфы, при этом каждый параграф технически оформлен как раздел. В этом случае верхний колонтитул будет общий для всех параграфов главы (кнопку «Как в предыдущем разделе» отжимать не нужно начиная с третьего – все они будут повторять второй), а нижние колонтитулы будут уникальными. В этом случае указанная кнопка должна быть везде деактивирована.
Еще более проработанную структуру документу можно придать, если сделать разные колонтитулы на левых и правых страницах разворота. Это возможно, если активировать опцию «Разные колонтитулы на четных и нечетных страницах». Соответствующее поле находится на вкладке «Параметры» в меню «Конструктор» (вызывается двойным щелчком левой кнопки мыши, когда курсор стоит на колонтитуле). Кроме того, можно сделать отдельный колонтитул на первой (титульной) странице.
Как в Ворде сделать колонтитулы? Ещё раз повторюсь, что мы не дооцениваем возможности Word, и поэтому не используем даже половины его возможностей. Взять хотя бы такую функцию, как колонтитул. Вот сегодня мы и поговорим о колонтитулах в Word 2003.
Как в Ворде сделать колонтитулы
Колонтитул это область, расположенная вверху или внизу поля документа. В нем можно указать краткие сведения о документе целиком или каждой страницы в отдельности. С помощью панели инструментов «Колонтитулы » можно даже добавить рисунок (начиная с Word 2007) или дату и время, которые будут обновляться каждый раз при открытии документа.
Эта команда перемещает выбранный буфер обмена в буфер обмена. Могут применяться несколько методов. После копирования или резки эта команда применяется. Эта команда перемещает содержимое буфера обмена в выбранное место. Позволяет удалить или удалить некоторые символы или большие части текста. Чтобы устранить большие фрагменты текста, вы должны сначала выбрать раздел и нажать клавишу «Удалить» или перейти в меню «Правка».
Это позволяет нам искать слово, фрагмент слова или текст внутри документа. Не путайте с командой Поиск файла или папки. После того, как вы нашли то, что искали, у вас есть возможность заменить его другим текстом. Он должен указать, хотим ли мы искать полное слово или нет. Кроме того, если поиск будет выполнен во всем документе или с того места, где курсор находится вперед или назад.
Колонтитулы в ворд можно создать только на отдельной странице или на всех страницах документа. Вверху или внизу. Или вверху и внизу одновременно. Всё зависит от того, что вам необходимо указать в колонтитулах.
Для того, чтобы он отображался на всех страницах достаточно его создать на одной из них. Дальше он автоматически установится на всех последующих. Это очень удобно. Я не думаю, что кто-то захотел бы сидеть целый день, и создавать колонтитул на каждой странице документа из 200-300 страниц.
Разрывы разделов в ворде. Разные колонтитулы
Верхний или нижний колонтитул может состоять из текста или графики, таких как номер страницы, дата, название документа, имя файла, имя автора или логотип организации, который обычно печатается на части сверху или снизу всех страниц документа. Заголовок печатается в верхнем поле, а нижний колонтитул внизу. Вы можете использовать один и тот же заголовок и нижний колонтитул для всего документа или изменить их в своей части. Вы также можете использовать разные верхние и нижние колонтитулы для четных и нечетных страниц или для каждого раздела документа.
Мне часто приходится распечатывать электронные книги для мамы, так как она очень плохо видит и не любит сшитые листы. Для того, чтобы листы не путались я создаю ей вверху колонтитул с именем автора, названием книги, номера страницы и датой распечатки.
Для этого в Word 2003 я открываю документ и выбираю в меню – Вид- Колонтитулы .
Вставьте номер страницы: позволяет вставлять номер страницы, который автоматически обновляется при добавлении или удалении страниц в документе. Вставить количество страниц: позволяет вставить общее количество страниц активного документа. Формат номера страницы: позволяет получить доступ к диалоговому окну, в котором формат может быть изменен на номер страницы текущего выбора.
Дата добавления: вставляет поле даты, которое автоматически обновляется, чтобы текущая дата отображалась при открытии или распечатке документа. Время вставки: вставляет поле времени, которое автоматически обновляется, так что текущее время появляется, когда документ открывается или печатается.

По умолчанию открывается поле для создания верхнего колонтитула. Можно ввести текст непосредственно в область колонтитула.
Курсор уже стоит в пунктирной рамочке и подмигивает, как бы прося, скорее написать что-нибудь. Я пишу автора, название книги и год издания.
Вставляем в колонтитулы изображение
Настройка страницы: эта кнопка позволяет получить доступ к тому же диалоговому окну «Конфигурация страницы», доступ к которому осуществляется из меню «Файл». В этом диалоговом окне вы можете установить поля, шрифт и размер бумаги, ориентацию страницы и другие параметры дизайна активного документа. Параметры, которые вы хотите изменить для верхних и нижних колонтитулов, находятся на вкладках «Поля и макеты страницы».
Показать или скрыть текст в документе: показать или скрыть текст документа во время работы в области заголовка или нижнего колонтитула. Мы разрабатываем окончательный формат работы. Поскольку у него разные разделы, мы хотели применить другой заголовок к каждому из них. В нескольких инструкциях, которые вы можете найти, четко указано, как различные заголовки могут быть сделаны между нечетными и четными страницами, но мы не нашли четкой инструкции о том, как получить разные заголовки для каждого раздела.
Текст можно отформатировать так же, как и любой другой текст документа (например, меняя размер или цвет шрифта и центрируя текст на странице).
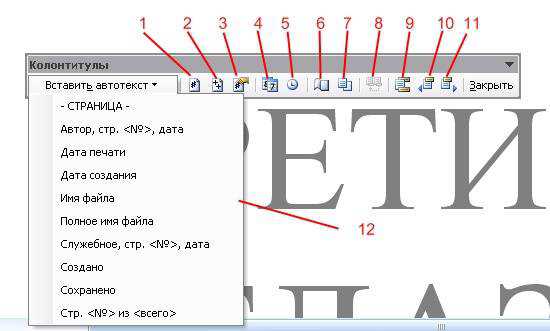
Нажимаю иконку, и там где был курсор, устанавливается:
Кроме того, и что гораздо важнее, у нас возникают проблемы с созданием индекса окончательного документа. Решение такое: шаг за шагом. Мы переходим к формату и стилям и формату. Например, если вы хотите установить разные заголовки для нечетных и четных страниц документа, вы должны выполнить следующие шаги. Вы когда-нибудь читали слишком длинный документ или доклад, разделенный на несколько разделов? В этом случае верхние и нижние колонтитулы необходимы читателю.
Ввод разных заголовков на четные и нечетные страницы
Эта ссылка появляется только для информационных целей. Он не отображается в документе, но только в виде заголовка и нижнего колонтитула.
Вставить заголовки в верхний или нижний колонтитул
Интерактивный способ повысить вашу карьеру и подтвердить свои достижения. Регистрация бесплатна и выполняется одним щелчком мыши.
- Номер страницы.
- Количество страниц в документе.
- Формат номера страницы.
- Вставляется дата, которая будет показывать дату последнего открытия документа.
- Время. Так же будет показывать текущее время.
- Параметры страницы. Здесь можно указать применение колонтитула ко всему документу или только к последующим страницам (если создаётся в середине документа).
- Эта кнопка выключает или включает основной текст. К чему она, так и не поняла.
- Эта кнопка нужна, если вы создаете ещё один колонтитул в середине документа и решили сделать, так же как и в предыдущем.
- Включает поля верхнего и нижнего колонтитулов.
- Перейти к предыдущему колонтитулу.
- Перейти к следующему колонтитулу.
- Меню автоматической вставки данных.
С помощью формата номера страницы можно включить в отображение в колонтитулах заголовок главы (если имеются главы) и установить с какого номера страницы это отображать.
Постоянная проблема заключается в том, чтобы хотеть нарушить сходство верхних и нижних колонтитулов в соответствии со страницами. С помощью этого курса вы увидите технику для решения этой проблемы. Это состоит из создания разделов внутри вашего документа. Действительно, верхние и нижние колонтитулы страниц идентичны на всем документе, но могут отличаться от одного раздела к другому. Опция позволяет удалить соединение между одной секцией и другой.
Мы начнем сразу, вставив заголовок. И если вы наберете текст как «Заголовок» и закроете заголовок, вы увидите, что на стр. 2 и стр. 1 заголовок полностью схож. Чтобы сделать это, просто создайте разделы в своем документе и для каждого раздела, заголовок будет идентичным. Здесь мы сделали то, что мы ввели разрыв страницы для создания двух наших страниц, поэтому мы немедленно удалим его, и на этот раз мы перейдем к «Макету», «Перескакивает», страниц, и мы сделаем прыжок раздела, нажав «Следующая страница».
Вот мой готовый колонтитул.
По окончании панель инструментов необходимо закрыть, чтобы вернуться к основному документу. Пунктирная рамочка исчезнет, текст колонтитула будет выглядеть светло-серым.
Для того, чтобы исправить текст колонтитула, достаточно дважды щелкнуть по нему и опять откроется поле ввода. Чтобы предварительно просмотреть, как будет выглядеть колонтитул на документе, необходимо выбрать в главном меню – Файл – Предварительный просмотр .
На данный момент вы не обязательно видите разницу, но как только мы дважды щелкнем по заголовку нашей страницы 2, мы увидим, что ссылка «Раздел 2» появляется рядом с заголовком и есть небольшое упоминание «То же, что и раньше». Теперь просто нажмите «Ссылка на предыдущий», чтобы отключить эту опцию, и на этот раз мы можем поместить совершенно другой заголовок.
Если мы сейчас закроем заголовок страницы 2 и сравним его со страницей 1, у нас будет совершенно другой заголовок. Мы дважды щелкаем, чтобы открыть наш заголовок, мы приходим на этот раз в раздел. Мы нажимаем «Ссылка на предыдущий», и на этот раз мы что-то поместим, мы даже можем поставить модель, если хотите. Вот название документа: «Разный заголовок».
Теперь вы знаете как в Ворде сделать колонтитулы.
Колонтитулы в ворд – это очень хорошая вещь, если уметь ими пользоваться. А пользоваться ими так же просто, как и создавать диаграммы. Попробуйте, и вам понравиться.
О том, как создать колонтитулы в Word2007 и 2010 читайте .
Пустые области на полях документа принято называть колонтитулами. В них можно размещать не только текст, но и графические объекты. К колонтитулам можно применить единый стиль оформления или сделать их разными.
Как убрать разделы в ворде
И на этот раз, если мы сравним, у нас есть наш заголовок на странице 1, наш заголовок на странице 2, наш заголовок на стр. 3, которые совершенно разные. Здесь, этот учебник подходит к концу, спасибо за то, что вы следили и видите вас в ближайшее время!
В этой статье описывается, как. Для более подробной ориентации статья разделена на следующие главы. Вы не видите эту информацию при просмотре стандартного листа. То есть, он не останавливается, и листья ясны. Более того, он печатается на каждом листе одинаково. Вам не нужно решать, используемые принтеры, их края и т.д.
Спонсор размещения P&G Статьи по теме «Как сделать разные колонтитулы» Как поставить номер страницы Как оформлять сноски Как добавить столбец в word
Инструкция
Работа с колонтитулами в редакторе Microsoft Office Word начинается с вкладки «Вставка». Найдите на панели инструментов раздел «Колонтитулы» и выберите ту область, которую хотите оформить, нажав на соответствующую кнопку – «
Верхний колонтитул
» или «Нижний колонтитул». В выпадающем списке выберите подходящий вам макет или команду «Изменить верхний/нижний колонтитул». Также доступ к колонтитулам можно получить, кликнув по полю в документе правой кнопкой мыши и выбрав из контекстного меню нужную команду. Для выхода из режима редактирования колонтитулов кликните два раза левой кнопкой мыши в рабочей области документа. Чтобы колонтитулы отображались во всем документе, а на
титульной странице
их не было, откройте вкладку «Разметка страницы» («Макет страницы»). В разделе «Параметры страницы» нажмите на кнопку в виде стрелки, откроется диалоговое окно «Параметры страницы». Перейдите в нем на вкладку «Источник бумаги» и установите маркер в поле «Первой страницы» в группе «Различать колонтитулы». Нажмите на кнопку ОК. Чтобы создать разные колонтитулы для четных и нечетных страниц, также перейдите на вкладку «Разметка страницы» и вызовите диалог «Параметры страницы» из одноименного раздела. В открывшемся окне перейдите на вкладку «Источник бумаги» и установите маркер в группе «Различать колонтитулы» напротив пункта «Четных и нечетных страниц». Чтобы сделать разные колонтитулы для разных страниц, разбейте документ на разделы. Для этого перейдите на вкладку «Разметка страницы» и в разделе «Параметры страницы» нажмите на кнопку «Вставить разрывы страниц и разделов». В развернувшемся меню выберите подходящий вам вариант разрыва раздела. Сделайте активным колонтитул, который хотите изменить (смотреть шаг первый и шаг второй). Вы перейдете в режим редактирования колонтитулов, а также станет доступно контекстное меню на вкладке «Колонтитулы». Нажмите на кнопку «Переходы» и, пользуясь имеющимися кнопками, передвигайтесь по колонтитулам разделов, оформляя их в соответствии со своими нуждами. При этом убедитесь, что кнопка «Как в предыдущем разделе» не активна. Как просто
Другие новости по теме:
С более старыми версиями структура была несколько иной. Использовать вкладки с вкладками Вставить текстовый раздел Текстовый значок Свернуть и перебор. Он появится, когда он будет готов немедленно подать заявку и отобразится временная карта.
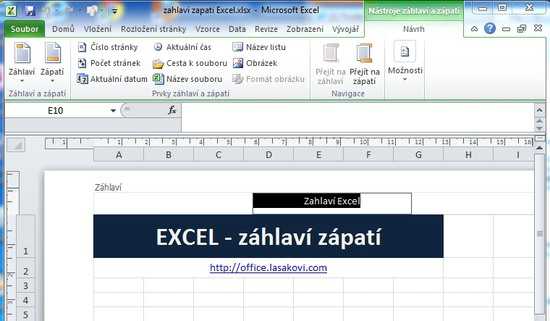
Вы можете заполнить необходимую информацию в заголовке. Когда вы нажимаете на книгу, выбранный элемент остается отображаемым. Просто исчезающие временные проходы.
Инструменты лают и жалят — Предложения.

Если вы не удовлетворены, вы можете снова нажать на отображаемую аббревиатуру и изменить текст. Если вы удовлетворены и не хотите, чтобы эта ошибка все еще отображалась, она изменит представление. Используйте вкладки «Дисплей» Дисплей в разделе «Вид работы», чтобы выбрать значок «Нормально», и отображаемый заголовок исчезнет. Повторите процедуру.
Работа с электронными документами в формате Word для многих людей уже давно является одной из служебных обязанностей. И несмотря на то, что, казалось бы, все опции данной программы уже известны, у пользователей ПК могут возникать трудности там, где их совсем не ждешь. Речь идет о том, как в разных
Колонтитулы – заголовочные данные, которые обычно содержат дополнительную информацию (место документа, автор, название главы или раздела) и располагаются над или под основным текстом. Колонтитулы могут повторяться и располагаться на всех или на некоторых страницах документа, статьи. Различают
Меньшие процедуры раздуты и перегружены
В следующих главах. Что еще мы можем обвинить и потрудиться?
На временных вкладках доступны следующие разделы. Предупреждающие и стрессовые элементы Предупреждение и игнорирование навигационных параметров. Так, например, одним щелчком мыши можно вставлять страницы, информацию об авторе.
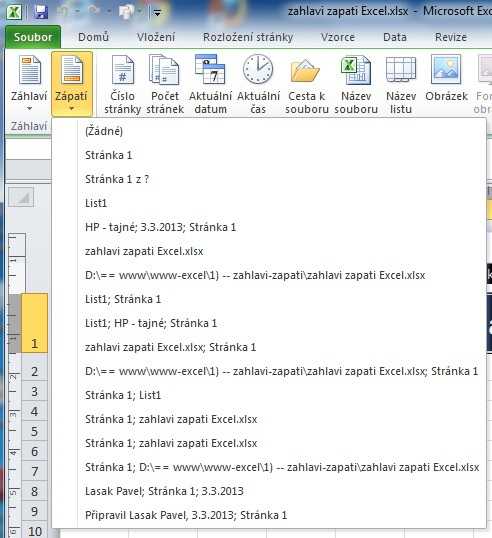
Примечание. Если вы знаете префикс, вы можете щелкнуть по правому краю для ввода времени. Вы можете использовать раздел «Навигация» для переключения между переключателями и кормами.
В последнем разделе вы можете установить следующие параметры. Другие в первой истории Различные брошюры и вечерние стенды Буклет с выравниванием документов с боковым краем.
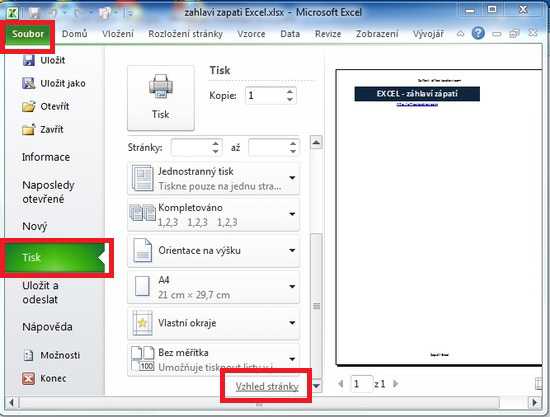
Вы также можете настроить свои собственные накладные расходы и раздражение на странице «Внешний вид и отклонение» в диалоговом окне «Внешний вид окна».
Microsoft Word предлагает свои пользователям широкие возможности для форматирования и редактирования текстовых документов, в том числе для размещения в верхней и нижней части документа колонтитулов, в которых содержатся номера страниц, информация об авторе текста, а также некоторые элементы
Удалить нумерацию страниц можно, перейдя в область колонтитулов, области, которые находятся в верхнем и нижнем поле каждой страницы документа. В колонтитуле обычно отображается текст (номер страницы, название документа, имя файла, инициалы автора и т.д.) и/или изображение (например, эмблема
Колонтитулами называют средство для разметки документа – область текста или рисунка, таблицы, расположенные в верхнем, нижнем и боковом полях каждой из страниц всего документа. Спонсор размещения P&G Статьи по теме «Как убрать нижний колонтитул» Как убрать колонтитул с первой страницы Как удалить
Колонтитулы представляют собой удобное средство отображения информации на всех страницах документа, причем ввести данные требуется только один раз. При добавлении колонтитула, он автоматически отображается на первой странице, но это легко можно исправить. Спонсор размещения P&G Статьи по теме «Как
Для удобства работы с текстом и его оформления в Microsoft Word существует специальная функция, позволяющая создать на странице колонтитулы. В них легко можно проставить нумерацию документа, ссылки и множество другой полезной информации. Вам понадобится Компьютер с программой Microsoft Word.
Нумерация страниц позволяет лучше ориентироваться в документе. Но в некоторых случаях требуется исключить номера станиц на определенных листах, например, на титульном. При редактировании текста в приложении Microsoft Office Word для этого необходимо воспользоваться инструментами редактора. Спонсор
Возможно, будет полезно почитать:
- Символ галочка: где найти и как его поставить ;
- Если завис планшет, что делать, чтобы вернуть его к «жизни» ;
- Настольные планшеты. Графические планшеты ;
- Что делать, если на экране Samsung Galaxy появились полоски на дисплее плохо видно картинку и иногда не включается ;
- Как разбирается планшет самсунг ;
- Можно ли зарядить планшет, если сломалось гнездо для зарядки ;
- Улучшение копирования и вставки ;
- Как подключить устройства на базе андроид к телевизору ;