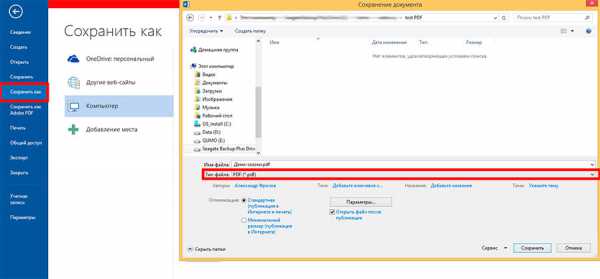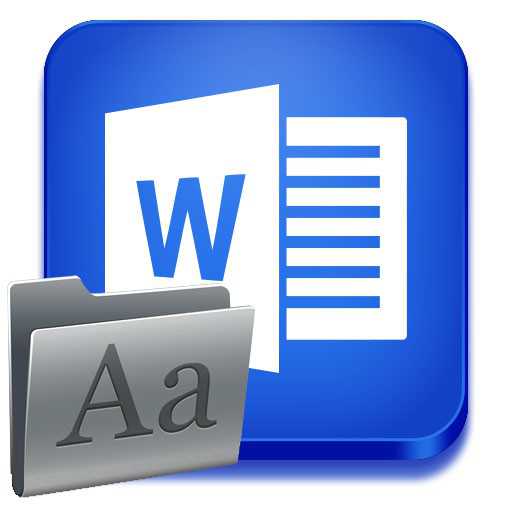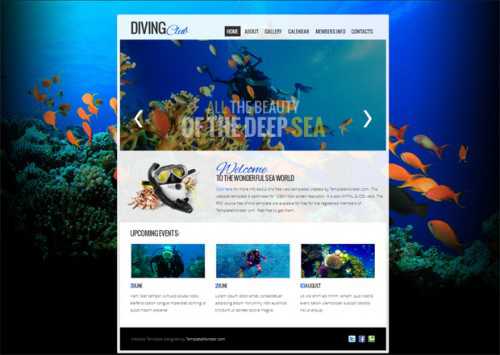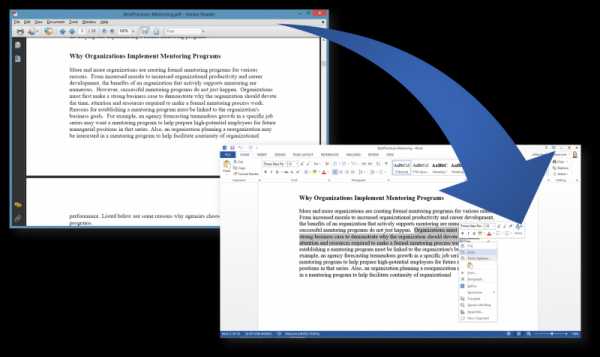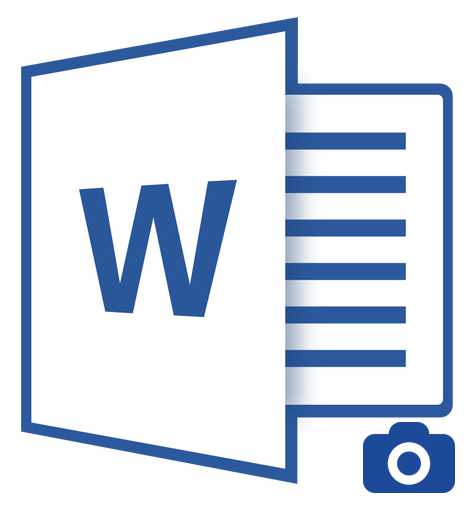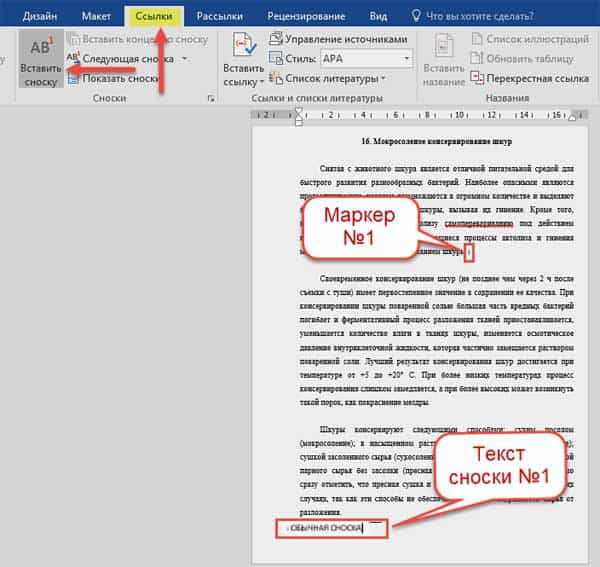Мы принимаем к оплате:
«Подарочный сертификат» от нашего Учебного Центра – это лучший подарок для тех, кто Вам дорог! Оплате обучение и подарите Вашим родным и близким обучение по любому из курсов!!!
«Сертификат на повторное обучение» дает возможность повторно пройти обучение в нашем Учебном Центре со скидкой 1000 рублей!
А также:
Как изменить высоту колонтитула в word
Как уменьшить колонтитул в Word
Когда вам нужно увеличить вместимость текста на странице в ворде, вы можете изменить размер полей или уменьшить нижний колонтитул и уменьшить верхний колонтитул. В ворде вы можете настроить эти колонтитулы, чтобы свести к минимуму объем пространства которое они занимают. Далее в статье будут рассмотрены два разных способа, как уменьшить колонтитул в ворде, чтобы увеличить рабочее пространство документа.
Как уменьшить колонтитул в ворде
Для того чтобы уменьшить колонтитул в ворде, проделайте все описанные ниже шаги.
- Дважды щелкните по области нижнего колонтитула, чтобы сделать его активным и перейти в режим работы с колонтитулами. В верхней части окна откроется вкладка «Конструктор».
- В группе «Положение» в поле «Положение нижнего колонтитула относительно нижнего края» измените значение на меньшее число, чтобы уменьшить нижний колонтитул в ворде.
В данном примере было показано, как уменьшить нижний колонтитул. Для того чтобы уменьшить верхний колонтитул в ворде, просто измените значение в поле для верхнего колонтитула.
Как уменьшить колонтитул в ворде в настройках Параметров страницы
Также вы можете уменьшить колонтитул в ворде с помощью окна «Параметры страницы».
- Для этого перейдите во вкладку «Макет», и нажмите на кнопку для вызова диалогового окна:
- В открывшемся диалоговом окне перейдите во вкладку «Источник бумаги».
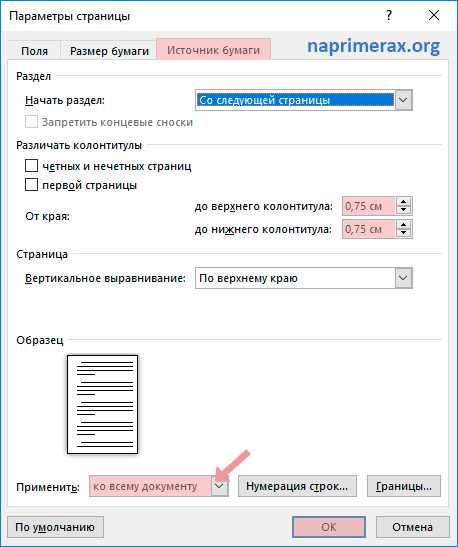
- Чтобы уменьшить верхний колонтитул в ворде введите значение меньше текущего в поле «до верхнего колонтитула:»;
- Чтобы уменьшить нижний колонтитул в ворде введите значение меньше текущего в поле «до нижнего колонтитула:»;
- В раскрывающемся списке «Применить к» выберите часть документа, к которой должны примениться внесенные изменения.
- Нажмите «ОК».
Как уменьшить колонтитул в ворде изменив размер поля
Вы также можете уменьшить размер колонтитула в ворде, изменив верхнее или нижнее поле. О том, как настроить поля вы можете прочитать в этой статье.
Теперь вы знаете, как уменьшить колонтитул в ворде несколькими способами.
Как создать колонтитул в WORD 2016

Всем — здравствуйте! Работа с колонтитулами в Ворде — вот тема нашей новой Шпаргалки. В ней я постараюсь развеять туман, которым окутан этот вопрос. А поскольку тумана этого предостаточно, то, чтобы не занимать ваше внимание слишком надолго, материал будет разбит на две статьи. И, как всегда, мои «шпоры» рассматривают версию ms word 2016, от нее и будем отталкиваться. Вот какие проблемы я затрону сегодня:
Как создать колонтитул в WORD 2016
Работа с колонтитулами В Ворде 2016
Кстати, а все ли знают, что такое колонтитулы? Применительно к документам в электронном формате — это какая-либо информация в специально выделенных для этого областях поля ввода текста. Колонтитулы могут располагаться вверху, внизу или (реже) сбоку, в центре. В колонтитулах по версии ms Word 2016 можно размещать сведения об авторе, название документа или его глав, логотип, штамп, дату и время, рисунок-заставку, номера страниц, главную мысль, цитату, путь к файлу. Короче говоря, вы имеете право использовать колонтитулы по своему усмотрению. Главное, чтобы это было понятно вашим читателям.
Теперь, разобравшись, с чем мы будем иметь сегодня дело, давайте приступим к работе. Поехали?
1. Кому и в каких случаях нужны колонтитулы
Чаще всего такое форматирование текста (я говорю сейчас только об электронных документах) применяют в научных работах, рефератах, значит в первую очередь эта тема будет интересна научным работникам, студентам, школьникам.
Далее…. Блогер, который желает создать свой инфопродукт, а это обычно файлы или электронная книга, тоже заинтересуется работой с колонтитулами. А этот инструмент, поверьте, дает множество возможностей проявить свои дизайнерские наклонности.
Нужна ли эта информация копирайтеру? Мой ответ — да! Потому что заказчики очень любят, когда к их текстам относятся с любовью. Не ваше даже дело, дорогие коллеги, будет ли применено такое оформление на сайте владельца. Просто подайте свое блюдо красиво. Ведь материал со вставками (речь идет о боковых или центральных колонтитулах) смотрится очень выигрышно. Одно лишь замечание: если вы трудитесь на одной из текстовых бирж, то такую работу сдавайте не только в стандартной форме отправки: там сбивается любое форматирование. Пошлите заказчику дополнительно свой вордовский файл, чтобы он увидел, насколько привлекательной может быть его статья при должном оформлении.
2. Как создать колонтитул в Word
Начнем с того, что добавить в свой документ поля для колонтитулов можно четырьмя щелчками мышки. Первые два из них нужно сделать на любом из разрывов страниц, чтобы показать пробелы между ними. После двойного клика левой кнопкой по линии, разграничивающей страницы, появится пробел (рис. 1).
Рисунок 1Два вторых щелчка той же левой кнопкой нужно сделать по свободному пространству над или под текстом. Получим поля колонтитулов с активным курсором, приглашающим сделать нужные надписи.
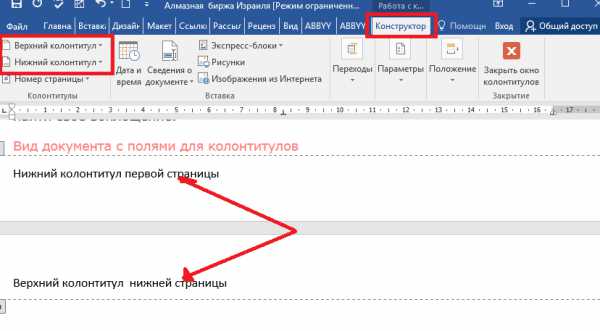 На рис. 2 на месте будущего текста введены мои пояснения «нижний колонтитул первой страницы» и, соответственно, «верхний колонтитул нижней страницы».
На рис. 2 на месте будущего текста введены мои пояснения «нижний колонтитул первой страницы» и, соответственно, «верхний колонтитул нижней страницы».
Кроме того, обратите внимание, что в меню открылась новая панель редактирования — конструктор. Эта панель находится в рабочем состоянии только тогда, когда поля колонтитулов активны. С помощью конструктора можно изменить дизайн верхнего и нижнего колонтитулов. После клика мышью в них открываются окна с большим выбором различных вариантов.
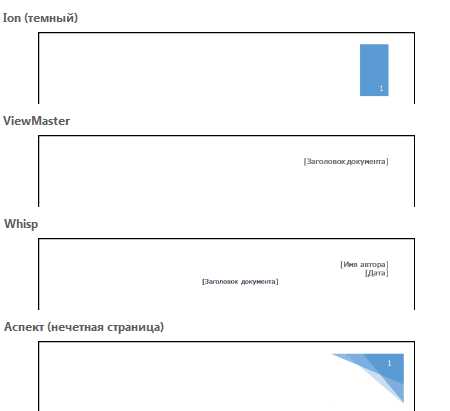 Рисунок 3
Рисунок 3 Ту же операцию создания колонтитулов в Word можно провести через вкладку «Вставка». В ее меню (см. рис. 4) также включаются верхний и нижний колонтитулы с возможностью выбора их вида.
Рисунок 4Для того, чтобы продолжить ввод основного текста нужно всего лишь сделать на любом его фрагменте двойной щелчок мышкой. Поля колонтитулов станут после этого неактивными, то есть вносить в них изменения в таком состоянии будет нельзя. Скроется и панель «Конструктор».
А что же с боковыми или центральными колонтитулами? Сейчас я расскажу вам, как сделать их. Для этого снова откроем нашу панель редактирования колонтитулов посредством двойного клика по их полю. Конструктор предоставляет много возможностей, но сейчас нас интересует раздел «Экспресс-блоки», а в нем строка «Организатор стандартных блоков».
Рисунок 5Кликните по ней и в открывшемся окне прокрутите движок до появления коллекции «Надписи» (рис.6).
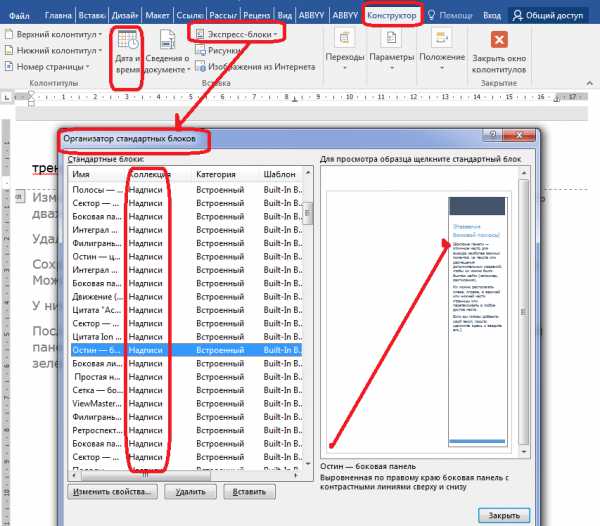 Рисунок 6
Рисунок 6 Вот тут Ворд и «спрятал» свои боковые и центральные колонтитулы. Видов их там очень много. Выбирайте тот, что вам приглянулся. При этом в правом поле окна вы увидите, как будет выглядеть страница с новой вставкой. Подходит? — нажимайте тогда кнопку «вставить». Но самое интересное, что после выбора одного из них, вы сможете уже в самом файле менять размер вставок и перетаскивать их в нужное вам место. Два примера, как могут выглядеть страницы с боковыми или центральными вставками вы видите ниже (рис. 7,8).
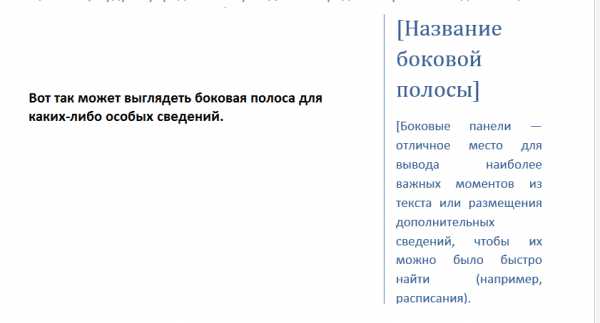 Рисунок 7
Рисунок 7 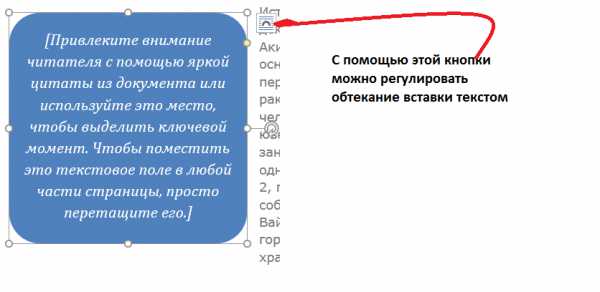 Рисунок 8
Рисунок 8 Причем, как и все колонтитулы, эти блоки повторяются на всех страницах документа. Как видите, задача, как создать колонтитул в Word, имеет очень простое решение.
Ниже представлен видео-урок по этой же теме. Смотрите, тогда вопросов уже точно не останется. 🙂
3. Как убрать колонтитулы в Word полностью
Ну, ломать, как известно, не строить… Эта проблема — вообще пустячная. Не буду даже показывать вам скриншоты. Во вкладке «Вставка», разделе «колонтитулы» нужно всего лишь кликнуть по строке «Убрать» в том из колонтитулов, который вам показался лишним — верхний или нижний. Но обратите, пожалуйста, внимание, что удалить колонтитулы можно лишь в их неактивном положении. Для этого нужно два раза щелкнуть по любому фрагменту текста, то есть перейти в режим его набора.
Избавляться от высокохудожественных блоков — боковых или тех, что по центру — еще проще. Для этого нужно щелкнуть по выделенному элементу правой кнопкой мыши и в выпадающем меню выбрать строку «вырезать». Вот и все дела! При этом выбранный колонтитул будет удален полностью со всех страниц.
4. Как изменить размер колонтитула word
Работа с колонтитулами в Ворде требует в некоторых случаях изменения их размеров в отличие от тех, что задаются по умолчанию. Поэтому разберем и этот момент: как же изменить размер колонтитула word? По поводу боковых колонок и вставок в теле записи я уже говорила: их размеры можно уменьшать/увеличивать, потянув за активные угловые элементы (маркеры) непосредственно в самом файле.
А вот со стандартными — верхним и нижним — можно работать двумя способами (рис.9).
Рисунок 9Если в документе активирована вертикальная линейка, то изменить размер колонтитула word можно посредством следующих действий — «Вставка»—«колонтитулы»—«верхний/нижний»—«изменить». После этого нужно лишь переместить в желаемом направлении движок линейки. Если вертикальная линейка не включена, то можно обойтись без нее. Второй способ заключается в выборе числовых параметров в разделе «Положение» уже известной вам панели редактирования колонтитулов. Там можно задать отступ от верхнего или нижнего края страницы. Без корректировки он составляет обычно 1,25 см.
Итак, друзья, надеюсь, теперь вам понятно как создать, удалить колонтитулы в Ворде, а также изменить их размер. Однако, сегодня мне удалось затронуть не все проблемы, которые возникают при работе с колонтитулами у не слишком опытных пользователей. Следующая статья ответит на все оставшиеся вопросы.
До свидания. Ваш гид по Копирайтингу GALANT.
Эти записи вам могут быть интересны:
Изменение размеров и перемещение колонтитулов
q
|
q Чтобы отрегулировать вертикальное положение области колонтитула, в окне диалога Параметры страницы на вкладке Источник бумаги измените расстояние от края до колонтитула.
q Чтобы сдвинуть текст колонтитула влево или вправо от полей, задайте для одного или нескольких абзацев текста колонтитула отрицательное значение левого или правого отступа в окне диалога Абзац, либо перетащите мышью соответствующий маркер на горизонтальной линейке.
q С помощью кнопок панели инструментов форматирования можно задать нужное выравнивание для текста колонтитула.
q Вы можете частично или полностью вставить текст колонтитула в надпись и перетащить её в любое место страницы. Для этого выполните команду Вид / Колонтитулы и затем вставьте в документ надпись. При этом текст в надписи продолжает оставаться частью колонтитула, и поэтому изменить его можно только после выполнения командыКолонтитулы.
Различные колонтитулы в документе
q Чтобы создать колонтитул, отличающийся для первой страницы документа или раздела, если раздел начинается с новой страницы (например, это может пригодиться для удаления колонтитула с титульного листа отчёта). Делается это так.
1. Если документ разбит на разделы, установите курсор в том из них, в котором вы хотите создать нестандартный колонтитул первой страницы.
2. Выполните команду Вид / Колонтитулы.
3. Щёлкните кнопку Параметры страницы на панели инструментов Колонтитулы и выберите вкладку Источник бумаги в открывшемся окне диалога Параметры страницы.
4. Установите в группе Различать колонтитулы флажок Первой страницы и нажмите кнопку ОК.
q Чтобы задать разные колонтитулы для чётных и нечётных страниц. Так часто делают в книгах, где наверху левой страницы разворота приводится название книги, а наверху правой – название главы. Делается это так.
1. Выполните команду Вид / Колонтитулы.
2. Щёлкните кнопку Параметры страницы на панели инструментов Колонтитулы и выберите в окне диалога Параметры страницы вкладку Источник бумаги.
3. Установите в группе Различать колонтитулы флажок Чётных и нечётных страниц и нажмите кнопку ОК.
4. Поочерёдно устанавливая курсор в поле колонтитула на одной из чётных и нечётных страниц, введите нужное содержимое и выполните соответствующее форматирование.
При этом различия между колонтитулами чётных и нечётных страниц всегда относятся ко всему документу.
q Если документ разбит на разделы, их колонтитулы могут иметь разное содержание. Изначально колонтитулы каждого раздела (кроме самого первого) выглядят точно так же, как в предыдущем разделе. Различные колонтитулы в разных разделах создаются следующим образом:
1. Установите курсор в верхнем или нижнем колонтитуле того раздела, в котором вы хотите создать отличающиеся колонтитулы.
2. Выполните команду Вид / Колонтитулы.
3. Кнопка Как в предыдущем разделе на панели инструментов Колонтитулы изначально активна. Щёлкните кнопку, чтобы сделать её неактивной. Теперь можно изменить колонтитулы выбранного раздела, не затрагивая всего остального.
Для быстрого перехода к колонтитулу соответствующей страницы можно воспользоваться кнопками Переход к предыдущему или Переход к следующему на панели инструментов Колонтитулы.
Нумерация страниц
Номера страниц в документе всегда располагаются в области колонтитулов.
q Можно, не входя специально в область колонтитулов, автоматически пронумеровать все страницы в документе. Для этого:
· Выполните команду Вставка / Номера страниц – откроется окно диалога Номерастраниц (рисунок 7.6).
Рисунок 7.6 - Окно диалога Номера страниц
· В списке Положение выберите нужное значение для размещения номера на странице: Вверху страницы или Внизу страницы.
· В списке Выравнивание выберите положение нумерации в поле колонтитула:
Слева – для размещения номеров у левого поля страницы;
Справа – для размещения номеров у правого поля страницы;
От центра – для размещения номеров в центре колонтитула;
Внутри – для размещения номеров справа на чётных страницах и слева – на нечётных;
Снаружи – для размещения номеров слева на чётных страницах и справа – на нечётных.
· Чтобы убрать нумерацию с первой страницы документа (или раздела, если документ разбит на разделы), снимите флажок Номер на первой странице. В этом случае первая страница остаётся без номера, хотя она всё равно учитывается при нумерации остальных страниц.
q При необходимости изменить стиль нумерации или начать её с другого номера щёлкните по кнопке Формат – откроется окно диалога Формат номера страницы (рисунок 7.7).
q Чтобы изменить нумерацию страниц, выполните команду Вид/Колонтитулы, выделите номер страницыи внесите нужные изменения, пользуясь ручным форматированием или кнопкой Формат номера страницы на панели инструментов Колонтитулы.
q Чтобы отключить нумерацию страниц, выполните команду Вид/Колонтитулы, выделите номер страницыи нажмите клавишу Delete.

Рисунок 7.7 - Окно диалога Формат номера страницы
Вставка графики
Графика – один из важнейших элементов макета страницы. При работе с Word графика часто создаётся или добавляется с помощью его встроенных средств, но может быть загружена из файла или создана в другой программе.
2.1. Форматирование и расположение колонтитулов
Колонтитулы должны отличаться от остального текста. Это достигается с помощью средств форматирования, имеющихся в Word. Практически любой вид форматирования, который применяется к обычному тексту, доступен при форматировании колонтитулов. Можно изменить шрифт, увеличить или уменьшить размер символов, вставить графику, нарисовать картинку, вставить таблицу, добавить строку или рамку, а также создать затенение, а также установить один или несколько табуляторов, изменить выравнивание или отступы, а также интервалы между строками или абзацами.
При оформлении колонтитулов можно пользоваться практически всеми командами меню, панелями инструментов, клавишными командами и линейками.
2.2. Изменение горизонтального расположения колонтитула
Выберите команду Вид | Колонтитулы.
Осуществите горизонтальное выравнивание, используя следующие средства:
Можно использовать выравнивание табуляции по умолчанию (влево, по центру или вправо) или установить свою табуляцию с помощью линейки.
Кнопки выравнивания панели инструментов Форматирование.
Маркеры отступов на линейке.
Для перемещения между разными колонтитулами используйте кнопки Перейти к предыдущему и Перейти к следующему.
Можно изменять расположение колонтитулов внутри соответствующих полей (верхнего и нижнего). Эти параметры расположения устанавливаются с помощью окна диалога Параметры страницы.
2.3. Изменение вертикального расположения колонтитула
Выберите команду Вид | Колонтитулы.
Нажмите кнопку Параметры страницы.
Перейдите на вкладку Поля.
В разделе От края до колонтитула установите расстояние в поле Верхнего от верхнего края страницы для верхнего колонтитула и в поле Нижнего – от нижнего края страницы для нижнего колонтитула. Нажмите кнопку ОК.
Для перемещения между колонтитулами используйте кнопки Перейти к предыдущему, Перейти к следующему и Верхний/нижний колонтитул.
Для возвращения в документ нажмите кнопку Закрыть или дважды нажмите мышью область основного текста.
Р

Рис. 1
асстояние между текстом документа и колонтитулами можно менять, увеличивая или уменьшая верхнее или нижнее поле страницы. Для этой цели можно использовать окно диалогаПараметры страницы или вертикальную линейку.
2.4. Изменение расстояния между текстом документа и колонтитулами.
Выберите команду Вид | Колонтитулы.
Установите указатель мыши на маркере верхней или нижней границы поля страницы на вертикальной линейке. Когда указатель мыши примет форму вертикальной двунаправленной стрелки, нажмите кнопку мыши и, не отпуская ее, переместите границу, изменяя тем самым расстояния между краем основного текста и соответствующим колонтитулом.
Для перемещения между разными колонтитулами используйте кнопки Перейти к предыдущему, Перейти к следующему и Верхний/нижний колонтитул.
Для возврата к тексту основного документа нажмите кнопку Закрыть или дважды нажмите мышью область основного текста.
2.5. Создание разных колонтитулов для четных и нечетных страниц
При двусторонней верстке с использованием разворота принято создавать разные колонтитулы для четных и нечетных страниц. Например, на левой странице разворота в верхнем колонтитуле будет размещено название документа, а на правой стороне – название раздела.
Выберите команду Вид | Колонтитулы.
Нажмите кнопку Параметры страницы на панели инструментов Колонтитулы.
Перейдите на вкладку Макет.
В разделе Различать колонтитулы установите флажок Четных и нечетных страниц и нажмите кнопку ОК.
Перейдите с помощью кнопок Перейти к предыдущему и Перейти к следующему к четному (или нечетному) колонтитулу и оформите колонтитул.
Перейдите к нечетному (или четному) колонтитулу и оформите его.
Для возвращения в документ дважды нажмите мышью на области основного текста.