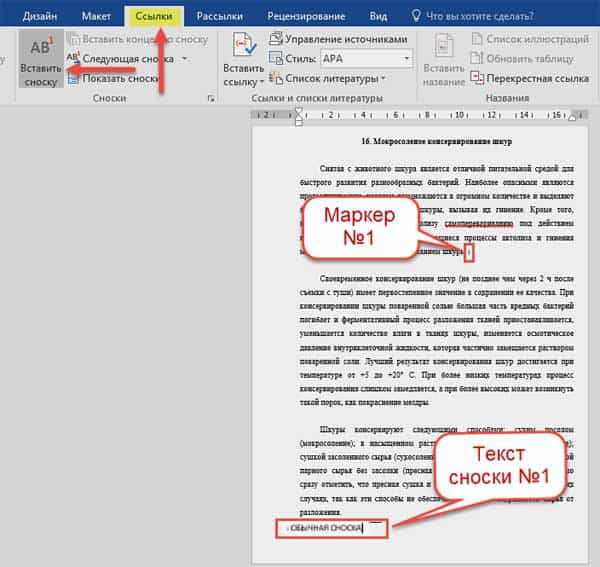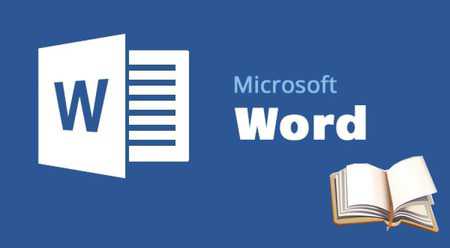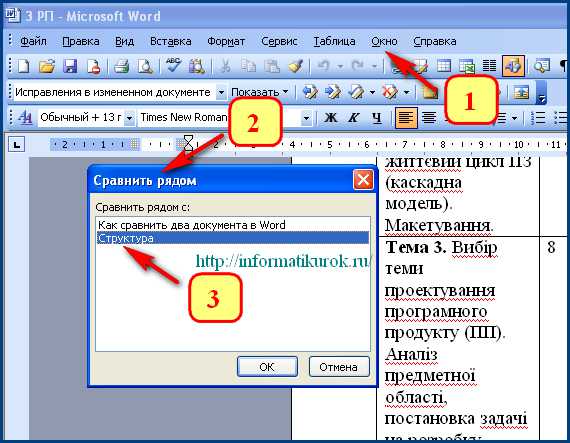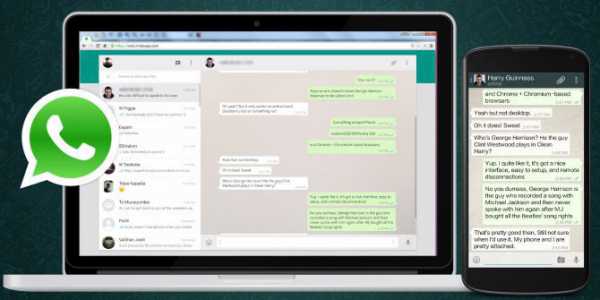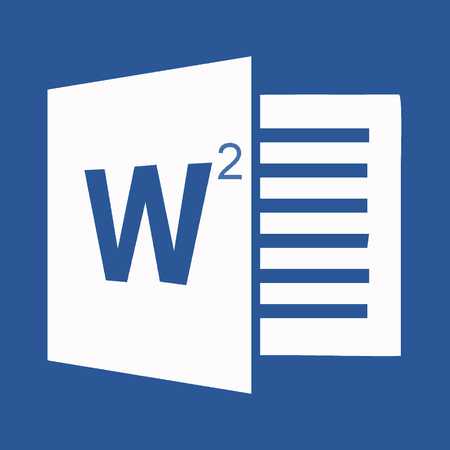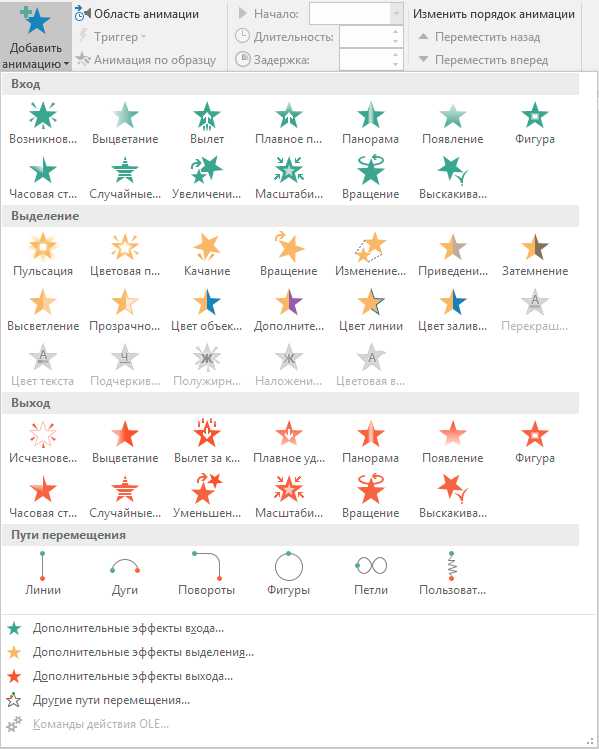Мы принимаем к оплате:
«Подарочный сертификат» от нашего Учебного Центра – это лучший подарок для тех, кто Вам дорог! Оплате обучение и подарите Вашим родным и близким обучение по любому из курсов!!!
«Сертификат на повторное обучение» дает возможность повторно пройти обучение в нашем Учебном Центре со скидкой 1000 рублей!
А также:
Как перевести word в формат jpg
Как сделать из word в jpg онлайн?
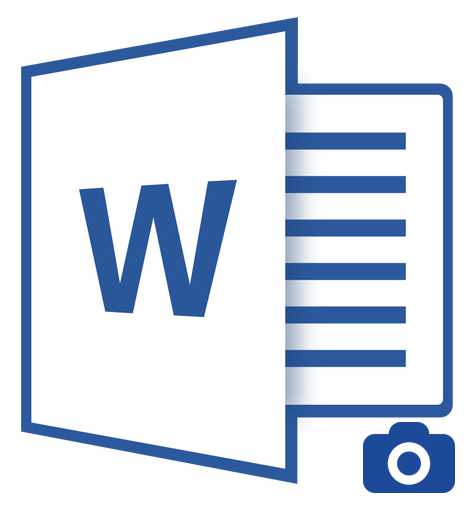
Перевести текстовый документ, созданный в редакторе Microsoft Word, в графический файл JPG несложно. Сделать это можно несколькими простыми способами, но для начала давайте разберемся, зачем вообще такое может понадобиться?
Например, вы хотите вставить изображение с текстом в другой документ или же хотите добавить это на сайт, но не хотите при этом, чтобы оттуда можно было скопировать текст. Также, готовое изображение с текстом можно установить на рабочий стол в качестве обоев (заметки, напоминания), которые вы будете видеть постоянно и перечитывать информацию, запечатленную на них.
Использование стандартной утилиты «Ножницы»
Компания Microsoft, начиная с версий Windows Vista и Windows 7, интегрировала в свою операционную систему довольно полезную утилиту — «Ножницы».
С помощью этого приложения можно быстро и удобно делать снимки экрана без необходимости вставки изображения из буфера обмена в сторонний софт и последующего экспорта, как это было на предыдущих версиях ОС. К тому же, с помощью «Ножниц» можно захватить не только весь экран, но и отдельную область.
1. Откройте документ Ворд, из которого вы хотите сделать JPG-файл.
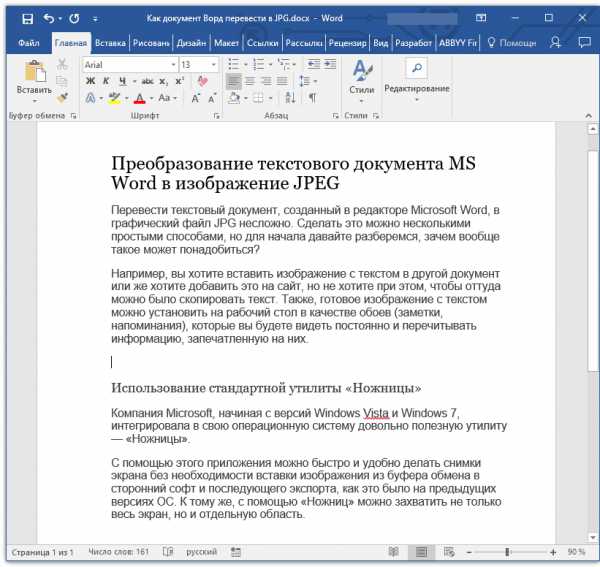
2. Масштабируйте его таким образом, чтобы текст на странице занимал максимум пространства на экране, но помещался при этом целиком.
3. В меню «Пуск» — «Программы» — «Стандартные» найдите «Ножницы».
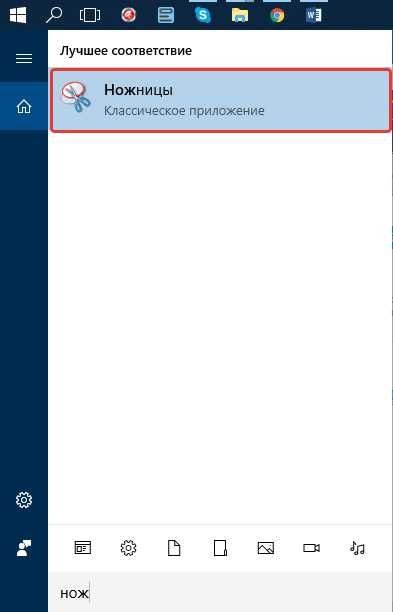
Примечание: Если вы используете Windows 10, найти утилиту можно и через поиск, значок которого расположен на панели навигации. Для этого просто начните вводить в поисковую строку название приложения на клавиатуре.
4. Запустив «Ножницы», в меню кнопки «Создать» выберите пункт «Окно» и укажите курсором на документ Microsoft Word. Чтобы выделить только область с текстом, а не все окно программы, выберите параметр «Область» и укажите область, которая должна будет находиться на изображении.

5. Выделенная вами область будет открыта в программе «Ножницы». Нажмите кнопку «Файл», выберите пункт «Сохранить как», а затем выберите подходящий формат. В нашем случае это JPG.
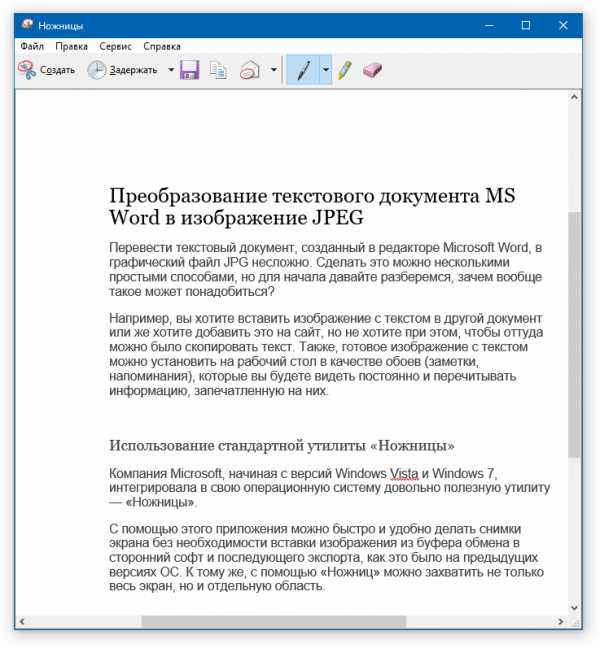
6. Укажите место для сохранения файла, задайте ему имя.
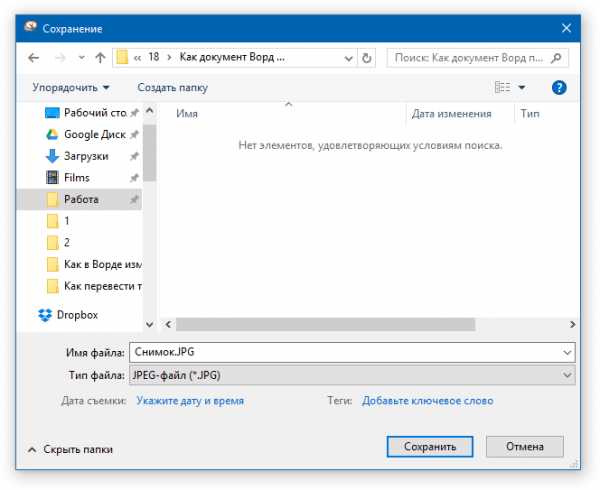
Готово, мы с вами сохранили текстовый документ Ворд в качестве картинки, но пока что лишь одним из возможных методов.
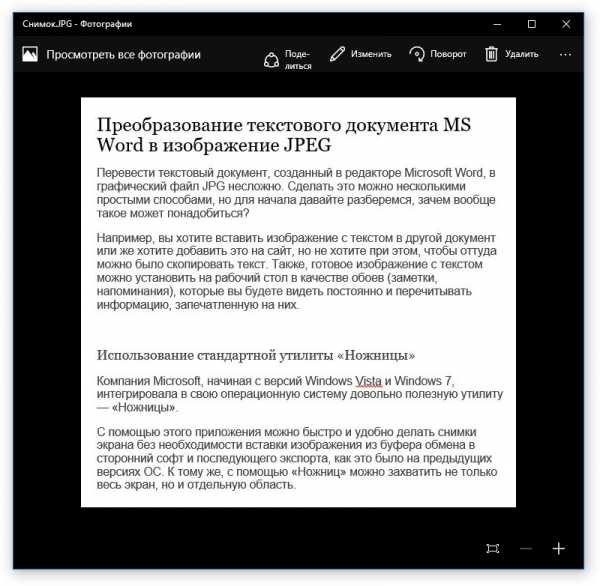
Создание скриншота на Windows XP и более ранних версиях ОС
Данный метод подойдет в первую очередь для пользователей старых версий операционной системы, на которых нет утилиты «Ножницы». Однако, при желании им могут воспользоваться абсолютно все.
1. Откройте и масштабируйте документ Word так, чтобы текст занимал большую часть экрана, но не вылазил при этом за его пределы.
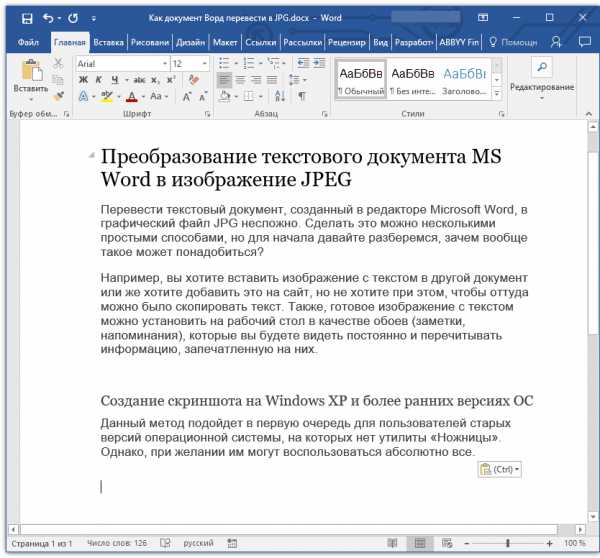
2. Нажмите клавишу «PrintScreen» на клавиатуре.
3. Откройте «Paint» («Пуск» — «Программы» — «Стандартные», или же «Поиск» и ввод названия программы в Windows 10).
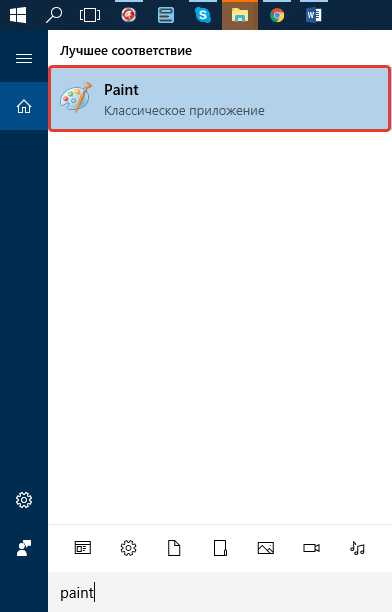
4. Захваченное изображение с текстового редактора сейчас находится в буфере обмена, откуда нам его нужно вставить в Paint. Для этого просто нажмите «CTRL+V».
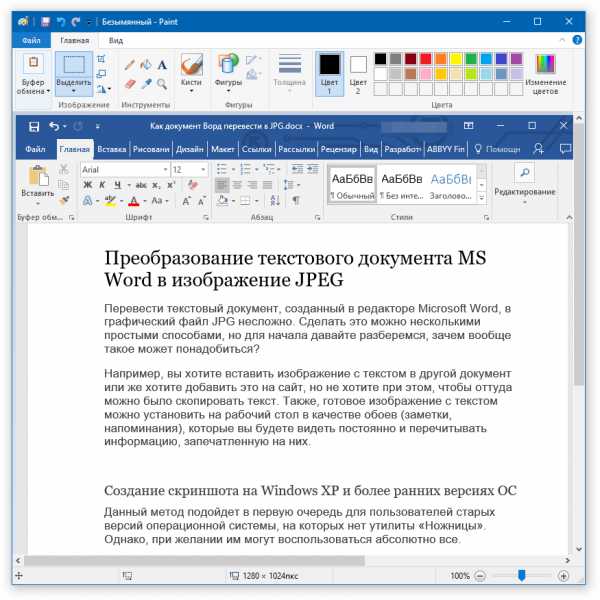
5. Если это необходимо, отредактируйте изображение, изменив его размер, отрезав ненужную область.

6. Нажмите кнопку «Файл» и выберите команду «Сохранить как». Выберите формат «JPG», укажите путь для сохранения и задайте имя файла.
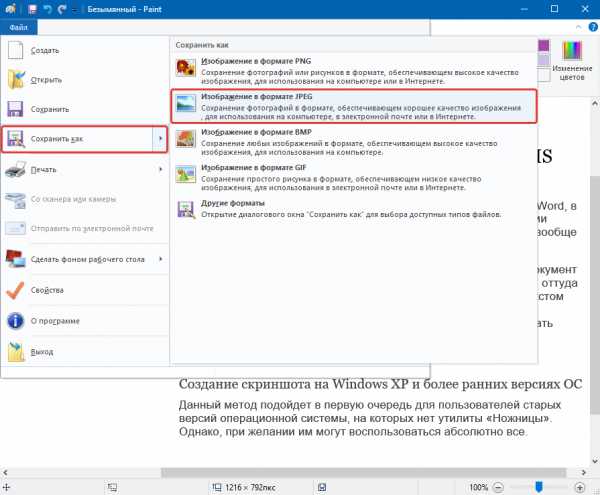
Это еще один способ, благодаря которому можно быстро и удобно перевести текст Ворд в картинку.
Использование возможностей пакета Microsoft Office
Майкрософт Офис — это полнофункциональный пакет, состоящий из ряда программ. В числе таковых не только текстовый редактор Word, табличный процессор Excel, продукт для создания презентаций PowerPoint, но и инструмент для создания заметок — OneNote. Именно он нам и понадобится для того, чтобы преобразовать текстовый файл в графический.
Примечание: Данный метод не подойдет для пользователей устаревших версий ОС Windows и Microsoft Office. Чтобы иметь доступ ко всем возможностям и функциям софта от Майкрософт, рекомендуем своевременно его обновлять.
Урок: Как обновить Ворд
1. Откройте документ с текстом, который нужно перевести в изображение, и нажмите кнопку «Файл» на панели быстрого доступа.
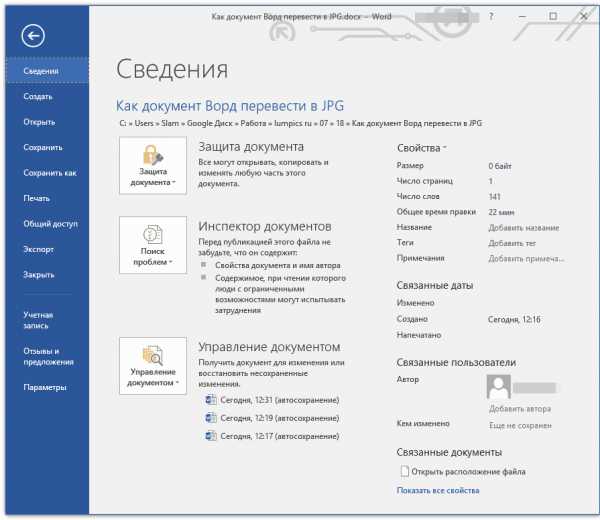
Примечание: Ранее это кнопка называлась «MS Office».
2. Выберите пункт «Печать», а в разделе «Принтер» выберите параметр «Отправить в OneNote». Нажмите кнопку «Печать».
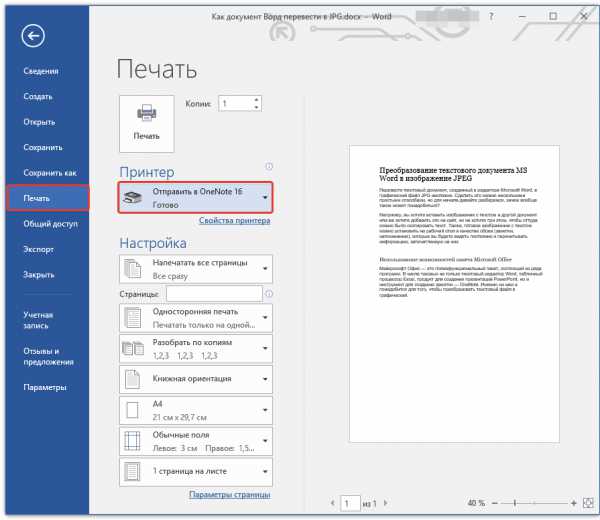
3. Текстовый документ будет открыт в виде отдельной страницы заметочника OneNote. Убедитесь в том, что в программе открыта только одна вкладка, что слева и справа от нее нет ничего (если есть — удалите, закройте).
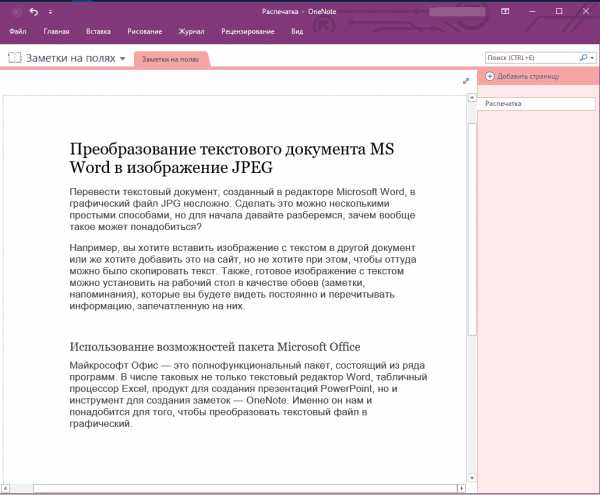
4. Нажмите кнопку «Файл», выберите пункт «Экспорт», а затем выберите «Документ Word». Нажмите кнопку «Экспорт», а затем укажите путь сохранения файла.
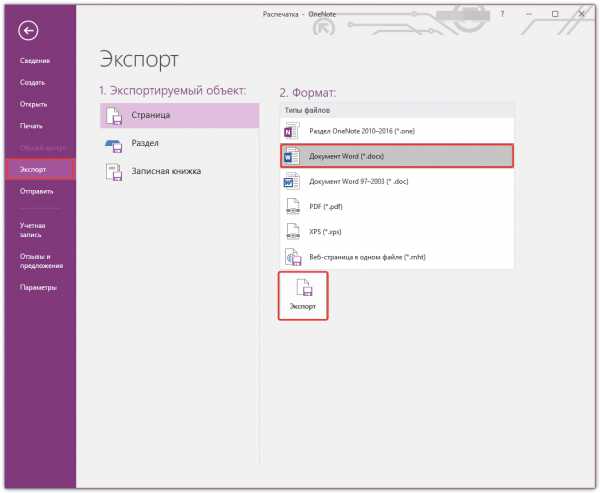
5. Теперь снова откройте этот файл в Ворде — документ будет отображен в качестве страниц, на которых вместо обычного текста будут содержаться изображения с текстом.
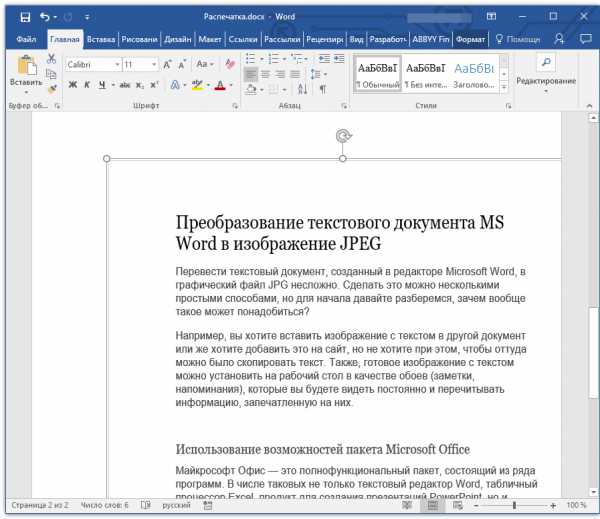
6. Все, что вам остается — сохранить изображения с текстом в качестве отдельных файлов. Просто поочередно кликайте по картинкам правой кнопкой мышки и выбирайте пункт «Сохранить как рисунок», укажите путь, выберите формат JPG и задайте имя файла.
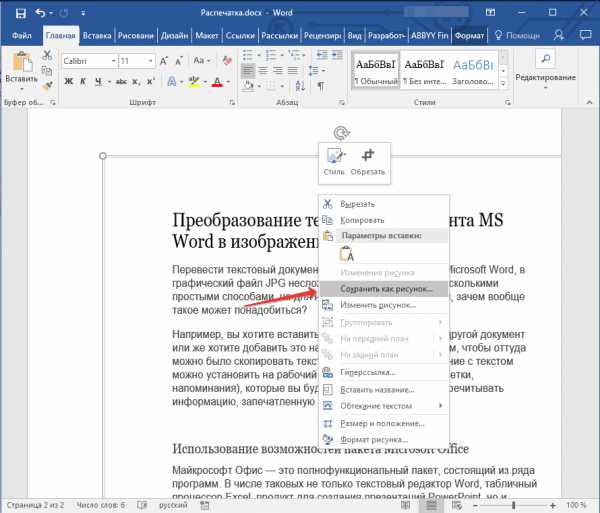
О том, как еще можно извлечь изображение из документа Word, вы можете прочесть в нашей статье.
Урок: Как в Ворде сохранить изображение
Несколько советов и примечаний напоследок
Делая из текстового документа картинку, следует учитывать тот факт, что качество текста в конечном итоге может оказаться отнюдь не таким высоким, как в Word. Все дело в том, что каждый из вышеописанных методов, конвертирует векторный текст в растровую графику. Во многих случаях (зависит от многих параметров) это может привести к тому, что текст, преобразованный в картинку, окажется размытым и плохо читаемым.
Наши простые рекомендации помогут вам добиться максимально возможного, положительного результата и обеспечить удобство работы.
1. Масштабируя страницу в документе перед ее преобразованием в изображение, увеличьте по возможности размер шрифта, которым этот текст напечатан. Это особенно хорошо для случаев, когда в Ворде у вас содержится какой-то список или небольшое напоминание.
2. Сохраняя графический файл через программу Paint, вы можете не видеть всю страницу целиком. В данном случае необходимо уменьшить масштаб, в котором файл отображается.
На этом все, из этой статьи вы узнали о самых простых и доступных методах, с помощью которых можно конвертировать документ Word в файл JPG. На случай, если вам понадобится выполнить диаметрально противоположную задачу — преобразовать изображение в текст — рекомендуем ознакомиться с нашим материалом на эту тему.
Урок: Как перевести текст с фото в документ Ворд
Мы рады, что смогли помочь Вам в решении проблемы.
Задайте свой вопрос в комментариях, подробно расписав суть проблемы. Наши специалисты постараются ответить максимально быстро.
Помогла ли вам эта статья?
Да Нет
Он-лайн конвертер изображений
Конвертируйте ваши изображения различных форматов (включая PDF) в формат JPG. Загружайте файлы в конвертер и меняйте настройки.
Бесплатный он-лайн конвертер позволяет конвертировать файлы более 120 форматов. Размер файла для загрузки ограничен 100 Мб/изображение. Конвертер поддерживает работу с этим форматом по следующим направлениям:
- 3FR в JPG,
- AFF в JPG,
- AI в JPG,
- ANI в JPG,
- ART в JPG,
- ARW в JPG,
- AVI в JPG,
- AVS в JPG,
- BMP в JPG,
- CGM в JPG,
- CIN в JPG,
- CMYK в JPG,
- CMYKA в JPG,
- CR2 в JPG,
- CRW в JPG,
- CUR в JPG,
- CUT в JPG,
- DCM в JPG,
- DCR в JPG,
- DCX в JPG,
- DDS в JPG,
- DFONT в JPG,
- DIA в JPG,
- DNG в JPG,
- DPX в JPG,
- EPDF в JPG,
- EPI в JPG,
- EPS в JPG,
- EPSF в JPG,
- EPSI в JPG,
- EPT в JPG,
- EPT2 в JPG,
- EPT3 в JPG,
- ERF в JPG,
- EXR в JPG,
- FAX в JPG,
- FIG в JPG,
- FITS в JPG,
- FPX в JPG,
- FRACTAL в JPG,
- FTS в JPG,
- G3 в JPG,
- GIF в JPG,
- GIF87 в JPG,
- GRAY в JPG,
- GRB в JPG,
- HDR в JPG,
- HRZ в JPG,
- ICB в JPG,
- ICO в JPG,
- ICON в JPG,
- IPL в JPG,
- JBG в JPG,
- JBIG в JPG,
- JNG в JPG,
- JP2 в JPG,
- JPC в JPG,
- JPE в JPG,
- JPEG в JPG,
- JPG в JPG,
- JPX в JPG,
- K25 в JPG,
- KDC в JPG,
- M2V в JPG,
- M4V в JPG,
- MAT в JPG,
- MIFF в JPG,
- MNG в JPG,
- MONO в JPG,
- MOV в JPG,
- MP4 в JPG,
- MPC в JPG,
- MPEG в JPG,
- MPG в JPG,
- MRW в JPG,
- MSL в JPG,
- MSVG в JPG,
- MTV в JPG,
- MVG в JPG,
- NEF в JPG,
- NRW в JPG,
- ORF в JPG,
- OTB в JPG,
- OTF в JPG,
- PAL в JPG,
- PALM в JPG,
- PAM в JPG,
- PBM в JPG,
- PCD в JPG,
- PCDS в JPG,
- PCL в JPG,
- PCT в JPG,
- PCX в JPG,
- PDB в JPG,
- PDF в JPG,
- PDFA в JPG,
- PEF в JPG,
- PES в JPG,
- PFA в JPG,
- PFB в JPG,
- PFM в JPG,
- PGM в JPG,
- PICON в JPG,
- PICT в JPG,
- PIX в JPG,
- PJPEG в JPG,
- PLASMA в JPG,
- PNG в JPG,
- PNG24 в JPG,
- PNG32 в JPG,
- PNG8 в JPG,
- PNM в JPG,
- PPM в JPG,
- PS в JPG,
- PSD в JPG,
- PTIF в JPG,
- PWP в JPG,
- RAF в JPG,
- RAS в JPG,
- RGB в JPG,
- RGBA в JPG,
- RLA в JPG,
- RLE в JPG,
- SCT в JPG,
- SFW в JPG,
- SGI в JPG,
- SK в JPG,
- SK1 в JPG,
- SR2 в JPG,
- SRF в JPG,
- SUN в JPG,
- SVG в JPG,
- SVGZ в JPG,
- TGA в JPG,
- TIF в JPG,
- TIFF в JPG,
- TIM в JPG,
- TTC в JPG,
- TTF в JPG,
- TXT в JPG,
- VDA в JPG,
- VICAR в JPG,
- VID в JPG,
- VIFF в JPG,
- VST в JPG,
- WBMP в JPG,
- WEBP в JPG,
- WMF в JPG,
- WMZ в JPG,
- WPG в JPG,
- X в JPG,
- X3F в JPG,
- XAML в JPG,
- XBM в JPG,
- XC в JPG,
- XCF в JPG,
- XFIG в JPG,
- XPM в JPG,
- XV в JPG,
- XWD в JPG,
- YCBCR в JPG,
- YCBCRA в JPG,
- YUV в JPG
(DOC, DOCX, XLS, XLSX, PPT, PPTX, HTML, TXT, CSV, RTF, ODT, ODS, ODP, WPS etc.)
помогает поддерживать и развивать наш сервис.
Пожалуйста, отключите блокировку рекламы для этого сайта.
Подробнее
Чтобы выполнить конвертацию документа, выполните несколько шагов:
- С помощью кнопок «Локальный файл» или «Онлайн файл» укажите каким образом загрузить документ на сервер. Используете «локальный файл» если вам нужно сконвертировать файл с вашего компьютера, для того чтобы указать файл, находящийся в интернете выберите «Онлайн файл» и в появившемся поле вставьте ссылку на файл. Мы не устанавливаем никаких ограничений на размер документов, но чем больше файл, тем больше времени будет занимать конвертация. Просто наберитесь терпения и все получится. Вы можете конвертировать документы из более 30 форматов, таких как DOCX, HTML, ODB, PPT, PPTX, RTF и другие.
- Для начала конвертации нажмите кнопку «Конвертировать» чтобы начать преобразование. В случае успешной конвертации файл будет доступен в разделе «Результаты конвертации». Если вам нужно просто скачать файл, то кликните на имя файла. Если вы хотите получить другие способы сохранения, то нажмите на значок чтобы сформировать QR-код для загрузки результата на ваш мобильный телефон или планшет, а также если вы хотите сохранить файл в одном из онлайн-сервисов хранения данных, таких как Google Drive или Dropbox.
Пожалуйста, будьте терпеливы в процессе преобразования.
Сравнение форматов DOC и JPG
| Format introduction | DOC is a filename extension for word processing documents, most commonly in the proprietary Microsoft Word Binary File Format. In Microsoft Word 2007 and later, the binary file format was replaced as the default format by the Office Open XML format, though Microsoft Word can still produce DOC files. | JPEG is a commonly used method of lossy compression for digital images, particularly for those images produced by digital photography. The degree of compression can be adjusted, allowing a selectable tradeoff between storage size and image quality. JPEG typically achieves 10:1 compression with little perceptible loss in image quality. |
| Technical details | Binary DOC files often contain more text formatting information (as well as scripts and undo information) than some other document file formats like Rich Text Format and HyperText Markup Language, but are usually less widely compatible. | Image files that employ JPEG compression are commonly called «JPEG files», and are stored in variants of the JIF image format. Most image capture devices (such as digital cameras) that output JPEG are actually creating files in the Exif format, the format that the camera industry has standardized on for metadata interchange. |
| File extension | .doc | .jpg, .jpeg, .jpe, .jif, .jfif, .jfi |
| MIME | application/msword | image/jpeg |
| Developed by | Microsoft | Joint Photographic Experts Group |
| Type of format | document file format | lossy image format |
| Associated programs | Microsoft Word, OpenOffice.org Writer, IBM Lotus Symphony, Apple Pages, AbiWord. | Apple Safari, Google Chrome, Mozilla Firefox, Internet Explorer, Adobe Photoshop, Paint Shop Pro, the GIMP, ImageMagick, IrfanView, Pixel image editor, Paint.NET, Xara Photo & Graphic Designer. |
| Wiki | interleaved оптимизация huffman кодов предварительный просмотр Сохранить EXIF, если есть Сохранить IPTC, если есть Один файл ICO может содержать несколько различных размеров изображения, пожалуйста выберите размеры необходимые вам, если ни один размер не будет выбран, то конвертация будет произведена без изменения размера (если ваша картинка больше чем 256*256 точек, то будет выполнено изменение размера до указанного размера автоматически) 16*16 32*32 48*48 64*64 128*128 256*256 Глубина цвета 8 бит (256 цветов) 24 бит (если изображение без альфа-канала) или 32 бит (если изображение имеет альфа-канал) with quantization equal to units использовать сглаживание Use Alpha Channel for Indexed Mode уровень квантованияединиц использовать сглаживание создать превью Сохранить EXIF, если есть Сохранить IPTC, если есть BigTIFF формат Изменить размер DPI: Сохранить пропорции Чтобы выполнить конвертацию изображений, выполните несколько шагов:
Пожалуйста, будьте терпеливы в процессе преобразования. |
Как формат jpg перевести в Word - Офис Ассист

Написал admin. Опубликовано в рубрике Работа с программами

Бывают случаи, когда необходимо текстовый документ, выполненный в Microsoft Word, конвертировать в формат изображения, например, JPG или PNG, или во всеми известный PDF. Такое может понадобиться, если документ Word имеет сложное форматирование, а воспроизводить это форматирование заново нет ни желания, ни возможности. Или Вам необходимо создать каталог продукции или прайс, который будет, несомненно, лучше читаться в формате PDF, нежели в DOC. Ну, или ситуация, когда нужно просто убрать возможность редактирования файла.
Я предлагаю Вам воспользоваться программой UniversalDocumentConverter. Эта программа платная, но есть возможность пользоваться ей абсолютно бесплатно — демо-версия не имеет никаких функциональных ограничений. Единственное отличие от полной версии — добавление «водяного знака» на создаваемые файлы. Вот ссылка на скачивание программы — www.print-driver.ru/download/. Программа представляет собой принтер, который позволяет конвертировать файлы из текстового документа с помощью функции печати. Поддерживаются следующие форматы экспорта: PNG, DCX, GIF, JPG, PCX, PNG, TIFF и PDF.
Первый этап работы с программой — это установка. Здесь ничего необычного, запускаем установщик, и следуем его инструкциям. Чтобы проверить, что программа установлена правильно, открываем любой текстовый документ и в меню Файл выбираем Печать. В списке принтеров должен быть UniversalDocumentConverter.
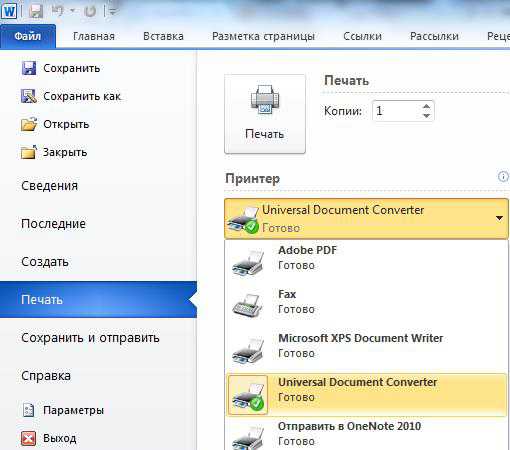
Выбираем наш принтер, и после этого жмем на кнопку Свойства принтера. Именно там находится вся панель управления данной программы.
Первый пункт — это Параметры страницы. Здесь настраиваем формат листа и качество печати.
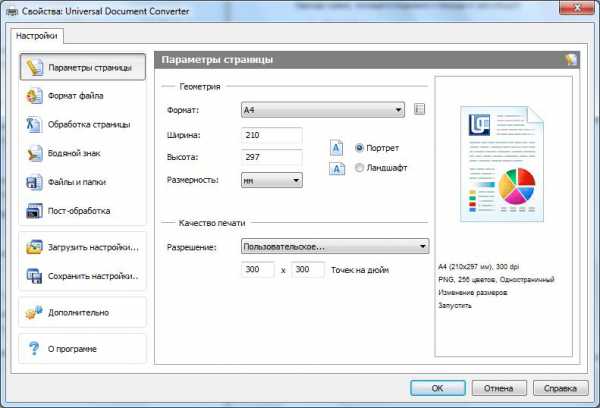
В меню Формат файла выбираем желаемый формат экспорта нашего документа — PNG, DCX, GIF, JPG, PCX, PNG, TIFF или PDF.
Из меню Обработка страницы настраиваем размещение содержимого на печатаемом листе. Также программа позволяет поместить водяной знак на листе.
Теперь выбираем папку, в которую будут сохраняться наши файлы в меню Файлы и папки, и нажимаем ОК. После этого, как при обычной печати в Word, жмем кнопку Печать, и, «вуаля» — наш документ конвертируется в выбранный нами формат.





Теги: конвертация doc в jpg, конвертация doc в pdf
Поделиться:
Нет комментариев
Как конвертировать файлы Word в формат JPEG - Универсальный Конвертер Документов
Водяные знаки используются для защиты авторских прав документа. Если документ защищен водяным знаком, его важность несомненна. Чтобы добавить в конвертированный документ Word водяной знак, сделайте следующее:
- Откройте документ в программе Microsoft Word и нажмите Print (Печать)
- Выберите Universal Document Converter из списка принтеров и нажмите Properties (Свойства)
- Выберите JPEG Image (изображение JPEG) в качестве выходного формата
- Перейдите в меню Watermark (Водяные знаки) и выберите текстовый или графический водяной знак. Задайте желаемые настройки.
- Нажмите OK для запуска процесса конвертации из Word в JPEG.
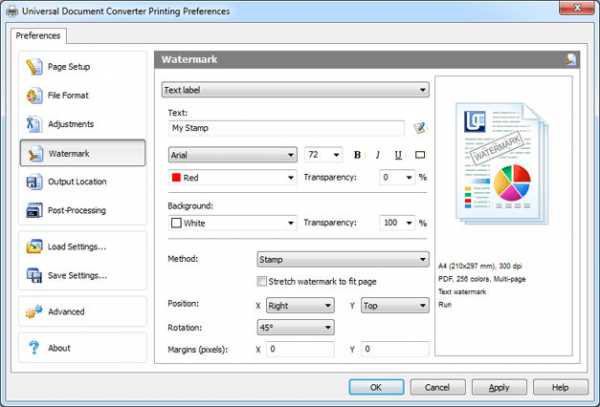
Как сохранить Word в JPG
Для того, чтобы сохранить Word в jpg, нужно включить воображение, а также знать некоторые функции компьютера. Мы воспользуемся функцией сохранение снимка экрана и стандартное программой «Paint». Давайте научимся, каким образом можно документ сохранить в картинку.
- Шаг 1
- Шаг 2
- Шаг 3
- Шаг 4
- Шаг 5
- Шаг 6
- В левом нижнем углу окна Ворд есть бегунок, при помощи которого можно отрегулировать масштаб отображения страницы. Воспользуйтесь им, чтобы вся страница поместилась на экран и при этом ее не нужно было бы скролить.
- Найдите на вашей клавиатуре кнопку «Print Screen» и нажмите на нее. Эта кнопка сделает снимок вашего экрана и скопирует его в буфер обмена.
- Нажмите на кнопку «Пуск» => «Все программы» => «Стандартные» => «Paint».

- В открывшемся окне программы «Paint» на вкладке «Главная» выберите «Вставка». Горячие клавиши: CTRL + V.
- Как видите, вставилось все, что в тот момент было показано на экране. На вкладке «Главная» выберите инструмент «Обрезать», и вырежете ту часть документа, которую вы сохраните в jpg.

- «Файл» — «Сохранить как..» — выберите «Изображение в формате JPEG». Либо другой нужный вам формат.
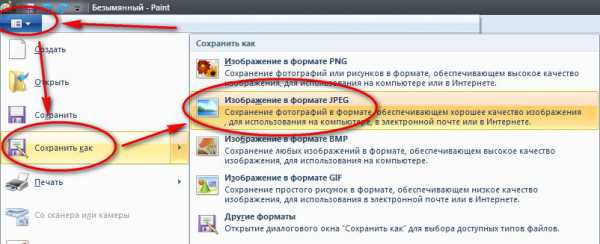
На этом все. Конечно, таким образом придётся сохранить каждую страницу документа. Если их не малое количество, то лучше воспользоваться онлайн инструментами.
Как сохранить Word в jpg (и другие графические форматы) Ссылка на основную публикацию