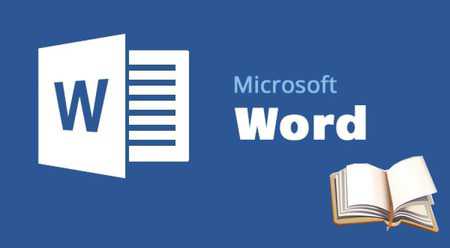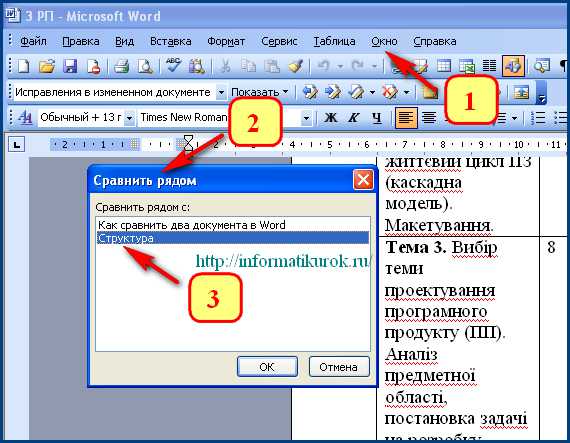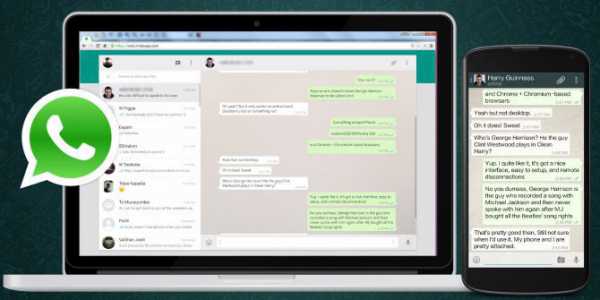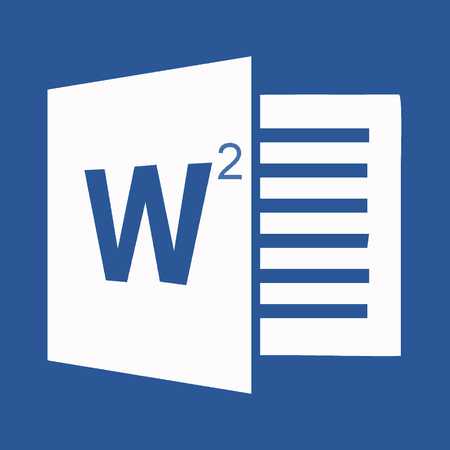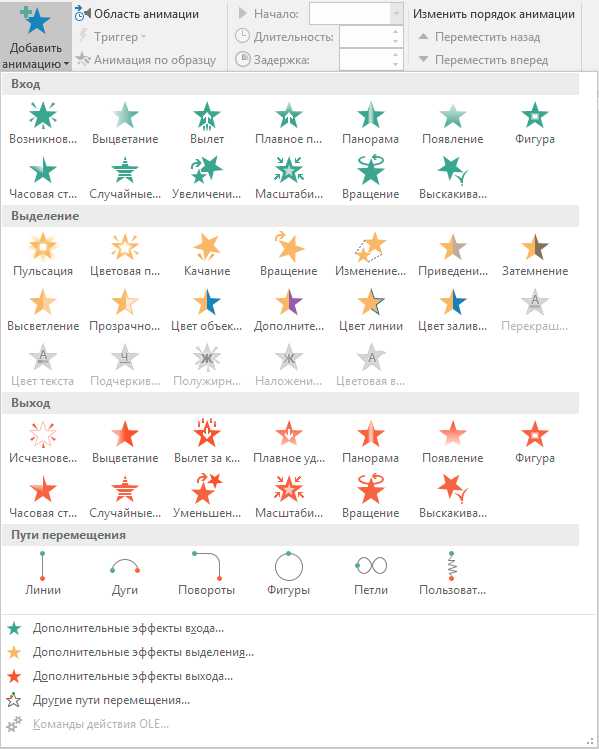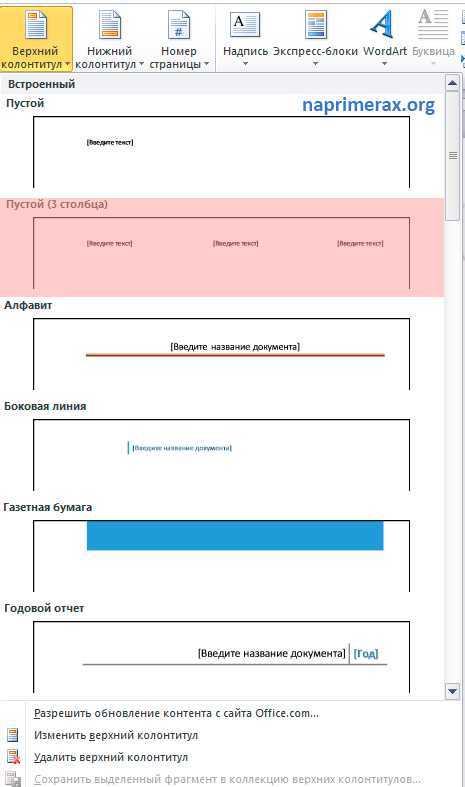Мы принимаем к оплате:
«Подарочный сертификат» от нашего Учебного Центра – это лучший подарок для тех, кто Вам дорог! Оплате обучение и подарите Вашим родным и близким обучение по любому из курсов!!!
«Сертификат на повторное обучение» дает возможность повторно пройти обучение в нашем Учебном Центре со скидкой 1000 рублей!
А также:
Как в word убрать сноски
Как убрать сноски в Ворде?
Рубрика Word
Также статьи о работе с ссылками и сносками в Ворде:
Для удобства пояснения некоторых фраз или дат по тексту могут использоваться сноски и далее мы будем рассматривать вопрос, как убрать сноски в Ворде. После установки сноски по тексту появляются пометки возле слов в виде цифр или букв, а под текстом или в конце документа размещаются пояснения напротив порядкового номера сноски. Когда пользователь хочет удалить сноску в Ворде, то подразумевается удаление как пометки по тексту, так и удаление пояснения в конце страницы или документа.
Убрать сноски в Ворде полностью можно только удалив порядковый номер сноски, расположенный после слова по тексту, а удаление описания сноски под чертой приведет только к удалению описания. И так, чтобы удалить сноску в Word нам необходимо установить курсор перед порядковым номером сноски по тексту или после него и нажав клавишу «Delete» или «Backspace» соответственно, причем нажать придется два раза, так как после первого нажатия будет автоматически выделен номер сноски. При самостоятельном выделении номера сноски достаточно один раз нажать клавишу «Delete».
Обучение Ворду видео
Сноски в Word – как сделать, убрать или удалить все сразу
Привет всем читателям блога moikomputer.ru!
Как показывает статистика достаточно много пользователей не умеют вставлять сноски в Word и часто задают соответствующий вопрос в интернете. Если вы один из них, то сейчас всему научитесь.Еще покажу приемы удаления и форматирования.
Сноска – это примечание или пояснение, обычно выводящиеся внизу страницы с более мелким шрифтом по отношению к основному. Обозначается она цифровыми или буквенными метками по тексту возле слов, которые требуют пояснений.
Обычно сноски используют писатели в своих книгах как добавочную или разъяснительную информацию к основному контенту. Также успешно применяются они студентами в дипломных курсовых или других работах выполненных текстовом редакторе Ворд.
Как сделать сноски в Word 2010, 2013, 2016 и 2007
Стоит заметить, что сноски разделяются на два типа:
1. Обычные – пояснительный текст будет отображаться на той же странице документа где и метки.
2. Концевые – показывают пояснительный текст в самом конце документа (последняя страница) не зависимо от расположения меток.
Не очень понятное определение? Ничего сейчас все поймете.
В одном документе возможно применение обоих типов сносок одновременно.
Все действия буду показывать в «Ворде» 2016 у кого более ранние версии ни отчаивайтесь отличий практически нет поэтому сможете разобраться, начиная от 2007.
Обычная
Для того чтобы добавить обычную сноску установите курсор в тексте туда, где она должна быть по вашему мнению
1. Откройте вкладку Ссылки Нажмите АВ1 или воспользуйтесь горячими клавишами Alt+Ctrl+F...
2. Появиться метка с номером 1, курсор будет перенаправлен в низ страницы документа в специальное поле, где нужно написать собственно саму сноску.
Каждой вновь созданной сноске будет присваиваться последовательный порядковый номер, соответствующий номеру метки (1, 2, 3…).
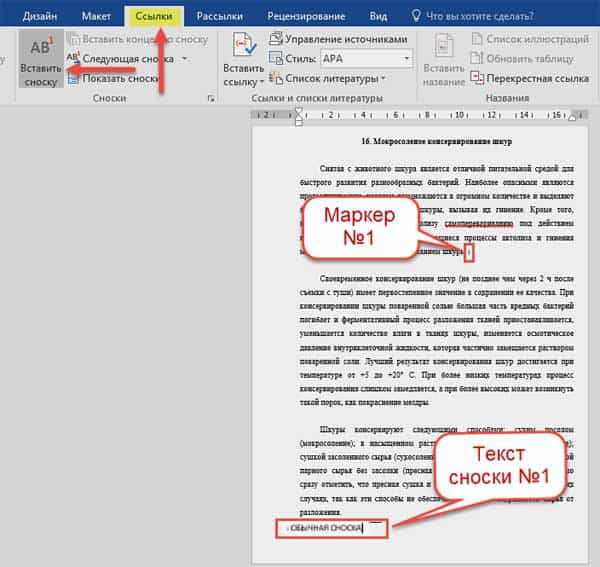 Концевая
Концевая
Действия почти те же только вместо «АВ1» нужно выбрать «Вставить концевую сноску» которая появиться в самом конце документа.
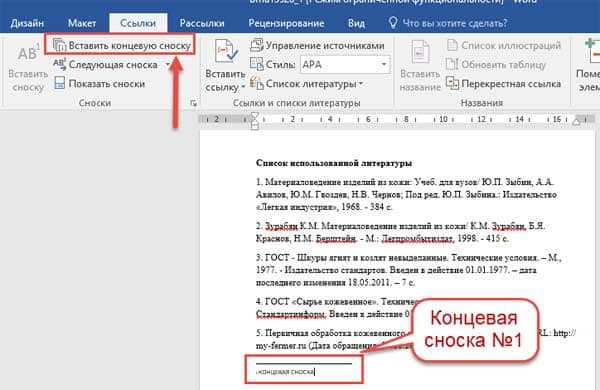
Чтобы увидеть содержание сноски в Word необязательно «скролить» вниз достаточно просто навести курсор на маркер.

Для перемещения по сноскам как для простых, так и концевых используйте инструмент «Следующая сноска»
Перекрестные ссылки
Иногда в документе бывает нужно с разных его страниц сделать сноски на одну и ту же информацию поэтому чтобы их не дублировать есть интересный инструмент «Перекрестные ссылки». Он позволяет поставить сколько угодно маркеров по тексту на один и тот же источник, наличествующий в поле сноски.
Читайте также: Как поставить ударение в Word
• В тексте ставим курсор где должна быть ссылка.
• Во вкладке Вставка открываем инструмент Ссылки, где выбираем Перекрестная ссылка.
Откроется такое окно где нужно произвести некоторые простые действия по настройке:
• Тип ссылки – выбираем Сноска.
• Вставить ссылку на – выбираем Номер сноски (форм.).
• Должна стоять галочка – Вставить как гиперссылку.
• Выбираем для какой сноски будет ссылка.
• Жмем кнопку Вставить.
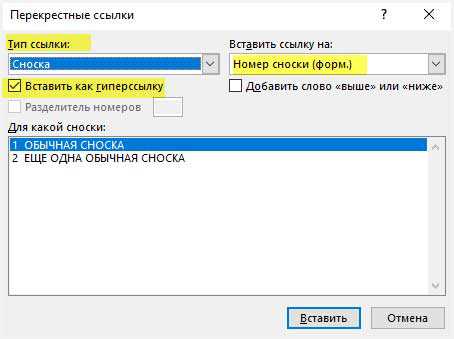
Видим, что номер маркера на сноску продублировался также цифрой 1. Теперь, чтобы перейти по ссылке на курсор единицу всплывет подсказка с фразой: Нажмите CTRL и щелкните ссылку.
Вас перебросит в то место документа, где будет находиться маркер, а не сноска, по которому уже можно перейти именно на саму сноску или наведя курсор на маркер прочитать информацию во всплывающем окне.
Не очень конечно удобно, но как вариант использовать можно.
Как удалить концевую сноску в Word или обычную
Для того чтобы убрать любую сноску из текста достаточно поставить курсор с порядковым номером (маркером) и два раза нажать клавишу Backspace или Delete и так поступаем со всеми остальными.
Как удалить все сноски в Word сразу
Описанный метод хорош при единичном удалении, но при массовом будет неэффективным поэтому существует еще один если нужно избавиться сразу от нескольких сносок используя функцию Заменить.
Смотрите как это работает.
На главной странице перейдем в раздел Заменить (находиться в правом углу редактора) или воспользуйтесь горячими клавишами Ctrl+H.
Откроется окно с инструментами форматирования, где нужно нажать кнопку «Больше» потом на кнопку «Специальный» и в открывшемся списке выбрать тип (концевая или обычная).
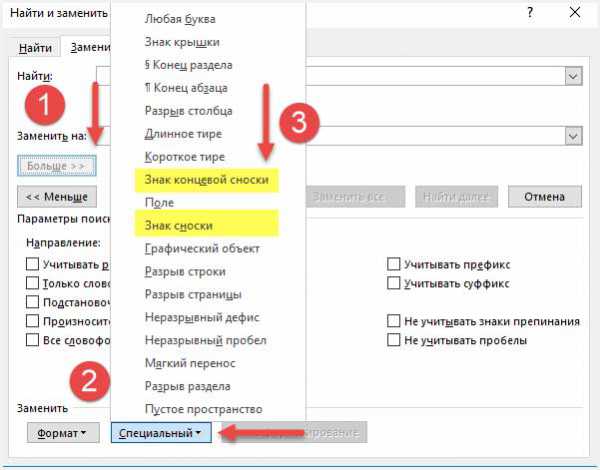
Теперь в поле поиска появиться специальный символ, нажимаете кнопку «Найти далее» и все сноски будут удалены.
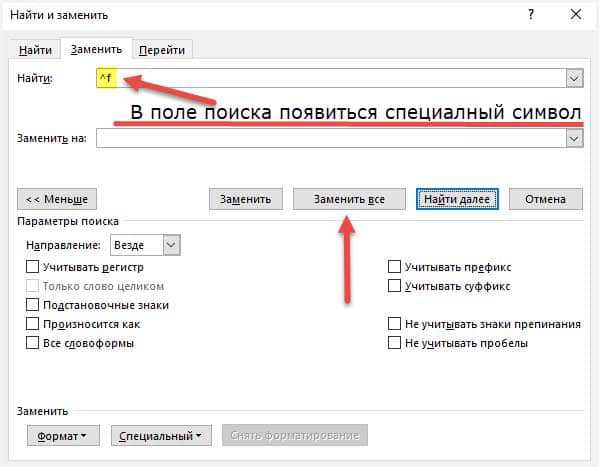
Как удалить разделитель сноски в Word
• Войдите во вкладку Вид.
• Выберете Черновик.
Произведите двойной клик ЛКМ по любой обычной или концевой сноске появится ее описание. Из выпадающего списка выберете пункт Разделитель сн-ки.
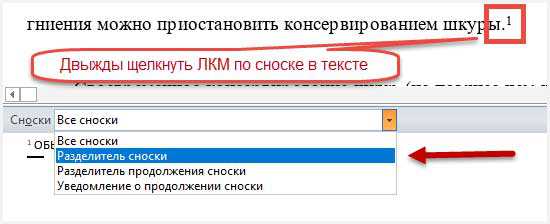
• Пропадет описание и появиться горизонтальная черта разделителя, а с левой стороны от нее курсор. Нажмите одну из клавиш Backspace или Delete.
Читайте также: Как поставить степень в Word
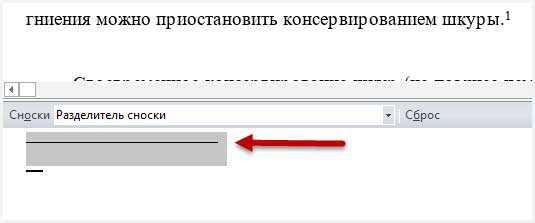
• После выберете нужный Вид документа (обычно это Разметка страницы).
Теперь видим, что разделитель исчез.
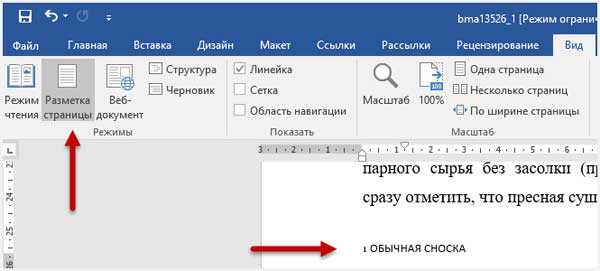
Как вернуть удаленную ранее черту разделителя
Повторяем только что пройденные действия: Вид — Черновик — Двойной клик по сн-ке — Разделитель сноски. Возникнет кнопка Сброс нажмите на нее и разделитель снова появится.
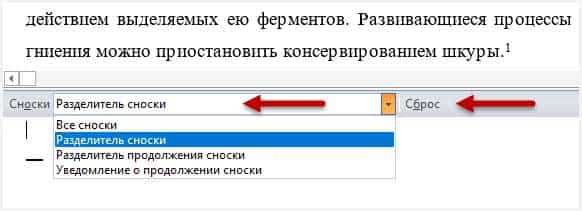
Как изменить линию разделителя
Действия будем производить все через тот же Черновик.
Вы можете изменить цветность и видимость разделителя при помощи обычных параметров по форматированию текста
Смотрите, что возможно сделать:
1. Изменить цвет с черного на любой свой.
2. Увеличить толщину разделителя.
3. Сделать двойную линию.
Прежде чем приступить не забудьте выделить разделитель зажав ЛКМ, после чего появиться инструмент параметров по форматированию.
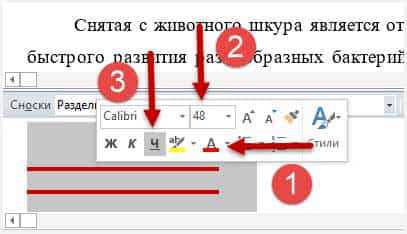
Полученный результат описанных действий:
• Цвет черты стал вместо черного красным.
• Размер толщины увеличился до 48.
• Благодаря подчеркиванию появилось вторая линия.
Как изменить цвет, размер шрифта и маркера сноски в Word
На главного редактора с помощью инструмента Параметры все очень легко реализовать. Как видите, на скриншоте что у меня получилось:
• Изменил цвет маркера (размер не советую менять больше чем основной иначе разрыв между строк по отношению к всему тексту будет отличаться).
• Изменил размер текста в два раза чем основной текст документа, но так лучше делать не нужно.
• Поменял цвет, также выделил его еще одним колером.
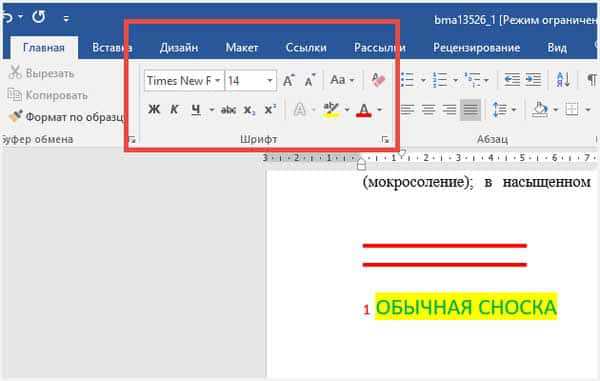
Форматирование
Откройте вкладку Ссылки — войдите в Параметры нажав на маленький квадратик со стрелкой как показано на скриншоте.
Что мы здесь можем сделать:
• Преобразовать обычные в концевые или наоборот.
• Формат номера как в арабские цифры, так и римские, а также в буквы верхнего и нижнего регистра или в символы.
• Выставить порядок начала нумерации.
• Применить действия к всему документу или к отдельной странице.
После всех произведенных действий форматирования не забудьте нажать кнопки: Применить после Вставить.
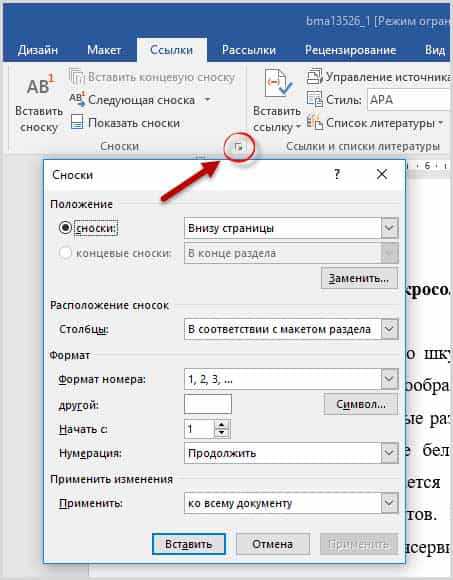
На этом у меня по сегодняшней теме все если можете что-то добавить к статье буду признателен видеть ваши дополнения в комментариях. Смотрим видео по теме.
Валерий Семенов, moikomputer.ru
Удаляем сноски в документе Microsoft Word
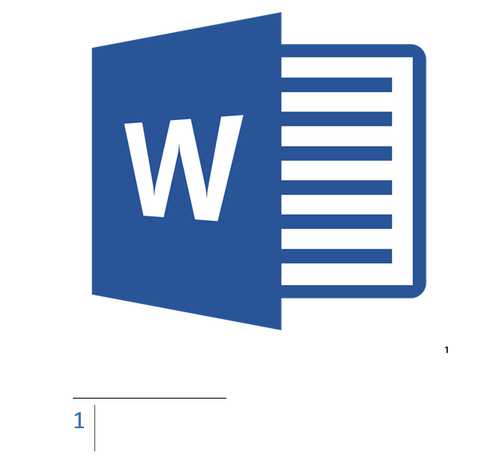
Сноски в текстовом документе MS Word — вещь полезная во многих случаях. Это позволяет оставлять примечания, комментарии, всевозможные пояснения и дополнения, не загромождая при этом тело текста. Мы уже рассказывали о том, как добавить и изменять сноски, поэтому в данной статье речь пойдет о том, как убрать сноски в Ворде 2007 — 2016, а также в более ранних версиях этой замечательной программы.
Скачать последнюю версию Microsoft WordУрок: Как в Word сделать сноску
Ситуаций, в которых необходимо избавиться от сносок в документе, ровно столько же, сколько и противоположных им, когда эти самые сноски требуется добавить. Довольно часто бывает так, что во время работы с чужим документом или текстовым файлом Word, скачанным из интернета, сноски являются лишним элементом, ненужным или просто отвлекающим — это уже не столь важно, главное, что их требуется убрать.
Сноска — это ведь тоже текст, такой же простой, как все остальное содержимое документа. Неудивительно, что первое решение, которое приходит в голову для их удаления — просто выделить лишнее и нажать кнопку “Delete”. Однако, таким образом можно удалить лишь содержимое сноски в Ворде, но не ее саму. Сам же знак сноски, как и линия, под которой она находилась, при этом останутся. Как это сделать правильно?
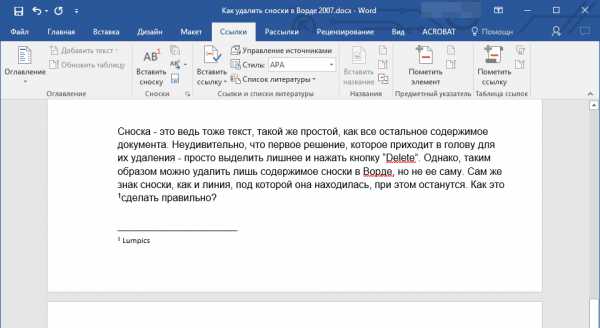
1. Найдите место знака сноски в тексте (цифру или другой символ, который ее обозначает).
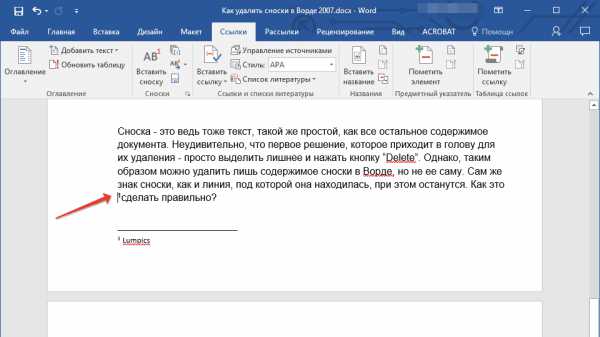
2. Установите указатель курсора перед этим знаком, кликнув туда левой кнопкой мышки, и нажмите на кнопку “Delete”.
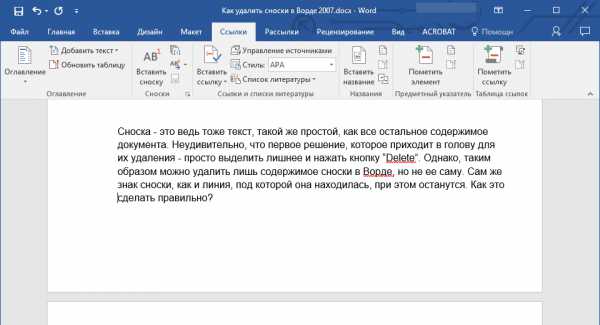
Сделать это можно и немного по-другому:
1. Выделите знак сноски мышкой.
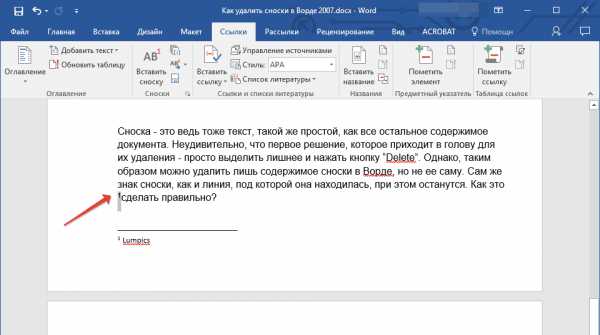
2. Один раз нажмите кнопку “Delete”.
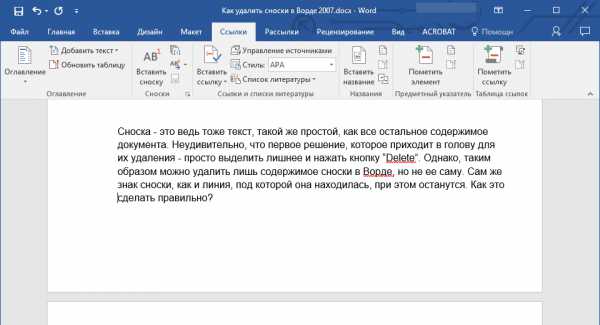
Важно: Описанный выше метод в равной степени применим как для обычных, так и для концевых сносок в тексте.
На этом все, теперь вы знаете о том, как удалить сноску в Word 2010 — 2016, а также в предшествующих им версиях программы. Желаем вам продуктивной работы и только положительных результатов. Мы рады, что смогли помочь Вам в решении проблемы. Опишите, что у вас не получилось. Наши специалисты постараются ответить максимально быстро.
Помогла ли вам эта статья?
ДА НЕТКак убрать сноски в Ворде внизу страницы
Работая в Ворде, часто необходимо создавать, редактировать или удалять сноски в конце страницы. Ниже приведена инструкция удаления примечаний.
Убрать сноски в Ворде можно одним единственным способом. Для этого нужно стереть порядковый номер сноски рядом с самим словом.
1
Открываем нужный документ, ищем сноску, которую нужно удалить.2
Находим слово или словосочетание, к которому применена сноска.3
Удаляем цифру, нажав на клавишу “backspase”.4
Как показано на скрине, вторая сноска удалена, осталась только первая. Если бы нам понадобилось убрать первую сноску, то вторая заняла бы ее место и переместилась на строчку выше.