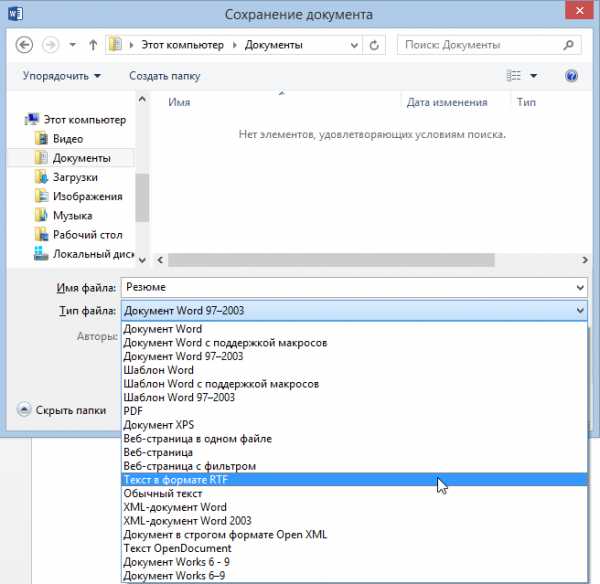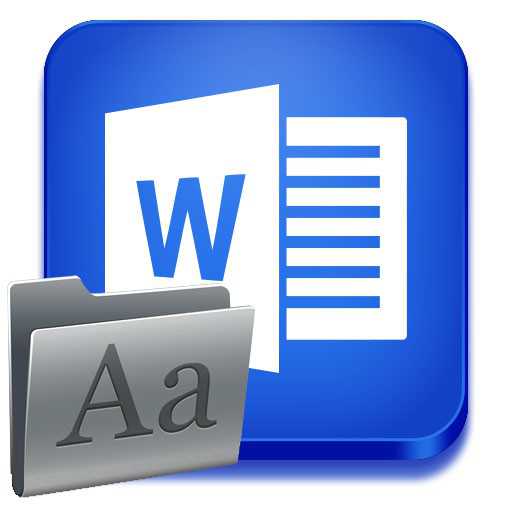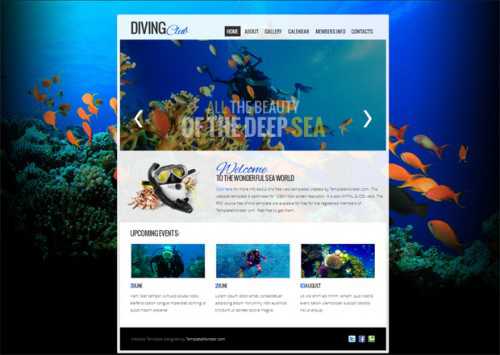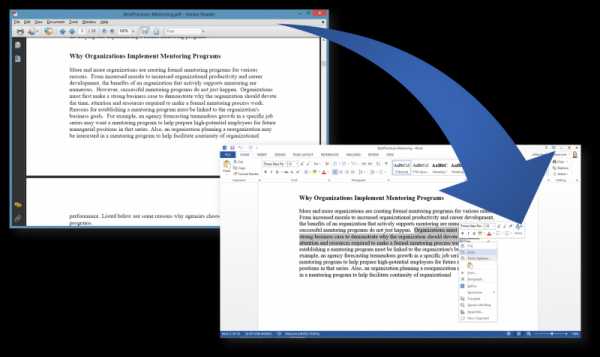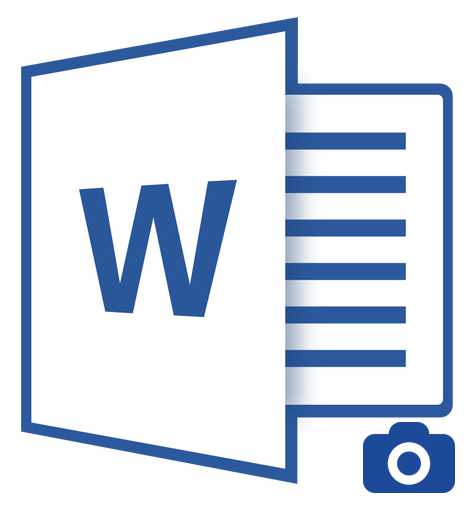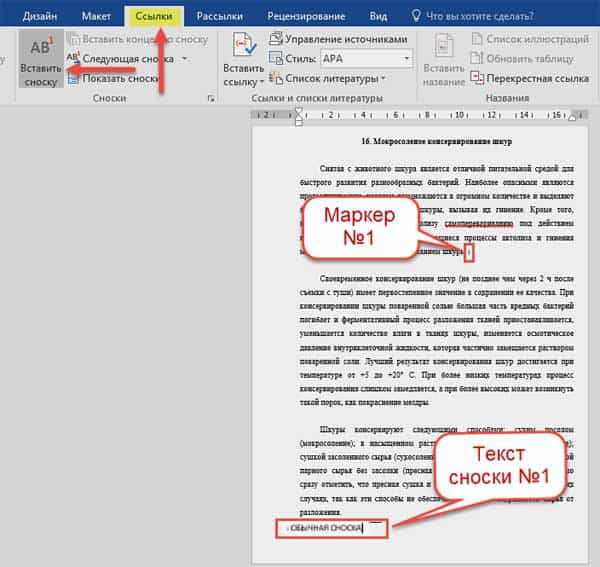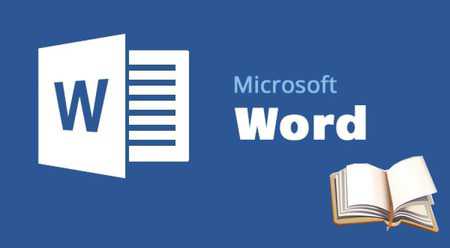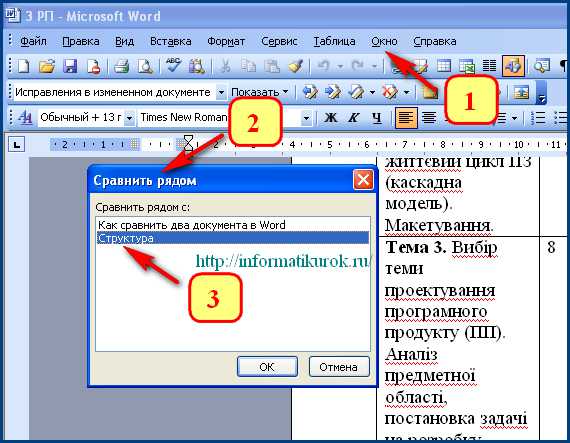Мы принимаем к оплате:
«Подарочный сертификат» от нашего Учебного Центра – это лучший подарок для тех, кто Вам дорог! Оплате обучение и подарите Вашим родным и близким обучение по любому из курсов!!!
«Сертификат на повторное обучение» дает возможность повторно пройти обучение в нашем Учебном Центре со скидкой 1000 рублей!
А также:
Как word экспортировать в pdf
Экспорт документа MS Word в PDF
Превратить текстовый документ в формате MS Word (DOC или DOCX) в PDF — задача частая и тривиальная. Формат PDF-документа имеет важное преимущество: сохраненные в нем книги, брошюры и статьи выглядят одинаково на любом компьютере, вне зависимости от того какие операционную систему, шрифты и рабочую среду он имеет.
В самой процедуре экспорта из DOC в PDF нет никаких сложностей — благо, MS Word предлагает сразу 3 способа сделать это без проблем: экспорт, сохранение и преобразование. Однако… так ли одинаковы результаты у каждого из способов? Сейчас мы это проверим на практике.
Сохраняем DOC файл в формате PDF
Первым делом, попробуем воспользоваться самым простым и очевидным способом: сохранить открытый в MS Word документ в формате PDF. Воспользуйтесь командой «Сохранить как…» из меню «Файл» и выберите в списке предлагаемых форматов файлов PDF.
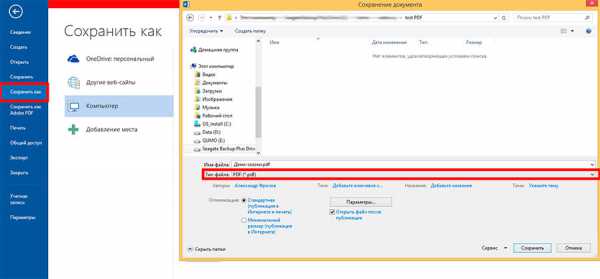
Сохраняем DOC файл в формате PDF
Настроек тут минимум, сохранение можно произвести в двух вариантах:
- Стандартное (качество — как в исходном документе, как говорится «ничего не вырезано и не сжато», файл достаточно большого размера. Подходит для печати.).
- Минимальное (качество — несколько хуже чем в исходном документе за счет существенного сжатия всех вложенных в документ изображений и другой графики. Как результат — размер PDF-файла существенно ниже, чем в предыдущем случае. Подходит для интернет-публикаций.)
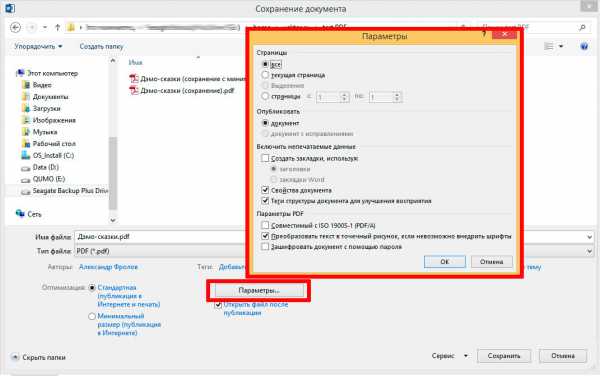
Параметры сохранения PDF из DOC
Вызов окна «Параметры» позволяет осуществить тонкую настройку будущего PDF-файла. Особо интересно здесь два момента:
- Настроить возможность сохранения всего документа или только части страниц (раздел «Страницы»).
- Экспортировать содержание документа на основе структуры (заголовков) или закладок исходного текстового документа.
Остальные настройки лучше оставить по умолчанию.
Экспорт DOC файла в формат PDF
Второй вариант отличается от первого только названием. Вместо «Сохранить как…» мы выбираем команду «Экспорт» все того же меню «Файл» , и далее пункт «Создать документ PDF/XPS».

Экспорт DOC файла в формат PDF
Как видите, дальнейшие настройки ничем не отличаются от описанных выше. Итоговый размер файлов также в точности совпадает с вариантом простого сохранения PDF из MS Word.
Преобразование DOC файла в формат PDF
Снова меню «Файл», но в этот раз выбираем пункт «Сохранить как Adobe PDF». В открывшемся окне параметров преобразования видим разницу: предложения выбрать между «стандартным» и «минимальным» размером документа нет (используется только «стандартный»), окно «параметры» отличается, но незначительно.
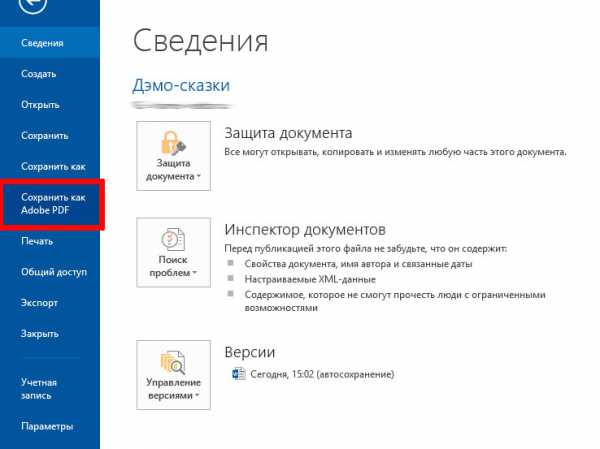
Преобразование DOC файла в формат PDF
Зато в глаза бросается включаемая настройка «Защитить PDF». При её активации появляется окно установки пароля на открытие будущего PDF-документа, а также включения запрета на печать и последующее изменение документа, невозможное без ввода того самого пароля.
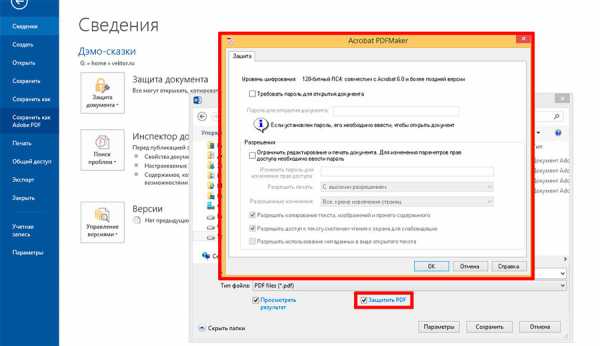
Защищаем создаваемый PDF документ
Размер итогового документа получается несколько больше, чем у «Стандартного» PDF созданного сохранением и экспортом, но, несущественно.
Сравниваем все три способа
Итак, различия всех трех способов преобразования MS Word документов из DOC в PDF можно свести к трем пунктам:
Размеры PDF созданного из Word
Определенно размер итогового файла меньше всего при сохранении и экспорте документа с минимальными настройками, как видно из рисунка. Однако, за это приходится платить качеством. Сравните:

Качество изображений при сохранении PDF с различными настройками: слева стандартный, справа — минимальный
Ничего не скажешь, «сжатый» документ выглядит не очень. Нельзя не обратить внимание и на такую мелочь, как экспорт содержания (навигации) по документу: если при преобразовании навигация экспортируется в PDF из DOC по умолчанию, то в двух других случаях, экспорт навигации предварительно нужно включить воспользовавшись окном «Параметры».
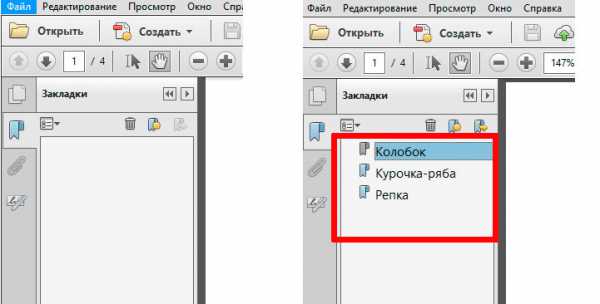
Навигация по PDF документу созданному из MS Word. Справа: при преобразовании, слева: при сохранении и экспорте (по умолчанию)
Как конвертировать Word в PDF — 3 способа
При работе с офисными документами Word, у пользователей возникает необходимость конвертировать документ Word в документ в формате PDF. Преобразовать формат DOC в PDF необходимо во многих случаях, о которых я расскажу ниже.
Программа Microsoft Word широко используется на предприятиях, довольно много пользователей работает с программой на личных компьютерах. Текстовый редактор Microsoft Word, в виде отдельного приложения, входит в состав офисного пакета Microsoft Office.
Документы Ворд сохраняются в современном формате «.docx» или в прежнем формате «.doc». Большинство пользователей по старинке все файлы формата Word именуют, как «DOC». Поэтому в данной статье в основном будет упоминаться формат «.doc», хотя все написанное имеет такое же отношение к формату «.docx».

Документы в форматах «.DOC» или «.DOCX» легко редактируются, а документы в формате «.PDF», наоборот, довольно трудно редактировать. Формат PDF имеет свою область применения: в ПДФ сохраняют документы отчетности, бланки, формы, электронные книги, инструкции и т. п. PDF — переносной формат, который одинаково отображается на любом компьютере или устройстве, что очень важно для определенных типов документов.
Перевод документа Word в PDF необходим в некоторых случаях, например, когда требуется создать электронную книгу, для защиты документа от внесения изменений, для пересылки документа по электронной почте и т. п.
В настоящее время, формат PDF поддерживают все основные браузеры, поэтому проблем с открытием файлов данного формата на любом компьютере не будет, даже, если там не будет специального просмотрщика для файлов данного типа. Документы Word (в форматах doc и docx) требуют наличие на компьютере программы Microsoft Word или приложения, поддерживающее открытие файлов в данных форматах.
Исходя из этих соображений, возникает необходимость преобразовать (конвертировать) файл из одного формата в другой. Правда, намного чаще требуется преобразование PDF в Word. Как конвертировать DOC в PDF?
Давайте рассмотрим бесплатные способы. Преобразовать doc в pdf бесплатно можно следующими способами:
- непосредственно в программе Word, если приложение установлено на компьютере
- из другого текстового редактора, поддерживающего формат Word
- с помощью онлайн сервиса для преобразования DOC в PDF
- при помощи виртуального принтера
- в специализированной программе для конвертирования DOC в PDF
В данной статье я расскажу, как сохранить документ Word в PDF в программе Microsoft Office (Microsoft Word 2016, Microsoft Word 2013, Microsoft Word 2010, Microsoft Word 2007), в бесплатных офисных программах (LibreOffice, OpenOffice), при помощи виртуального принтера в программе (Universal Viewer), поддерживающей открытие файлов формата Word.
Конвертеры doc в pdf в бесплатных версиях имеют ограничения, поэтому мы не будет их рассматривать в этой статье. Онлайн сервисы (конвертеры word в pdf) имею некоторые ограничения по сравнению с программами, подробнее о них я расскажу в другой раз.
Конвертируем doc в pdf в Word 2016
Сначала рассмотрим, как преобразовать файл DOC в PDF в программе Microsoft Word 2016.
Для перевода документа из Word в PDF в приложении Microsoft Word 2016 выполните следующие шаги:
- Нажмите на меню «Файл», а затем выберите «Экспорт».
- Во вкладке «Экспорт» выберите «Создать документ PDF/XPS», а потом нажмите на кнопку «Создать PDF/XPS». Можно использовать другой вариант: «Сохранить как», затем выбрать место сохранения и формат для сохранения файла.

- В окне «Опубликовать как PDF или XPS» выберите место сохранения, присвойте имя документу, выберите настройки оптимизации. По умолчанию предлагается стандартная оптимизация, подходящая для публикации файла в интернете и печати. Минимальный размер предполагает публикацию файла в Интернете с несколько худшим качеством. Нажмите на кнопку «Параметры…» для выбора других настроек.
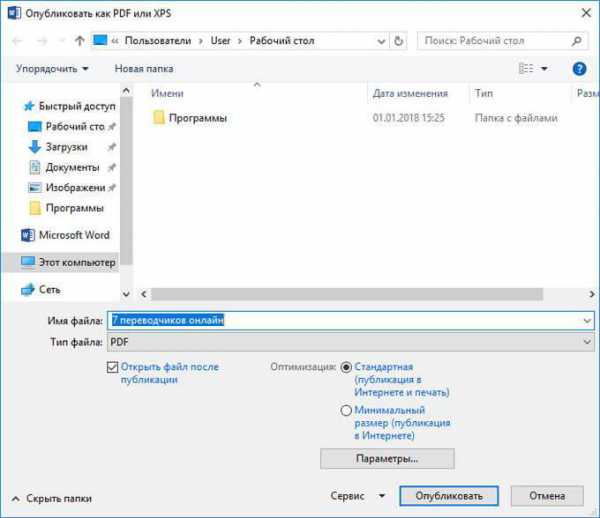
- В окне «Параметры» выберите нужные опции для преобразования файла: параметры совместимости, какие страницы следует сохранить и т. д.

- В окне «Опубликовать как PDF или XPS» нажмите на кнопку «Опубликовать».
Документ, преобразованный из DOCX в PDF, откроется в программе для просмотра файлов в формате PDF на вашем компьютере (в данном случае, файл открыт в программе Adobe Acrobat Reader).
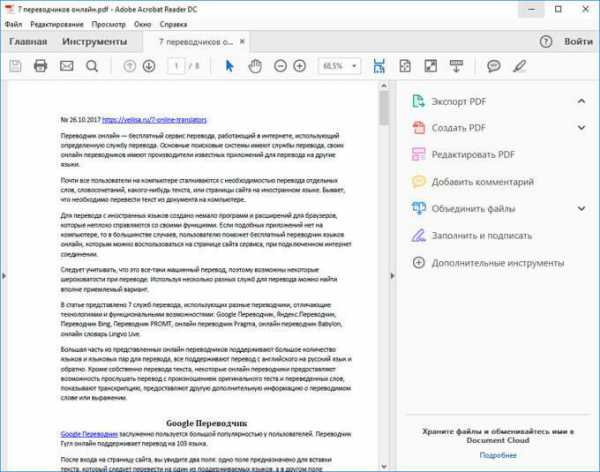
Как преобразовать файл DOC в PDF в Word 2013
Преобразование Word в PDF в программе Microsoft Word 2013 ничем не отличается от аналогичного действия в программе Microsoft Word 2016.
Перевод документа из word в pdf в Microsoft Word 2013 проходит в несколько этапов:
- Войдите в меню «Файл», нажмите на «Экспорт».
- Во вкладке «Экспорт» выберите «Создать документ PDF/XPS», а потом нажмите на кнопку «Создать PDF/XPS».
- В окне «Опубликовать как PDF или XPS» выберите необходимые настройки, а затем нажмите на кнопку «Опубликовать».
Конвертирование Word в PDF завершено, можно открыть преобразованный файл.
Как сохранить документ word в формате pdf в Word 2010
С помощью программы Microsoft Word 2010 можно преобразовать файлы «.docx» или «.doc» в файл формата «.pdf».
В Microsoft Word 2010 конвертировать docx в pdf нужно следующим способом:
- Войдите в меню «Пуск», нажмите на пункт «Сохранить как»
- В окне «Сохранение документа», в поле «Тип файла» выберите формат PDF. Укажите имя для файла, выберите место сохранения, настройки оптимизации, при необходимости, измените другие параметры.
- Нажмите на кнопку «Сохранить».
После этого, на вашем компьютере сохранится файл в формате PDF.
Как сохранить документ Word 2007 в PDF
Теперь посмотрим, как документ Word 2007 сохранить в PDF. Начиная с версии Microsoft Word 2007 SP1, Майкрософт внедрила надстройку — конвертер в PDF в состав программы Word.
Откройте документ в программе Word 2007, а затем выполните следующие шаги:
- Нажмите на кнопку “Office”.
- Выберите в меню «Сохранить как», затем «PDF или XPS», дайте имя файлу.
- В окне «Опубликовать как PDF или XPS» выберите тип файла «PDF», параметры оптимизации: «Стандартная» или «Минимальный размер», с помощью кнопки «Параметры» измените настройки, если вас не удовлетворяют настройки по умолчанию.
- Нажмите на кнопку «Опубликовать».
Как преобразовать Word в PDF в LibreOffice
На многих компьютерах установлены бесплатные офисные пакеты LibreOffice или OpenOffice, которые служат заменой Майкрософт Офиса. Данные программы поддерживают открытие файлов MS Word. В данных программах имеется функциональная возможность для сохранения документа в формате PDF.
Откройте документ Word в программе LibreOffice Writer, а затем выполните следующие действия:
- В меню программы нажмите на кнопку «Экспорт в PDF».
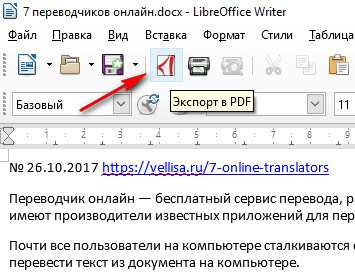
- В окне «Экспорт» выберите место сохранения, присвойте имя файлу, формат будет выбран автоматически.
- Нажмите на кнопку «Сохранить».
Сохранение файла Word в PDF в OpenOffice
Откройте файл в формате «doc» или «docx» в программе OpenOffice, пройдите по последовательным шагам:
- Войдите в меню «Файл», в контекстном меню выберите «Экспорт в PDF» (или нажмите на кнопку, расположенную на панели).
- В окне «Параметры PDF» выберите необходимые настройки во вкладках: «Общие», «Начальный вид», «Пользовательский интерфейс», «Ссылки», «Безопасность».

- Нажмите на кнопку «Экспорт».
Сохранение DOC в PDF при помощи виртуального принтера в Universal Viewer
В программах имеющих функцию печати, имеется возможность для сохранения файла в формате PDF, в случае установки в операционной системе Windows виртуального принтера. Об этом способе я уже подробно писал в этой статье.
В Windows 10 установлен виртуальный принтер Microsoft Print to PDF. Если на вашем компьютере нет виртуального принтера, установите на свой компьютер бесплатный виртуальный принтер, например, doPDF, Bullzip PDF Printer и т. д.
Еще нам понадобится любая программа умеющая открывать файлы в формате Microsoft Word. Я покажу весь процесс на примере программы Universal Viewer, которая служит для открытия файлов большого количества форматов.
Откройте в программе Universal Viewer документ Word, далее выполните следующие действия:
- Войдите в меню «Файл», в контекстном меню выберите «Печать…».
- Откроется окно «Печать», в котором необходимо выбрать принтер. В имени принтера отображаются все имеющиеся принтеры: физические и виртуальные. Выберите виртуальный принтер, ориентируйтесь по его названию. Для настроек печати нажмите на кнопку «Свойства», если нужно, измените параметры.
- Нажмите на кнопку «ОК».
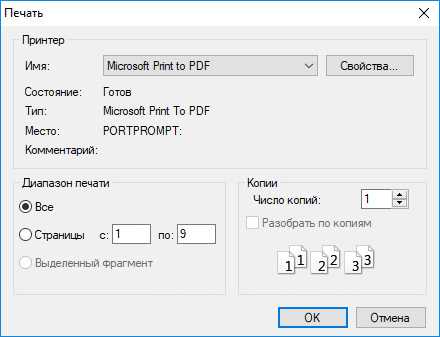
- В окне «Сохранение результатов печати» присвойте имя файлу, выберите место для сохранения, а затем нажмите на кнопку «Сохранить».
Заключение
В случае необходимости, пользователь может бесплатно преобразовать документ Word (в форматах DOC или DOCX) в файл PDF. Конвертация в PDF происходит при помощи виртуального принтера и программ: Microsoft Word, LibreOffice, OpenOffice.
Источник
Конвертация word в pdf — 4 проверенных способа
Привет друзья, сегодня я хочу вам рассказать о 4-х способах конвертации документа word в pdf-формат. Когда был полностью написан и оформлен мой «Мануал по увеличению дохода в Sape.ru», передо мной постала задача сконвертировать готовый word-файл со скриншотами довольно внушительного размера в формат приемлемый для большинства пользователей. Выбор практически сразу пал на pdf-формат, так как именно он отличается высоким качеством при преобразовании и сжатием размера документа, что очень хорошо, особенно для материалов с графикой. В процессе поиска подходящих ресурсов для преобразования свой выбор я остановил на 2-x сервисах, которые работают в on-line режиме, и десктопной программе – работу, которой мы рассмотрим далее. Также есть возможность конвертирования, прямо с текстового редактора Word.
Быстрая конвертация word в pdf
Конвертация с помощью Microsoft Word. В принципе это самый простой способ конвертации документов. Для того, чтобы у вас появилась возможность напрямую конвертировать из приложения Word, скачайте приложение – «Надстройка 2007 Microsoft Office: сохранение в формате PDF или XPS (Майкрософт)» и установите его.
После чего выберите пункт меню в Word – Сохранить как – PDF или XPS и укажите место для сохранения.
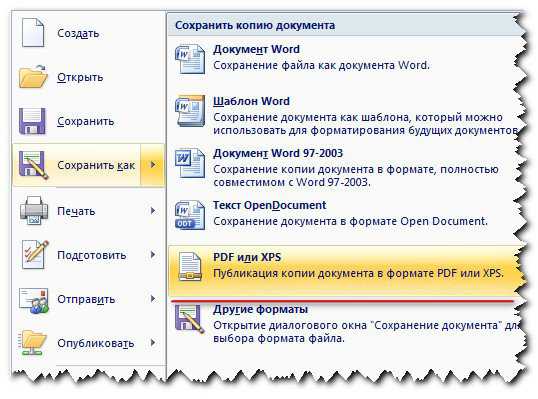
Начиная с версии Microsoft Word 2007 эта функция уже добавлена по умолчанию!
On-line сервис для конвертации №1. Переходим по ссылке, в открывшемся окне, нажатием кнопки Обзор выбираем необходимый файл для преобразования, и жмем кнопку Преобразовать.
В зависимости от размера вашего исходного файла, через некоторое время (в период преобразования документа, не закрывайте браузер и не обновляйте страницу) появится запрос на сохранение уже преобразованного файла в pdf-формате. Сохраняете этот файл в удобное для вас место и наслаждаетесь результатом работы.

On-line сервис для конвертации №2. Этот сервис немного сложнее в работе чем предыдущий, но особых сложностей в нем нет. Опять-таки переходим по ссылке, в открывшемся окне жмем зеленую кнопку Upload и выбираем необходимый файл для конвертации, также можно просто перетянуть файл в окно браузера.
После того, как файл в word-формате появится в окошке, перетаскиваем мышкой его в область поля Convert. Вписываем e-mail, на который нам придет ссылка для скачивания файла, и жмем кнопку Convert.
Перед вами сразу появится окошко со словами благодарения за использование их сервиса и уведомлением что на ваш e-mail придет ссылка для скачивания преобразованного файла. В зависимости от размера исходного файла, через некоторое время проверяем почту, и переходим по ссылке для скачивания файла. Конвертация word в pdf выполнена.
Программа для конвертации Pdfcreator. Два предыдущих сервиса хороши и быстрые в работе, но для поклонников десктопных приложения я рекомендую использовать программу Pdfcreator.
Программа устанавливает на компьютер виртуальный драйвер принтера и если вам необходима конвертация word в pdf, то как обычно пускаете документ на печать, только при выборе принтера указываете виртуальный принтер — PDFCreator.
По сравнению с on-line сервисами, программа намного быстрее преобразует файлы большого размера, и я работаю по такому принципу – файлы небольшого размера до 500 KB – преобразование с помощью on-line сервисов, больше 500 KB – с помощью программы Pdfcreator.
Установка и настройка программы Pdfcreator
Сама программа Pdfcreator, устанавливается достаточно просто, поэтому расписывать весь процесс не имеет смысла. Единственный момент, на который хочу обратить ваше внимание, это выбор языка в процессе установки. На скриншоте, я показал, что нужно сделать.
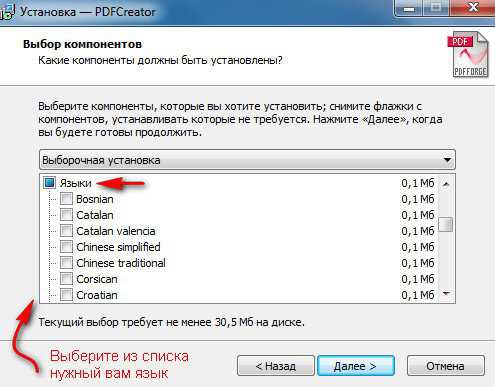
Все, установка программы закончена, и если все сделано правильно, то в списке принтеров установленных в вашей операционной системе, появится виртуальный принтер — PDFCreator
Теперь, если вы хотите провести процедуру конвертации word-документа, то просто выбираете в выпадающем списке, принтер PDFCreator и жмете кнопку ОК.
После этих действий, у вас появится еще одно окно, где можно указать заголовок документа и прочие параметры. Нажимаете кнопку Сохранить, и выбираете место сохранения, уже pdf-документа.

Друзья, из более чем 10-ти протестированных мною сервисов, эти 3 являются наиболее практичны в использовании, и работоспособны. Если знаете еще какие-то хорошие сервисы, пишите в комментариях.
(4 голоса, в среднем: 5 из 5)Экспорт документов в Microsoft Word - Microsoft Excel для начинающих
По умолчанию документы Word 2013 сохраняются в формате .docx. Однако, часто возникает необходимость использовать файлы в других форматах, таких как PDF или документ Word 97-2003. В Microsoft Word вы можете с легкостью экспортировать свои документы в различные типы файлов. Как это сделать? – Вы узнаете из этого урока.
Как экспортировать документ в PDF-файл
Экспортирование документа в формат Adobe Acrobat, широко известного как PDF, может пригодиться при необходимости отправить документ пользователю, у которого нет Microsoft Word. PDF-файл дает возможность получателю просматривать, но не редактировать содержимое Вашего документа.
- Откройте вкладку Файл, чтобы перейти к представлению Backstage.
- Нажмите Экспорт, затем выберите Создать документ PDF/XPS.
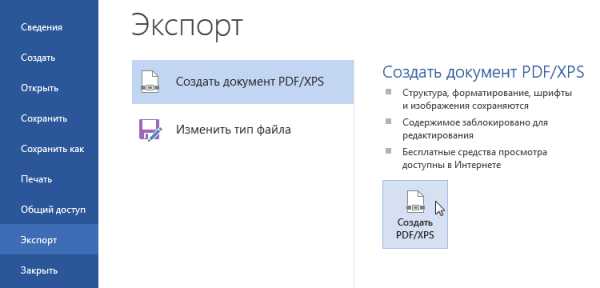
- В появившемся диалоговом окне Опубликовать как PDF или XPS выберите место, куда бы Вы хотели экспортировать документ, введите название файла, а затем нажмите Опубликовать.
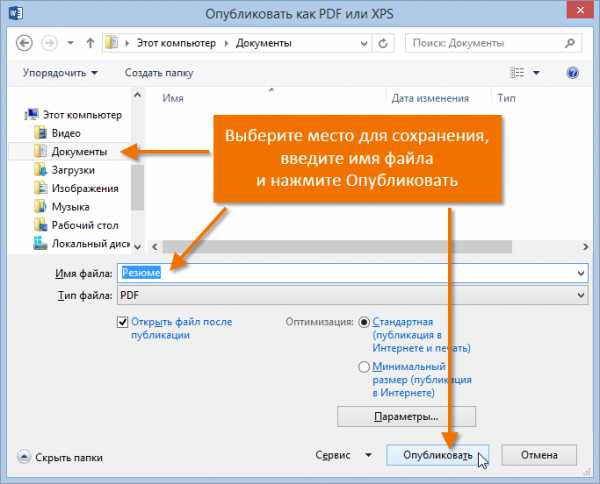
По умолчанию Word экспортирует в документ все имеющиеся страницы. Если Вы хотите экспортировать только текущую страницу, в диалоговом окне Опубликовать как PDF или XPS нажмите Параметры. В появившемся диалоговом окне выберите Текущая страница, затем нажмите OK.
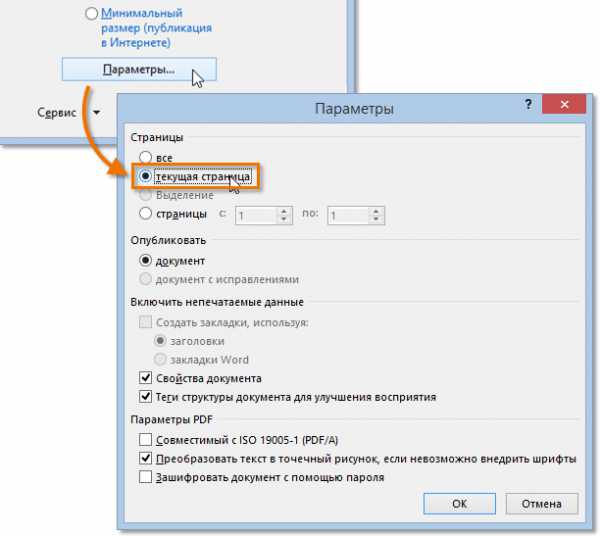
Если Вам нужно отредактировать PDF-файл, Word 2013 позволяет конвертировать PDF в документ, доступный для редактирования. Для получения дополнительной информации изучите руководство по редактированию PDF файлов.
Экспорт документа в другие типы файлов
При необходимости отправить пользователю документ более старых версий Microsoft Word, таких как .doc (Word 97-2003) или файл формата .rtf, существует возможность экспортировать документ в другие форматы.
- Откройте вкладку Файл, чтобы перейти к представлению Backstage.
- Нажмите Экспорт, затем Изменить тип файла.
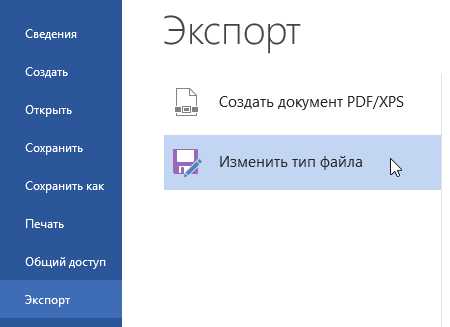
- Выберите нужный тип файла, затем нажмите Сохранить как.
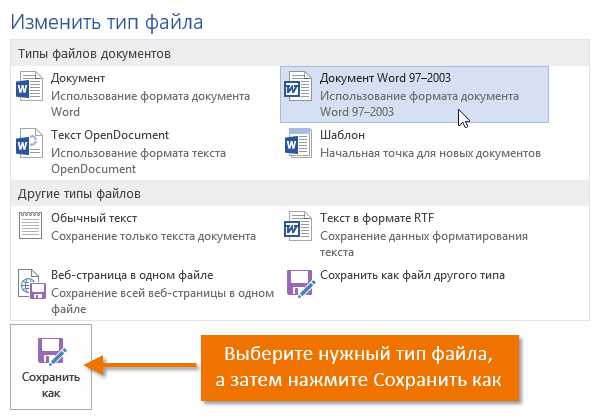
- В появившемся диалоговом окне Сохранение документа выберите место, куда Вы желаете экспортировать документ, введите имя файла, затем нажмите Сохранить.

Вы также можете экспортировать документ, выбрав необходимый формат из раскрывающегося списка в диалоговом окне Сохранение документа.