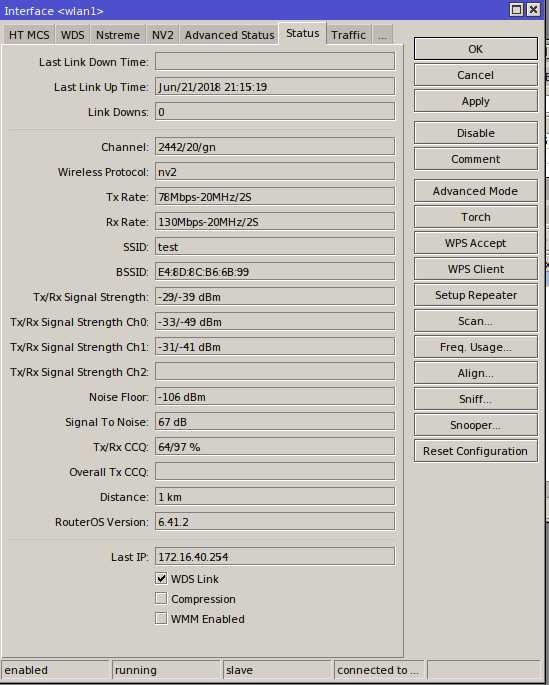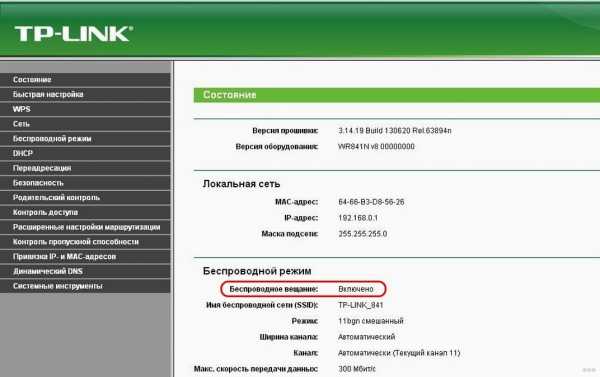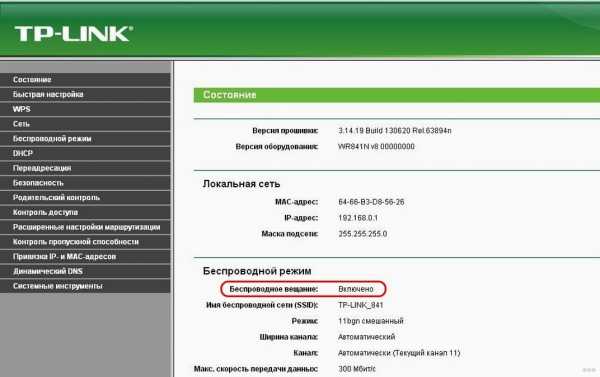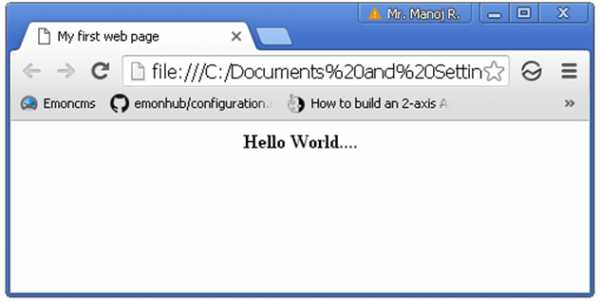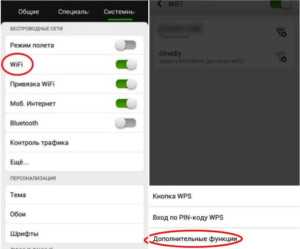Мы принимаем к оплате:
«Подарочный сертификат» от нашего Учебного Центра – это лучший подарок для тех, кто Вам дорог! Оплате обучение и подарите Вашим родным и близким обучение по любому из курсов!!!
«Сертификат на повторное обучение» дает возможность повторно пройти обучение в нашем Учебном Центре со скидкой 1000 рублей!
А также:
Как ускорить вай фай роутер
Как увеличить скорость интернета по Wi-Fi через роутер
Еще одна статья на эту популярную тему. Наверное все, кто проверяли скорость соединения через свою Wi-Fi сеть, интересовались, почему она такая низкая, почему роутер режет скорость, и как увеличить скорость подключения к интернету. Практически на все эти вопросы я уже ответил в статье: по Wi-Fi скорость интернета ниже. Почему роутер режет скорость. А в этой статье мы поговорим о том, как увеличить скорость интернета по Wi-Fi сети. И насколько это вообще возможно.
Вся проблема заключается в том, что при подключении кабеля (от интернет провайдера, или даже от роутера) напрямую в компьютер, мы получаем обычно скорость 80-100 Мбит/с (если у вас тариф 100 Мбит/с), а при подключении по Wi-Fi уже как повезет. Может быть даже 20 Мбит/с, или еще меньше. Если роутер у вас не самый дешевый, то скорость примерно будет 50-60 Мбит/с. Но, все зависит от конкретного случая. И вообще, скорость, которую роутер выдает по беспроводной сети, зависит не только от самого роутера. Там много разных факторов, о которых я напишу ниже в этой статье.
Отдельно хочу написать несколько слов о максимальной скорости беспроводный сети, которая указана на коробке вашего роутера, или в характеристиках. Многих интересует этот вопрос. 150 Мбит/с, 300 Мбит/с, это максимальная, теоретически возможная скорость, которую может выдать маршрутизатор. Конечно же, что в обычных условиях такой скорости никогда не получить. И это нормально, это не значит что у вас плохой маршрутизатор.
Почему по Wi-Fi скорость интернета ниже?
Думаю, вы согласитесь, что беспроводное соединение не такое стабильное как проводное. И как бы там не было, подключение по кабелю всегда было и будет самым стабильным и надежным.
Напрямую, при подключении интернет кабеля сразу к компьютеру, идет прямое соединение с оборудованием провайдера. Когда мы устанавливаем роутер, то уже он управляет этим соединением. Роутер управляет потоком, раздает интернет на другие устройства, и т. д. Вот именно по этому и падает скорость при подключении через роутер. А особенно, при подключении по Wi-Fi сети.
Насколько сильно роутер будет резать скорость, в основном зависит от мощности этого роутера. Чем мощнее роутер, тем быстрее он может обрабатывать информацию, и у него более высокий максимальный скоростной поток. А чем роутер мощнее, тем он дороже. И поверьте, разница между устройством за 20 долларов, и 200, она есть. В противном случае, дорогих маршрутизаторов просто бы не было. Их бы никто не покупал, и не делал.
Мы выяснили, почему роутер режет скорость, и сейчас подробно рассмотрим некоторые способы, которыми можно увеличить скорость по Wi-Fi сети. По крайней мере, можно попробовать.
Несколько советов по увеличению скорости по Wi-Fi сети
Прежде чем что-то делать, хорошо бы подключить интернет напрямую к компьютеру, и проверить скорость. Проверить можно на сайте http://www.speedtest.net. По этой теме есть отдельная статья, которую можно посмотреть здесь.
Если у вас по тарифу скорость скажем до 20 Мбит/с, то больше никак не получится выжать. Поэтому, измеряем скорость при прямом подключении, затем по Wi-Fi сети. Мы узнаем насколько наш маршрутизатор режет скорость. И еще, можно проверить с разных устройств, которые вы подключаете по Wi-Fi. Так как скорость зависит и от устройства, которое мы подключаем.
1 Начнем наверное с самого рабочего способа (по моему мнению). Поиск свободного канала Wi-Fi сети, и его замена в настройках роутера . Когда у вас устройства видят множество других Wi-Fi сетей, то все эти сети могут создавать помехи для вашей беспроводной сети. И из-за этого не редко страдает скорость соединения.
Поэтому, можно попробовать определить самый свободный канал, и установить его в настройках вашего маршрутизатора. По этой теме есть очень подробная статья: https://help-wifi.com/sovety-po-nastrojke/kak-najti-svobodnyj-wi-fi-kanal-i-smenit-kanal-na-routere/. Там так же показано как сменить канал в настройках разных маршрутизаторов. Вот, для примера на TP-LINK:

Здесь нужно экспериментировать, пробовать разные варианты. А если у вас уже стоит статический канал, то поставьте Auto.
2 Wi-Fi 5 GHz. Если у вас очень много соседних сетей, и много помех, которые влияют на скорость, то лучший вариант, это перейти на Wi-Fi 5 GHz. Купить роутер, который поддерживает трансляцию Wi-Fi сети на частоте 5 ГГц. Там скорость точно будет выше. Я недавно писал об одном таком роутере: Tp-Link Archer C20i. Но, есть один нюанс, не все устройства поддерживают сеть 5 ГГц.

Новые телефоны, планшеты, ноутбуки которые уже выходят в продажу, у них скорее всего уже есть поддержка Wi-Fi сетей на новой частоте. А вот более старые устройства, ее не поддерживают. Это можно легко узнать из характеристик. Но, это и не проблема, так как все двухдиапазонные роутеры транслируют беспроводную сеть и на частоте 2.4 ГГц. Так что более старые клиенты смогут подключаться к ней.
Мало того, что сеть 5GHz сейчас практически полностью свободна от помех, так еще и по стандарту 802.11ac, по сравнению с 802.11n скорость выше. Если на частоте 2.4 ГГц максимальная скорость 300 Mbps, то на 5 ГГц уже 433 Mbps (у Tp-Link Archer C20i).
3 Драйвера беспроводного адаптера. Этот способ подойдет только для компьютеров, и ноутбуков. Как я уже писал выше, скорость зависит так же от Wi-Fi приемника, который установлен в вашем компьютере. В беспроводной сети, скорость всегда ровняется по самому медленному устройству. Какой бы у вас не был мощный роутер, но если у вас на ноутбуке старый Wi-Fi адаптер, который даже не поддерживает режим 802.11n, то никакой большой скорости мы не увидим.
Заменить Wi-Fi адаптер ноутбука конечно же проблемно. Но, можно попробовать обновить драйвер этого адаптера. Возможно, вышла уже новая версия с разными улучшениями, и после обновления мы получим прирост в скорости.
По установке и обновлению драйверов я подробно писал в отдельной статье: https://help-wifi.com/raznye-sovety-dlya-windows/kak-ustanovit-drajvera-na-wi-fi-adapter-v-windows-7/.
4 Устанавливаем режим работы 802.11n и ширину канала. Если у вас нет очень старых устройств, которые не поддерживают 802.11n, то можно попробовать задать этот режим работы в настройках маршрутизатора. Как правило, по умолчанию стоит автоматический выбор режима работы. Для большей совместимости с разными устройствами.
Сделать это можно снова же в настройках вашего роутера, в которые можно зайти по этой инструкции. Как правило, эти настройки всегда можно найти на вкладке где настраивается Wi-Fi сеть. Называется этот пункт настроек обычно "Mode", или "Режим работы сети". Нужно выбрать "11n Only" (N Only), и сохранить настройки. Вот как это выглядит на роутерах TP-LINK:
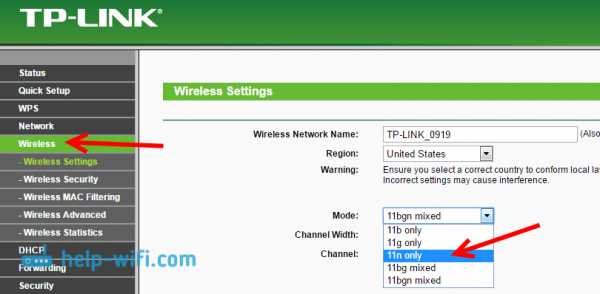
На той же странице есть возможность еще изменить ширину канала (Channel Width). Можно попробовать поставить 40MHz.
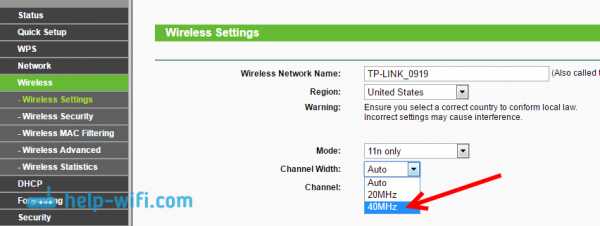
Сохраняем настройки и перезагружаем маршрутизатор.
Если после этих настроек у вас возникнут проблемы с подключением к Wi-Fi некоторых устройств, то верните все обратно.
5 Возможно, в настройках вашего роутера установлен старый метод шифрования WPA. Он мало того, что небезопасен для защиты беспроводной сети в наше время и уже сильно устарел, так еще и имеет свойство ограничивать скорость.
Нужно установить шифрование WPA2-PSK (оно у вас уже скорее всего установлено). Вы можете установить правильные настройки безопасности по этой инструкции. На примере D-Link, Tp-Link, ASUS. А в разделе "Настройка роутера" на нашем сайте есть инструкции для других устройств.
6 Чем ближе к роутеру, тем сильнее сигнал и выше скорость. Поэтому, постарайтесь установить роутер так (я имею введу место расположения), что бы по всему вашему дому был хороший сигнал.
А если у вас большой дом, и роутер не может пробить сигнал в дальние комнаты, то можно установить репитер. Или купить более мощный маршрутизатор.
Можете почитать еще статью Как усилить сигнал Wi-Fi сети? Увеличиваем дальность Wi-Fi.
7 Можно еще попробовать обновить прошивку роутера. В новых версия ПО что-то улучшают, и дорабатывают. Поэтому, после обновления скорость по Wi-Fi сети может увеличиться. У нас на сайте есть инструкции для всех популярных производителей. Даю ссылку на инструкцию для TP-LINK, и инструкцию по обновлению ПО на ASUS.
8 Так же не нужно забывать, что чем больше устройств подключено к роутеру, тем ниже будет скорость. Во-первых, роутер будет просто делить изначальную скорость соединения между всеми устройствами, а во-вторых, от той нагрузки, которую будут создавать устройства на маршрутизатор, он будет еще больше резать скорость.
Послесловие
Самый лучший способ решить эту проблему, это покупка более мощного и дорого маршрутизатора. А еще лучше, двухдиапазонного, что бы можно было пользоваться Wi-Fi сетью на частоте 5 GHz, и получать хорошую скорость.
Ну а если покупка нового роутера не входит в ваши планы, то обязательно пробуем советы, о которых я писал выше. Думаю, какой-то результат точно будет. Не забудьте поделится в комментариях своим результатом по увеличении скорости Wi-Fi.
Как увеличить скорость Wi-Fi и общее качество беспроводной связи
Почему у вас медленный Wi-Fi
Существует множество возможных причин низкой скорости соединения. Физические преграды, такие как стены и полы, могут влиять на беспроводные сигналы. Расстояние между устройством и точкой доступа и количество устройств, использующих вашу сеть Wi-Fi, также будут влиять на скорость соединения. Даже такие простые вещи, как регулировка высоты маршрутизатора над полом, могут повлиять на его производительность.
Обязательно поговорите со своим интернет-провайдером, чтобы убедиться, что вы платите за нужную скорость. Разные провайдеры предлагают разные скорости, и у вас может не быть пакета, который лучше всего подходит для ваших потребностей в подключении.
На скорость подключения к Интернету влияют три основных фактора: размещение маршрутизатора, технология и устройства, которые к нему подключены.
способов повысить скорость Wi-Fi
1. Разместите маршрутизатор на открытом месте .Поскольку Wi-Fi - это всего лишь беспроводная связь, скорость его соединения зависит от расстояния, препятствий (например, стен, полов и потолков), электронных помех и количества пользователей в сети. Все это способствует замедлению скорости соединения Wi-Fi.
Для наилучшего сигнала установите беспроводной маршрутизатор на открытом воздухе на первом этаже дома, подальше от стен и препятствий. В идеале вам нужно будет разместить его над полом, над мебелью. Держите его подальше от другой электроники, которая может вызывать помехи, например микроволн, радионяни и беспроводных телефонов.Вы также можете попробовать направить антенны перпендикулярно, одну горизонтально, а другую вертикально.
Хотите знать, где в вашем доме находятся мертвые зоны беспроводной связи? Попробуйте использовать мобильное приложение, например CloudCheck *, чтобы проверить их. Это также может помочь вам определить, где уровень сигнала лучше всего, чтобы вы могли найти хорошее место для своего маршрутизатора. Думайте об этом как о Wi-Fi фен-шуй для вашего беспроводного маршрутизатора.
2. Используйте современные технологии Wi-Fi. Технологии быстро меняются, и один из лучших способов ускорить работу беспроводной сети - использовать новейшее оборудование.Wi-Fi 6 (802.11ax) - это самый большой скачок в беспроводной технологии за более чем десятилетие, обеспечивающий более высокую скорость 2 , меньшую задержку 3 и большую емкость 4 на ПК, мобильных телефонах, а также маршрутизаторах и шлюзах для дом. Старые технологии с меньшей производительностью, такие как Wireless-N (802.11n) и Wireless-AC (802.11ac), все еще используются в большинстве мобильных устройств и устройств IoT, в то время как другие технологии почти устарели.
Новые маршрутизаторы Wireless-AC имеют скорость передачи данных до трех раз быстрее, чем старые модели Wireless-B / G / N, и они предлагают «двухдиапазонный» функционально, так что вы можете освободить каналы для доступа к старым беспроводным устройствам.
Новые маршрутизаторы Wi-Fi 6 имеют скорость передачи данных почти в 3 раза выше2, чем стандартные решения Wi-Fi 5, и они предлагают «двухдиапазонный» функционально, так что вы можете освободить каналы для доступа к старым беспроводным устройствам.
Проверьте Wi-Fi вашего устройства ›
И, конечно же, вы захотите выбрать последнюю версию Wi-Fi с WPA и защитить свою сеть Wi-Fi паролем, чтобы ваши соседи не могли транслировать свои фильмы по вашему беспроводному соединению.
3. Ограничение устройств и оптимизация настроек .Игра в онлайн-игры, ведение видеочатов, потоковая передача фильмов и видео занимают большую часть полосы пропускания, и они могут снизить скорость Интернета и доступ для всех, кто подключен к этой сети Wi-Fi. Некоторые маршрутизаторы имеют параметр качества обслуживания (QoS), который позволяет вам контролировать, какие приложения имеют приоритетный доступ к пропускной способности Интернета. Например, вы можете назначить приоритет видеозвонкам, если у вас много встреч, и отключить загрузку файлов из облака. Вы всегда можете получить свои файлы позже, но не хотите прерывать разговор с важным клиентом или членом семьи.
Вы также должны убедиться, что на вашем беспроводном маршрутизаторе установлены последние обновления прошивки и драйверов. Хотя многие новые маршрутизаторы имеют встроенный процесс обновления, вам может потребоваться доступ к настройкам маршрутизатора, чтобы вручную запустить обновление, или посетить веб-сайт производителя вашего устройства для исправления ошибок.
Вы также можете точно настроить выбор канала на вашем маршрутизаторе. По умолчанию многие беспроводные маршрутизаторы настроены на работу на канале 6. Это означает, что маршрутизаторы ваших соседей также могут работать на канале 6, вызывая перегрузку на этом канале из-за количества подключенных к нему устройств.Использование таких инструментов, как анализатор Wi-Fi * или сканер Wi-Fi *, может помочь вам определить каналы маршрутизатора с большей пропускной способностью, что позволит повысить скорость Интернета.
Если ваш маршрутизатор относительно новый, он должен иметь возможность переключаться между двумя радиочастотами - 2,4 ГГц (старый стандарт) и 5 ГГц (новый стандарт). Умные беспроводные маршрутизаторы могут выбрать лучшую частоту для вас и вашей среды. Каждая частота имеет несколько каналов: 14 на 2,4 ГГц и 30 на 5 ГГц. Итак, если ваш маршрутизатор имеет возможность автоматически переключаться между частотами, он может выбирать среди 44 каналов.Вы можете проверить настройки беспроводного маршрутизатора, чтобы убедиться, что он автоматически переключается между каналами и частотами для оптимальной настройки.
.10 способов повысить скорость вашего текущего маршрутизатора
Хороший маршрутизатор может существенно повлиять на скорость вашего интернет-соединения. Но если у вас нет денег, чтобы раскошелиться на топовую модель, какие еще возможности открыты для вас?
Если вы хотите узнать, как оптимизировать настройки маршрутизатора по скорости или как установить лучшую конфигурацию маршрутизатора для более быстрого Интернета, продолжайте читать.
1. Автоматизация расписания перезагрузки
Большинство новых маршрутизаторов не требует регулярной перезагрузки. Однако, если вы когда-либо сталкивались с обесточенным интернет-соединением, перезагрузка маршрутизатора часто бывает все, что требуется, чтобы вы снова заработали.
Однако, если вы обнаружите, что перезагружаете маршрутизатор с какой-либо регулярностью, варианты прошивки DD-WRT и Tomato имеют параметры перезагрузки по времени. Настройте его на перезагрузку один раз в день, пока вы спите, и вы даже не заметите простоя, когда маршрутизатор выключится и снова начнет работу.
2. Сделайте свой маршрутизатор быстрее с новой антенной
Самый простой способ сделать роутер быстрее - купить новую антенну.
Антенна на большинстве маршрутизаторов потребительского класса ужасная.Усиленная антенна для вторичного рынка - отличное решение и простой способ улучшить качество сигнала (и, следовательно, повысить скорость) без необходимости в новом устройстве. Варианты послепродажного обслуживания с питанием и усилением начинаются от 10 до 15 долларов, вплоть до 100 долларов.
Подключаемые расширители диапазона немного дороже, но они действуют как антенна с питанием и беспроводной ретранслятор одновременно.Они могут значительно улучшить дома с мертвыми зонами или ухудшением сигнала, но ваш пробег может отличаться.
3. Отключить старые беспроводные протоколы
Как оптимизировать настройки роутера по скорости? Первое, что вы можете подумать, - это отключить старые беспроводные протоколы.
Новые маршрутизаторы с протоколом 802.11ac предлагают возможности, намного превосходящие предложения многих поставщиков услуг Интернета. Хотя маршрутизатор может быть быстрым, многие из ваших устройств, вероятно, используют более старые протоколы, такие как 802.11g --- что замедляет работу всей сети, как только это устройство подключается. В идеале вы должны удалить все устройства, которые вы видите, используя протоколы b или g.
Самые быстрые протоколы в порядке от самого быстрого к самому медленному: ac> n> g> b.
Обратитесь к документации маршрутизатора, чтобы узнать, как это сделать.
4.Изменить ширину канала
Как насчет лучших настроек маршрутизатора для повышения скорости в вашей локальной сети? Например, как ускорить передачу видеопотока между устройствами?
Лучшая конфигурация маршрутизатора для локальной скорости часто влечет за собой изменение ширины канала.Чем шире ширина, тем более старые устройства на старых протоколах будут страдать от помех.
Сделайте еще один шаг вперед с нашей статьей о связывании каналов для маршрутизаторов Wi-Fi.
5.Обновляйте свой маршрутизатор
Один из наиболее часто игнорируемых способов максимизировать скорость маршрутизатора - убедиться, что на нем всегда установлены последние версии программного обеспечения и прошивки от производителя.
Конечно, обновления обычно представляют собой исправления безопасности, но они не сделают ваш маршрутизатор внезапно быстрым.Однако любой дополнительный прирост может помочь. Если вы не обновлялись какое-то время, вы можете увидеть больший прирост, чем вы ожидали.
6. Экспериментируйте с расположением маршрутизатора
Речь идет не только о поиске лучших настроек маршрутизатора для быстрого доступа в Интернет.Вам также необходимо подумать о том, где вы размещаете маршрутизатор в своем доме.
Поскольку маршрутизатор конкурирует с любым другим устройством 2,4 ГГц и / или 5 ГГц в вашем регионе, едва уловимые движения часто имеют огромное значение.Кроме того, строительный материал вашего дома может мешать беспроводному сигналу. Общеизвестно, что твердые бетонные стены трудны для прохождения Wi-Fi-соединения.
7. Оптимизируйте настройки каналов маршрутизатора
Давайте еще раз посмотрим, как сделать роутер быстрее за счет оптимизации настроек.
Думали ли вы о смене канала роутера? Существует множество бесплатных инструментов, которые будут сканировать ваш местный эфир в поисках каналов с наименьшими помехами. Затем они предложат, на какой канал вам следует переключиться.
Вам необходимо изменить канал в настройках роутера. И снова вы узнаете, как это сделать, в документации к вашему устройству или на странице онлайн-справки.
Узнайте больше о том, как выбрать лучший канал Wi-Fi для вашего роутера.
8.Переключите маршрутизатор на другой диапазон
Типичный дом полон беспроводных устройств. К счастью, с двух- или трехдиапазонным маршрутизатором у вас будет возможность разделить их, чтобы максимизировать скорость.
Проще говоря, вы открываете еще одну полосу для сетевого трафика.В то время как однополосная дорога приведет вас туда, две (или три) полосы лучше для всех участников.
Если у вас есть двухдиапазонный маршрутизатор, вы можете назначить его на дополнительный (и обычно менее загруженный) диапазон 5 ГГц, вместо того, чтобы все ваши устройства конкурировали за место в 2.Диапазон 4GHz.
Мы написали о лучших двухдиапазонных маршрутизаторах, которые вы можете купить, если хотите узнать больше.
9.Измените имя сети и пароль
Многие технически подкованные люди по-прежнему используют на своем маршрутизаторе имя пользователя и пароль по умолчанию. Даже хакеры среднего уровня способны взламывать относительно безопасные сети с паролями, отличными от стандартных.
Не менее важно использовать надежный пароль Wi-Fi. Хотя вы могли бы проделать отличную работу по разделению ваших устройств на отдельные диапазоны, обновлению прошивки и переключению каналов в периоды высокого трафика, все это бесполезно, если ваши соседи подключают ваш Wi-Fi и используют его для торрент-фильмов. день.
10. Установите новую прошивку
Многие маршрутизаторы поддерживают настройки относительно фиктивных, чтобы вы ничего не напортачили.Хотя это отлично подходит для большинства пользователей, иногда вам просто нужно погрузиться в настройки и взломать настройки, пока вы не используете маршрутизатор, который намного превышает его цену.
Существует несколько вариантов прошивки с открытым исходным кодом для некоторых из самых популярных маршрутизаторов.Хотя поддерживаются не все маршрутизаторы, недостатка в отличных вариантах нет. Они могут помочь вам ускорить работу маршрутизатора Netgear, найти оптимальные настройки для маршрутизатора TP-Link и ускорить работу маршрутизатора практически любой марки.
DD-WRT, OpenWRT и Tomato являются одними из самых популярных сторонних прошивок.
Имейте в виду, что если вы придерживаетесь аппаратного обеспечения вашего интернет-провайдера, установка новой прошивки невозможна. Это одна из причин, по которой рекомендуется заменить маршрутизатор вашего интернет-провайдера на приобретенный в магазине.
Оптимизируйте настройки маршрутизатора для повышения скорости
Надеюсь, эта статья показала вам, как максимизировать скорость вашего маршрутизатора и определить лучшую конфигурацию для более быстрого Интернета.
Если вы хотите узнать больше о максимальной скорости вашего маршрутизатора, ознакомьтесь с другими нашими статьями о том, как контролировать и ограничивать трафик маршрутизатора, и о лучшей комбинации модем / маршрутизатор для любого бюджета.С точки зрения безопасности вы также можете рассмотреть возможность настройки гостевой сети на вашем маршрутизаторе.
Надеемся, вам понравятся товары, которые мы рекомендуем! MakeUseOf имеет партнерские отношения, поэтому мы получаем часть дохода от вашей покупки. Это не повлияет на цену, которую вы платите, и поможет нам предложить лучшие рекомендации по продуктам.
Вы не знаете, когда вам может понадобиться инструкция по эксплуатации устройства. Вот некоторые из лучших доступных ресурсов, где можно найти бесплатные руководства в любое время.
Об авторе Дэн Прайс (Опубликовано 1377 статей)
Дэн Прайс (Опубликовано 1377 статей) Дэн присоединился к MakeUseOf в 2014 году и является директором по партнерству с июля 2020 года.Обратитесь к нему с вопросами о спонсируемом контенте, партнерских соглашениях, рекламных акциях и любых других формах партнерства. Вы также можете увидеть его каждый год бродящим по выставочной площадке CES в Лас-Вегасе, поздоровайтесь, если собираетесь. До своей писательской карьеры он был финансовым консультантом.
Ещё от Dan PriceПодпишитесь на нашу рассылку новостей
Подпишитесь на нашу рассылку, чтобы получать технические советы, обзоры, бесплатные электронные книги и эксклюзивные предложения!
Еще один шаг…!
Подтвердите свой адрес электронной почты в только что отправленном вам электронном письме.
.У вас падает скорость Wi-Fi? Вот почему и 7 советов по исправлению
В один момент вы доминируете в последней онлайн-игре во время потоковой передачи фильма, но в следующий момент вы с трудом можете загрузить простой веб-сайт. Возможно, связь хуже на одном устройстве или в определенной части дома.
Кажется, вы не можете получить полную скорость интернета через маршрутизатор.Если вы полагаетесь на Wi-Fi в своей домашней сети, то важно оптимизировать прием Wi-Fi в вашем доме.
1. Проверьте подключение к Интернету
Перед тем, как исследовать вашу сеть Wi-Fi, вы должны исключить, связана ли проблема с вашим интернет-провайдером (ISP).
Если у вас есть ноутбук, компьютер или игровая консоль, проверьте подключение к Интернету, подключив устройство непосредственно к маршрутизатору с помощью кабеля Ethernet.
Если при такой настройке Интернет по-прежнему не работает, вероятно, проблема связана с вашим интернет-провайдером.Многие поставщики могут выполнять удаленную диагностику, поэтому стоит обратиться в их службу поддержки, чтобы попытаться разобраться в проблеме. Однако, если Интернет работает, у вас может быть проблема с вашей сетью Wi-Fi.
Если вы пытались получить доступ к определенному веб-сайту, используйте такой сайт, как IsUp.чтобы узнать, недоступен ли сайт для всех или только для вас. При подключении через кабель Ethernet запустите тест скорости.
Это поможет вам получить представление о средней скорости загрузки Wi-Fi, которую вы должны получить в своей сети.Имейте в виду, что кабельные соединения будут иметь более высокую скорость, поэтому следует ожидать небольшого падения на устройствах, подключенных к Wi-Fi.
2. Обновите прошивку
Как и в других областях вашей цифровой жизни, вы должны убедиться, что прошивка вашего роутера актуальна.Помимо основных исправлений безопасности, эти обновления часто содержат множество исправлений ошибок, которые могут повысить скорость вашего Wi-Fi, решить все проблемы с подключением.
Обязательно обновите прошивку , прежде чем погрузится в дальнейшее устранение неполадок, поскольку это может сэкономить часы бесплодной работы.Если у вас уже была установлена последняя версия прошивки, перезагрузите маршрутизатор, чтобы очистить кеш и сбросить программное обеспечение.
3. Переключение каналов Wi-Fi
сетей Wi-Fi транслируют по множеству разных каналов и в двух отдельных частотных диапазонах.В США существует 11 стандартных каналов Wi-Fi, а во всем мире их обычно 13. На заре создания беспроводных сетей маршрутизаторы транслируют только на частоте 2,4 ГГц.
Однако по мере того, как все больше из нас стали иметь домашние сети Wi-Fi, количество каналов потребовалось для расширения.Многие современные маршрутизаторы теперь могут вещать на частоте 2,4 или 5 ГГц.
Хотя это дает вам больше возможностей, всегда возможно, что другая ближайшая сеть Wi-Fi или другое электрическое оборудование уже передает на частоте вашей сети.Переполнение определенной частоты может привести к замедлению работы вашей сети и может быть корнем ваших проблем с Wi-Fi.
Чтобы исключить это, убедитесь, что вы выбрали лучший канал Wi-Fi для своего маршрутизатора.
4.Проверьте потребление полосы пропускания
Если вы обнаружите, что скорость вашего Wi-Fi падает периодически или в определенное время дня, возможно, программное обеспечение или другие устройства съедают вашу пропускную способность. Большие загрузки, потоковое видео или онлайн-игры могут сильно ограничивать пропускную способность, поэтому сначала проверьте их.
Вы можете узнать, кто пожирает вашу полосу пропускания Wi-Fi, прямо с роутера или сторонней программы. Углубившись в настройки маршрутизатора, вы сможете узнать, какие устройства подключены к вашей сети.Если есть какие-то незнакомые, удалите их.
Вредоносное ПО также может быть причиной вашей медленной скорости, поэтому обязательно включите защиту и запустите антивирусное сканирование.
5.Оптимизация размещения маршрутизатора Wi-Fi
При первой настройке сети положение маршрутизатора, вероятно, одна из последних вещей, о которых вы думаете. Однако среда вокруг вашего маршрутизатора может существенно повлиять на качество вашей сети Wi-Fi.
Хотя мы их не видим, беспроводные сигналы проходят повсюду вокруг нас, но они могут замедляться или, в некоторых случаях, полностью блокироваться. Бетон и металл настолько эффективно блокируют беспроводные сигналы, что их даже используют в клетках Фарадея.
Итак, если ваш маршрутизатор находится в подвале с бетонными стенами, вам следует переместить его в другое место в доме. Вы также должны попытаться расположить маршрутизатор по центру вашего дома.Сигналы Wi-Fi транслируются на 360 градусов, поэтому для наилучшего покрытия не обязательно находиться в одном конце дома.
Электрические помехи от таких устройств, как микроволновые печи и даже рождественские огни, также могут быть одной из причин медленной работы вашего Wi-Fi.
6. Повышайте безопасность своей сети
В ходе расследования вы могли обнаружить подозрительные устройства, подключенные к вашей сети.Хотя вы их удалили, они предполагают, что кто-то получил несанкционированный доступ к вашей сети Wi-Fi.
Это может быть что-то безобидное, например, как сосед, похищающий вашу сеть, вплоть до чего-то гораздо более опасного.
Существует множество способов настроить маршрутизатор, чтобы сделать вашу домашнюю сеть действительно безопасной. Однако, как минимум, вам следует изменить логин администратора вашего маршрутизатора по умолчанию.Часто устанавливается значение user: admin и password: password . Поскольку почти каждый маршрутизатор использует эти учетные данные по умолчанию, их легко использовать.
Вы также должны убедиться, что ваша сеть Wi-Fi защищена паролем беспроводной сети.В большинстве маршрутизаторов эта функция включена по умолчанию, а пароль прикреплен где-то на самом устройстве.
Однако, если вы хотите изменить это, войдите в свой маршрутизатор с вновь созданными учетными данными, и вы можете вручную установить новый пароль беспроводной сети.
7. Обновите старое оборудование маршрутизатора
Если один и тот же маршрутизатор у вас был более нескольких лет, возможно, пришло время подумать об обновлении для усиления сигнала Wi-Fi.К счастью, вам не нужно тратить значительные суммы, чтобы увидеть резкое улучшение.
Один из самых простых способов - обновить антенну роутера. Большинство маршрутизаторов оснащены стандартными антеннами, диапазон действия которых ограничен.Вы можете купить антенну на вторичном рынке всего за 10 долларов, поэтому она также не должна создавать нагрузку на ваш банковский счет.
Если вы обнаружите, что сигнал Wi-Fi слабый в определенных частях вашего дома, возможно, стоит приобрести расширитель Wi-Fi.Эти разумно доступные устройства подключаются к вашей сети и ретранслируют сигнал, чтобы вы могли получить дополнительное покрытие в этих труднодоступных местах.
Если эти обновления не исправляют ситуацию, пора обновить маршрутизатор.
Управляйте скоростью Wi-Fi
Не всегда просто создать оптимальную настройку Wi-Fi, но это того стоит.В следующий раз, когда вы захотите сыграть в онлайн-игру, транслировать Netflix или просматривать веб-страницы, вы будете благодарны, что потратили время на оптимизацию своей сети.
Обновление аппаратного и программного обеспечения вашего маршрутизатора, его правильное расположение и выбор лучшего канала существенно повлияют на скорость вашего Wi-Fi.Мы рассмотрели настройки Windows, которые могут помочь ускорить ваше соединение, если этого недостаточно. Между тем, вы также должны знать, что делать, если ваш компьютер замедляется при подключении к Интернету.
Улыбайтесь в камеру, поскольку приоритетные потоки веб-камеры поступают в Microsoft Teams.
Об авторе Джеймс Фрю (Опубликовано 241 статей)
Джеймс Фрю (Опубликовано 241 статей) Джеймс - редактор руководств для покупателей MakeUseOf и писатель-фрилансер, делающий технологии доступными и безопасными для всех.Живой интерес к экологичности, путешествиям, музыке и психическому здоровью. БЫЛ в области машиностроения в Университете Суррея. Также можно найти в PoTS Jots, где написано о хронических заболеваниях.
Ещё от James FrewПодпишитесь на нашу рассылку новостей
Подпишитесь на нашу рассылку, чтобы получать технические советы, обзоры, бесплатные электронные книги и эксклюзивные предложения!
Еще один шаг…!
Подтвердите свой адрес электронной почты в только что отправленном вам электронном письме.
.Как проверить скорость домашней сети Wi-Fi
Если вы плохо себя чувствуете, идите к врачу - в этом есть смысл. Вы хотите убедиться, что все работает именно так, как должно. То же самое должно относиться к вашей домашней сети. Независимо от того, смотрите ли вы дома на потоковую передачу нового голливудского хита в разрешении 4K или передаете большие объемы данных для работы, ваш Wi-Fi - это абсолютно необходимая домашняя утилита. Поэтому, если вы чувствуете, что ваше соединение отсутствует в отделе подготовки к работе, достаточно всего нескольких быстрых бесплатных тестов, чтобы определить проблему.К счастью, проверить производительность Wi-Fi намного проще, чем записаться на прием к врачу.
Что вы тестируете: скорость загрузки и выгрузки
Когда приходит время протестировать домашнюю сеть Wi-Fi, вам нужны два основных показателя: скорость загрузки и скорость загрузки. Первый измеряет скорость передачи данных в вашу домашнюю сеть, что вам необходимо для следующих действий:
- Проверять электронную почту и открывать или сохранять вложения.
- Просматривайте веб-страницы с любого устройства - от ноутбука до планшета или смарт-телевизора.
- Потоковое видео на таких сервисах, как Netflix или Amazon Instant Video, или потоковая передача музыки.
- Обновите программное обеспечение и видеоигры до последних версий.
- Сохраняйте файлы из облака на свой компьютер или смарт-устройство.
Скорость загрузки измеряет скорость, обратную скорости загрузки - она определяет, насколько быстро вы можете отправлять данные из своей сети другим пользователям. Вы будете использовать его для:
- Добавление файлов в облачные хранилища, такие как Google Диск или OneDrive.
- Прикрепляйте файлы к исходящей электронной почте.
- Отправляйте видеопоток в реальном времени, как в Skype, FaceTime или Periscope.
- Загрузка фотографий с телефона в Facebook или Instagram.
Когда вы запустите тест скорости, вы также увидите измерение вашего пинга, который в основном является временем отклика вашего Wi-Fi. Для всех вас, заядлых поклонников PS4, Wii U и Xbox One, это критически важный показатель для онлайн-игр. Пинг измеряется в миллисекундах, поэтому небольшое значение - хорошая новость.
Как тестировать: тесты скорости на основе браузера
Самый быстрый, простой и безболезненный способ измерить скорость вашего Wi-Fi - это использовать бесплатный тест на основе браузера, подобный тому, который предлагает компания по оценке скорости Интернета OOKLA на Speedtest .сеть. Имея за плечами около 8 миллиардов тестов, OOKLA имеет больше данных для сравнения скорости, чем любой другой тестер. Speedtest и аналогичные браузерные приложения работают, загружая и выгружая небольшой объем данных, а затем измеряя скорость передачи - вот и все.
Лучшая часть? Пройти такой тест так же просто, как зайти на сайт и нажать кнопку. Просто наблюдайте, как движется стрелка, и ждите результатов загрузки, выгрузки и проверки связи.
Когда тестировать: идеальные условия Wi-Fi
Прежде чем вы нажмете эту заманчивую кнопку «Начать тест», вам нужно создать идеальную среду для тестирования.В противном случае вы не получите должного внимания со своим Wi-Fi.
Во-первых, убедитесь, что вашему беспроводному маршрутизатору ничто не препятствует, и что никто в доме не использует всю пропускную способность, будь то Snapchat или потоковая передача. Позвольте устройству сосредоточиться на тесте, закрыв все открытые веб-страницы в браузере, а также приостановив или отменив все незавершенные загрузки или обновления. Большинство тестовых приложений автоматически определяют ваше местоположение и время подключения, но если нет, вам, возможно, придется ввести эту информацию.После того, как вы разобрались с этим и снизили нагрузку на свой Wi-Fi, вы готовы позволить тесту скорости сделать свое дело.
Дополнительные советы по тестированию Wi-Fi
Почти все в вашем доме имеет браузер, поэтому запустите тест на своем ноутбуке, iPad, игровых консолях или любом другом устройстве, которое вы часто используете. Таким образом, вы узнаете, связаны ли какие-либо различия в скорости с устройством. Попробуйте также разные места, так как скорость может варьироваться в зависимости от расстояния до маршрутизатора. Наконец, всегда запускайте тесты в разное время дня, чтобы учесть колебания; Наступил час пик в Интернете - Wi-Fi обычно работает медленнее с 17:00 до 22:00.м. Если вы все еще сомневаетесь в результатах, не помешает попробовать альтернативные бесплатные тесты, такие как тест скорости широкополосного доступа ZDNet или собственные мобильные приложения OOKLA.
После получения результатов
Если ваши результаты оставляют желать лучшего, есть несколько шагов, которые вы можете предпринять, прежде чем связываться с вашим интернет-провайдером, обновлять маршрутизатор или добавлять расширитель диапазона.
- Во-первых, переустановите и повторно протестируйте маршрутизатор, чтобы убедиться, что низкие скорости - это не просто технический сбой.
- Затем попробуйте переместить маршрутизатор на открытое место в центре дома или офиса, держите его подальше от конкурирующей электроники, беспроводных устройств, металла и бетона.
- Если у вас двухдиапазонный маршрутизатор, используйте прилагаемое программное обеспечение, чтобы переключить некоторые из ваших устройств с интенсивной полосой пропускания с частоты 2,4 ГГц на частоту 5 ГГц, где вы столкнетесь с меньшей перегрузкой Wi-Fi.
- Наконец, убедитесь, что у вас модем не 1999 года выпуска!
В качестве последней меры вы всегда можете подключить свой компьютер или ноутбук непосредственно к модему с помощью кабеля Ethernet и полностью обойти беспроводной маршрутизатор. Это определит, может ли ваша низкая скорость быть виной вашего интернет-провайдера или ваших устройств Wi-Fi.Если проблема связана с вашим маршрутизатором, вам, возможно, придется подумать об обновлении до того, который поддерживает последний стандарт Wi-Fi, то есть 802.11ac. А если у вас загруженная семья с большим количеством устройств, убедитесь, что ваш новый маршрутизатор Wi-Fi поддерживает MU-MIMO - возможность одновременной потоковой передачи нескольких устройств вместо того, чтобы ждать своей очереди, как в маршрутизаторах без поддержки MU-MIMO.
Если все признаки указывают на проблемы со стороны вашего интернет-провайдера, пора позвонить ему и убедиться, что ваш тарифный план широкополосного доступа работает так, как рекламируется, или подумайте о переходе на план, который соответствует вашим потребностям.
.