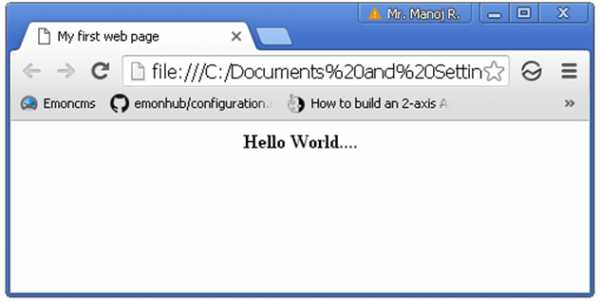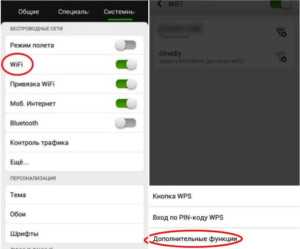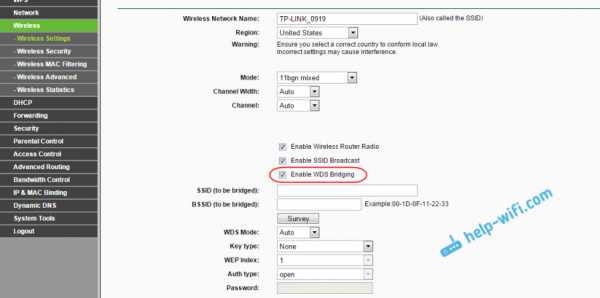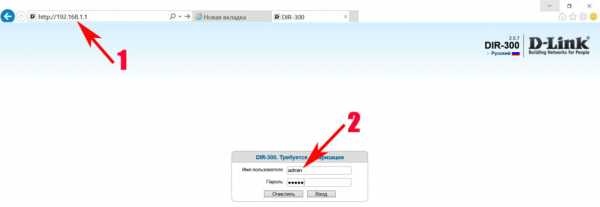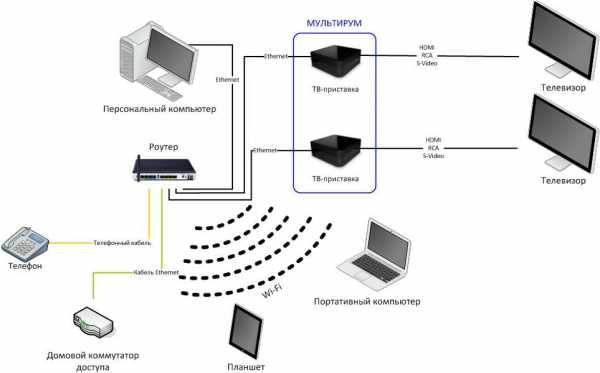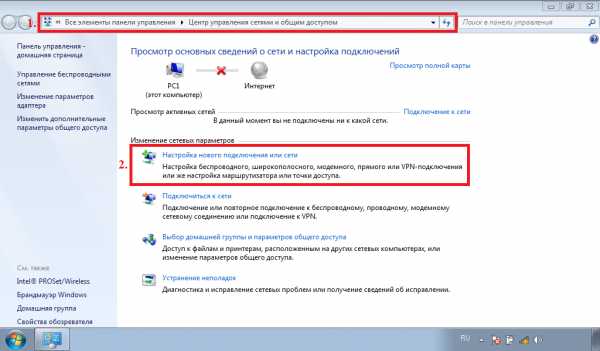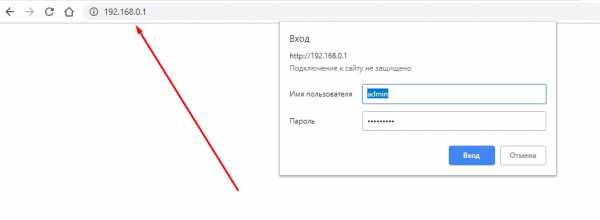Мы принимаем к оплате:
«Подарочный сертификат» от нашего Учебного Центра – это лучший подарок для тех, кто Вам дорог! Оплате обучение и подарите Вашим родным и близким обучение по любому из курсов!!!
«Сертификат на повторное обучение» дает возможность повторно пройти обучение в нашем Учебном Центре со скидкой 1000 рублей!
А также:
Как подключить dsl роутер к обычному интернету
Как Подключить Интернет Через ADSL модем-роутер За 5 Минут?
Приветствую! Сегодняшняя статья адресована тем, у кого домашний интернет работает через телефонную линию с помощью подключения по ADSL модему или роутеру с соответствующим «телефонным» портом RJ-11 (он же RJ-14). С таким вариантом до сих пор работают многие провайдеры, как правило которые предоставляют услуги не только интернет, то также телефонии или цифрового ТВ. Схема подключения построена немного иначе, а значит и настройка wifi через ADSL модем роутер происходит по-другому.
Как подключить ADSL модем к wifi роутеру?
Рассмотрим две возможные схемы настройки ADSL модема и роутера с использованием интернета, поступающего по технологии ADSL. Когда от вас ушел работник провайдера, подключивший интернет, схема выглядит так:
- Телефонный кабель подключен к сплиттеру (тройник, раздваивающий вилку для телефонного кабеля).
- От него один телефонный провод идет на сам городской телефон, а другой к ADSL модему.
- А от модема уже сетевой кабель подключается к разъему в компьютере.

Первый способ раздать такой интернет через wifi — сделать одно дополнительное звено в виде обычного wifi роутера. Мы его просто соединяем с ADSL модемом и компьютером сетевым кабелем (от модема — к порту WAN, от ПК — к LAN), и получается вот такая схема:

Для создания данной структуры мы можем использовать два способа:
- Чтобы модем работал в режиме моста (bridge), а роутер — маршрутизатора (Router, RT) или точки доступа (Access Point, AP). В такой конфигурации все настройки подключения к интернету производятся не в ADSL модеме, а на компьютере или в нашем случае в роутере.
- Другой — когда наоборот, модем настроен на соединение с провайдером, а роутер просто продлевает этот сигнал.
Настройка ADSL модема
Второй вариант совсем простой. Вы ничего не трогаете в настройках, которые уже сделал сотрудник вашего провайдера при подключении, а просто настраиваете роутер на получение динамического IP адреса и активируете функцию динамической раздачи адресов по сети DHCP.
Первый немного сложнее, поэтому давайте разберемся, как его осуществить на примере самой распространенной бюджетной модели ADSL модема D-Link. Прежде всего вставьте телефонный кабель (с маленьким коннектором RJ-11) в соответствующий ADSL разъем модема
а в разъем LAN — патчкорд, которым соединяем его с ПК.

Сама настройка adsl находится на компьютере. Зайдем в Windows 7 «Пуск > Панель управления > Сеть и Интернет > Центр управления сетями > Изменение параметров адаптера». Находим тут «Подключение по локальной сети», кликаем правой кнопкой и выбираем «Свойства > Протокол TCP/IPv4» и устанавливаем получение всех настроек на автомат.
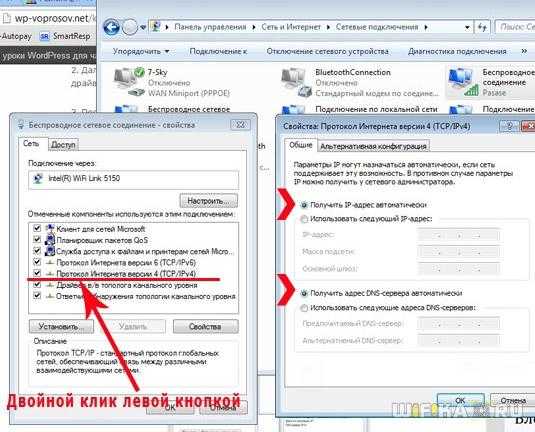
После этого заходим в браузере по адресу http://192.168.0.1 — это сетевой адрес в админку модема D-Link. Вводим пару логин-пароль admin-admin.
В меню заходим в раздел «Quick Setup», убираем галочку с «DSL Auto Connect» и прописываем значения для VPI и VCI — они должны быть указаны в вашем договоре на подключение услуг или узнайте у своего провайдера. В пункте «PORT» оставляем «0».
После этого жмем кнопку «Next» и ставим флажок на значении «Bridging», то есть переводим модем в режим моста.
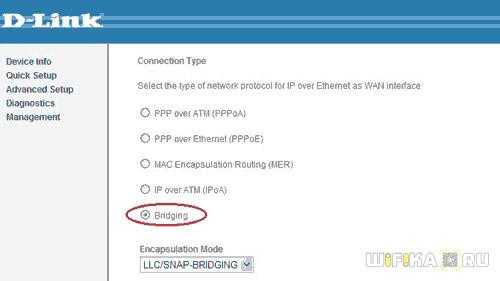
Далее Ставим флажок на «Enable Bridge Service» и задаем название для нашего моста. После чего на следующей странице прописываем IP адрес и маску нашего модема, то есть 192.168.0.1 и маска стандартная 255.255.255.0.
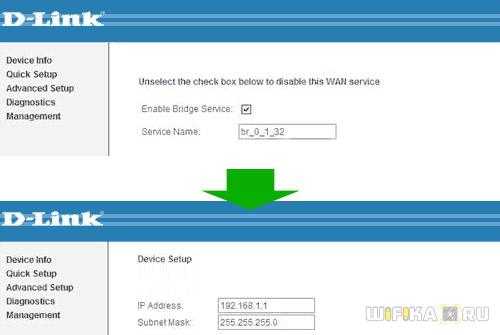
Опять жмем «Некст», смотрим все окончательные настройки и жмем кнопку «Save/Reboot» для того, чтобы применить все изменения. Модем перезагрузится. Также перезагружаем и компьютер для того, чтобы он получил новый сетевой IP.
Подключение Wi-Fi роутера к ADSL модему
Переходим к роутеру. Прежде всего вытаскиваем патчкорд из ПК, соединяем его с роутером, а роутер в свою очередь, соединяем таким же патчкордом (кабелем RJ-45) — с модемом через разъем WAN, а с компьютером через LAN. Если вы работаете с роутерами Asus, то выглядеть это будет как на скринах ниже. Заходим в раздел меню «WAN» и в качестве соединения из выпадающего списка выбираем PPPoE. Далее вводим все данные, которые предоставил провайдер (логин, пароль, возможно что-то еще). И применяем все эти настройки.
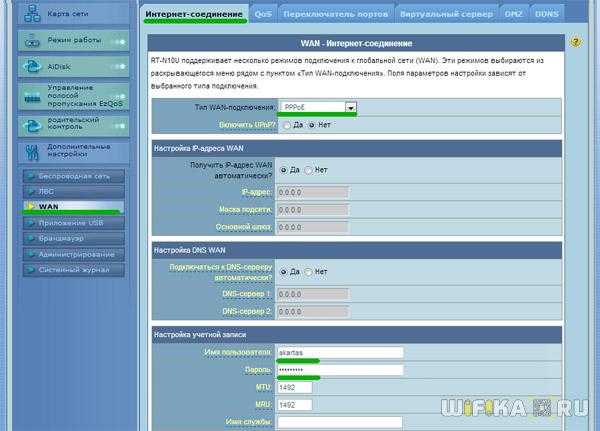
Все, после этого ваш роутер через посредничество ADSL модема должен начать трансляцию интернета.
Настройка ADSL роутера Asus
Второй способ заключается в том, что мы выбрасываем из схемы звено ADSL модема и заменяем его и роутер единым устройством — WiFi роутером с поддержкой ADSL соединений.

Выглядит он так же, как обычный маршрутизатор, только с гнездом для вставки телефонного кабеля. Zyxel, TP-Link, D-Link, Acorp — любой бренд сетевого оборудования имеет в своем модельном ряду такое устройство. В качестве примера предлагаю для начала ознакомиться с моделью Asus DSL N-12U.

Все настройки на подсоединение будут выполняться уже в админке самого роутера. Сначала нужно подключить в ADSL модем-роутер телефоннный кабель, а патчкорд Ethernet — к компьютеру. Заходим по адресу — вы уже 100 раз знаете, какому, — вводим всем известные логин и пароль, если вы их все еще не сменили (кстати, если вы их забыли, можете посмотреть на днище маршрутизатора).
Попадаем на страницу настроек, выбираем ручную настройку, выбираем провайдера из списка, настройки для которого уже вшиты в устройство. Если его нет, то выбираем «Not in list». ТАкже здесь нужно будет заполнить все параметры для VPI, VCI, Протокола и Режима инкапсуляции,
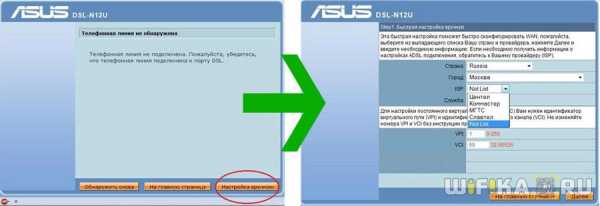
а также на следующем шаге свой логин и пароль для доступа. Все это узнается у провайдера или из договора.

Это были настройки модемной части. А теперь идем в роутерную, задаем идентификатор сети и ключи шифрования.
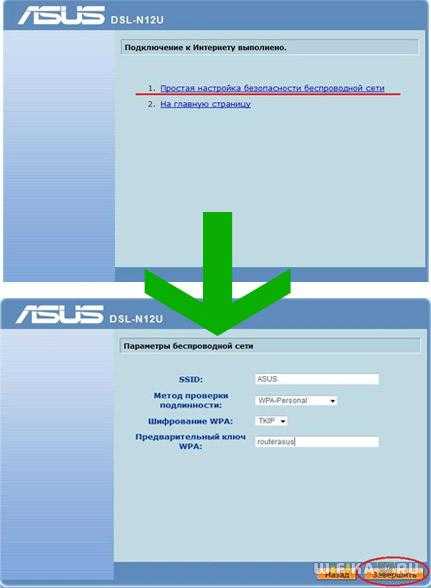
Как настроить ADSL модем TP-Link?
Теперь разбираемся с более навороченный ADSL модемом-роутером TP-Link Archer VR400 c USB входом, к которому вы сможете в последующем подключить принтер или 3G модем.
Здесь также воспользуемся быстрой настройкой, которая расположена по адресу http://192.168.0.1. Нас встречает новый симпатичный минималистичный интерфейс.
- На первом шаге выбираем поставщика услуг. Если провайдера в списке нет, то выбираем «Другое» и жмем на кнопку «Далее»
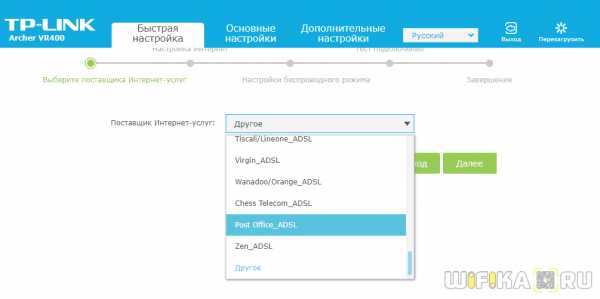
- После этого выбираем Тип интерфейса второго уровня — ADSL или VDSL, а также тип подключения и данные для авторизации — все это смотрим в интернет-договоре или узнаем по звонку в техподдержку.
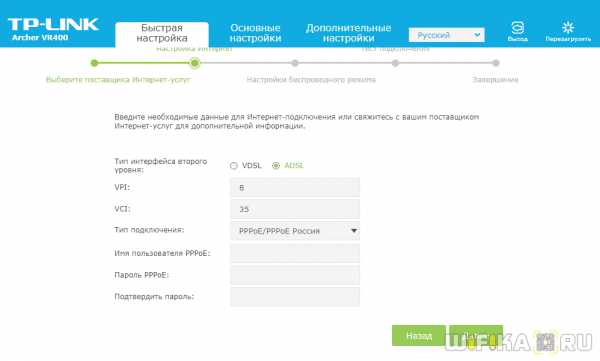
- Далее задаем настройки wifi сетей на частоте 2.4 ГГц и при наличии — на 5 Ггц. Здесь нужно просто самим придумать название и пароль для подключения. Если нет необходимости использовать двухдиапазонный режим, то ненужный отключаем снятием галочки
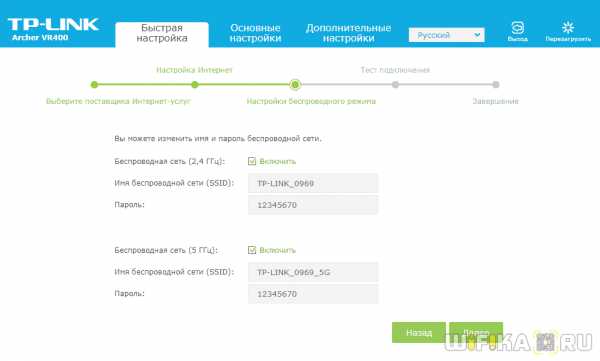
- Наконец, проверяем правильность подключения к интернету и завершаем настройку ADSL
Надеюсь, я ответил на вопрос «Как подключить ADSL модем через роутер»
На закуску — пошаговые видео инструкции для разных моделей:
TP-Link W8151N
D-Link
Лучшие предложения
Александр
Специалист по беспроводным сетям, компьютерной технике и системам видеонаблюдения. Выпускник образовательного центра при МГТУ им. Баумана в Москве. Автор видеокурса "Все секреты Wi-Fi"
Задать вопрос
Как получить доступ к Интернету через DSL из нескольких мест | Small Business
Интернет-сервис DSL предоставляется через обычную телефонную линию. Как форма широкополосного Интернета, DSL-соединения предлагают достаточно большую полосу пропускания, чтобы одно соединение могло обслуживать сразу несколько пользователей. Вы можете настроить доступ DSL по всему дому, затратив относительно мало времени, усилий и технических знаний.
Приобретите у своего интернет-провайдера модем DSL со встроенным беспроводным маршрутизатором.Маршрутизаторы эффективно используют одно подключение к Интернету в нескольких местах, позволяя всем в вашем доме использовать Интернет одновременно. Если у вас уже есть модем DSL, проверьте руководство пользователя или веб-сайт производителя, чтобы узнать, есть ли в вашей модели уже встроенный беспроводной маршрутизатор, поскольку многие модемы предлагают его в качестве стандартной функции.
При необходимости купите автономный беспроводной маршрутизатор. Вы можете сначала поговорить со своим интернет-провайдером, чтобы получить совет по покупке модели, которая хорошо интегрируется с вашим существующим модемом, но проблемы совместимости маловероятны даже с готовой моделью.
Решите, хотите ли вы использовать беспроводное Интернет-соединение, проводное соединение или их комбинацию для различных компьютеров и устройств. В большинстве случаев не имеет значения, что вы выберете. Беспроводные соединения предлагают вам удобство, так как вам не нужно физически подключать ваши машины к модему или маршрутизатору. Проводные соединения обеспечивают более высокую скорость при работе с высокой пропускной способностью, более безопасны и не нарушаются в зонах с высоким уровнем помех, как это может быть беспроводной сигнал.
Определите, достаточно ли у вашего модема или маршрутизатора портов для необходимого количества проводных соединений. Автономные маршрутизаторы включают в себя несколько портов Ethernet и могут также включать USB-порты Интернет, в зависимости от того, хотите ли вы подключить устройство к Интернету через Ethernet или USB. Модемы со встроенными беспроводными маршрутизаторами имеют меньше портов. Если у вас недостаточно портов, вы можете подключить некоторые устройства по беспроводной сети или приобрести отдельный коммутатор Ethernet.
Установите новый модем - и автономный маршрутизатор, если он у вас есть - с помощью основного компьютера.Следуйте инструкциям по установке, прилагаемым к оборудованию.
Настройте беспроводную сеть, следуя инструкциям по настройке, прилагаемым к модему. Вам нужно будет дать вашей сети имя и пароль. Если у вас возникнут проблемы, позвоните в службу технической поддержки вашего интернет-провайдера. В большинстве случаев вы можете просто подключить его, и он работает. После настройки сети вы можете подключить свои беспроводные устройства к Интернету.
Настройте проводное подключение к Интернету с помощью кабелей Ethernet или USB-кабелей для физического подключения устройств к модему, маршрутизатору или коммутатору.Они должны немедленно подключиться к сети.
.Как настроить компьютер для подключения к DSL или кабельному Интернету
- Компьютеры
- Компьютерные сети
- Доступ в Интернет
- Как настроить компьютер для подключения к DSL или кабельному Интернету
Джон Р. Левин, Маргарет Левин Янг
Программа установки настраивает ваш компьютер для связи с DSL или кабельным Интернетом. Следуйте инструкциям по подключению к учетной записи в первый раз; Некоторые DSL и кабельные модемы поставляются с компакт-диском с программным обеспечением, которое может вам понадобиться.Не позволяйте установщику уйти, пока вы не подключитесь к Интернету и не убедитесь, что соединение работает.

Кредит: © iStockphoto.com / VisualField
Даже если вы планируете использовать свой компьютер через Wi-Fi, проще выполнить первоначальную настройку, подключив компьютер к маршрутизатору или модему с помощью кабеля Ethernet или USB. У Wi-Fi есть проблемы, например, какая из нескольких сетей в вашем районе является правильной для использования, в то время как с кабелем выбора нет, это сеть на другом конце кабеля.
Скорее всего, на данный момент вы уже в Интернете. У вас должна быть возможность запустить веб-браузер, например Internet Explorer, и ввести имя веб-сайта в адресной строке вверху. Веб-страница должна появиться на мгновение. Если у вас есть соединение с именем пользователя, он может спросить вас, подключаться ли.
Если вам по-прежнему не удается подключиться, вы можете попробовать настроить Windows самостоятельно.
Настройка Windows 8.1 для подключения
Windows 8.1 обнаруживает подключение к Интернету, если оно существует, поэтому вам, возможно, не придется ничего делать.Он обнаруживает Wi-Fi, подключенный DSL или кабельный модем и делает правильные вещи. Если вам нужно установить соединение самостоятельно или потом поиграть с ним, выполните следующие действия:
-
Нажимайте клавишу Windows, пока не увидите начальный экран Windows 8.1. (Это экран под названием «Пуск» с разноцветными полями.) Если вы установили меню в стиле Windows 7, нажмите клавишу Windows один раз, и вы увидите меню с полем поиска в нижнем левом углу экрана. .
В любом случае, вы готовы искать Центр управления сетями и общим доступом, приложение, которое позволяет просматривать и настраивать параметры сети.
-
Введите общий доступ к сети.
Если вы находитесь на начальном экране Windows 8.1, появится поле поиска, в которое можно ввести текст, а также один результат поиска: Центр управления сетями и общим доступом. Если вы используете меню в стиле Windows 7, оно также должно появиться в результатах поиска.
-
Выберите Центр управления сетями и общим доступом.
Центр управления сетями и общим доступом отображает ряд параметров в зависимости от типа подключения.
-
Нажмите «Установить новое соединение» или «Сеть», затем нажмите «Подключиться к Интернету», а затем нажмите «Далее».
-
Введите информацию, предоставленную вашим интернет-провайдером.
В частности, введите имя пользователя и пароль, предоставленные вам вашим интернет-провайдером.
Настройка Windows 7 для подключения
Windows 7 также обнаруживает подключение к Интернету, если оно существует. Если вам нужно сделать это самостоятельно, выберите Пуск → Панель управления → Сеть и Интернет → Центр управления сетями и общим доступом. Затем выполните шаги 2–4 для Windows 8.1.
Настройка Windows Vista для подключения
Если ваша сеть подключается к проводной ЛВС и не требует логина или пароля (включая большинство кабельных модемов), Vista обычно настраивается автоматически.Для подключений, требующих входа в систему, выполните следующие действия:
-
Выберите «Пуск» → «Подключиться к», а затем щелкните небольшую ссылку «Настройка подключения или сети».
-
В качестве типа сетевого подключения выберите «Подключиться к Интернету» и нажмите «Далее».
-
Выберите широкополосный (PPPoE).
-
Введите необходимую информацию в поля.
Настройка Mac для подключения
Чтобы установить соединение с Mac под управлением OS X, щелкните значок Apple в верхнем левом углу экрана, выберите «Системные настройки» и щелкните значок «Сеть».Вы видите окно сети.
Запись USB Ethernet или Ethernet в левом столбце должна быть зеленой, если ваш Mac подключен к модему с помощью кабеля. Щелкните USB Ethernet, чтобы просмотреть его настройки, и следуйте инструкциям поставщика услуг Интернета.
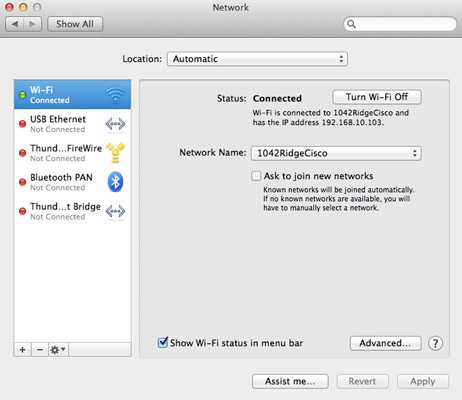
Об авторе книги
Джон Р. Левин - признанный эксперт в области технологий и защитник прав потребителей, который борется с онлайн-мошенничеством и спамом по электронной почте. Маргарет Левин Янг - автор технических новинок, писавший на самые разные темы - от Интернета до Windows и Access.
.Использовать автономный маршрутизатор со службой DSL
Настроить модем
1. Перед тем как начать, получите имя пользователя и пароль PPPoE в CenturyLink.
Примечание. Вы можете войти в свой текущий маршрутизатор и скопировать его в текстовый файл, но если пароль скрыт, вам может потребоваться позвонить CenturyLink. Просто скажите: «Мне нужно мое имя пользователя и пароль PPPoE», и они должны знать, о чем вы говорите.
2. Подключитесь к модему через Ethernet.Если вы уже подключены через Wi-Fi, ничего страшного. 3. Перейдите к 192.168.0.1 в своем веб-браузере, чтобы открыть страницу настроек модема. 4. Войдите в свой модем, используя учетные данные внизу. Обычно это «admin» и случайный пароль.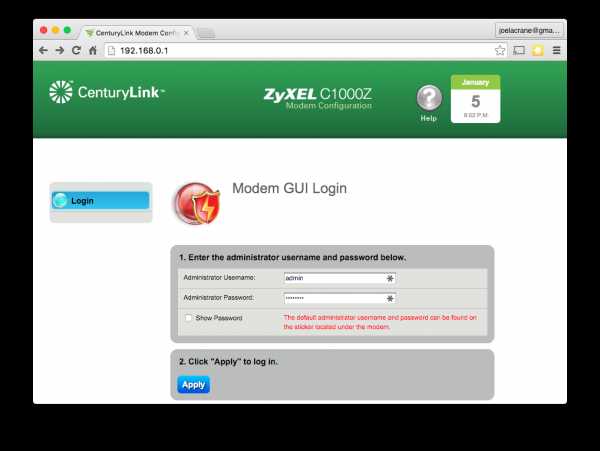 5. Щелкните Advanced Setup.
5. Щелкните Advanced Setup. 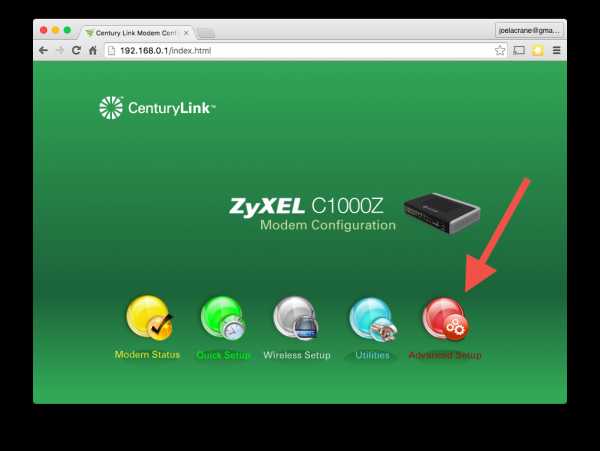 6. В меню слева щелкните ссылку WAN Settings.
6. В меню слева щелкните ссылку WAN Settings. 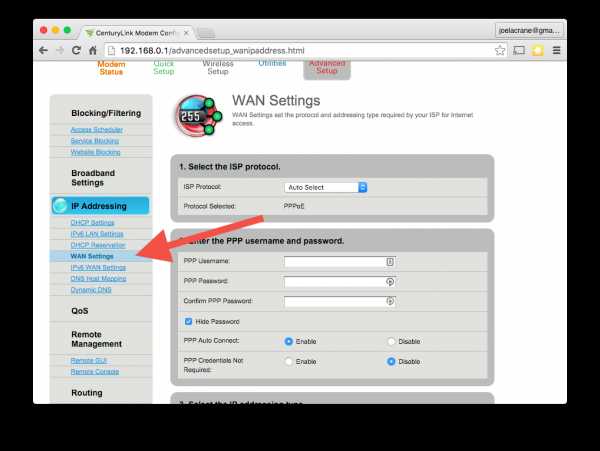 7. Найдите раскрывающееся меню ISP Protocol .
7. Найдите раскрывающееся меню ISP Protocol . 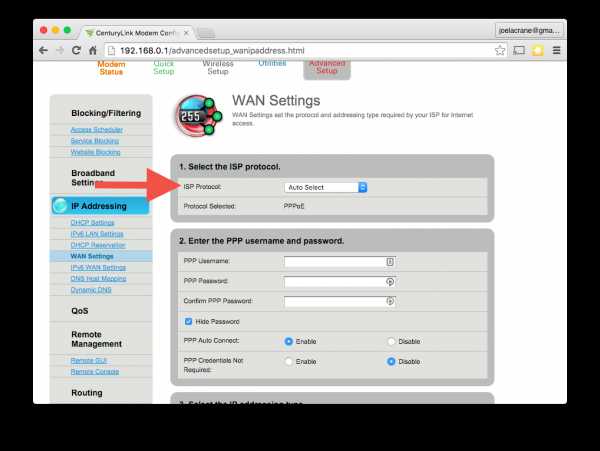 8.Выберите Transparent Bridging из меню ISP Protocol . 9. Нажимаем кнопку Apply , чтобы сохранить настройки и перезагрузить роут ... Я имею ввиду модем, так как теперь это действительно просто модем.
8.Выберите Transparent Bridging из меню ISP Protocol . 9. Нажимаем кнопку Apply , чтобы сохранить настройки и перезагрузить роут ... Я имею ввиду модем, так как теперь это действительно просто модем. Настроить маршрутизатор
Теперь, когда комбинация модем / маршрутизатор находится в режиме «Прозрачного моста», она больше не работает как маршрутизатор, а работает только как модем DSL. Теперь мы готовы приступить к настройке нашего нового маршрутизатора, которым в нашем случае является Apple AirPort Extreme (но вы можете применить эти концепции к любому потребительскому беспроводному маршрутизатору).11. Отсоедините кабель Ethernet от модема и подключите его к одному из портов LAN на новом маршрутизаторе. 12. Откройте служебную программу AirPort и щелкните вкладку Internet . 13. Измените Connect. Используя на PPPoE и используя информацию учетной записи CenturyLink, которую мы искали ранее, заполните поля Account Name и Password . 14. В качестве бонусного шага измените DNS-серверы на 8.8.8.8 и 8.8.4.4 и настройте свою беспроводную сеть.Обязательно дайте ему имя, которое вам нравится, и включите 5 ГГц. Примечание. Когда вы закончите работу с этим руководством, обязательно используйте inSSIDer, чтобы выбрать лучший канал для вашего нового маршрутизатора! 15. Нажмите кнопку Обновить , чтобы сохранить изменения. 16. Подключите кабель Ethernet к порту WAN AirPort Extreme и порту 1 модема. 17. AirPort Extreme сообщит модему о необходимости дозвона, и индикатор на AirPort Extreme загорится зеленым, показывая, что все работает.Подключитесь через Wi-Fi и наслаждайтесь новым роутером!
14. В качестве бонусного шага измените DNS-серверы на 8.8.8.8 и 8.8.4.4 и настройте свою беспроводную сеть.Обязательно дайте ему имя, которое вам нравится, и включите 5 ГГц. Примечание. Когда вы закончите работу с этим руководством, обязательно используйте inSSIDer, чтобы выбрать лучший канал для вашего нового маршрутизатора! 15. Нажмите кнопку Обновить , чтобы сохранить изменения. 16. Подключите кабель Ethernet к порту WAN AirPort Extreme и порту 1 модема. 17. AirPort Extreme сообщит модему о необходимости дозвона, и индикатор на AirPort Extreme загорится зеленым, показывая, что все работает.Подключитесь через Wi-Fi и наслаждайтесь новым роутером! Следующий урок ...
Изменение настроек беспроводного маршрутизатора
Как подключить / установить DSL-маршрутизатор TP-Link в вашу сеть (подключение к проводной сети)
Эта статья относится к:
TD-8817, TD-W8961ND, TD-W8961N Больше
TD-8817, TD-W8961ND, TD-W8961N, TD-W8951ND, TD-W8961NB, TD-W8950ND, TD-W8968, TD-W9980, TD-VG5612, TD-W8980, TD-VG3511, Archer D5, TD- W8950N, TD-W8901GB, TD-W8101G, TD-W8960N, TD-W9970, TD-W8901G, TD-W8980B, TD-W8151N, TD-VG3631, TD-8840T, TD-W8970B, TD-W8970, TD-8811, TD-8810
Проводные сетевые соединения предоставляются через линейный порт и порты LAN, которые находятся на задней панели маршрутизатора.См. Изображение задней панели ниже:
1. Подключите линию ADSL
Используйте кабель ADSL из комплекта поставки маршрутизатора, чтобы подключить его к телефонной розетке или розетке. Вставьте один конец кабеля в линейный порт (розетка RJ11) на задней панели маршрутизатора, а другой конец вставьте в настенную розетку RJ11. Если вы используете устройство с фильтром нижних частот, следуйте инструкциям, прилагаемым к устройству или предоставленным вашим поставщиком услуг. Соединение ADSL представляет собой интерфейс WAN, соединение с Интернетом.Это физический канал связи с магистралью сети поставщика услуг и, в конечном итоге, с Интернетом.
2. Подключение концентратора или коммутатора к маршрутизатору
Подключите маршрутизатор к порту каскадирования (MDI-II) на концентраторе Ethernet или коммутаторе с помощью прямого кабеля.Если вы хотите зарезервировать порт восходящего канала на коммутаторе или концентраторе для другого устройства, подключитесь к другим портам MDI-X ( 1x, 2x и т. Д.) Перекрестным кабелем.
3. Подключение компьютера к маршрутизатору
Маршрутизатор можно подключить напрямую к адаптеру Ethernet 10 / 100BASE-TX, установленному на ПК, с помощью кабеля Ethernet-10 / 100BASE-TX.
На рисунке ниже показан маршрутизатор, подключенный к устройствам локальной сети Ethernet, устройствам беспроводной локальной сети и Интернету. Вы можете подключить маршрутизатор напрямую к адаптеру Ethernet 10 / 100BASE-TX, установленному на ПК, с помощью прилагаемого кабеля Ethernet, как показано на этой схеме.
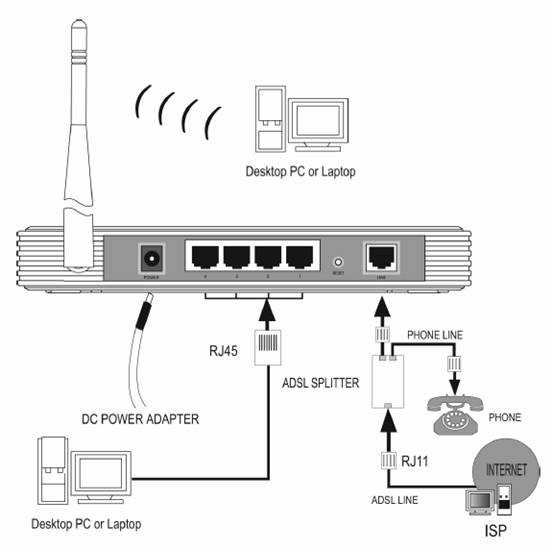
Чтобы узнать больше о каждой функции и конфигурации, перейдите в Центр загрузок , чтобы загрузить руководство для вашего продукта.
.