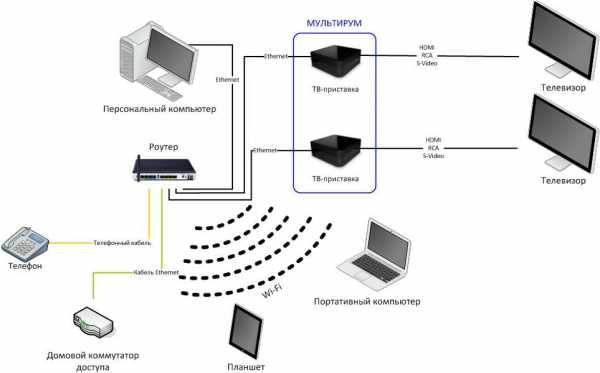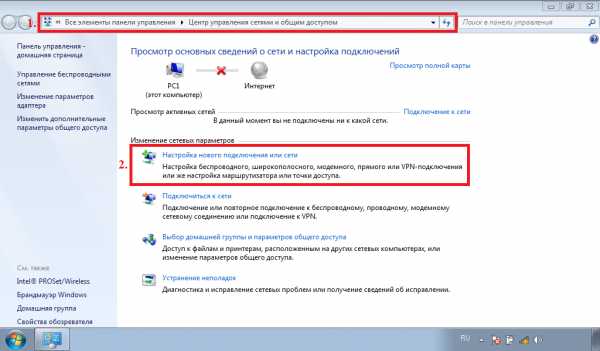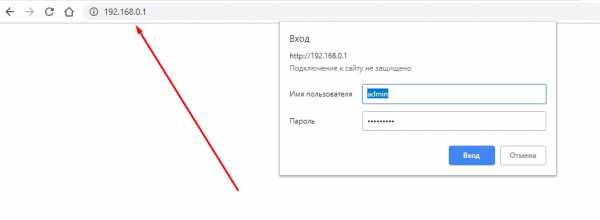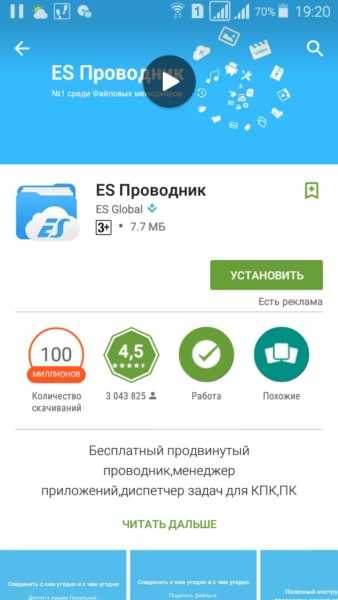Мы принимаем к оплате:
«Подарочный сертификат» от нашего Учебного Центра – это лучший подарок для тех, кто Вам дорог! Оплате обучение и подарите Вашим родным и близким обучение по любому из курсов!!!
«Сертификат на повторное обучение» дает возможность повторно пройти обучение в нашем Учебном Центре со скидкой 1000 рублей!
А также:
Как установить пароль на вай фай роутер
Как поставить пароль на вай фай роутер, простой способ
У вас в подъезде появился сосед, который без спроса подключился к вашей Wi-Fi сети? И вы не знаете, как поставить новый пароль на вай фай роутер. Тогда эта статья вам будет полезна. Ведь часто так бывает, когда проводят интернет, сразу просят мастера настроить роутер. Но, увы, мастера бывают разные, одни спрашивают, какой пароль на вай фай поставить, другие сами придумывают, или и вовсе оставляют WiFi без пароля. В итоге из-за такой халатности страдаете вы. Появляются проблемы связанные с низкой скоростью интернета. Виной всему этому сосед, который подключился к вашей беспроводной сети и постоянно что-то качает. Данную проблему на самом деле очень просто решить, нужно просто знать как запаролить сеть вай фай по новому, а вот как это сделать, читайте дальше в статье.
Первый этап. Заходим в меню настроек роутера
Включаем Wi-Fi на ноутбуке или ПК, для того, чтобы можно было установить соединение с вашим роутером. Теперь можно переходить к следующему шагу: входим в веб-интерфейс маршрутизатора.
- Запускаем любой на ПК браузер. Прописываем IP адрес роутера в адресной строке. Если не знаете его, посмотрите на нижней стороне роутера, обычно производители там клеят наклейку, на которой указан айпи адрес и логин с паролем для входа.
- После ввода IP нажмите «Enter», появиться окошко в котором необходимо вбить имя пользователя и чуть ниже пароль.
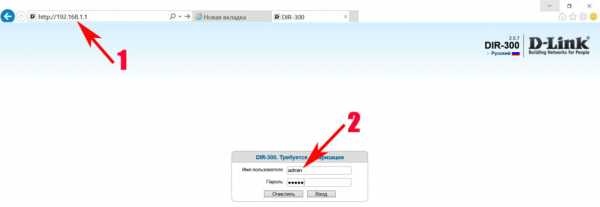
Готово, вы должны попасть в меню настроек роутером. Если что, то пошло не так и вам никак не удается войти на свой роутер, тогда на выручку прейдет кнопка «Reset». Эта кнопка предназначена для полного сброса всех настроек на маршрутизатор. Достаточно взять острый предмет (зубочистка) и нажать «Reset», держите нажатым 15-25 секунд. Когда увидите, что все светодиоды мигнули, значит отпускайте, пробуйте войти.

Второй этап. Входим в раздел настроек Wi Fi
Теперь ваша задача отыскать раздел отвечающий за настройку беспроводной сети.
- Обычно все в пункте «Wi-Fi» или «Беспроводная сеть», зависит от модели роутера.
- Далее жмем «Настройки безопасности». Здесь вы сможете изменить пароль, в строке «Ключ шифрования PSK» стирайте старый и вводите новый ключ. Также можно выбрать в разделе «Сетевая аутентификация» сертификат безопасности. Что лучше поставить читайте ниже. Последнее, что необходимо сделать, это нажать кнопку «Применить», «Сохранить».
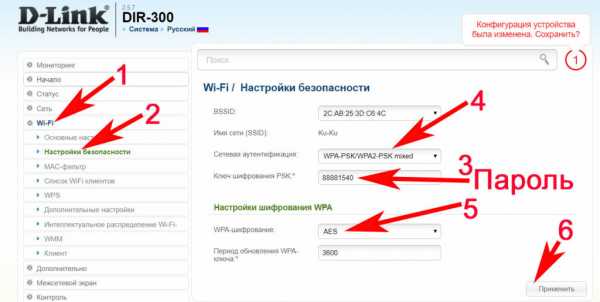
На этом все, теперь вы знаете, как поставить пароль в wifi роутере, быстро и легко.
Позаботьтесь о безопасности нового пароля, не храните его на рабочем столе. Не поленитесь и создайте запароленную папку, как это сделать читайте в статье, как запаролить папку в Windows 10, 8, 7. В такой папке можно будет хранить любые пароли или ценные файлы.
Какой выбрать сертификат безопасности в роутере
В пункте безопасности вай фай помимо пароля, который вы придумаете (он должен содержать минимум восемь символов) есть еще пункт «Сетевая аутентификация» где вы должны будете выбрать вариант безопасности передачи данных. Их существует не так много, поговорим о каждом.
- WEP – этот протокол уже значительно устарел, поэтому взломать его начинающему хакеру будет несложно.
- WPA-PSK – этот вариант куда более современный, но немного надежнее все же выбрать — WPA-WPA2.
- Ну и один из современных сертификатов WPA2-PSK, он наиболее распространенный среди пользователей.
Вдруг ваш роутер поддерживает более современный сертификат безопасности, тогда выбирайте его. Принцип выбора прост, выбираем самый новый сертификат, который доступен на маршрутизаторе.
Мы разобрали один из пунктов, как легко поставить пароль на wifi роутере и выбрать сертификат безопасности.
Выбор типа шифрование
В том же разделе, где вы устанавливали пароль, можно выбрать шифрование. Их два типа первый TKPI, а второй AES. Шифрование TKIP используют в большей части с WPA протоколом. Для домашнего использования оптимальный вариант поставьте протокол WPA2 и к нему шифрование AES.
Подключение к Wi-Fi сети с новым паролем
После всех настроек на маршрутизаторе, ваш ноутбук перестанет автоматически подключаться к роутеру. Потому что был установлен новый код на вайфай сеть. Ваша задача на ПК заново подключиться в беспроводной сети, как это сделать читайте ниже. Возможно вам будет интересно также прочесть статью о том как узнать пароль от вай фая на Windows 10.
- В нижнем правом углу клацаем на значке Wi Fi. Раскроется окно, где вы увидите доступные сети.
- Выбираем свою сеть, жмем «Подключиться». Выскочит окошко, где нужно ввести новый ключ. Ставим галочку «Подключаться автоматически».
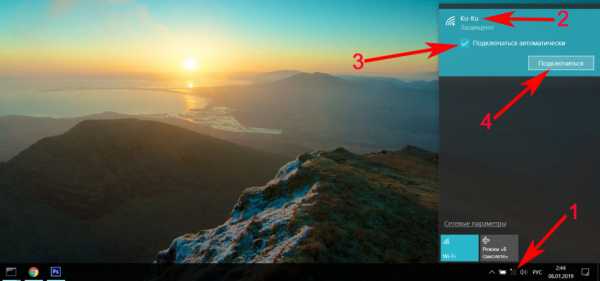
Все готово, теперь ноутбук будет автоматически подключаться к вашей беспроводной сети. Если есть гаджеты на андроид, тогда подобную манипуляцию нужно выполнить и на всех этих устройствах.
Заключение
На вопрос, как можно установить пароль на вай фай роутере, ответ вы прочитали в данной статье. На практике все намного легче, так что можете, смело приступать к установке пароля. Все вопросы, которые у вас возникли в процессе вбивания ключа, пишите ниже в комментариях, отвечаем быстро.
Вы также можете почитать:
Как установить пароль в сети Wi-Fi
Wi-Fi есть везде, от вашего местного кафе Starbucks до вашего дома. Но хотя вам может понравиться удобство беспроводного подключения, вы определенно захотите найти время, чтобы защитить себя, установив пароль в своей сети. Пока вы это делаете, вы можете изменить имя своей сети на что-нибудь умное и остроумное, чтобы развлечь своих соседей. Но в любом случае вы также захотите обновить прошивку своего маршрутизатора. Эти два простых шага - просто здравый смысл, например, запирать входную дверь на ночь; они основные средства защиты.
К счастью, изменить пароль роутера очень просто, и вы можете обновить прошивку прямо сейчас. Вам понадобится всего лишь пара ключевой информации, большая часть которой уже должна быть вам доступна. Настройка маршрутизатора будет отличаться от производителя к бренду и может отличаться от одной модели к другой. В случае сомнений поищите вспомогательные материалы для вашей марки и модели непосредственно у производителя. Мы собрали ссылки на страницы поддержки для некоторых из самых популярных брендов маршрутизаторов.
Также стоит отметить, что во многих новых маршрутизаторах вы также можете получить доступ к процессу установки и настройкам маршрутизатора через мобильное приложение. В некоторых случаях - например, с маршрутизаторами от Eero или Google - вам нужно будет использовать приложение, чтобы внести какие-либо изменения в маршрутизатор.
Для большинства маршрутизаторов, старых и новых, смена имени сети или пароля начинается с доступа к веб-интерфейсу маршрутизатора.
Подключение к маршрутизатору
Для этого вам сначала потребуется прямое подключение к маршрутизатору.Обычно это можно сделать через Wi-Fi, но для некоторых маршрутизаторов потребуется подключение к сети Ethernet.
Чтобы подключиться через Wi-Fi, начните с подключения к сети Wi-Fi, как обычно. Большинство маршрутизаторов имеют сетевое имя по умолчанию, которое включает в себя торговую марку маршрутизатора, а иногда и номер модели. Если вы не знаете сетевое имя своего маршрутизатора, обратитесь к документации, прилагаемой к устройству.
Если соединение Wi-Fi не может использоваться или недоступно, вам необходимо использовать кабель Ethernet для проводного соединения.Подключите один конец кабеля к порту Ethernet вашего ПК, а другой конец - к маршрутизатору. Если на вашем компьютере нет порта Ethernet, вам понадобится адаптер USB-Ethernet.
Найти IP-адрес или веб-портал
После подключения к маршрутизатору (через Wi-Fi или Ethernet) вы будете использовать свой браузер (любой веб-браузер должен работать) для перехода к веб-интерфейсу маршрутизатора. На этой странице представлена панель инструментов управления, позволяющая настроить ряд параметров маршрутизатора, включая пароль.
| Бренд | IP-адрес | URL |
| Amplifi | Только приложение | |
| Asus | 192.168.1.1 | http://router.asus.com |
| Белкин | 192.168.2. | http: // router |
| D-Link | 192.168.0.1 | http: //mydlinkrouter.local |
| Eero | Только приложение | |
| Только приложение | ||
| Линксис | 192.168.1.1 | http: //myrouter.local |
| Netgear | 192.168.0.1 | http://www.routerlogin.net |
| TP-Link | 192.168.1.1 | http: / /tplinklogin.net или http://tplinkwifi.net |
Для большинства этих маршрутизаторов вы сможете попасть туда, используя IP-адрес по умолчанию, обычно 192.168.0.1 или 192.168.1.1 . Просто введите IP-адрес в адресную строку.
Если вам удобнее использовать URL-адрес, проверьте адрес; производители часто предлагают веб-адреса для всех своих маршрутизаторов. Некоторым, например Belkin, требуется только ввести слово «маршрутизатор» в адресной строке, чтобы открыть настройки, но большинство из них будет больше похоже на стандартный адрес веб-сайта. И, как и при обычном просмотре веб-страниц, вам не нужно самостоятельно вводить часть http: //, поскольку она выполняется автоматически во всех текущих браузерах. Некоторые производители, такие как Netgear, часто предоставляют QR-код в дополнение к URL-адресу, чтобы помочь вам, если вы хотите управлять своим маршрутизатором со смартфона или планшета.
Вход в систему: имена пользователей и пароли по умолчанию
Большинство маршрутизаторов поставляются с уже существующими именами пользователей и паролями. Большинство учетных данных по умолчанию будут очень похожими; admin - наиболее распространенное имя пользователя, и большинство паролей по умолчанию - admin , default , 1234 или password .
Если один из этих стандартных паролей по умолчанию не работает, список значений по умолчанию, используемых производителем устройства, можно найти на страницах поддержки продукта устройства или на таких сайтах, как RouterPasswords.com или Router-Reset.com.
Однако компании знают, что пароли по умолчанию представляют значительную угрозу безопасности; многие люди никогда не меняют свои пароли. Итак, некоторые компании поставляют маршрутизаторы с индивидуальными паролями администратора, которые обычно находятся на самом маршрутизаторе или включены в документацию по продукту. Например, маршрутизаторы Netgear обычно имеют наклейку на нижней части маршрутизатора, которая включает уникальную информацию для входа в систему и случайно сгенерированный пароль.
Использование веб-интерфейса
Большинство маршрутизаторов имеют веб-интерфейс для управления настройками и изменения учетных данных для входа, но подключение к этим интерфейсам обычно является наиболее сложной частью.Вооружившись приведенной выше информацией, вы сможете легко переходить и входить в веб-интерфейс без особых проблем. После того, как вы вошли в систему, вам остается только найти правильное меню настроек.
Хотя особенности зависят от модели, обычно вы можете найти параметры безопасности и пароли в меню «Настройки» или «Беспроводная сеть». Сменить пароль будет так же просто, как ввести имя пользователя и пароль по умолчанию, а затем ввести пароль, который вы хотите использовать.
Запуск с перезагрузкой
Если вы хотите изменить свое сетевое имя или пароль с того, который вы уже установили, следуйте приведенным выше инструкциям, но используйте свои индивидуальные учетные данные для информации для входа. Но что делать, если вы потеряли или забыли свой пароль?
Если вам удалось заблокировать доступ к веб-интерфейсу маршрутизатора, забыв пароль, надежда еще есть. Вы можете выполнить полный сброс маршрутизатора, удалив все измененные настройки и обновления, которые вы установили, и вернув устройство к заводским настройкам.
Выполнить полный сброс очень просто, потому что на большинстве маршрутизаторов есть специальная кнопка для выполнения этой задачи. Кнопка сброса представляет собой небольшую утопленную кнопку, расположенную на задней или нижней части маршрутизатора, обычно рядом с разъемом питания. Он сделан так, что вы не нажмете его случайно, а это означает, что вам нужно будет использовать скрепку или что-то подобное, чтобы нажать кнопку. Нажмите и удерживайте в течение 10 секунд, и вы сможете начать все заново, как если бы ваш маршрутизатор был только что с завода.
Обновите прошивку перед тем, как идти
После обновления имени сети и пароля вы также должны потратить время на обновление прошивки. Производители регулярно выпускают исправления и обновления прошивки для противодействия новым угрозам и решения проблем, о которых не было известно на момент первого выпуска маршрутизатора. Без обновления вы можете оставить свой маршрутизатор открытым для серьезных уязвимостей, которые могут поставить под угрозу подключенные устройства по всему дому, от ноутбуков и телефонов до телевизоров и камер видеонаблюдения.
В большинстве веб-интерфейсов есть возможность обновления прошивки, которую относительно легко найти, обычно в таких меню, как «Настройки маршрутизатора», «Администрирование» или «Дополнительно». Если у вас возникли проблемы с поиском варианта обновления прошивки, проверьте страницу поддержки поставщика. Вы не только сможете найти руководство по навигации по веб-интерфейсу маршрутизатора, вам может потребоваться загрузить файл обновления прямо со страницы поддержки. Вы также можете ознакомиться с нашим руководством по обновлению прошивки с инструкциями для каждой основной марки.
После того, как вы нашли возможность обновить прошивку, обычно остается просто выбрать ее, пройти через пару подсказок, чтобы начать обновление, а затем дождаться загрузки и установки исправлений.
.Как изменить пароль WiFi на вашем беспроводном маршрутизаторе [Полное руководство]
WhatsaByte может получать долю от продаж или другую компенсацию по ссылкам на этой странице.
Хотите узнать, как изменить пароль Wi-Fi на беспроводном маршрутизаторе с компьютера или смартфона?
В этом руководстве я собираюсь поделиться с вами методами, которые вы можете использовать для изменения пароля по умолчанию для вашей сети.
Большинство из нас знакомы с нашей беспроводной сетью и часто используют ее ежедневно дома или в офисе.Если вы хотите защитить свою беспроводную сеть, необходимо установить пароль, чтобы предотвратить доступ к ней неавторизованных пользователей. Таким образом, только пользователи с правильным сетевым паролем могут получить доступ к сети и использовать Интернет.
К сожалению, некоторым из вас потребуется сменить пароль Wi-Fi, потому что вы его забыли или поделились им с некоторыми людьми, которым вы больше не хотите иметь к нему доступ.
Таким образом, я написал это руководство, чтобы помочь вам узнать, как изменить пароль Wi-Fi в вашей сети Wi-Fi, независимо от того, какая это модель или какое устройство вы используете.
Как изменить пароль WiFi на беспроводном маршрутизаторе
Сменить пароль WiFi не так сложно, как вы думали. Это довольно просто, если вы знаете, что делать.
Вот и все!
Однако все становится сложнее, если вы не знаете одну из этих важных деталей, особенно имя пользователя и пароль администратора вашего маршрутизатора. В этом случае вам необходимо сбросить настройки маршрутизатора, использовать имя пользователя и пароль маршрутизатора по умолчанию, а затем настроить его с самого начала.
Теперь давайте начнем с первого шага, чтобы изменить пароль WiFi на вашем маршрутизаторе.
1. Узнайте модель вашего беспроводного маршрутизатора
Определение номера модели вашего беспроводного маршрутизатора поможет упростить поиск имени пользователя и пароля администратора по умолчанию. Чтобы найти модель, посмотрите на заднюю часть вашего беспроводного маршрутизатора, где должна быть этикетка с подробной информацией.
На основе этих данных вы можете легко узнать имя пользователя и пароль администратора по умолчанию для вашего беспроводного маршрутизатора, если вы не знаете.
Как я могу узнать имя пользователя и пароль по умолчанию для моего беспроводного маршрутизатора?
Не знаете имя пользователя и пароль администратора беспроводного маршрутизатора? Если вы еще не изменили его, его довольно легко найти в Google.
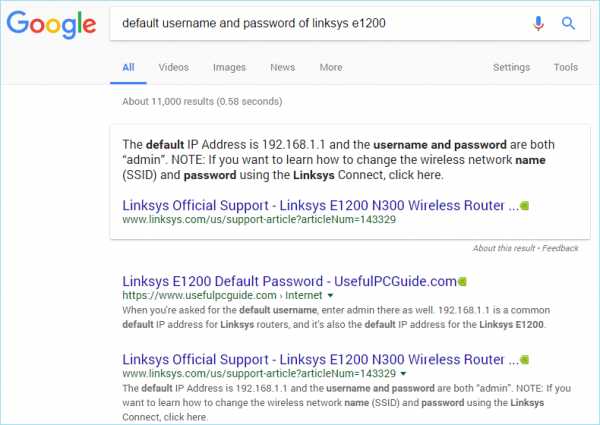
Вы можете найти его, выполнив один из следующих условий поиска:
- «имя пользователя и пароль по умолчанию для [модель-беспроводного маршрутизатора-здесь]»
- «имя пользователя и пароль по умолчанию для [беспроводной-маршрутизатор- модель-здесь] »
- « имя пользователя и пароль по умолчанию для [название-бренда-беспроводного маршрутизатора-здесь] »
- « имя пользователя и пароль по умолчанию для [здесь-бренда-беспроводного-маршрутизатора] »
Вместо поискав в Интернете, вы можете найти эту информацию в документе, который прилагается к маршрутизатору при его покупке.Если у вас его больше нет, тогда поиск - единственный вариант.
В случае, если вы изменили имя пользователя и пароль администратора беспроводного маршрутизатора, а теперь забыли его, единственный вариант, который вы можете использовать, - это сбросить настройки беспроводной сети.
На задней панели маршрутизатора должна быть небольшая кнопка, которую вы можете нажать и удерживать в течение нескольких секунд, чтобы восстановить настройки по умолчанию. К сожалению, сброс настроек маршрутизатора приведет к удалению всех добавленных вами настроек. Таким образом, вам нужно будет настроить его с самого начала.
См. Также: , как изменить имя сети WiFi
2. Определите IP-адрес вашего беспроводного маршрутизатора
Обычно IP-адрес беспроводного маршрутизатора по умолчанию должен быть 192.168.0.1 или 192.168. 1.1, если вы еще не изменили его. Чтобы получить доступ к маршрутизатору, введите этот IP-адрес в адресную строку веб-браузера и нажмите Введите .
Затем вы должны предоставить имя пользователя и пароль вашего маршрутизатора для доступа к нему.

Однако, если вы не можете получить доступ к маршрутизатору с этими IP-адресами, есть несколько других методов, которые вы можете использовать для его определения:
Определение вашего IP-адреса в Microsoft Windows
Чтобы узнать IP-адрес маршрутизатор в Windows, нажмите Windows + X , затем нажмите клавишу C , чтобы запустить командную строку . В приложении выполните следующую команду:
ipconfig / all
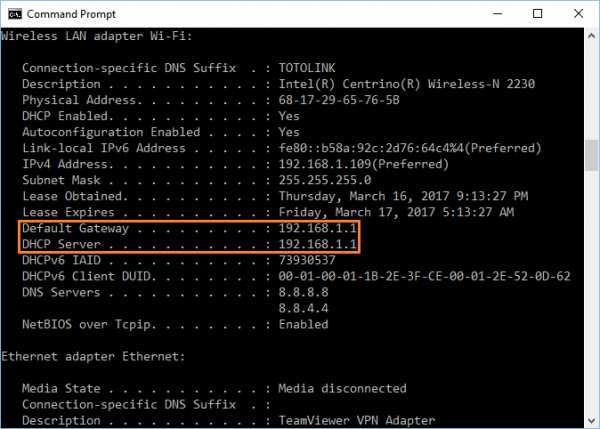
Он покажет вам все сведения о вашем сетевом адаптере, включая IP-адрес, который использует ваш беспроводной маршрутизатор.
Определение вашего IP-адреса в Mac OS Apple
Запустите Системные настройки из меню Apple, а затем нажмите на параметр «Сеть» в разделе «Интернет и беспроводная связь».
На следующем шаге выберите Wi-Fi -> Дополнительно -> TCP / IP, и вы увидите IP-адрес вашего беспроводного маршрутизатора прямо здесь.
Определение вашего IP-адреса на Android-устройстве Google
Перейдите в «Настройки» -> «Управление беспроводной связью» -> «Wi-Fi». После этого нажмите на беспроводную сеть, к которой вы подключаетесь.Появится новое всплывающее окно со всеми подробностями, включая статус сети, мощность сигнала, IP-адрес, IP-адрес маршрутизатора, а также тип безопасности.
Определение вашего IP-адреса в iOS от Apple
Щелкните приложение «Настройки», перейдите в Wi-Fi и щелкните значок (i)
, чтобы просмотреть подробную информацию о беспроводной сети, к которой вы подключаетесь.Будет поле с именем «Маршрутизатор», в котором будет указан IP-адрес, который вы ищете.
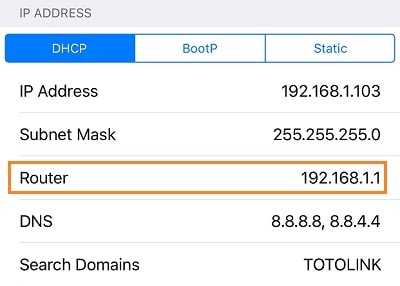
Вам следует знать одну вещь: вы можете обнаружить этот IP-адрес, только если вы уже подключены к беспроводной сети.
3. Измените пароль WiFi на вашем беспроводном маршрутизаторе
После входа в свой WiFi-маршрутизатор найдите раздел «Беспроводная связь» или что-то подобное. Должен быть раздел «Настройки безопасности», где вы можете изменить пароль WiFi вашей беспроводной сети.
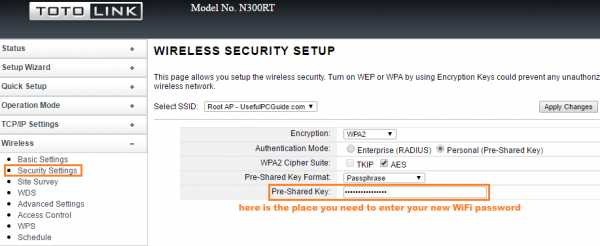
Расположение этого раздела будет отличаться в зависимости от марки или прошивки вашего маршрутизатора. Однако я уверен, что выяснить это несложно.
Например, вот как выглядит раздел беспроводной безопасности в прошивке Tomato:
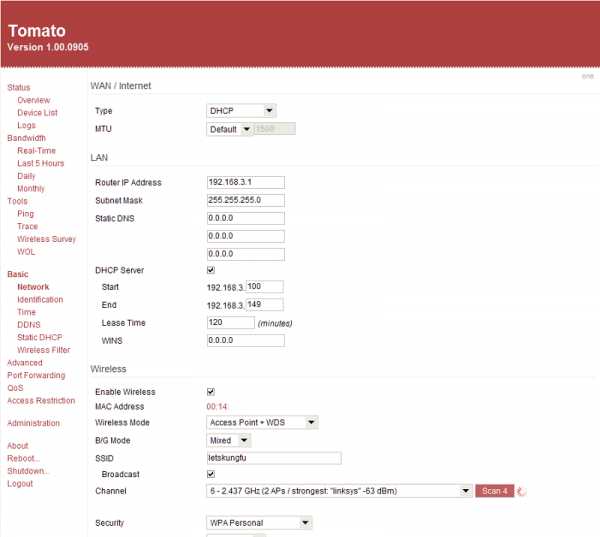
Или в прошивке DD-WRT:
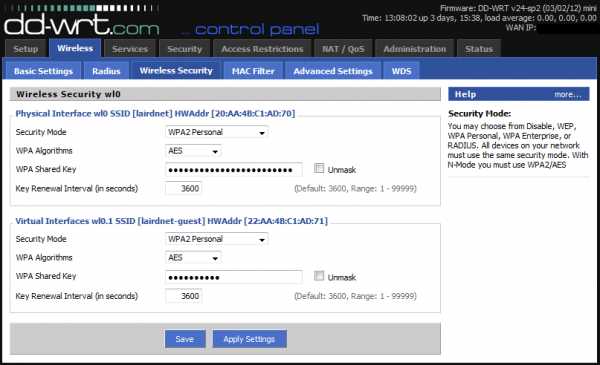
После того, как вы найдете этот раздел, введите желаемый пароль и нажмите на Кнопка «Сохранить» или «Применить изменения» в зависимости от модели.
4. Перезагрузите беспроводной маршрутизатор
После изменения пароля беспроводной сети необходимо перезапустить маршрутизатор, чтобы изменения вступили в силу. На панели управления маршрутизатора должна быть опция для перезагрузки беспроводного маршрутизатора.
Если вы не можете его найти, также можно отсоединить кабель питания, а затем снова подключить.

Помимо изменения пароля WiFi, вы также должны защитить свою беспроводную сеть, чтобы защитить себя от сетевых угроз.Вот пять простых советов по защите вашей сети Wi-Fi за считанные минуты.
Взгляните на это!
.Как изменить пароль Wi-Fi
Сегодня технологии улучшаются день ото дня. Мы все попадаем в зависимость от интернет-услуг. Чтобы иметь дело с Интернетом или использовать его, у нас есть опция Wi-Fi. Но иногда для аутентификации нам нужно изменить пароль Wi-Fi , чтобы не каждый мог воспользоваться услугами Wi-Fi. Только люди, знающие пароль, смогут его использовать. Но иногда почему-то, когда ваш пароль взломан неавторизованным лицом, в целях безопасности вам следует как можно скорее сменить пароль.
Теперь в этой статье я собираюсь обсудить, как изменить пароль Wi-Fi. Для разных систем и компаний они предоставляют немного разные услуги по смене пароля. Итак, я постараюсь обсудить различные аспекты смены пароля. И вы сможете самостоятельно изменить пароль, когда это необходимо.
Как изменить пароль Wi-Fi

Давайте сначала обсудим термин Wi-Fi. Wi-Fi означает просто Wireless Fidelity, которая относится к категории беспроводной локальной сети.По сути, это торговая марка, которая используется для стандартов IEEE 802 11, которые ложно использовались трейдерами, а затем постепенно Wi-Fi будет использоваться вместо IEEE 802.11x.
Теперь переходим к основной теме, как изменить пароль Wi-Fi. Чтобы изменить пароль Wi-Fi, вам просто нужно изменить настройки Wi-Fi. В этой статье я расскажу обо всех концепциях и способах смены пароля.
Как изменить имя и пароль Wi-Fi
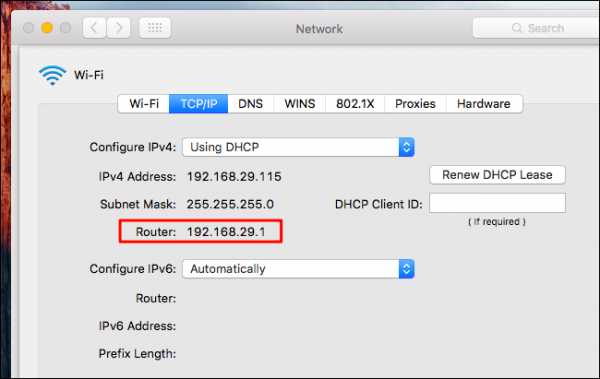
Итак, во-первых, давайте обсудим изменение имени и пароля.У вас есть интуиция, что кто-то неавторизованный человек пользуется вашими услугами Wi-Fi, и теперь вы хотите изменить пароль, а также имя, чтобы неавторизованные пользователи больше не могли иметь доступ к услуге Wi-Fi. Или во втором случае, когда вы впервые настраиваете соединение Wi-Fi, вам необходимо изменить пароль и имя Wi-Fi, так как вначале имя и пароль Wi-Fi установлены по умолчанию. Или иногда вы также можете выбрать любой доступ с паролем, в этом случае каждый может использовать соединение Wi-Fi, и ограниченный доступ не останется.
Чтобы изменить имя и пароль Wi-Fi, вам просто нужно выполнить следующие простые шаги:
- Сначала убедитесь, что вы подключены к широкополосной домашней сети.
- После открытого окна браузера. Вы также можете выбрать окно Internet Explorer.
- Затем вам нужно ввести IP-адрес услуг конкретной компании, к которым вы получаете доступ.
- Здесь после этого вы увидите панель смены пароля в боковой части окна.
- По умолчанию вам назначены имя пользователя и пароль.
- Теперь вы можете изменить имя пользователя и пароль по своему желанию.
- Вам необходимо ввести сетевой ключ, т.е. пароль беспроводной сети.
- Затем нажмите кнопку «Применить».
- После выполнения всех действий необходимо повторно подключить систему к.
Это простые шаги, которые вы можете выполнить, чтобы изменить пароль и имя пользователя.
Шаги по изменению пароля маршрутизатора Wi-Fi
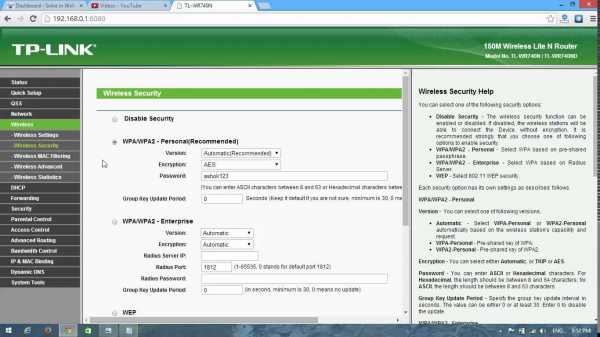
Чтобы изменить пароль Wi-Fi роутера, вам необходимо знать IP-адрес роутера компании.Есть много крупных поставщиков услуг маршрутизатора. В этой статье я расскажу обо всех компаниях, а также их URL-адресах или доменах, которые вам нужно изменить. После получения URL-адреса вам необходимо войти в систему с указанным именем пользователя и паролем, только тогда вы сможете вносить изменения в Wi-Fi, иначе вы не сможете изменить пароль. Здесь, в следующих разделах, я опишу подробности смены пароля на разных роутерах.
Шаги по изменению пароля Xfinity Wi-Fi
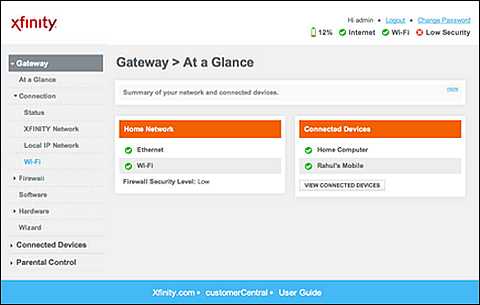
Если вы используете средства Wi-Fi Xfinity и хотите изменить для этого свой пароль Xfinity WiFi, но не знаете, как это сделать, вам не о чем беспокоиться.Здесь я дам вам рекомендации по изменению пароля Wi-Fi для этого:
- Во-первых, вам необходимо войти в свою учетную запись на веб-сайте Xfinity, то есть www.xfinity.com, затем перейти на панель настроек.
- Здесь выберите опцию INTERENT
- В интернет-варианте вы найдете WIFI CRENDENTIALS.
- Здесь вам нужно выбрать опцию EDIT, чтобы изменить пароль.
- После внесения необходимых изменений выберите опцию СОХРАНИТЬ.
И вот, работа по смене пароля завершена.Вам просто нужно выполнить эти простые шаги.
Для получения дополнительной информации смотрите эти видео;
Шаги по изменению пароля Comcast Wi-Fi
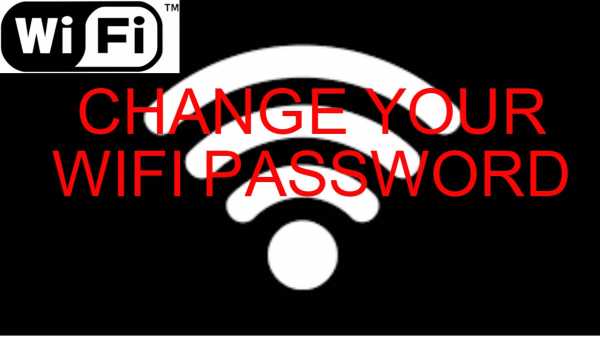
Как я уже сказал, я предоставлю вам все важные рекомендации, необходимые для изменения пароля вашего Wi-Fi-соединения. В этом разделе я расскажу вам об этапах смены пароля COMCAST Wi-Fi. Что ж, Comcast - самая большая телекомпания. Предоставляет множество услуг.Услуги Comcast Wi-Fi предоставляются Xfinity. Да, Xfinity является дочерней компанией Comcast. Итак, если вы хотите изменить пароль Wi-Fi для Comcast, вам необходимо следовать тем же инструкциям, которые используются для изменения пароля Xfinity Wi-Fi.
Способ изменения пароля Wi-Fi NETGEAR
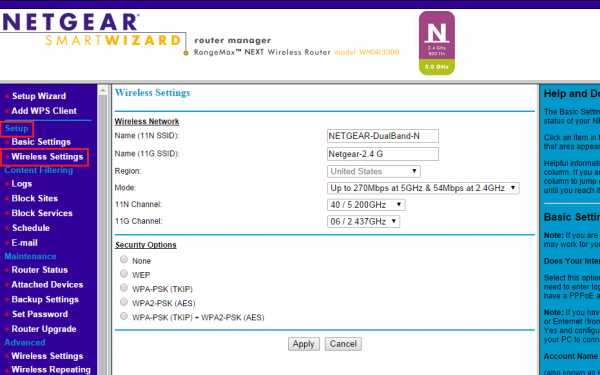
Вы используете средства маршрутизатора NETGEAR и теперь хотите изменить его пароль, поскольку вы не нашли пароль по умолчанию безопасным или хотите установить надежный пароль для вашего Wi-Fi, чтобы никто не мог оценить ваши возможности Wi-Fi без вашего разрешение.Итак, здесь я собираюсь обсудить шаги по изменению пароля для Net Gear.
- Сначала откройте Internet Explorer.
- Здесь запишите www.routerlogin.com в адресной строке.
- Вам необходимо записать имя пользователя и пароль в панели входа в роутер.
- По умолчанию имя пользователя установлено как ADMIN, а пароль установлен на PASSWORD.
- Чтобы изменить оба или только пароль, выберите в нем пункт «Настройка», а затем «Параметры беспроводной связи».
- Здесь вы можете редактировать имя пользователя и пароль.
- После изменения пароля нажмите кнопку СОХРАНИТЬ.
- Вы также можете изменить параметры безопасности, параметры беспроводной сети.
Итак, вот несколько простых шагов, которые необходимо выполнить, чтобы изменить пароль маршрутизатора NETGEAR.
Способ изменения пароля Wi-Fi AT&T
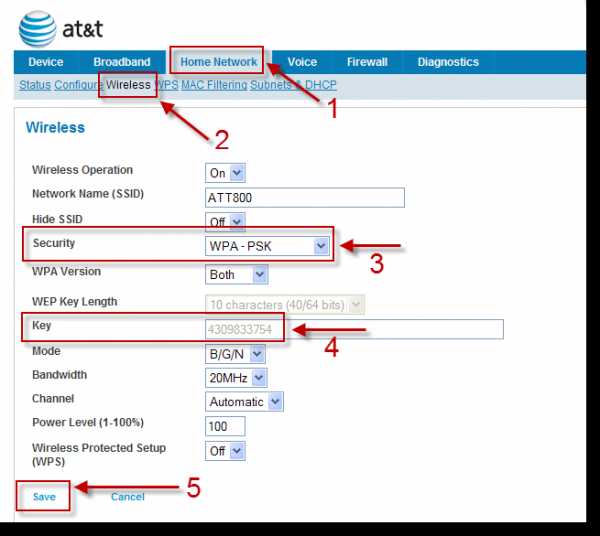
Большинство устройств имеют разные шаги для изменения паролей каждой службы Wi-Fi. Давайте продолжим наш следующий раздел, который представляет собой шаги по изменению пароля для AT&T Wi-Fi:
- Сначала откройте веб-браузер.
- Теперь введите IP-адрес: http://192.168.1.254
- Чтобы продолжить переход по этой ссылке, иногда необходимо ввести код доступа к устройству.
- После этого перейдите в опцию Настройки, там будет опция LAN
- В LAN вам нужно выбрать опцию Wi-Fi.
- Теперь перейдите к опции "Пользовательская сеть", здесь вы можете изменить пароль в опции пароля Wi-Fi.
- После внесения изменений выберите вариант сохранения.
Теперь выполните опцию обновления и продолжите с новым паролем.
Метод изменения пароля Wi-Fi Cox
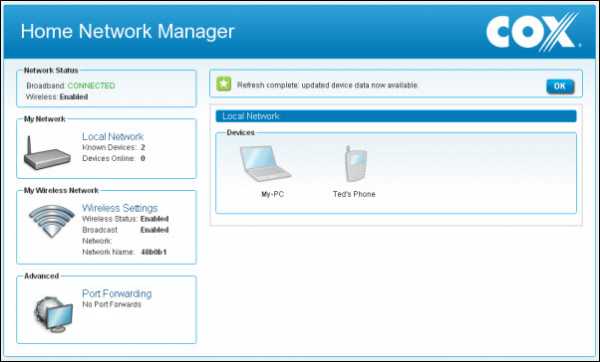
Чтобы изменить пароль Wi-Fi для Cox, вам необходимо выполнить следующие шаги, которые я перечислю ниже:
- Перейдите в раздел «Мой Wi-Fi» на сайте www.cox.com
- Здесь вы увидите вариант основной и гостевой сети.
- Выберите настройки безопасности беспроводной сети
- Теперь вы можете изменить SSID, то есть имя пользователя и пароль, а затем сохранить необходимые изменения, которые вы сделали.
Способы изменения пароля Wi-Fi Dlink
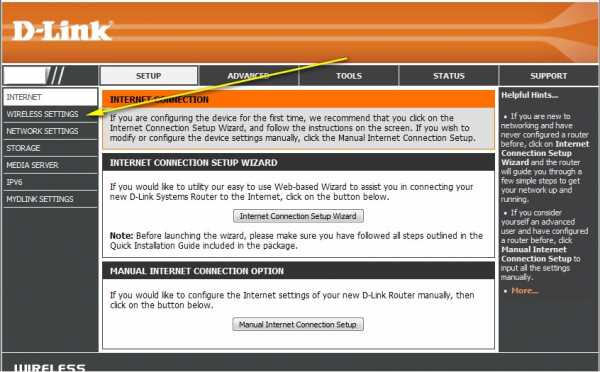
Если вы пользуетесь услугами маршрутизатора Dlink и обнаружили, что ваш пароль недостаточно надежен и его можно очень легко взломать, и вы хотите изменить пароль Wi-Fi, а также имя, вы можете выполнить простые шаги, которые я Список ниже:
- Откройте INTERNET EXPLORER
- Здесь запишите URL-ссылку для D-ссылки, которая является http://192.168.0.1, или вы также можете написать www.dlinkrouter.local в адресной строке.
- После этого вам необходимо ввести имя пользователя и пароль, которые вам предоставлены.
- После получения логина. В настройках выберите опцию Wireless.
- В этом разделе вы найдете возможность изменить имя и пароль.
- После смены пароля не забудьте нажать кнопку «Сохранить», чтобы сохранить новый пароль.
шаги для изменения пароля Verizon Wi-Fi
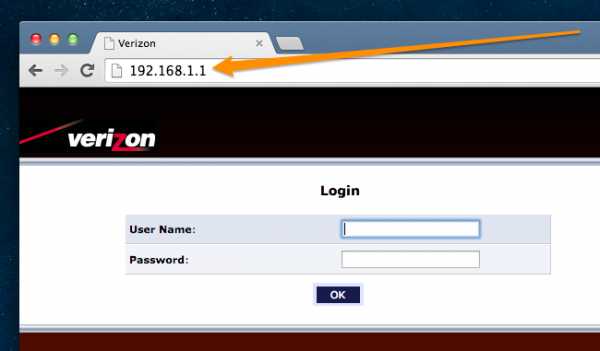
Теперь я собираюсь продолжить эту тему с нашего следующего раздела Verizon Wi-Fi.Что ж, у Verizon есть много других учетных данных, таких как My Verizon, My Fios App, этикетка Router. Сначала вам нужно выбрать необходимые учетные данные. Между прочим, все учетные данные выполняются одинаково, поэтому не нужно ни о чем беспокоиться. Здесь я расскажу о My Verizon. Итак, если вы хотите изменить пароль Verizon Wi-Fi, вы можете выполнить простые шаги, которые я упомянул ниже:
- Сначала перейдите по URL-ссылке http://192.168.1.1
- Затем запишите указанные логин и пароль для входа в систему
- Теперь переходим к параметрам настроек
- Здесь вы можете отредактировать пароль, а также SSID, а затем нажать кнопку «Сохранить».
Как изменить пароль Wi-Fi Spectrum

Шаги по изменению пароля для Spectrum Wi-Fi:
- Войдите на сайт www.spectrum.com, введя имя пользователя и пароль.
- В меню находится опция «Управление учетной записью». Выберите эту опцию.
- Теперь выберите в нем опцию Интернет.
- Здесь выберите Просмотр информации об устройстве. Вариант
- Вы сможете увидеть детали вашей сети, такие как имя сети, пароль.
- И затем нажмите на опцию Edit, чтобы изменить пароль.
- После смены пароля нажмите кнопку «Сохранить».
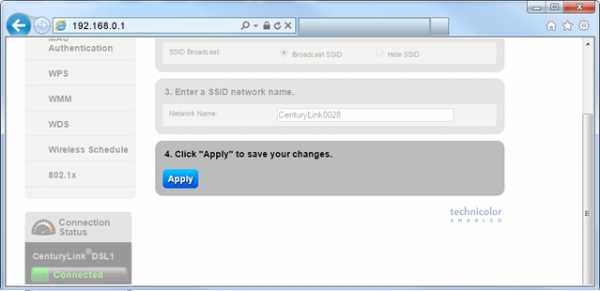
В этом разделе я расскажу об изменении пароля маршрутизаторов Centurylink Wi-Fi. Следуйте инструкциям по перечислению для этого:
- Убедитесь, что ваше устройство подключено к модему.
- URL-ссылка для Centurylink: http://192.168.0.1
- После ввода имени пользователя и пароля администратора нажмите кнопку ПРИМЕНИТЬ.
- Теперь перейдите к параметру настройки беспроводной сети.
- Выберите в нем вариант «2,4» ГГц.
- Выберите параметр «Безопасность беспроводной сети».
- Теперь выполните редактирование в этой опции, а затем сохраните изменения.
Как изменить пароль Wi-Fi в Windows 10

Вы изменили свой пароль Wi-Fi, но не меняли его в операционной системе. Здесь вам нужно изменить пароль самостоятельно, пароль не изменился сам по себе.Итак, если вы хотите изменить пароль в своем Windows 10, вы можете выполнить следующие действия для этого:
- Сначала зайдите в настройки сети.
- Здесь вы найдете опцию управления настройками Wi-Fi
- Теперь перейдите к опции УПРАВЛЕНИЕ ИЗВЕСТНЫМИ СЕТЯМИ
- Здесь выберите SSID, пароль которого вы хотите изменить, затем нажмите кнопку ЗАБЫТЬ.
- Теперь, когда снова появляется тот же SSID Wi-Fi, нажмите на опцию подключения. Теперь вы можете ввести в него новый пароль, чтобы подключиться с новым паролем.
- В противном случае вы не сможете подключиться со старым паролем.
Как изменить пароль Wi-Fi BSNL
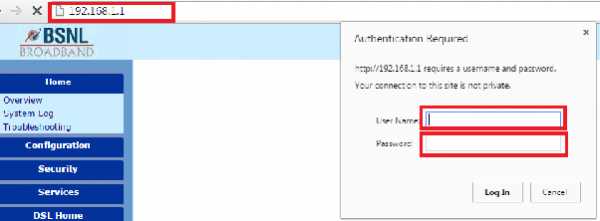
Если вы хотите сбросить или изменить пароль BSNL Wi-Fi, просто выполните шаги, которые я перечисляю ниже:
- В Internet Explorer запишите номер URL для служб BSNL Wi-Fi, который: http://192.168.1.1
- Здесь войдите в свою учетную запись, указав имя пользователя и пароль.
- Здесь, на панели навигации, есть опция «Конфигурация», нажмите на нее и затем выберите «Беспроводная сеть».
- В этой опции вы найдете опцию Настройки безопасности. Выберите в нем защищенный доступ Wi-Fi.
- Вы можете изменить пароль в этом разделе.
- Теперь нажмите кнопку ПОДТВЕРДИТЬ, чтобы сохранить новый измененный пароль.
Как изменить пароль Wi-Fi Time Warner
Warner - дочерняя компания Spectrum Services. В случае Warner вам необходимо ввести www.twcwifi.com. Здесь TWC означает Time Warner Cable.После этого вам нужно перейти в опцию MyWifi, а затем в основном вы обнаружите панель входа. Здесь введите свой логин и пароль, а затем в настройках внесите изменения в пароль и сохраните изменения.
Как изменить пароль Wi-Fi Frontier
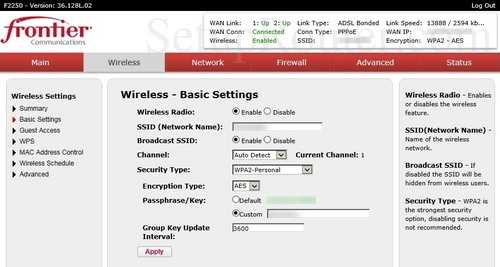
Теперь я собираюсь обсудить пароль Frontier Wi-Fi. Если вы хотите изменить пароль Wi-Fi для этого, вы можете выполнить следующие шаги:
- Сначала введите IP-адрес для границы http: // 192.168.254.254
- После входа в систему, в меню вы найдете параметр «Настройки беспроводной сети», а затем щелкните в нем «Основные настройки».
- Теперь в меню вам нужно выбрать параметр «Параметры безопасности» или «Расширенная безопасность».
- вариант безопасности WPA, нужно выбрать.
- Здесь вы можете внести необходимые изменения в пароль и SSID, а затем сохранить все внесенные изменения.
Как изменить пароль Wi-Fi на MAC
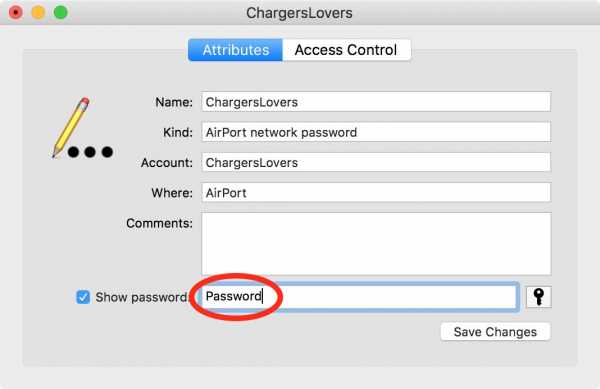
MAC - это особенность Apple.Чтобы изменить пароль Wi-Fi для MAC Wi-Fi, я предлагаю вам следующие шаги, которые вы можете выполнить, чтобы изменить пароль Wi-Fi в MAC:
- Во-первых, вам нужно узнать MAC IP-адрес из меню Apple> Сеть> Беспроводной Интернет> Wi-Fi> Дополнительно> TCP / IP.
- После получения IP-адреса вам необходимо записать этот IP-адрес, а затем, например, http://192.168.29.1
- Затем введите имя пользователя и пароль для входа в систему
- В безопасности Wi-Fi вы получите возможность изменить пароль.
- Вы можете изменить свой пароль, а затем сохранить новый пароль для дальнейшего использования.
Как изменить пароль Wi-Fi PLDT
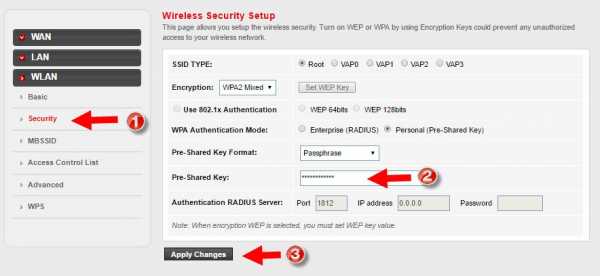
Для изменения пароля в PLDT Wi-Fi вы можете выполнить следующие шаги:
- Подключите устройство к локальной сети.
- Теперь в веб-браузере запишите IP-адрес http://192.168.1.1
- Здесь запишите логин и пароль для входа
- Теперь перейдите в> НАСТРОЙКА> WLAN> параметр БЕЗОПАСНОСТЬ
- Теперь смени в нем пароль
- После этого нажмите опцию ПРИМЕНИТЬ ИЗМЕНЕНИЯ.
Итак, это все о различных модемах, которые вы используете, и о том, как изменить пароль для этих служб Wi-Fi. Надеюсь, вы все получили необходимую информацию из этой статьи.
Спасибо ☺ ☺ ☺
.Рекомендуемые настройки для маршрутизаторов и точек доступа Wi-Fi
WPA3 Personal для большей безопасности или WPA2 / WPA3 Transitional для совместимости со старыми устройствами
Параметр безопасности определяет тип аутентификации и шифрования, используемые вашим маршрутизатором, а также уровень защиты конфиденциальности данных, передаваемых по его сети. Какой бы уровень безопасности вы ни выбрали, всегда устанавливайте надежный пароль для подключения к сети.
- WPA3 Personal - это новейший и наиболее безопасный протокол, доступный в настоящее время для устройств Wi-Fi.Он работает со всеми устройствами, поддерживающими Wi-Fi 6 (802.11ax), и некоторыми более старыми устройствами.
- WPA2 / WPA3 Transitional - это смешанный режим, в котором используется WPA3 Personal с устройствами, поддерживающими этот протокол, а на старых устройствах вместо этого используется WPA2 Personal (AES).
- WPA2 Personal (AES) подходит, когда вы не можете использовать один из более безопасных режимов. В этом случае также выберите AES в качестве типа шифрования или шифрования, если он доступен.
Настоятельно не рекомендуется использовать настройки, отключающие безопасность, такие как «Нет», «Открыть» или «Незащищено».Отключение безопасности отключает аутентификацию и шифрование и позволяет любому присоединиться к вашей сети, получить доступ к ее общим ресурсам (включая принтеры, компьютеры и интеллектуальные устройства), использовать ваше интернет-соединение и контролировать данные, передаваемые через вашу сеть или интернет-соединение (включая веб-сайты, которые вы посещение). Это риск, даже если безопасность временно отключена или для гостевой сети.
Не создавайте и не присоединяйтесь к сетям, которые используют устаревшие, устаревшие протоколы безопасности, такие как смешанный режим WPA / WPA2, WPA Personal, TKIP, Dynamic WEP (WEP с 802.1X), WEP Transitional Security Network, WEP Open или WEP Shared. Они больше не являются безопасными и снижают надежность и производительность сети. Устройства Apple показывают предупреждение системы безопасности при подключении к таким сетям.
.