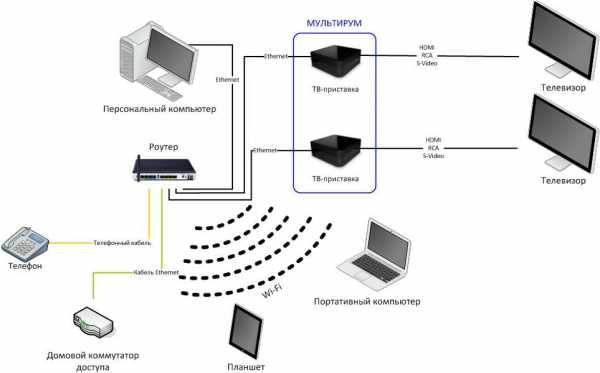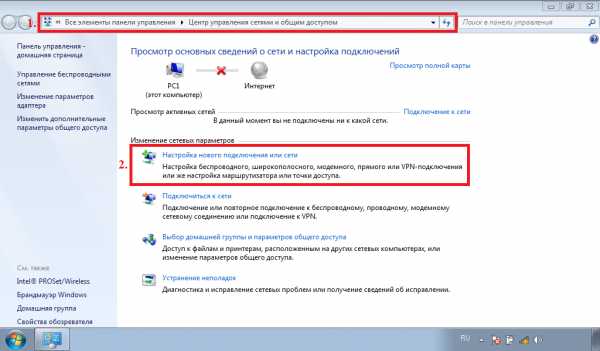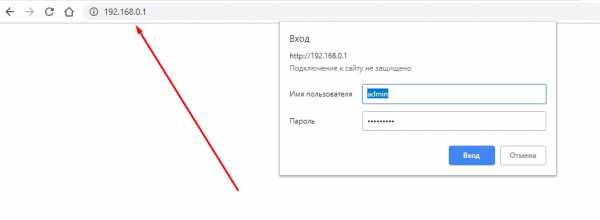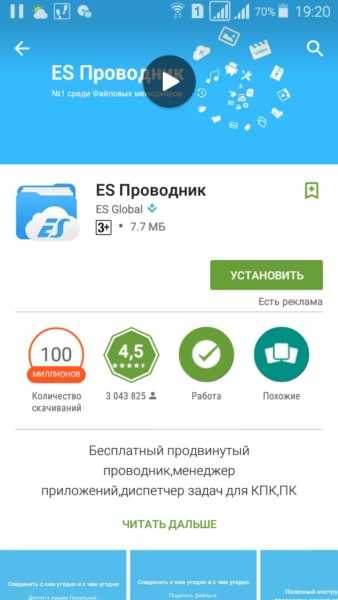Мы принимаем к оплате:
«Подарочный сертификат» от нашего Учебного Центра – это лучший подарок для тех, кто Вам дорог! Оплате обучение и подарите Вашим родным и близким обучение по любому из курсов!!!
«Сертификат на повторное обучение» дает возможность повторно пройти обучение в нашем Учебном Центре со скидкой 1000 рублей!
А также:
Как понизить скорость интернета через роутер
Как ограничить скорость интернета через Wi-Fi роутер? На примере роутера от TP-Link
Здравсвуйте дорогие друзья! Уже много статей написано мной по настройке Wi-Fi, о разных ошибках, проблемах и т. д. И теперь к этим статьям Вы оставляете много комментариев, с разными вопросами, в которых я стараюсь Вам помочь. И очень часто из оставленных Вами комментариев, я нахожу темы для новых статей. Уже неоднократно в комментариях я встречал вопрос об ограничении скорости через Wi-Fi роутер.

Кому-то нужно ограничить скорость только для Wi-Fi, кому-то только для определенных устройств (компьютеров, ноутбуков, телефонов), или же сделать ограничение на скорость для всех устройств которые работают через роутер. Я сегодня решил написать статью, в которой расскажу Вам о том, как можно ограничить скорость интернета через роутер. Показывать буду на примере роутера TP-Link TL-MR3220 (просто работаю сейчас через него). Но моя инструкция подойдет для всех роутеров компании TP-Link.
В роутерах TP-Link есть специальный пункт в настройках Bandwidth Control, он предназначен специально для настройки ограничения скорости интернет соединения. Сейчас мы рассмотрим, как можно установит ограничение на все устройства, которые работают по Wi-Fi и по сетевому кабелю. Так же рассмотрим способ ограничения скорости только для определенных устройств по IP. А для того, что бы ограничить скорость по IP, нужно привязать IP адрес к MAC адресу. И еще нужно сделать так, что бы клиент не сменил MAC адрес и не обошел ограничение скорости. Все рассмотрим, веселая будет статья :).
Ограничиваем скорость для всех устройств которые работают через роутер
Как я уже писал выше, роутеры TP-Link для ограничения скорости интернета используют IP адреса, которые присвоены каждому подключенному устройству. Для того, что бы настроить ограничение, желательно что бы роутер автоматически раздавал IP. Этим делом в роутере занимается служба DHCP. По умолчанию она включена и работает, если Вы ее не отключали то все хорошо, ну а если уже не помните, то давайте проверим.
Заходим в настройки роутера. Если Вы еще не знаете как это сделать, то рассказываю :). Наберите в адресной строке браузера адрес 192.168.0.1 , или 192.168.1.1 и перейдите по нем. Появится запрос пароля и логина для входа в настройки роутера. Если Вы их не меняли, то это admin и admin.
В настройках роутера переходим на вкладку DHCP и смотрим, что бы был отмечен статус Enable. Это значит, что служба DHCP включена.
Проверили. Теперь переходим на вкладку Bandwidth Control. Нам нужно включить эту службу и указать некоторые настройки.
Напротив Enable Bandwidth Control устанавливаем галочку, тем самым включаем эту службу.
Возле Line Type нужно выбрать тип подключения. Если у Вас ADSL, то отмечаем это пункт. Если же у Вас другой тип подключения к интернету, то установите пункт Other.
В поле Egress Bandwidth нужно указать максимальную исходящую скорость (когда идет передача файлов в интернет). Советую в этом пункте установить скорость, которую предоставляет Вам провайдер. Например у меня 15 Мбит/с . Поэтому мне нужно прописать 15360 (1 Мб = 1024 Кб, 15 * 1024).
А в поле Ingress Bandwidth нужно указать максимальную (выделенную провайдером) входящую скорость (когда Вы получаете информацию с интернета). У меня так же 15 Мбит/с, поэтому я указал 15360 Kbps.
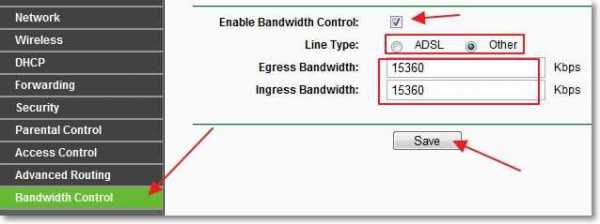
Сохранили изменения, теперь переходим на вкладку Bandwidth Control – Rules List. Нажмите на кнопку “Add New…”.
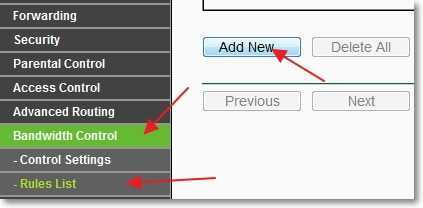
Сразу проверьте, что бы напротив Enable была установлена галочка.
В поле IP Range необходимо указать диапазон IP адресов. Если Вы хотите ограничит скорость для всех устройств подключенных к роутеру, то нужно указать такой же диапазон, как и на вкладке DHCP. Port Range пропускаем, возле Protocol можно выбрать ограничение для определенного протокола, но лучше там оставить ALL.
Теперь задаем максимальную, исходящую и входящую скорость для этого правила.
В поле Egress Bandwidth – Max Bandwidth(Kbps) указываем максимальную исходящую скорость (когда Вы выгружаете файлы в интернет). Например я хочу ограничить скорость до 3 Мбит/с. Поэтому, нужно в этом поле прописать 3072 (3 * 1024 = 3072 Kbps).
В поле Ingress Bandwidth – Max Bandwidth(Kbps) прописываем максимальную входящую скорость (когда Вы скачиваете с интернета).
Для сохранения нажмите кнопку “Save”.
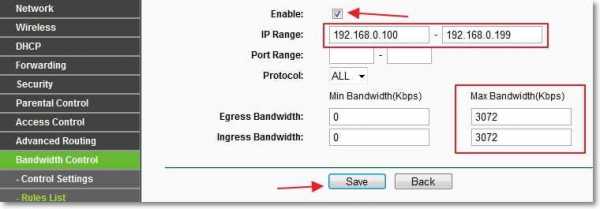
Все, правило создано. Сейчас немного объясню что мы сделали. Мы для всех устройств, которые получат от роутера IP адрес в диапазоне от 192.168.0.100 до 192.168.0.199 ограничили скорость до 3072 Kbps (3 Мбит/с). Для того, что бы редактировать, или удалить правило, нажмите на ссылки Modify, или Delete.
Вот и все, ограничение на скорость для всех устройств создано. Перезагрузите роутер, можно из панели настроек, вкладка: System Tools – Reboot и нажмите на кнопку “Reboot”. Можно проверить скорость интернет соединения, для того, что бы проверить, работает ли ограничение. Как это сделать, смотрите в статье Как проверить скорость интернета.
Ограничение скорости интернета для определенных устройств
Давайте теперь рассмотрим как установить ограничение скорости интернета на определенные устройства. Вот сегодня был комментарий, когда нужно было установить ограничение на два ноутбука, которые брали интернет по Wi-Fi, а компьютер который работал по кабелю должен был получать полную скорость, без ограничений. Правда автор сделал немного по другому он просто на вкладке Wireless уменьшил показатель возле параметра Max Tx Rate. Но я напишу способ, который считаю правильным.
Так как ограничение устанавливается по IP, то сначала нужно IP адрес привязать к МАС адресу определенного устройства. Например к МАС адресу ноутбука мы привяжем определенный IP к примеру 192.168.0.120. И при подключении этого ноутбука он все время будет получать это IP (идентифицироваться будет по МАС). А уже на этот IP мы установим ограничение.
Привязываем IP адрес к МАС адресу
Для этого зайдите на вкладку DHCP – Address Reservation. Нажмите на кнопку “Add New…”.
Напротив MAC Address введите MAC адрес устройства к которому мы хотим привязать IP адрес. А в поле Reserved IP Address вводим IP адрес который хотим привязать к устройству. Status оставляем Enable. Нажимаем кнопку Save.
Как узнать MAC адрес?
Если устройство уже подключено к роутеру, то его можно посмотреть на вкладке DHCP – DHCP Clients List. Или непосредственно на самом устройстве. Об этом читайте в статье Как узнать и изменить MAC адрес.
Перезагрузите роутер. Вкладка System Tools – Reboot, кнопка “Reboot”.
После перезагрузки зайдите еще раз на вкладку DHCP – DHCP Clients List и проверьте, присвоен ли IP необходимому устройству.
Теперь перейдите на вкладку Bandwidth Control – Rules List и нажмите кнопку “Add New…”.
Напротив Enable – галочка. В первом поле, напротив IP Range прописываем IP адрес устройства, для которого хотим установить ограничение. Port Range и Protocol оставляем без изменений.
В поле Egress Bandwidth: – Max Bandwidth(Kbps) указываем максимальную исходящую (выгрузка в интернет) скорость, которую Вы хотите установить для данного устройства.
В поле Ingress Bandwidth: – Max Bandwidth(Kbps) нужно указать максимальную входящую (загрузка с интернета) скорость. Скорость устанавливается в Kbps. Это значит, что для того, что бы указать максимальную скорость к примеру 3 Мбит/с, нужно в поле прописать 3072 (3 * 1024 = 3072). Нажмите кнопку Save для сохранения изменений.
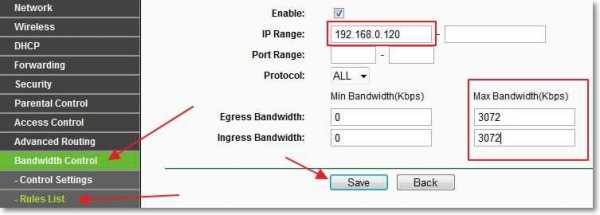
Если при сохранении этого правила, появилась ошибка:
Error code: 27009
The rule you add conflicts with the existed rule, please input again.
То это значит, что у Вас уже создано одно правило, которое противоречит этому. Просто удалите созданное ранее правило.
Если же все нормально, то Вы увидите созданное нами правило.
Это правило означает, что для устройства с IP адресом 192.168.0.120 мы ограничили скорость до 3 Мбит/с. Правило можно удалить, или изменить нажав на ссылки Delete и Modify.
Таким способом можно создать много правил для различных устройств. Не важно, ноутбук это, телефон, планшет и т. д. у всех есть MAC адреса.
А что если клиент изменит MAC адрес?
Да, если клиент изменит MAC адрес (на компьютере это сделать очень просто), то ему не будет присвоен указанный нами IP адрес. А если не будет присвоен IP, то не будет работать ограничение на скорость, которое мы установили.
Ну ничего, сейчас мы сделаем так, что при изменении MAC адреса, интернет у клиента совсем работать не будет. Вот такой я жестокий :).
Правда, если Вы часто подключаете новые устройства, то этот способ не очень удобен. Просто интернет будет работать только на тех устройствах, MAC адреса которых мы пропишем в настройках роутера.
Зайдите на вкладку Wireless – Wireless MAC Filtering. Нажимаем кнопку “Add New…”. Сначала нужно добавит MAC адрес компьютера, с которого мы настраиваем роутер. А то закроем доступ самому себе.
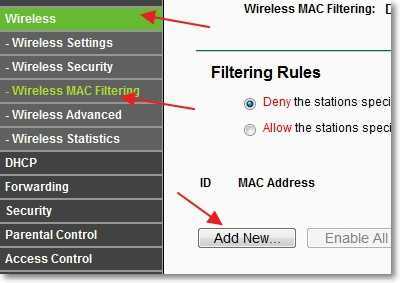
Возле MAC Address введите MAC адрес главного компьютера, в поле Description – описание. Status оставляем Enabled. Нажмите кнопку “Save”.
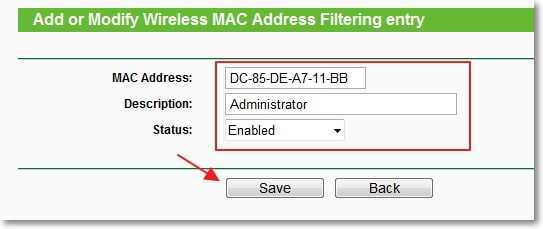
Теперь установите отметку возле Allow the stations specified by any enabled entries in the list to access (это значит, что к роутеру смогут подключаться только те устройства, MAC адреса которых есть в списке).
Нажмите кнопку Enable для активации фильтрации по MAC адресам.
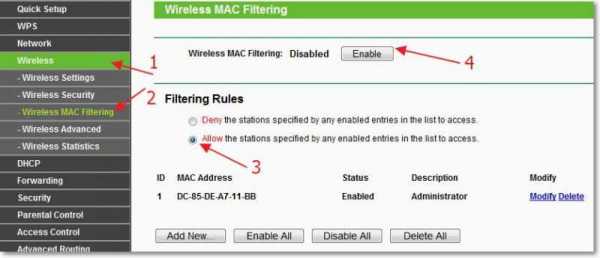
Теперь к роутеру сможет подключиться только одно устройство, которое есть в списку. Для того, что бы добавить новые устройства, просто нажмите кнопку “Add New…”.
MAC адреса подключенных устройств можно посмотреть на вкладке DHCP – DHCP Clients List
Будьте внимательны и действует по инструкции, а то заблокируете себя и не сможете получить доступ к настройкам роутера. Придется делать сброс настроек.
Для того, что бы отключить фильтрацию по MAC адресам, на вкладке Wireless – Wireless MAC Filtering нажмите кнопку Disabled и удалите добавленные адреса.
Кстати, такая фильтрация, это один из лучших способов защитить беспроводную Wi-Fi сеть.
Послесловие
Не знаю, нужно ли Вам будет устанавливать еще и фильтрацию по MAC адресам, но на всякий случай написал. А сам способ ограничения скорости очень хорош и думаю, что Вам пригодиться. Честно говоря, я не знаю как с этим обстоят дела у других производителей роутерв. Но на роутерах от TP-Link это делается так, как я написал выше.
Если будут вопросы, или дополнения, то оставляйте их в комментариях. Всего хорошего!
10 способов повысить скорость вашего текущего маршрутизатора
Хороший маршрутизатор может существенно повлиять на скорость вашего интернет-соединения. Но если у вас нет денег, чтобы раскошелиться на топовую модель, какие еще возможности открыты для вас?
Если вы хотите узнать, как оптимизировать настройки маршрутизатора по скорости или как установить лучшую конфигурацию маршрутизатора для более быстрого Интернета, продолжайте читать.
1. Автоматизация расписания перезагрузки
Большинство новых маршрутизаторов не требует регулярной перезагрузки. Однако, если вы когда-либо сталкивались с обесточенным интернет-соединением, перезагрузка маршрутизатора часто бывает все, что требуется, чтобы вы снова заработали.
Однако, если вы обнаружите, что перезагружаете маршрутизатор с какой-либо регулярностью, варианты прошивки DD-WRT и Tomato имеют параметры перезагрузки по времени. Настройте его на перезагрузку один раз в день, пока вы спите, и вы даже не заметите простоя, когда маршрутизатор выключится и снова начнет работу.
2. Сделайте свой маршрутизатор быстрее с новой антенной
Самый простой способ сделать роутер быстрее - купить новую антенну.
Антенна на большинстве маршрутизаторов потребительского класса ужасная.Усиленная антенна для вторичного рынка - отличное решение и простой способ улучшить качество сигнала (и, следовательно, повысить скорость) без необходимости в новом устройстве. Варианты послепродажного обслуживания с питанием и усилением начинаются от 10 до 15 долларов, вплоть до 100 долларов.
Подключаемые расширители диапазона немного дороже, но они действуют как антенна с питанием и беспроводной ретранслятор одновременно.Они могут значительно улучшить дома с мертвыми зонами или ухудшением сигнала, но ваш пробег может отличаться.
3. Отключить старые беспроводные протоколы
Как оптимизировать настройки роутера по скорости? Первое, что вы можете подумать, - это отключить старые беспроводные протоколы.
Новые маршрутизаторы с протоколом 802.11ac предлагают возможности, намного превосходящие предложения многих поставщиков услуг Интернета. Хотя маршрутизатор может быть быстрым, многие из ваших устройств, вероятно, используют более старые протоколы, такие как 802.11g --- что замедляет работу всей сети, как только это устройство подключается. В идеале вы должны удалить все устройства, которые вы видите, используя протоколы b или g.
Самые быстрые протоколы в порядке от самого быстрого к самому медленному: ac> n> g> b.
Обратитесь к документации маршрутизатора, чтобы узнать, как это сделать.
4.Изменить ширину канала
Как насчет лучших настроек маршрутизатора для повышения скорости в вашей локальной сети? Например, как ускорить передачу видеопотока между устройствами?
Лучшая конфигурация маршрутизатора для локальной скорости часто влечет за собой изменение ширины канала.Чем шире ширина, тем более старые устройства на старых протоколах будут страдать от помех.
Сделайте еще один шаг вперед с нашей статьей о связывании каналов для маршрутизаторов Wi-Fi.
5.Обновляйте свой маршрутизатор
Один из наиболее часто игнорируемых способов максимизировать скорость маршрутизатора - убедиться, что на нем всегда установлены последние версии программного обеспечения и прошивки от производителя.
Конечно, обновления обычно представляют собой исправления безопасности, но они не сделают ваш маршрутизатор внезапно быстрым.Однако любой дополнительный прирост может помочь. Если вы не обновлялись какое-то время, вы можете увидеть больший прирост, чем вы ожидали.
6. Экспериментируйте с расположением маршрутизатора
Речь идет не только о поиске лучших настроек маршрутизатора для быстрого доступа в Интернет.Вам также необходимо подумать о том, где вы размещаете маршрутизатор в своем доме.
Поскольку маршрутизатор конкурирует с любым другим устройством 2,4 ГГц и / или 5 ГГц в вашем регионе, едва уловимые движения часто имеют огромное значение.Кроме того, строительный материал вашего дома может мешать беспроводному сигналу. Общеизвестно, что твердые бетонные стены трудны для прохождения Wi-Fi-соединения.
7. Оптимизируйте настройки каналов маршрутизатора
Давайте еще раз посмотрим, как сделать роутер быстрее за счет оптимизации настроек.
Думали ли вы о смене канала роутера? Существует множество бесплатных инструментов, которые будут сканировать ваш местный эфир в поисках каналов с наименьшими помехами. Затем они предложат, на какой канал вам следует переключиться.
Вам необходимо изменить канал в настройках роутера. И снова вы узнаете, как это сделать, в документации к вашему устройству или на странице онлайн-справки.
Узнайте больше о том, как выбрать лучший канал Wi-Fi для вашего роутера.
8.Переключите маршрутизатор на другой диапазон
Типичный дом полон беспроводных устройств. К счастью, с двух- или трехдиапазонным маршрутизатором у вас будет возможность разделить их, чтобы максимизировать скорость.
Проще говоря, вы открываете еще одну полосу для сетевого трафика.В то время как однополосная дорога приведет вас туда, две (или три) полосы лучше для всех участников.
Если у вас есть двухдиапазонный маршрутизатор, вы можете назначить его на дополнительный (и обычно менее загруженный) диапазон 5 ГГц, вместо того, чтобы все ваши устройства конкурировали за место в 2.Диапазон 4GHz.
Мы написали о лучших двухдиапазонных маршрутизаторах, которые вы можете купить, если хотите узнать больше.
9.Измените имя сети и пароль
Многие технически подкованные люди по-прежнему используют на своем маршрутизаторе имя пользователя и пароль по умолчанию. Даже хакеры среднего уровня способны взламывать относительно безопасные сети с паролями, отличными от стандартных.
Не менее важно использовать надежный пароль Wi-Fi. Хотя вы могли бы проделать отличную работу по разделению ваших устройств на отдельные диапазоны, обновлению прошивки и переключению каналов в периоды высокого трафика, все это бесполезно, если ваши соседи подключают ваш Wi-Fi и используют его для торрент-фильмов. день.
10. Установите новую прошивку
Многие маршрутизаторы поддерживают настройки относительно фиктивных, чтобы вы ничего не напортачили.Хотя это отлично подходит для большинства пользователей, иногда вам просто нужно погрузиться в настройки и взломать настройки, пока вы не используете маршрутизатор, который намного превышает его цену.
Существует несколько вариантов прошивки с открытым исходным кодом для некоторых из самых популярных маршрутизаторов.Хотя поддерживаются не все маршрутизаторы, недостатка в отличных вариантах нет. Они могут помочь вам ускорить работу маршрутизатора Netgear, найти оптимальные настройки для маршрутизатора TP-Link и ускорить работу маршрутизатора практически любой марки.
DD-WRT, OpenWRT и Tomato являются одними из самых популярных сторонних прошивок.
Имейте в виду, что если вы придерживаетесь аппаратного обеспечения вашего интернет-провайдера, установка новой прошивки невозможна. Это одна из причин, по которой рекомендуется заменить маршрутизатор вашего интернет-провайдера на приобретенный в магазине.
Оптимизируйте настройки маршрутизатора для повышения скорости
Надеюсь, эта статья показала вам, как максимизировать скорость вашего маршрутизатора и определить лучшую конфигурацию для более быстрого Интернета.
Если вы хотите узнать больше о максимальной скорости вашего маршрутизатора, ознакомьтесь с другими нашими статьями о том, как контролировать и ограничивать трафик маршрутизатора, и о лучшей комбинации модем / маршрутизатор для любого бюджета.С точки зрения безопасности вы также можете рассмотреть возможность настройки гостевой сети на вашем маршрутизаторе.
Надеемся, вам понравятся товары, которые мы рекомендуем! MakeUseOf имеет партнерские отношения, поэтому мы получаем часть дохода от вашей покупки. Это не повлияет на цену, которую вы платите, и поможет нам предложить лучшие рекомендации по продуктам.
Ожидание Android 11 наконец-то закончилось, так как Google выпустила новую ОС для некоторых устройств.
Об авторе Дэн Прайс (Опубликовано 1377 статей)
Дэн Прайс (Опубликовано 1377 статей) Дэн присоединился к MakeUseOf в 2014 году и является директором по партнерству с июля 2020 года.Обратитесь к нему с вопросами о спонсируемом контенте, партнерских соглашениях, рекламных акциях и любых других формах партнерства. Вы также можете увидеть его каждый год бродящим по выставочной площадке CES в Лас-Вегасе, поздоровайтесь, если собираетесь. До своей писательской карьеры он был финансовым консультантом.
Ещё от Dan PriceПодпишитесь на нашу рассылку новостей
Подпишитесь на нашу рассылку, чтобы получать технические советы, обзоры, бесплатные электронные книги и эксклюзивные предложения!
Еще один шаг…!
Подтвердите свой адрес электронной почты в только что отправленном вам электронном письме.
.Как устранить проблемы с низкой скоростью Интернета
После того, как вы подключили модем и настроили домашний Wi-Fi, ваш беспроводной Интернет должен быть быстрым и надежным каждый день. Низкая скорость и отключения могут быть результатом слабых сигналов, изменений в настройках оборудования или помех. Если вы считаете, что есть проблема с вашим Wi-Fi, попробуйте простые решения, описанные ниже, чтобы решить наиболее распространенные проблемы.
Знаете ли вы: Низкую скорость Интернета, особенно через соединение WiFi, часто можно устранить, перезапустив модем? Иногда все, что вам нужно, - это простое исправление.
Видеоурок
Это краткое видео-руководство поможет вам устранить проблемы с WiFi.
Перезагрузите модем
Многие проблемы с WiFi можно исправить, перезапустив модем Shaw. Вы можете перезапустить модем с помощью My Shaw или перезапустить его вручную всего за три простых шага:
- Отсоедините кабель питания от задней части модема WiFi.
- Подождите 30 секунд.
- Подсоедините кабель питания к модему.
Через несколько минут ваша сеть Wi-Fi должна снова появиться в списке доступных сетей на ваших беспроводных устройствах. Попробуйте подключить устройство к Wi-Fi, чтобы проверить, работает ли оно.
Если ваш модем подключен к беспроводному маршрутизатору (распространенные бренды включают D-Link, Netgear, Linksys и Belkin), прочтите Как: и снова включите модем и маршрутизатор Shaw.
Проверить на помехи
Материалы, толщина и количество стен, потолков и других объектов, через которые должны проходить беспроводные сигналы, могут ограничить радиус действия вашего домашнего Wi-Fi.Помехи также могут быть вызваны другими беспроводными сетями, устройствами, использующими те же частоты, и устройствами высокого напряжения, которые создают электромагнитные помехи.
Узнайте больше и найдите решения, прочитав: О: Помехи WiFi.
СОВЕТ ОТ ТЕХНИКА: «Распространите свою сеть Wi-Fi на каждый уголок вашего дома с помощью модулей Shaw BlueCurve Pods».
Проверьте соединения
Ослабленные соединения, поврежденные кабели и разветвители линий могут ухудшить Интернет-сигналы еще до того, как они достигнут вашего модема, и помешают вам достичь более высоких скоростей Интернета.Чтобы решить эту проблему, вы должны убедиться, что ваши кабели правильно подключены.
- Отсоедините кабель питания от задней части модема Shaw.
- Откручиваем коаксиальный кабель с задней части модема.
- Осмотрите коаксиальный кабель на предмет изгибов или перегибов, указывающих на повреждение.
- Проведите коаксиальный кабель к кабельной розетке на стене.
- Определите, входит ли коаксиальный кабель в гнездо напрямую или он проходит через другие устройства, например разветвитель.
- Если имеется разветвитель, временно снимите разветвитель, чтобы коаксиальная линия могла напрямую подключить кабельное гнездо к модему.
- Подсоедините коаксиальный кабель и кабель питания к задней панели модема Shaw.
- Подождите, пока модем вернется в режим онлайн.
- Запустите тест скорости на speedtest.shaw.ca.
Если вы используете кабель Ethernet для подключения компьютера к маршрутизатору или модема к маршрутизатору стороннего производителя, также проверьте эти кабели и замените их, если они кажутся поврежденными.
Как запустить тест скорости интернета
Shaw Speedtest - это веб-сайт, который вы можете использовать для измерения скорости вашего интернет-соединения. Скорость до вашего дома будет выше, чем при подключении модема к вашему устройству через WiFi. Для наиболее точных результатов:
- Подключайтесь напрямую к модему, чтобы обойти любые промежуточные устройства, которые могут препятствовать вашему доступу к максимальной скорости Интернета.
- Если вы проверяете соединение Wi-Fi, стойте на расстоянии не более 10 футов от модема.
- Если у вас есть маршрутизатор, настроенный для домашней сети, убедитесь, что вы единственный, кто подключился во время теста скорости.
- Если вы подключены к VPN (для работы, учебы или личной жизни), убедитесь, что вы отключились от нее. При подключении к VPN скорость ниже ожидаемой.
- Закройте все приложения и приостановите все загрузки, видеопотоки, загрузки изображений и т. Д. Во время выполнения теста скорости.
Для запуска теста:
- Подключите устройство к модему с помощью кабеля Ethernet или стойте в пределах 10 футов от модема.
- Подключите устройство к беспроводной полосе 5G вашей сети WiFi.
- Перейдите на speedtest.shaw.ca
- Щелкните или коснитесь Go
- Запишите свои Загрузки и Загрузки скорости.
- Выполните тест скорости несколько раз и определите среднее значение вашей скорости.
Оценить использование полосы пропускания
Вы сможете достичь максимальной скорости вашего тарифного плана Shaw Internet, если подключитесь к нему с помощью устройства, которое поддерживает эти скорости.Если вы одновременно подключаете несколько устройств к домашней сети Wi-Fi, все они будут использовать пропускную способность вашего тарифного плана. Это может привести к замедлению скорости Wi-Fi для некоторых или всех ваших устройств.
Если скорость низкая:
- Подсчитайте, сколько устройств подключено к вашей домашней сети Wi-Fi.
- Подсчитайте устройства, используемые для действий с высокой пропускной способностью (например, потоковая передача, загрузка).
- Попробуйте закрыть приложения, подключенные к WiFi, и уменьшить количество подключенных устройств.
- Проверьте, улучшилась ли производительность устройств, все еще подключенных к WiFi.
Вы можете разделить свои устройства между двумя частотами модема:
- Используйте частоту 5 ГГц для наиболее часто используемых устройств. Эта частота более новая, менее используемая и обычно обеспечивает более высокие скорости, поскольку может передавать больше данных.
- Используйте сеть 2,4 ГГц для устройств умного дома (например, камер, термостатов, холодильников, гаражных ворот) и любых устройств без потоковой передачи.
Если у вас есть модем BlueCurve, в нем будет включено управление диапазоном - устройства для сортировки между двумя частотами для вас, чтобы дать вам оптимальные скорости.
СОВЕТ ОТ ТЕХНИКА: «I Если ваше устройство не видит частоту 5 ГГц, попробуйте подключить его непосредственно к модему».
Думаете об обновлении вашего интернет-плана? Ознакомьтесь с нашими последними тарифными планами на доступ в Интернет и найдите наиболее подходящий для вас пакет.
Восстановить настройки модема
Может помочь восстановить заводские настройки модема.Обратите внимание, что это также приведет к сбросу имени вашей сети Wi-Fi и пароля на те, которые напечатаны на наклейке на задней панели модема.
Для восстановления модема:
- Найдите маленькую кнопку сброса с отверстием на задней панели модема Shaw.
- Нажмите и удерживайте кнопку со скрепкой или булавкой в течение 15 секунд.
- Посмотрите, как индикаторы модема мигают, а затем, через несколько секунд, продолжают гореть.
Через несколько минут ваша сеть Wi-Fi должна снова появиться в списке доступных сетей на ваших беспроводных устройствах.Попробуйте подключить устройство к Wi-Fi, чтобы проверить, работает ли оно.
Чтобы изменить имя сети и пароль, прочтите «Как изменить имя и пароль WiFi с помощью BlueCurve Home».
Обновите свой WiFi-адаптер
Для опытных пользователей
Компьютеры используют адаптеры WiFi для подключения к сети WiFi. Некоторые компьютеры имеют внутренние адаптеры WiFi, а другие используют внешние USB-устройства. Возможно, вам потребуется сбросить настройки адаптера или обновить его вручную.
Узнайте больше, прочитав Как: включить, обновить и сбросить настройки сетевых адаптеров.
Windows XP, Vista и Windows 7 больше не поддерживаются Microsoft, поэтому обновления адаптера могут быть недоступны для этих операционных систем.
.ios - Как уменьшить скорость интернета
Переполнение стека- Около
- Товары
- Для команд
- Переполнение стека Общественные вопросы и ответы
- Переполнение стека для команд Где разработчики и технологи делятся частными знаниями с коллегами
Как контролировать и ограничивать трафик маршрутизатора: 4 совета
Вы смотрите фильм на Netflix, как внезапно Интернет останавливается. Экран буферизации, кажется, занимает вечность. Итак, что вызывает внезапное замедление интернета?
Что ж, если у вас есть дети с мобильными устройствами, ноутбуками, консолями или компьютерами в спальне, то, скорее всего, вы столкнулись с кризисом пропускной способности.Какое решение? Как сделать так, чтобы дети спали школьной ночью, а не смотрели видео под одеялом?
Лучшим вариантом является управление домашним Интернетом прямо с маршрутизатора. Вот как управлять интернетом в вашем доме!
Управление домашним Интернетом: мониторинг или слежка?
К счастью, существует множество способов использования маршрутизатора для отслеживания трафика домашней сети.Вы можете заблокировать трафик в определенное время и в определенные дни, дать более высокий приоритет определенным устройствам, которые более важны для семьи, и выяснить, какие устройства потребляют больше всего данных.
Важно знать, как отслеживать трафик и использование на уровне маршрутизатора, особенно в семье, нуждающейся в пропускной способности.
Более того, мониторинг на уровне маршрутизатора не кажется таким агрессивным, как установка родительского контроля или другого программного обеспечения для мониторинга непосредственно на устройства ваших детей, что является сложной задачей для многих родителей. Установка программы слежения или мониторинга проходит по тонкой грани между слежением за детьми и слежкой за ними, чего ни один родитель не хочет.
1. Трафик маршрутизатора: настройки качества обслуживания
Первое, что нужно сделать, - дать вашей развлекательной системе в гостиной наивысший приоритет в отношении доступной полосы пропускания, поступающей в Интернет и из Интернета.Параметры качества обслуживания (QoS) на вашем маршрутизаторе позволяют регулировать пропускную способность для отдельных приложений и устройств в вашей домашней сети.
Расположение меню QoS зависит от вашего маршрутизатора, как и параметры меню.
Однако по большей части в меню QoS вам нужно будет включить какой-либо параметр приоритета Интернета.В этом параметре вы назначаете приоритет подключения конкретному устройству.
Как правило, вы назначаете «средний приоритет» устройствам, чтобы даже если для этого требуется большая пропускная способность, это не истощает пропускную способность других подключенных сетевых устройств.Однако, если у вас есть такое устройство, как сетевой интернет-стример, которое блокируется из-за того, что другие люди используют вашу полосу пропускания, установка приоритета устройства на «Высокий» решит проблему.
2. Регистрация и отслеживание трафика маршрутизатора
Если вам интересно, что использует полосу пропускания в вашей домашней сети, нет необходимости бегать и устанавливать оборудование для наблюдения на каждое устройство.Большинство маршрутизаторов предлагают возможность регистрировать использование Интернета как для входящего, так и для исходящего трафика. Параметр регистрации трафика маршрутизатора часто находится в разделе «Администратор» в меню маршрутизатора.
Когда вы найдете меню администратора, найдите меню с названием «Журнал» или подобное.Вы должны найти возможность включить ведение журнала для входящего, исходящего или всего трафика маршрутизатора. Тогда это просто случай ожидания, а затем проверка журналов входящих и исходящих маршрутизаторов.
Проверка журнала исходящих сообщений даст вам некоторое представление о том, какие веб-сайты посещают ваши дети.
Когда вы откроете журнал, найдите в списке IP-адрес, соответствующий их компьютеру, а затем исходящий IP-адрес, который отображается рядом с ним.В зависимости от вашего маршрутизатора вы увидите IP-адрес или фактическое имя веб-сайта. Если первое, не волнуйтесь. Перейдите на страницу обратного IP-поиска MXToolBox, введите IP-адрес и выполните поиск.
Он не найдет все веб-сайты, но покажет большинство.Обратный поиск IP-адреса, безусловно, является одним из самых простых и быстрых способов быстро выяснить, что ваши дети делают в вашей домашней сети, которая потребляет так много пропускной способности.
Скорее всего, вы найдете IP-адреса, ссылающиеся на Facebook, YouTube, Netflix, Twitch и т. Д. - обычные интернет-сайты, которые вы ожидаете найти.По крайней мере, это дает вам некоторое объяснение того, что происходит с вашей исчезающей пропускной способностью.
3. Запретить использование Интернета по расписанию
Если вы говорите со своими детьми о том, чтобы не подключаться к Интернету поздно вечером в школе, но они продолжают игнорировать вас - прячьте эти устройства в спальни и выходите в Интернет рано утром - у вас есть больше возможностей для блокировки Интернета .
Многие маршрутизаторы дают вам возможность заблокировать использование Интернета в вашей сети по заданному расписанию. Например, вы можете заблокировать доступ к Интернету для устройств своих детей с 21:00 в школьные вечера.
Найдите MAC-адрес устройства
Планирование интернет-блокировки обычно не сложно настроить.Во-первых, вам нужно определить MAC-адреса устройств, которые вы хотите ограничить. MAC-адрес - это уникальный идентификатор устройства, жестко запрограммированный во время производства. На большинстве маршрутизаторов вы можете найти MAC-адреса устройств в меню «Локальная сеть» вашего маршрутизатора.
В меню «Локальная сеть» должны отображаться все текущие и недавние подключения устройств к вашему маршрутизатору.Под или рядом с IP-адресами вы увидите строку из шести пар букв и цифр (она будет выглядеть примерно так: A8: BE: 1C: F4: D0: 3A). Найдите имя устройства вашего ребенка, затем скопируйте значение MAC-адреса.
Как только вы найдете MAC-адрес для устройств, которые вы ограничиваете, вам нужно найти область меню «Ограничения доступа».Помните, что на вашем роутере это меню может иметь другое название. Здесь вы можете определить несколько различных политик для устройств ваших детей и настроить для них определенные правила доступа в Интернет.
Создание расписания ограничения времени в Интернете
Создайте новую политику или правило интернет-расписания, затем добавьте скопированные ранее MAC-адреса.Затем определите ограничения доступа, которые вы хотите применить к этим устройствам. В зависимости от вашего роутера вам, возможно, придется повозиться с таймингом.
Например, одна модель маршрутизатора Linksys не позволяет ограничениям начинаться в PM и заканчиваться в AM, поэтому вам придется создать два правила, которые объединяют друг друга.
Поскольку вы используете индивидуальные MAC-адреса устройства, вы можете создавать определенные правила для каждого устройства. Итак, если у вас есть младший ребенок, который должен выключиться раньше, назначьте для его устройства отдельное правило.Или, если у вас есть ребенок старшего возраста, готовящийся к экзаменам, вы можете увеличить его интернет-график на час (при условии, что он действительно использует его для учебы!).
Управление расписанием работы в Интернете, вероятно, является одним из наиболее эффективных способов управления использованием Интернета вашими детьми.Если у вас есть дети (или кто-то еще, если на то пошло), которые не будут выполнять ваши просьбы о прекращении использования Интернета по прошествии определенного часа, вы можете взять дело в свои руки.
Просто учтите, что хитрые дети могут придумать, как изменить MAC-адрес своего устройства.Если они это сделают, они обойдут любые ограничения на уровне маршрутизатора, которые вы вводите, используя MAC-адрес в качестве идентификатора.
4. Блокировать определенное поведение в Интернете
Если вам посчастливилось иметь детей, которые слушают вас и уважают ваше желание ответственно пользоваться Интернетом, возможно, вам не понадобятся советы из этой статьи.С другой стороны, если у вас есть дети на противоположном конце спектра, которые, как правило, делают такие вещи, как использование VPN для обхода ваших интернет-фильтров или использование прокси для торрент-загрузки незаконного контента, вам, возможно, придется вытащить большие пушки. (Вот несколько способов, которыми ваши дети могут обойти инструменты родительского контроля!)
В зависимости от вашего маршрутизатора у вас может быть доступ к расширенным инструментам, таким как блокировка сквозной передачи VPN, или отдельным элементам управления для жизненно важных веб-скриптов, таких как Java, AJAX и ActiveX.Некоторые маршрутизаторы позволяют блокировать файлы cookie, а также использование прокси.
Неважно, как ваш ребенок настраивает свой браузер или компьютер.Маршрутизатор - это источник интернета в ваш дом и из него, поэтому он превосходит все. Если вы отключите сценарии ActiveX, он останется выключенным. Эти расширенные функции брандмауэра имеют приоритет над всем остальным.
Можно ли заблокировать все устройства из Интернета?
Имейте в виду, что ничто не является пуленепробиваемым на 100%.Если ваш ребенок достаточно умен, он найдет способ обойти ваши интернет-ограничения на уровне маршрутизатора.
Может, подберут пароль администратора роутера? Или как насчет того, чтобы полностью обойти маршрутизатор? Если у вашего ребенка есть доступ к смартфону с приличным тарифным планом, он может использовать его в качестве точки доступа Wi-Fi, где ограничения вашего роутера бесполезны.
Однако эти советы дадут вам по крайней мере шанс попытаться управлять тем, что происходит в вашей домашней сети, а также тем, как люди получают доступ к Интернету из нее.Возможно, вы также не захотите сразу использовать все свои возможности. Постепенное ограничение чрезмерного использования Интернета может побудить ваших детей вернуться к более ответственному использованию Интернета.
Помнить, конечно, что разговор и открытый диалог часто лучший вариант из всех.Но если это не поможет, эти инструменты будут у вас под рукой. А если вам нужна небольшая помощь с ограничениями на мобильное устройство вашего ребенка, вот как вы можете скрыть и ограничить приложения на iPhone. Кроме того, не забудьте узнать, как ограничить время, которое ребенок проводит за компьютером на Mac.
Пока роетесь в роутере, проверьте, нет ли незваных посетителей.Вот как можно отслеживать использование домашней сети.
Windows 10 имеет отличную функцию, которая позволяет выключить дисплей ноутбука одним нажатием кнопки физического питания.
Об авторе Гэвин Филлипс (Опубликовано 574 статей)
Гэвин Филлипс (Опубликовано 574 статей) Гэвин - старший писатель MUO. Он также является редактором и SEO-менеджером дочернего сайта MakeUseOf, ориентированного на криптовалюту, Blocks Decoded.У него есть степень бакалавра (с отличием) в области современного письма с использованием методов цифрового искусства, разграбленных на холмах Девона, а также более десяти лет профессионального писательского опыта. Он любит много чая.
Ещё от Gavin PhillipsПодпишитесь на нашу рассылку новостей
Подпишитесь на нашу рассылку, чтобы получать технические советы, обзоры, бесплатные электронные книги и эксклюзивные предложения!
Еще один шаг…!
Подтвердите свой адрес электронной почты в только что отправленном вам электронном письме.
.