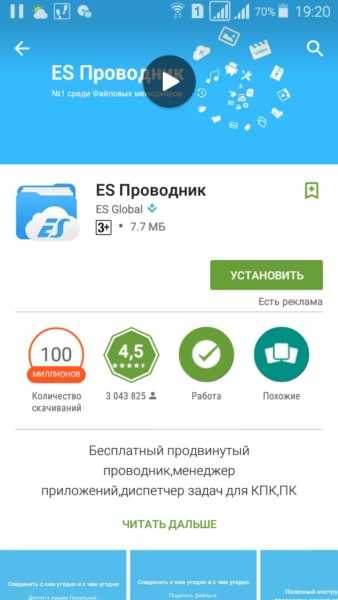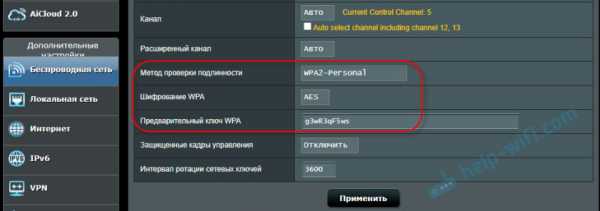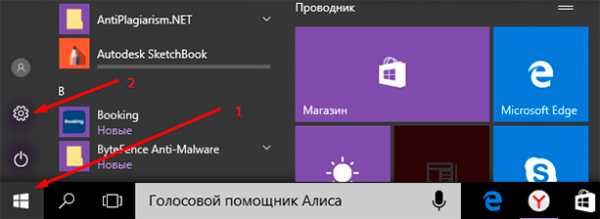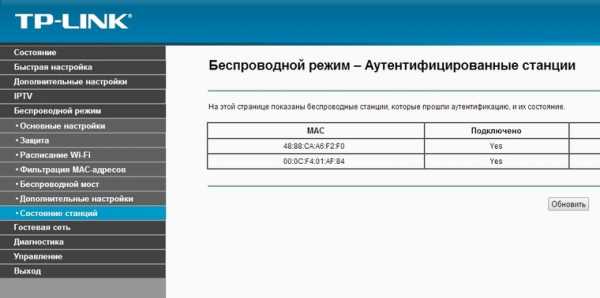Мы принимаем к оплате:
«Подарочный сертификат» от нашего Учебного Центра – это лучший подарок для тех, кто Вам дорог! Оплате обучение и подарите Вашим родным и близким обучение по любому из курсов!!!
«Сертификат на повторное обучение» дает возможность повторно пройти обучение в нашем Учебном Центре со скидкой 1000 рублей!
А также:
Как обновить netgear роутер
Настройка роутера Netgear, варианты для новых и старых прошивок
Американская фирма Netgear производит сетевое оборудование как для офисного, так и для домашнего использования. Wi-Fi-роутеры от этой компании хоть и не превосходят по популярности те же TP-Link, но также пользуются спросом. Как и где настраиваются маршрутизаторы Netgear? Какие параметры нужно вводить при настройке?
Предварительные манипуляции с роутером Netgear и компьютером
Перед настройкой Netgear нужно подключить к сетевой карте компьютера и к интернету провайдера:
- Достаньте из коробки роутер и все комплектующие. Если антенна идёт отдельно, прикрутите её. Поставьте роутер рядом с компьютером — подключите его к розетке с помощью родного адаптера питания.
- Шнур с двумя сетевыми штекерами подключите одним концом к компьютеру (выход сетевой карты сбоку на ноутбуке или сзади на стационарном ПК), а вторым — непосредственно к роутеру (любое гнездо LAN).

Вставьте кабель провайдера в жёлтое гнездо WAN
- Провод, который вам провели специалисты провайдера, вставьте в гнездо WAN на маршрутизаторе. Включите его и подождите, пока он прогрузится.
После успешного подключения всех кабелей нужно настроить сетевую карту на ПК:
- Открываем окно «Сетевые подключения». Как это быстро сделать на всех версиях «Виндовс»: щёлкаем по «Вин» и R на клавиатуре одновременно — в свободном появившемся поле «Открыть» пишем ncpa.cpl и нажимаем на «Энтер» либо ОК.

Выполните код ncpa.cpl в окне
- В подключениях выбираем правой клавишей мышки одно из соединений: локальное либо Ethernet (для «десятки», например). На серой панели жмём на последний пункт.
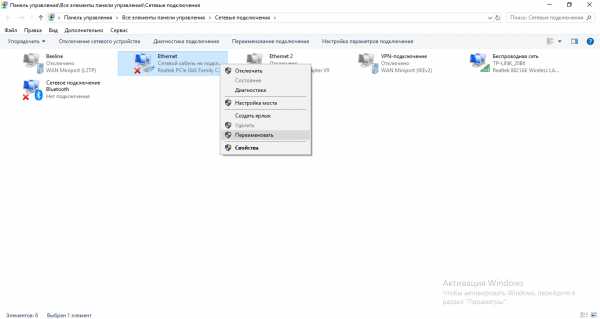
Зайдите в свойства подключения сетевой карты
- В свойствах находим пункт, посвящённый протоколу IPv4. Дважды щёлкаем по нему.
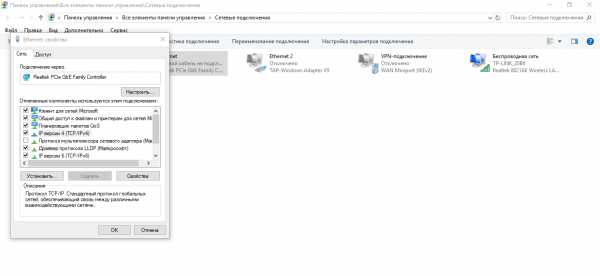
Выберите протокол IPv4 в меню
- В новом окошке настраиваем автоматическую отправку таких данных, как адрес IP и DNS. На этом предварительная настройка завершена.
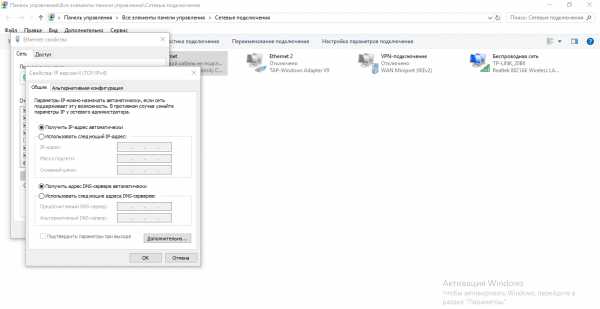
Поставьте автоматическое получение данных в настройках соединения
Как зайти в настройки Netgear
Управление роутером и его настройка проводятся по классическому методу — в веб-оболочке. Это локальная страница, которую можно открыть в любом браузере на ПК после подключения к нему роутера с помощью кабеля Ethernet (что мы сделали в предыдущем разделе этой статьи):
- В строке навигации обозревателя, например, в «Яндекс.Браузере», пишем вручную либо вставляем с помощью Ctrl + V заранее скопированный адрес: 192.168.1.1. Щёлкаем по «Энтер» — попадаем на страницу, на которой нас просят вбить данные для авторизации.
- Стандартные данные для входа — одно слово admin. Если оно не сработало, значит, у вас новая прошивка роутера — вам нужно ввести в логине то же слово admin, а в пароле — уже password.
- Если у вас новая прошивка, вы сразу окажитесь в меню с разделами — во вкладке «Базовый режим».
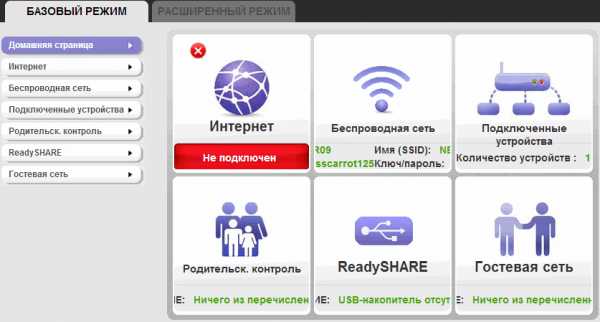
После авторизации вы окажитесь в разделе «Базовый режим»
- Если у вас устаревшая прошивка, перед вами откроется мастер быстрой настройки — отметьте пункт «Нет» и кликните по «Далее», чтобы перейти к разделам для самостоятельной тонкой настройки.
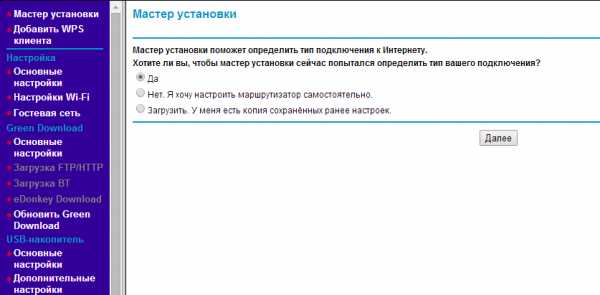
Если вы новичок, можете запустить мастер быстрой настройки интернета, либо сразу переходите к более тонкой настройке в разделах
Задайте новый пароль на вход в веб-платформу Netgear
Сменить ключ безопасности нужно, чтобы никто посторонний не залез в веб-оболочку и не изменил ваши настройки (например, пароль от точки доступа). Если у вас новая версия прошивки, перейдите в блок «Расширенный», раскройте меню для администрирования и выберите ссылку для установки пароля. Вбейте нужные комбинации и примените изменения.
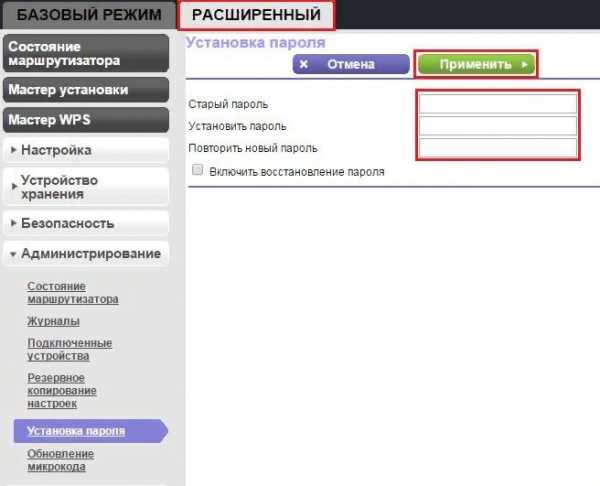
Напишите два раза новый пароль
Если у вас старая версия «операционки» Netgear, перейдите в раздел «Сохранение», а в нём щёлкните по ссылке «Установить пароль». Напишите старый и новый ключ и нажмите на «Применить».
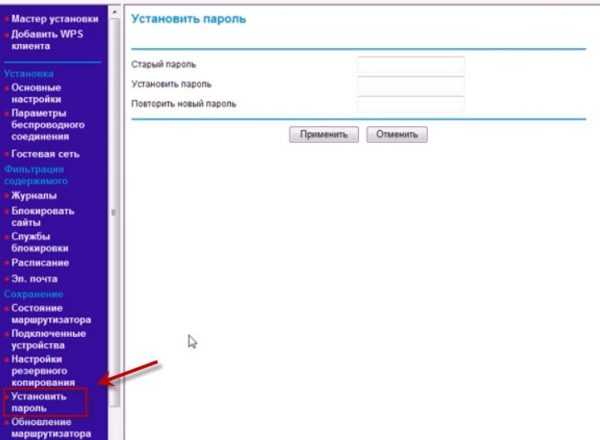
Задайте новый ключ безопасности в меню «Установить пароль»
Настройка роутера Netgear: для новых прошивок
Два важных шага для настройки интернета на любом роутере — задать верный тип подключения (протокол) и установить пароль на сеть «Вай-Фай». Вид соединения должен быть указан у вас в договоре или в памятке абонента — внимательно ознакомьтесь с документами. Там вы найдёте и все параметры, которые нужно вводить во время настройки (например, если подключение идёт по протоколу PPPoE или L2TP).
Если соглашения под рукой нет, позвоните в техподдержку оператора, чтобы уточнить все детали. Вам предоставят все данные и помогут настроить роутер.
DHCP и привязка по МАК-адресу
В большинстве своём провайдеры работают по протоколу «Динамический IP». В некоторых случаях операторы требуют настроить привязку интернета к определённому сетевому устройству в доме (в данном случае к роутеру). Сигнал будет подаваться только на этот девайс — на других устройствах интернет работать не будет.
Как настроить динамический протокол и привязать роутер по его адресу MAC:
- Перейдите в блок «Настройка», а затем в раздел «Интернет» в левом списке вкладок. Для первого же вопроса поставьте значение «Нет».
- Для адресов IP в последующих двух пунктах укажите автоматическое получение от оператора.
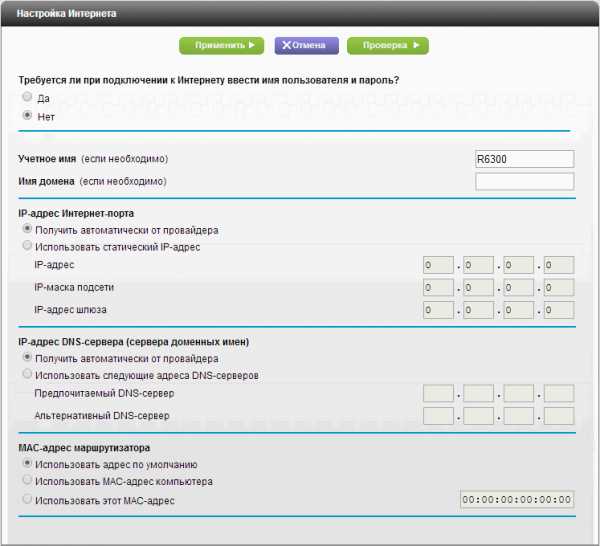
Поставьте автоматическое получение IP и DNS
- В меню с MAC-адресом роутера поставьте отметку рядом с третьим пунктом и вбейте адрес, который располагается на нижней панели Netgear. Второй штрих-код справа с обозначением MAC.

MAC-адрес находится на задней панели роутера справа
- Кликните по зелёной клавише «Применить» в самом верху меню с настройками интернета.
Статический IP-адрес
Если ваш оператор поставляет вам интернет по протоколу «Статический IP», выполните такие шаги для настройки:
- Раскройте меню «Настройки интернета». На первый вопрос ответьте «Нет». Учётное имя и имя домена пропускаем.
- В адресе интернет-порта поставьте ручной ввод — впишите все три параметра из договора.
- То же самое сделайте и для сервера DNS — укажите два адреса (предпочитаемый и альтернативный).
- При необходимости (если того требует оператор), впишите адрес MAC маршрутизатора. Не забудьте щёлкнуть по «Применить» вверху настроек.

Введите все данные для статического IP: сам адрес, маску, шлюз, DNS
PPPoE-подключение
Часто филиалы провайдера «Ростелеком» предоставляют интернет своим абонентам по технологии PPPoE. Этот протокол используют также Dom.ru, ТТК, NetByNet и другие операторы.
В чём заключается его настройка:
- В том же блоке «Настройка интернета» на вопрос сверху отвечаем «Да». Сразу появится дополнительное меню для выбора типа соединения — указываем PPPoE.
- В блоке ниже пишем логин и пароль от сети оператора (берём из соглашения). Имя службы указываем, только если того требует оператор.
- В режиме соединения ставим «Всегда активно».
- Адреса интернет-порта и сервера DNS устанавливаем автоматические. Но если вы приобретали у оператора доп. услугу «Статический IP», поставьте ручной ввод и внимательно впишите все данные в поля.
- Чтобы сохранить изменения и создать подключение, кликните по «Применить» вверху.
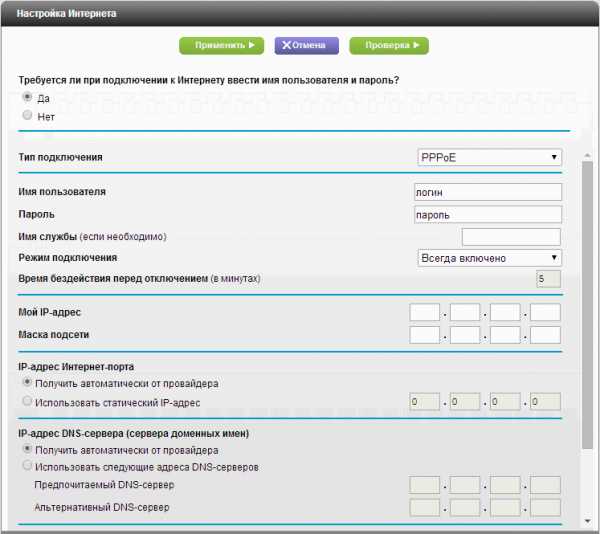
Поставьте в выпадающем меню тип подключения PPPoE
VPN-подключение (L2TP и PPTP)
Протоколы частной сети VPN PPTP и L2TP (например, эту технологию использует Beeline) настраиваются по одному принципу:
- Ставим отметку рядом с «Да» в первом пункте. В виде подключения выбираем либо L2TP, либо PPTP — что использует именно ваш оператор.
- В следующем блоке указываем данные для входа в сеть поставщика интернета (данные в соглашении). Ставим всегда активный режим, чтобы соединение не отключалось после определённого периода бездействия.
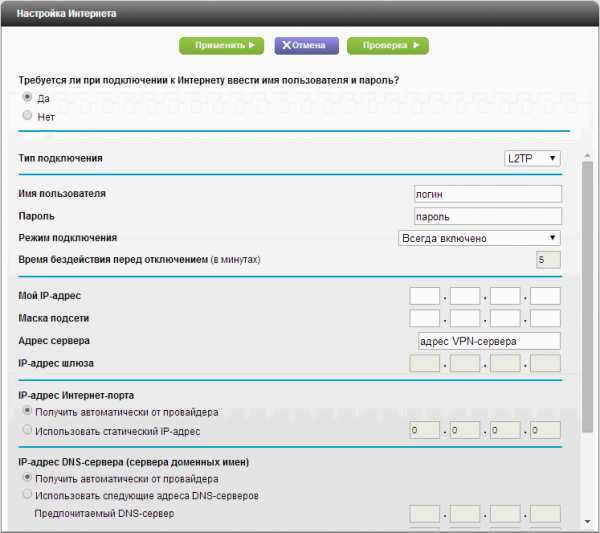
Для протоколов VPN важно указать адрес сервера провайдера
- В меню ниже заполняем только одно поле — для адреса сервера VPN. Остальные строчки можно оставить пустыми.
- IP и DNS ставим автоматический, только если вы не приобретали уникальный адрес IP у своего оператора. Сохраните все настройки с помощью кнопки «Применить».
Настройка Wi-Fi
Как создать точку доступа «Вай-Фай» в настройках Netgear и поставить на неё пароль:
- В меню «Настройка» слева кликните по параметрам беспроводной сети. В первом блоке формы выберите страну, в которой сейчас проживаете.
- В следующем блоке активируем широковещание сети «Вай-Фай».
- В имени SSID вбиваем заранее придуманное название точки доступа (используем только английские буквы и цифры).
- В канале ставим число от 4 до 9 — либо «Авто», чтобы система самостоятельно искала наиболее свободный канал в диапазоне.
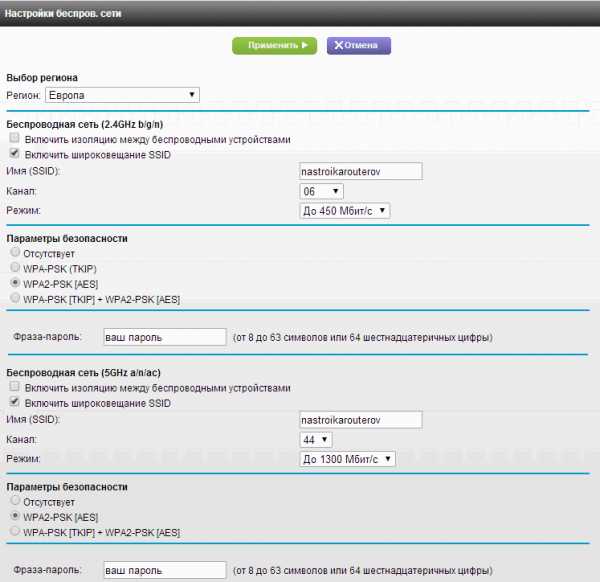
Напишите пароль в поле «Фраза»
- В параметрах защиты выделяем третье значение WPA2-PSK (AES). В строчке ниже вбиваем фразу-пароль — придумайте комбинацию посложнее с использованием цифр и букв (как больших, так и маленьких). В ключе в совокупности должно быть как минимум 8 символов.
- При необходимости выставляем такие же настройки для сети в частоте 5 ГГц (если ваш роутер двухдиапазонный). Кликаем по клавише «Применить» вверху.
Настройка IPTV
Для настройки цифрового ТВ от провайдера выполните такие шаги:
- В меню «Настройка» раскройте третий блок «Параметры интернет-порта».
- Вставьте кабель приставки ТВ в любой порт LAN сзади на роутере Netgear, например, в гнездо под номером 4. Если ваш провайдер не поддерживает технологию IGMP, ставим отметку «Отключить прокси IGMP».
- В меню «Перенаправить поток IPTV» отмечаем птичкой LAN-выход, к которому подключились в предыдущем шаге. В нашем случае это последний порт LAN4. Щёлкните по «Применить» и включите приставку.
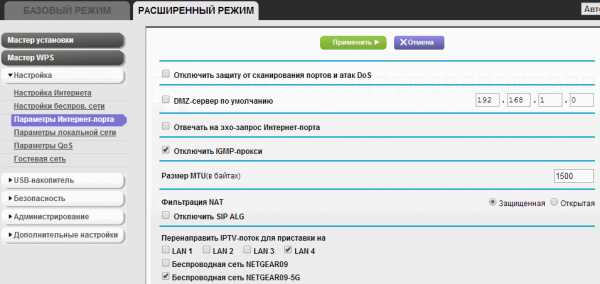
Поставьте порт LAN, к которому вы хотите подключить приставку
Сервер DHCP и локальная сеть
Большинству обычных юзеров настраивать сервер DHCP и локальную сеть LAN не нужно. Тем не менее рассмотрим, что можно изменить в разделе, посвящённому «локалке»:
- Всё в том же меню «Настройка» запустите четвёртый раздел с параметрами локальной сети. В строчке для IP-адреса вы можете вручную задать новый адрес роутера в локальной сети, которую он создаёт.
- В следующем меню убедитесь, что рядом с «Использовать DHCP-сервер» стояла птичка. В строчках для начального и конечного IP введите числа, чтобы определить диапазон адресов, которые сервер DHCP будет давать пользователям сети (девайсам). Диапазон ставьте в зависимости от того, сколько устройств будет работать у вас в «локалке» одновременно.
- В меню ниже «Резервирование» можно закрепить за каким-то юзером конкретный адрес IP.
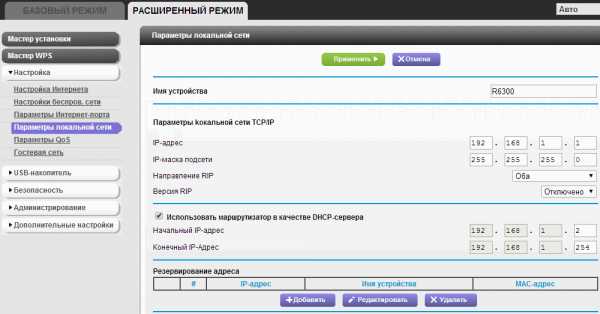
В локальной сети вы можете указать пул IP-адресов, которые будут получать устройства в точке доступа
Настройка роутера Netgear: для старых прошивок
Старые прошивки отличаются от новых только названиями разделов — все пункты параметров в блоках остаются прежними, поэтому рассмотрим только, как попасть в те или иные блоки с настройками.
Выбор типа подключения и привязка по адресу MAC
В левом меню нам нужен первый главный раздел «Настройка», а в нём — блок «Основные настройки».
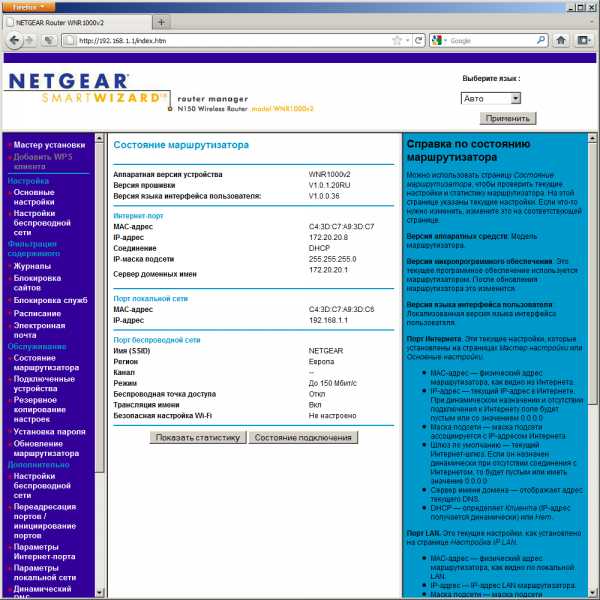
Щёлкните по ссылке «Основные настройки», чтобы перейти к созданию подключения
Теперь настройте свой тип подключения, используя одну из инструкций выше (статический или динамический IP, PPPoE, L2TP, PPTP). После изменения всех параметров нажмите на кнопку «Применить» (она уже будет находиться внизу).
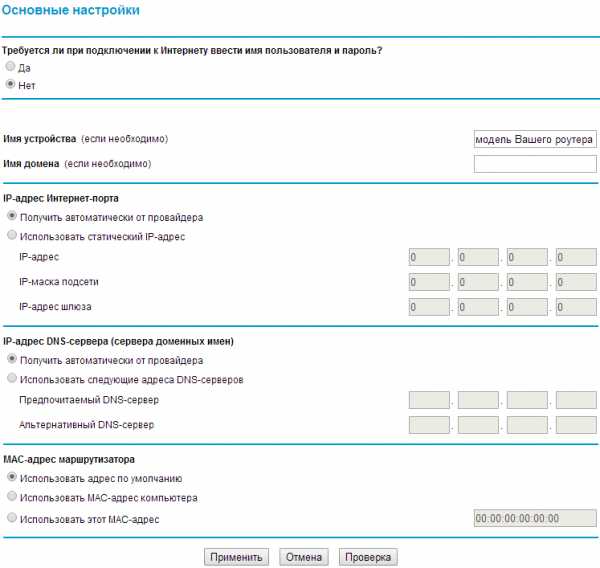
Выберите тип подключения и укажите все необходимые данные из договора
Настройка Wi-Fi
В том же первом разделе «Настройка» слева вверху кликните по ссылке «Настройки беспроводной сети» или «Настройка Wi-Fi». Измените значения параметров, используя инструкцию выше для настройки «Вай-Фай» (для новых прошивок). Единственное, что изменилось — кнопка «Применить» (она уже внизу) и меню для региона (оно переместилось чуть ниже).
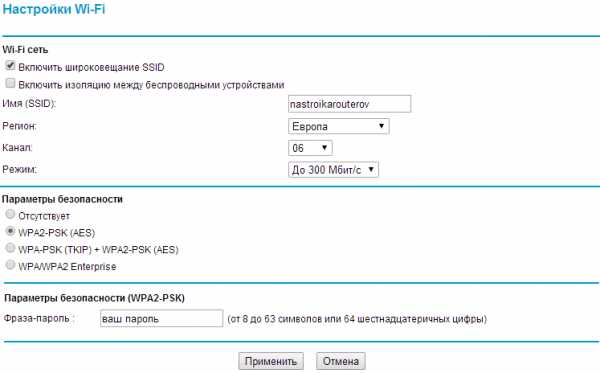
При настройке «Вай-Фая» главное указать пароль для точки доступа
Настройка IPTV
Для настройки цифрового ТВ переключитесь на блок разделов «Дополнительно» — откройте вкладку «Параметры интернет-порта». Все настройки — такие же как и в случае с новой прошивкой Netgear — используйте инструкцию выше.
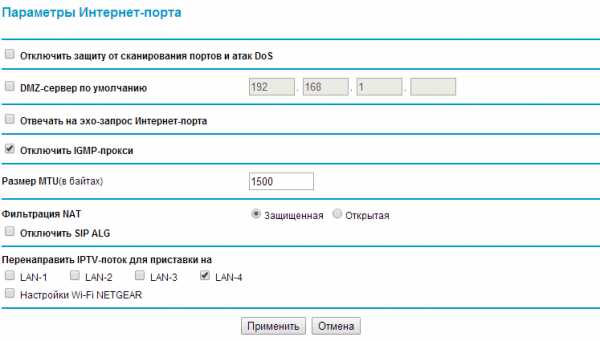
Укажите порт для приставки — отметьте его галочкой
Сервер DHCP и «локалка»
В том же последнем блоке разделов «Дополнительно» щёлкните по пункту «Параметры локальной сети» — попадёте в настройки «локалки». Измените при необходимости параметры, используя соответствующую инструкцию выше.

Настройте при необходимости диапазон IP-адресов и изменить локальный адрес роутера
Видео: пошаговая настройка роутера от Netgear
Сброс настроек до заводских
Возобновить фабричное состояние роутера можно с помощью клавиши Reset — она обычно находится на всех роутерах сзади, рядом с портами LAN и WAN. Клавиша внутренняя, поэтому, чтобы до неё достать, используйте какой-то острый и продолговатый предмет, например, ручку или иголку.
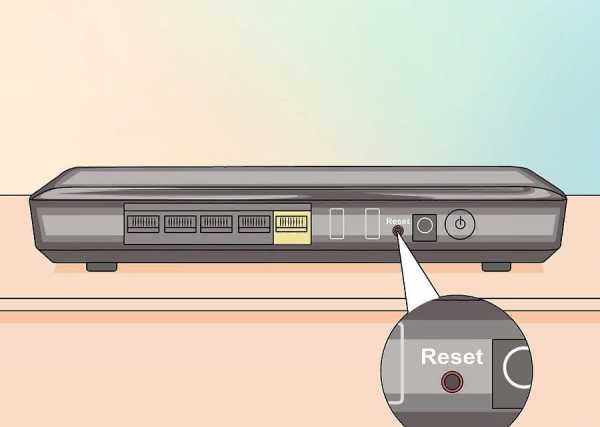
Чтобы начался сброс, кнопку Reset нужно удерживать в течение 7 секунд
Зажмите эту кнопку всего на 7 секунд. После этого светодиод питания на маршрутизаторе замигает. Это будет означать завершение сброса. После этого войдите в веб-оболочку и настройте устройство заново.
Если оказалось, что на вашем роутере Netgear нет кнопки Reset, используйте для сброса клавиши WPS и Wi-Fi. Зажмите их одновременно на 6 секунд и отпустите — индикатор Power так же замигает — роутер вернулся к фабричным параметрам.
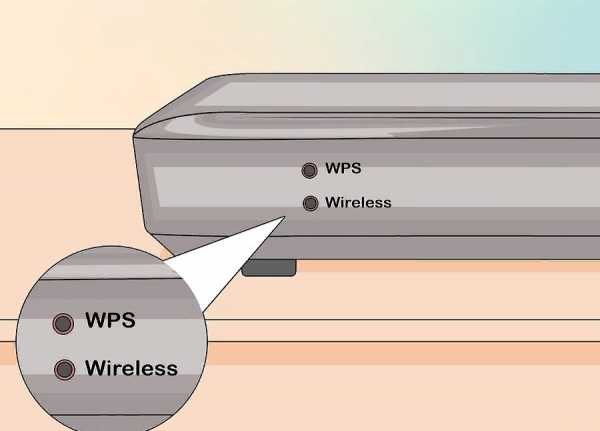
Если кнопки Reset нет на устройстве, зажмите вместе WPS и Wi-Fi, но уже на 6 секунд
Апдейт прошивки роутера Netgear
И в старой, и в новой прошивки апдейт «операционки» роутеров Netgear проводится в ручном режиме. Что нужно сделать для обновления:
- Переверните роутер и найдите на его нижней панели точное название модели. Перейдите по этой ссылке в официальный центр загрузок Netgear.

Модель роутера указана на этикетке на задней панели
- Вбейте название модели и выберите её в сером выпавшем меню.
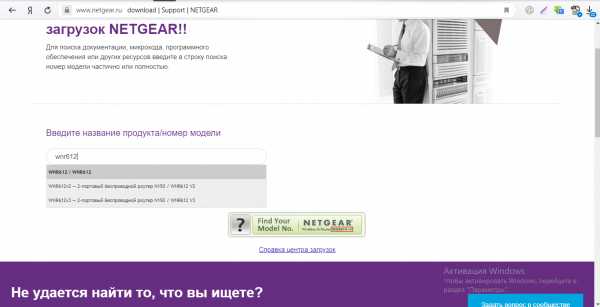
Выберите в сером меню свою модель Netgear
- В правом блоке Firmware щёлкните по ссылке с самой старшей версией (выберите с русским интерфейсом).
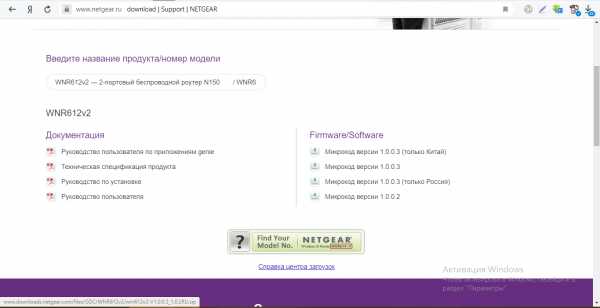
Загрузите самую последнюю версию прошивки для вашей модели
- Откройте скачанный архив и извлеките оттуда файл.
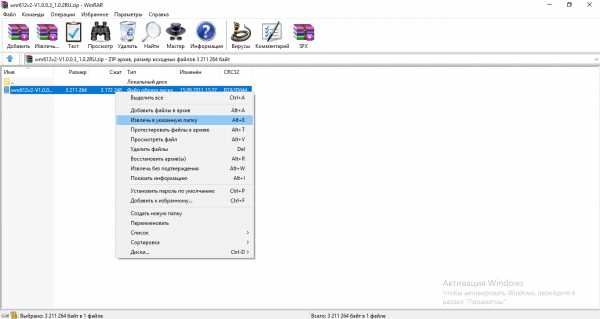
Распакуйте архив в любую удобную для вас папку на ПК
- Теперь перейдите в веб-оболочку роутера Netgear. Для новых прошивок: откройте раздел «Обслуживание», а в нём блок под названием «Обновление для маршрутизатора».
- Для старых «операционок»: перейдите на вкладку «Расширенный режим» в самом верху оболочки. Кликните в списке слева по строчке «Администрирование» и раскройте блок «Обновление».
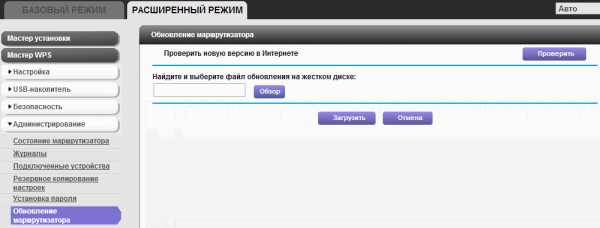
Загрузите скачанный файл в оболочку роутера
- Кликните по фиолетовой кнопке «Обзор» — выберите в «Проводнике» распакованный ранее файл. Запустите процесс апдейта. Он займёт от 2 до 5 минут — ждите и ни в коем случае не выключайте роутер.
Отзывы о маршрутизаторах Netgear
Настройка Netgear не вызывает трудностей: определяем тип соединения в разделе «Настройки интернета» и вводим данные, которые вам прописал провайдер в договоре. Интерфейс у веб-оболочки русский, поэтому запутаться сложно. Далее создаём точку доступа и пишем обязательно пароль для «Вай-Фая» — на этом основная настройка завершена. Дополнительно ещё можно изменить параметры локальной сети и настроить IPTV. Сбросить настройки до фабричных можно с помощью клавиши Reset или кнопок Wi-Fi и WPS.
Поддержка | NETGEAR
Название продукта / номер модели
WNDR4700, WNDR4720 - N900 CENTRIA WiFi Storage Router / CENTRIA (WNDR4700 / 4720)
JNR1010 - 4-портовый беспроводной маршрутизатор N150 / JNR1010
JNR1010v2 - беспроводной маршрутизатор N150 / JNR1010 v2
JNR3000 - беспроводной гигабитный широкополосный маршрутизатор N300 / JNR3000
JNR3210 - беспроводной гигабитный маршрутизатор N300 с USB / JNR3210
JWNR2000v1 - беспроводной маршрутизатор N300 / JWNR2000 v1
JWNR2000v2 - беспроводной маршрутизатор N300 / JWNR2000 v2
JWNR2000v3 - беспроводной маршрутизатор N300 802.Двухдиапазонный гигабитный порт 11ac / JWNR2000 v3
JWNR2000v5 - беспроводной маршрутизатор N300 / JWNR2000 v5
JWNR2010v3 - беспроводной маршрутизатор N300 / JWNR2010 v3
JWNR2010v5 - беспроводной маршрутизатор N300 с внешними антеннами / JWNR2010 v5
PR2000 - дорожный маршрутизатор и расширитель диапазона Trek N300 / PR2000
R4500 - беспроводной двухдиапазонный гигабитный маршрутизатор N900 / R4500
WNDR3300v1 - двухдиапазонный беспроводной маршрутизатор серии N / WNDR3300 v1
WNDR3300v2 - двухдиапазонный беспроводной маршрутизатор N600 / WNDR3300 v2
WNDR3400v1 - двухдиапазонный беспроводной маршрутизатор N600 / WNDR3400 v1
WNDR3400v2 - двухдиапазонный беспроводной маршрутизатор N600 / WNDR3400 v2
WNDR3400v3 - двухдиапазонный беспроводной маршрутизатор N600 / WNDR3400 v3
WNDR3700v1 - двухдиапазонный беспроводной гигабитный маршрутизатор N600 / WNDR3700 v1
WNDR3700v2 - двухдиапазонный беспроводной гигабитный маршрутизатор N600 / WNDR3700 v2
WNDR3700v3 - двухдиапазонный беспроводной гигабитный маршрутизатор N600 / WNDR3700 v3
WNDR3700v4 - двухдиапазонный беспроводной гигабитный маршрутизатор N600 / WNDR3700 v4
WNDR3700v5 - двухдиапазонный беспроводной гигабитный маршрутизатор N600 / WNDR3700 v5
WNDR37AVv1 - беспроводной маршрутизатор N600 для игр и просмотра / WNDR37AV v1
WNDR37AVv2 - беспроводной маршрутизатор N600 для игр и просмотра / WNDR37AV v2
WNDR3800 - Premium Edition N600 беспроводной двухдиапазонный гигабитный маршрутизатор / WNDR3800
WNDR4000 - беспроводной двухдиапазонный гигабитный маршрутизатор N750 / WNDR4000
WNDR4300 - Premium Edition N750 беспроводной двухдиапазонный гигабитный маршрутизатор / WNDR4300
WNDR4300v2 - двухдиапазонный гигабитный WiFi-маршрутизатор N750 Premium Edition / WNDR4300 v2
WNDR4500 - беспроводной двухдиапазонный гигабитный маршрутизатор N900 / WNDR4500
WNDR4500v2 - двухдиапазонный беспроводной гигабитный маршрутизатор N900 / WNDR4500 v2
WNDR4500v3 - двухдиапазонный гигабитный WiFi-маршрутизатор N900 Premium Edition / WNDR4500 v3
WNDRMACv1 - двухдиапазонный беспроводной гигабитный маршрутизатор N600 / WNDRMAC v1
WNDRMACv2 - двухдиапазонный беспроводной гигабитный маршрутизатор N600 / WNDRMAC v2
WNR1000-2VCNAS - Беспроводной маршрутизатор N150 / WNR1000-2VCNAS
WNR1000v1 - беспроводной маршрутизатор RangeMax N150 / WNR1000 v1
WNR1000v2 - беспроводной маршрутизатор RangeMax N150 / WNR1000 v2
WNR1000v3 - беспроводной маршрутизатор RangeMax N150 / WNR1000 v3
WNR1000v4 - беспроводной маршрутизатор G54 / N150 / WNR1000 v4
WNR1500 - беспроводной маршрутизатор N300 с внешней антенной / WNR1500
WNR2000-3XFNAS - беспроводной маршрутизатор N300 / WNR2000-3XFNAS
WNR2000v1 - беспроводной маршрутизатор серии N / WNR2000 v1
WNR2000v2 - беспроводной маршрутизатор N300 / WNR2000 v2
WNR2000v3 - беспроводной маршрутизатор N300 / WNR2000 v3
WNR2000v4 - беспроводной маршрутизатор N300 / WNR2000 v4
WNR2000v5 - беспроводной маршрутизатор N300 / WNR2000 v5
WNR2020 - беспроводной маршрутизатор N300 с внешней антенной / WNR2020
WNR2020v2 - беспроводной маршрутизатор N300 / WNR2020 v2
WNR2200 - беспроводной маршрутизатор N300 с USB / WNR2200
WNR2500 - беспроводной маршрутизатор N450 / WNR2500
WNR3500Lv1 - беспроводной гигабитный маршрутизатор N300 с USB / WNR3500L v1
WNR3500Lv2 - беспроводной гигабитный маршрутизатор N300 / WNR3500L v2
WNR3500v1 - беспроводной гигабитный маршрутизатор серии N / WNR3500 v1
WNR3500v2 - беспроводной маршрутизатор RangeMax N300 / WNR3500 v2
WNR612 - беспроводной маршрутизатор / WNR612
WNR612v2 - беспроводной 2-портовый маршрутизатор N150 / WNR612 v2
WNR612v3 - беспроводной 2-портовый маршрутизатор N150 / WNR612 v3
WNR614 - беспроводной маршрутизатор N300 с внешними антеннами / WNR614
WNR618 - беспроводной маршрутизатор N300 с внешними антеннами / WNR618
WNR834Bv1 - беспроводной маршрутизатор RangeMax Next / WNR834B v1
WNR834Bv2 - беспроводной маршрутизатор RangeMax Next Wireless N / WNR834B v2
WNR834M - беспроводной маршрутизатор RangeMax Next / WNR834M
WNR854T - беспроводной маршрутизатор RangeMax Next Gigabit Edition / WNR854T
WNXR2000 - беспроводной маршрутизатор N300 с Powerline AV / WNXR2000
WPN824N - беспроводной маршрутизатор RangeMax N150 / WPN824N
WPN824v1 - беспроводной маршрутизатор RangeMax / WPN824 v1
WPN824v2 - беспроводной маршрутизатор RangeMax / WPN824 v2
WPN824v3 - беспроводной маршрутизатор RangeMax / WPN824 v3
WPNT834 - беспроводной маршрутизатор RangeMax 240 / WPNT834
.Nighthawk R7000 | AC1900 Smart WiFi Router
Поддержка GearHead для дома
Единая точка поддержки круглосуточно. Служба технической поддержки GearHead позволяет легко устранять проблемы не только с покупкой NETGEAR, но и со всей вашей домашней сетью. Услуга включает поддержку:
- Сетевые устройства NETGEAR и других производителей
- Настольные и портативные ПК, принтеры, сканеры и др.
- Операционные системы Windows, MS Office, Outlook и др.
NETGEAR ProSupport для дома
Защитите и поддержите вашу недавнюю покупку NETGEAR.С NETGEAR ProSupport для дома вы сможете расширить свои гарантийные обязательства и поддержку, а также получите доступ к специалистам, которым вы доверяете.
- Защитите свои вложения от неприятностей, связанных с непредвиденным ремонтом и расходами
- Свяжитесь с опытными экспертами NETGEAR, которые знают ваш продукт лучше всех
- Решайте проблемы быстрее с помощью круглосуточной службы
NETGEAR ProSupport для бизнеса
УслугиNETGEAR ProSupport для бизнеса доступны в дополнение к вашей технической поддержке и гарантийным обязательствам.NETGEAR предлагает широкий спектр услуг ProSupport для бизнеса, которые позволяют вам получить доступ к опыту NETGEAR таким образом, который наилучшим образом соответствует вашим потребностям:
- Установка продукта
- Обзор профессионального беспроводного сайта
- Служба удержания неисправных дисков (DDR)
R6120 | WiFi-роутер | NETGEAR Поддержка
Поддержка GearHead для дома
Единая точка поддержки круглосуточно. Служба технической поддержки GearHead позволяет легко устранять проблемы не только с покупкой NETGEAR, но и со всей вашей домашней сетью. Услуга включает поддержку:
- Сетевые устройства NETGEAR и других производителей
- Настольные и портативные ПК, принтеры, сканеры и др.
- Операционные системы Windows, MS Office, Outlook и др.
NETGEAR ProSupport для дома
Защитите и поддержите вашу недавнюю покупку NETGEAR.С NETGEAR ProSupport для дома вы сможете расширить свои гарантийные обязательства и поддержку, а также получите доступ к специалистам, которым вы доверяете.
- Защитите свои вложения от неприятностей, связанных с непредвиденным ремонтом и расходами
- Свяжитесь с опытными экспертами NETGEAR, которые знают ваш продукт лучше всех
- Решайте проблемы быстрее с помощью круглосуточной службы
NETGEAR ProSupport для бизнеса
УслугиNETGEAR ProSupport для бизнеса доступны в дополнение к вашей технической поддержке и гарантийным обязательствам.NETGEAR предлагает широкий спектр услуг ProSupport для бизнеса, которые позволяют вам получить доступ к опыту NETGEAR таким образом, который наилучшим образом соответствует вашим потребностям:
- Установка продукта
- Обзор профессионального беспроводного сайта
- Служба удержания неисправных дисков (DDR)
R6020 | WiFi-роутер | NETGEAR Поддержка
Поддержка GearHead для дома
Единая точка поддержки круглосуточно. Служба технической поддержки GearHead позволяет легко устранять проблемы не только с покупкой NETGEAR, но и со всей вашей домашней сетью. Услуга включает поддержку:
- Сетевые устройства NETGEAR и других производителей
- Настольные и портативные ПК, принтеры, сканеры и др.
- Операционные системы Windows, MS Office, Outlook и др.
NETGEAR ProSupport для дома
Защитите и поддержите вашу недавнюю покупку NETGEAR.С NETGEAR ProSupport для дома вы сможете расширить свои гарантийные обязательства и поддержку, а также получите доступ к специалистам, которым вы доверяете.
- Защитите свои вложения от неприятностей, связанных с непредвиденным ремонтом и расходами
- Свяжитесь с опытными экспертами NETGEAR, которые знают ваш продукт лучше всех
- Решайте проблемы быстрее с помощью круглосуточной службы
NETGEAR ProSupport для бизнеса
УслугиNETGEAR ProSupport для бизнеса доступны в дополнение к вашей технической поддержке и гарантийным обязательствам.NETGEAR предлагает широкий спектр услуг ProSupport для бизнеса, которые позволяют вам получить доступ к опыту NETGEAR таким образом, который наилучшим образом соответствует вашим потребностям:
- Установка продукта
- Обзор профессионального беспроводного сайта
- Служба удержания неисправных дисков (DDR)