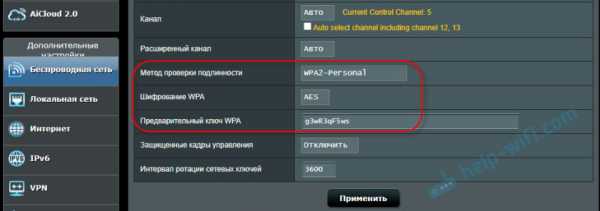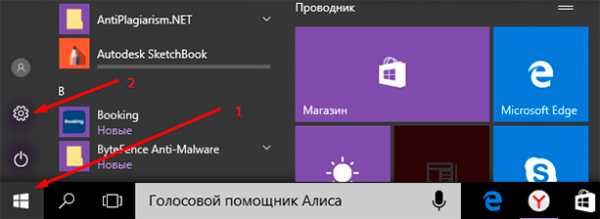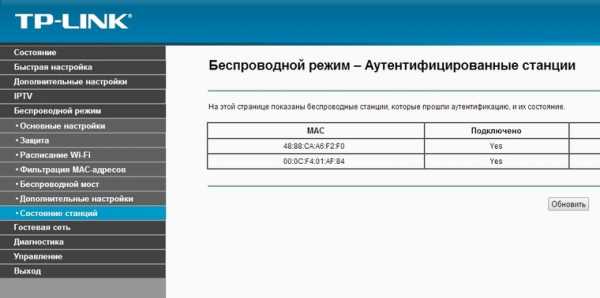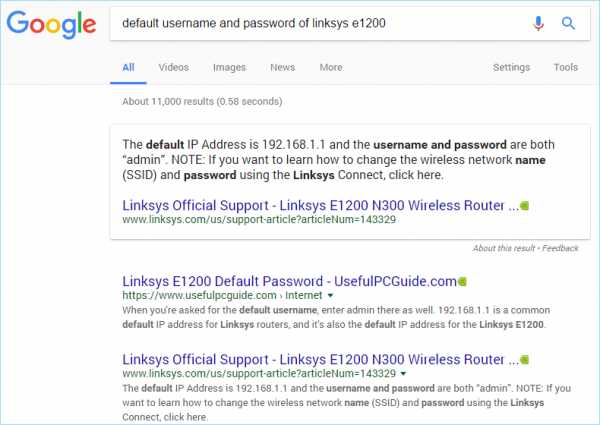Мы принимаем к оплате:
«Подарочный сертификат» от нашего Учебного Центра – это лучший подарок для тех, кто Вам дорог! Оплате обучение и подарите Вашим родным и близким обучение по любому из курсов!!!
«Сертификат на повторное обучение» дает возможность повторно пройти обучение в нашем Учебном Центре со скидкой 1000 рублей!
А также:
Как проверить кто подключен к моему wifi byfly
Как узнать кто подключен к моему wifi и заблокировать его.
В этой статье мы затронем интересный вопрос, который интересует многих пользователей: как можно узнать кто подключен к моему wifi. Беспроводная технология Wi Fi на сегодняшний день очень популярная. Практически в каждом доме, для быстрого и удобного входа во всемирную паутину устанавливают Wi-Fi роутеры. Но никто не думал, что именно из-за этого WiFi роутера у вас может снизиться скорость интернета. И связано это не с поломкой маршрутизатора или неполадкой у провайдера. А виной всему, ваш сосед халявщик, который без разрешения, подключился к вашей беспроводной сети и сутками качает фильмы. Сейчас мы покажем несколько способов, с помощью которых вы выявите, кто подключился к вашей беспроводной сети. А также расскажем, как подключившегося воришку заблокировать.
Симптомы стороннего подключения к вашей вай фай сети
Симптом собственно один, это падение скорости и качества интернета. Выражается это в следующем:
- Невозможно нормально посмотреть онлайн ролики или фильмы, постоянно тормозит.
- Медленная закачка любых файлов. Если, например, раньше файл 100 мб вы скачивали за 5 минут, то теперь приходится тратить 10 минут.
- Если играете в онлайн игры тогда заметите увеличенный Ping. Раньше был 20 мс в игре, а теперь 80 мс, из-за этого игра тормозит и обрывается.
Возможно вас заинтересует данная проблем: ПК по Wi Fi подключен, а интернета нет. Варианты решения найдете здесь — почему нет подключения к интернету через wifi и что с этим делать.

В первую очередь, конечно же, обратитесь в техподдержку своего провайдера. Если они не выявят проблемы с их стороны, значит, проблема у вас. Одна из возможных проблем, это ваш сосед, который решил на халяву попользоваться интернетом. Чтобы проверить это, смотрите ниже варианты, как можно посмотреть кто подключен к моему wifi.
Смотрим, кто подключен к wifi на роутере
Первый вариант можно разделить на несколько действий. Сперва необходимо войти в меню маршрутизатора, там отыскать все подключенные устройства и выбрать из них свои и чужие. Смотрим ниже, как это делать.
Заходим на роутер
Открываем браузер. В адресной строке вбейте IP роутера, его можно посмотреть на самом роутере. Далее введите имя пользователя, а чуть ниже пароль, их смотрите также на устройстве где и IP адрес.
Находим все устройства, которые подключены к маршрутизатору
Войдя в настройки, перейдите во вкладку «WiFi», «Список Wi-Fi клиентов». Теперь вы видите, какие устройства подключены на данный момент.
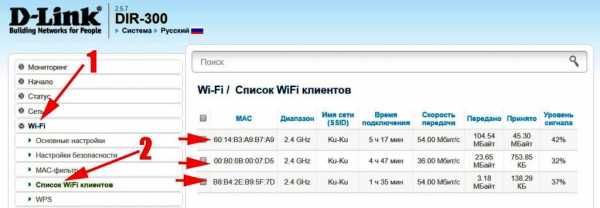
Если у вас роутер D-Link тогда войдите во вкладку «Мониторинг», там будет карта вашей сети и всех подключенных устройств.
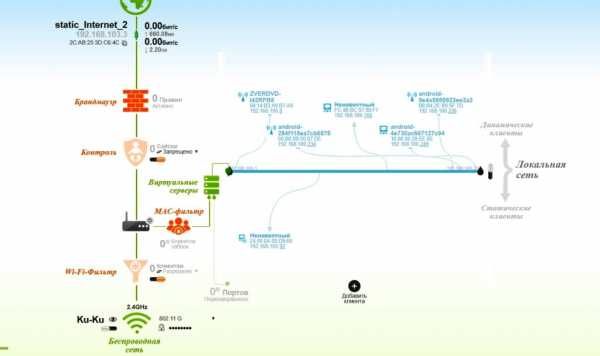
Определяем свои устройства и сторонние
Увидев список MAC адресов устройств, которые подключены, необходимо определить, какие ваши, а какие чужие. Для этого воспользуемся ниже перечисленными вариантами.
Вариант № 1: С помощью отключения устройств вычисляем чужой MAC адрес
Перепишите все подключаемые MAC адреса или сделайте скриншот. Потом поочередно отключайте все устройства в доме, которые подключаются по вай фай к роутеру. Вы заметите, как из списка будут пропадать MAC адреса.
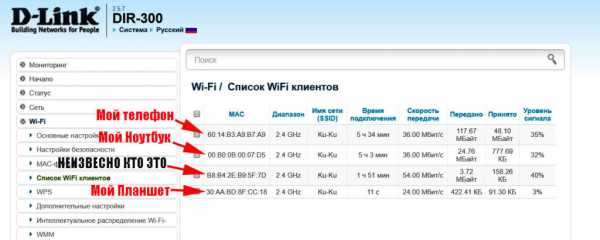
Запишите, какой MAC принадлежит какому устройству, в дальнейшем вам это понадобится. Останется только MAC нарушителя, которого нужно заблокировать. Как это сделать, читайте дальше в статье.
Вариант № 1: Смотрим MAC-адрес в устройствах и находим вора
Посмотрите подключенные MAC-адреса всех ваших устройств. Обычно на телефонах и планшетах он написан в разделе «О телефоне» или «Информация о устройстве».
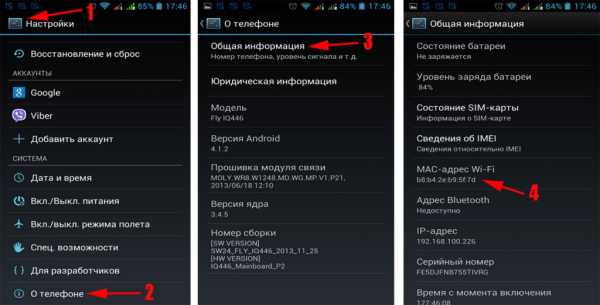
Если вам необходимо посмотреть на смартфоне пароль от вай фай и вы не знаете как это сделать, тогда в этом вам поможет наша статья: как узнать пароль от wi-fi на телефоне.
На компьютере смотрите в пункте «Сетевые подключения», клацаете ПКМ на значке «Беспроводная сеть» и выбираете «Состояние». Потом жмем кнопку «Сведения… ». Напротив строки «Физический адрес» будет написан MAC-адрес. Узнав все свои MAC-адреса, теперь из списка на маршрутизаторе несложно будет найти и заблокировать халявщика.

Как узнать того кто подключен к моему wifi роутеру, воспользовавшись меню маршрутизатора, теперь вы знаете.
Как легко узнать, кто подключен к wifi с помощью утилиты
Один из самых простых способов посмотреть ваш список подсоединенных устройств, это воспользоваться специальными программами. Достаточно просто скачать, установить и запустить. Далее, утилита просканирует всю сеть и покажет список гаджетов, которые в этой сети. Вам только остается сравнить MAC-адреса и выявить неизвестный. Вот несколько подходящих утилит:
Утилита № 1 — Wireless Network Watcher
Это очень маленькая утилита весом около 350 кб, которую устанавливать ненужно. Она бесплатная и имеет интерфейс на английском языке. Русского языка нет, но она настолько проста в использовании, что вы без проблем сможете работать на ней и на английском языке. После сканирования приложение выдаст информацию о IP, MAC-адресе, производителе и имени компьютера.
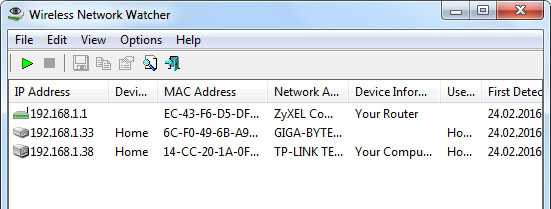
Утилита № 2 — SoftPerfect WiFi Guard
Хорошая утилита для защиты домашней сети. Подходит для операционных систем Windows 10, 8.1, 8, 7, имеет интерфейс на русском и английском языке. Её функции:
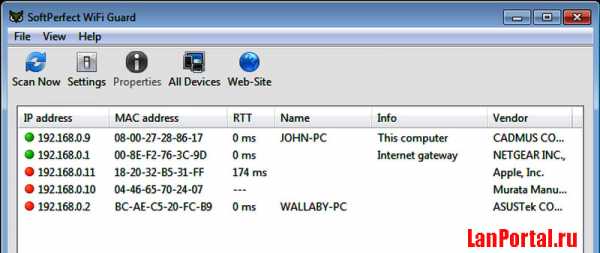
- Определяет все устройства в сети и уведомляет какие активные.
- Периодически сканирует всю сеть и при выявлении неизвестного ей устройства уведомляет.
Блокировка неизвестного устройства в Wi-Fi роутере
Как легко узнать кто пользуется моим wifi, мы показали. Благодаря этому теперь, вы легко найдете того кто ворует интернет. Банального отключения вора от сети, будет недостаточно. Ведь через короткий промежуток времени воришка вновь подключиться и продолжит воровать трафик. Здесь необходимо принять более радикальные меры, одна из действенных мер, это настройка функции «MAC-фильтр». Давайте рассмотрим, как включить эту функцию подробнее.
- Входим в меню настроек роутера, как это сделать мы уже писали выше в статье.
- Раскрываем раздел «Wi Fi». Жмем на строку «MAC-фильтр».
- Дальше у вас есть выбор настройки данной функции. Либо в пункте «Режим ограничения MAC фильтра» поставить «Разрешить». Далее ниже жмем «Добавить». Теперь необходимо будет внести все MAC адреса своих гаджетов. Тем самым давая полный доступ к беспроводной сети.
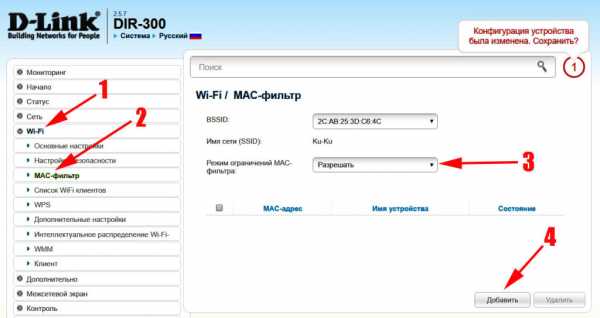
- Либо установить значение «Запрещать». При таком выборе, нужно будет внести MAC-адреса сторонних устройств. Которым в дальнейшем доступ будет закрыт.
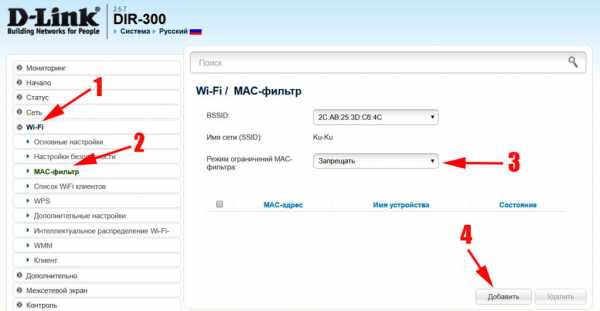
Второй вариант настроить будет быстрее, потому что обычно нарушитель один, следовательно, вносить в MAC-фильтр нужно только один MAC адрес. А вот устройств в доме в разы больше, поэтому и больше вносить в фильтр. И не забываем, при появлении нового гаджета в доме, нужно обязательно внести его в фильтр, чтобы интернет на нем работал.
Меняем пароль на беспроводной сети Wi Fi
Один из самых простых способов избавиться от любителя бесплатного интернета, это изменить пароль на сеть Wi-Fi.
Для этого войдите в настройки роутера во вкладку «WiFi», «Настройки безопасности». Напротив строки «Ключ шифрования PSK» сотрите старый ключ и пропишите новый восьмизначный ключ, состоящий из цифр и букв. Детальную инструкцию можно посмотреть в нашей статье: как обновить пароль Wi-Fi на роутере.
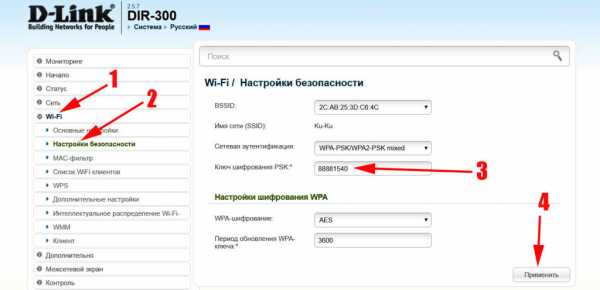
Заключение
Надеемся, статья была полезная для вас. В ней мы старались детально показать все простые варианты, как можно узнать кто сидит на моем wifi. Если у вас возникнут сложности, с каким либо способом из нашей статьи, пишите ниже в комментариях. Постараемся быстро ответить и дать дельный совет.
Вы также можете почитать:
Узнайте, кто подключен к вашему Wi-Fi (Windows | Mac | Android | iOS
Индикаторы вашего роутера мигают, но им никто не пользуется. Или вы не получаете скорость интернета; вы заплатили за. Скорее всего, ваш сосед использует ваш Wi-Fi без вашего ведома. Или, скажем так, по какой-либо другой причине вы хотите увидеть, какие устройства подключены к моей сети.
Также читайте: Что делать, если вы забыли пароль от WiFi
К счастью, довольно легко узнать, кто подключен к вашей сети Wi-Fi.Все, что вам нужно сделать, это установить небольшое приложение на свое устройство, и оно предоставит список IP и MAC-адресов всех устройств, подключенных к вашей сети.
Итак, вот несколько лучших приложений и методов, чтобы узнать, кто подключен к вашей сети Wi-Fi.
1. Узнайте, кто использует ваш Wi-Fi в Windows
Есть несколько программ Window, которые показывают список устройств, подключенных к вашей сети. Я предлагаю использовать Wireless Network Watcher от Nirsoft. Как и все другие приложения от Nirsoft, это также весит несколько КБ и может быть запущено непосредственно из.EXE файл. Установка не требуется.
Для начала загрузите Wireless Network Watcher с официального сайта Nirsoft (прокрутите страницу вниз, чтобы увидеть ссылку для загрузки). Затем откройте zip-файл и запустите в нем .exe. Если вы видите предупреждение от вашего AntiVirus, игнорируйте его. Приложение безопасно.
Приложение отобразит все подключенные устройства, а также их IP-адрес и MAC-адрес . Он также показывает название производителя устройства, например Motorola, Apple и т. Д., Что поможет вам лучше идентифицировать устройства, поскольку запоминание MAC-адреса неудобно.
Также можно настроить звуковое уведомление . Поэтому, когда новое устройство подключается к вашему Wi-Fi, вы слышите звуковой сигнал. Для этого перейдите к опциям > звуковой сигнал при подключении нового устройства .
Я также пробовал другие популярные альтернативы, такие как Advance IP scanner и GlassWire, и обе в их бесплатной версии похожи на Wireless Network Watcher. Так что не пытайтесь их пробовать. А если вы ищете расширенный вариант, попробуйте Angry IP Scanner или Wireshark, но им нужны хорошие технические знания.
2. Узнайте, кто использует ваш Wi-Fi на macOS
Нет версии Wireless Network Watcher для Mac. А другие популярные опции, которые бесплатны в Windows (например, SoftPerfect WiFi Guard), становятся платными в Mac (9 долларов). Но, к счастью, есть одно приложение.
Who’s on my WiFi - это бесплатная утилита для MacOS, которая делает именно то, что написано, то есть показывает список всех устройств, подключенных к вашему WiFi. Приложение доступно в iTunes и весит всего 1 МБ.
Когда вы открываете приложение, оно автоматически просканирует вашу сеть и выдаст вам список всех подключенных устройств.Он также дает вам уведомление, когда к вашей сети Wi-Fi подключается новое устройство.
Но, в отличие от наблюдателя за сетями в Windows, он не так хорош для получения названия компании с устройств. Итак, вам придется добавлять названия ваших устройств вручную. Таким образом, в следующий раз, когда вы увидите новое устройство, вы будете знать, что оно не ваше.
3. Узнайте, кто использует ваш WiFi на Android / iOS
Существует множество приложений для Android и iOS, которые могут определить, кто подключен к вашему Wi-Fi. Но лучший - Финг.Это бесплатное приложение, доступное как для Android, так и для iOS.
Как и все другие приложения, которые мы видели до сих пор; Fing также показывает список всех подключенных устройств с их IP и MAC-адресами. Но что отличает его от остальных, так это его способность точно определять имя устройства и сетевую карту, производителя.
Например, Wireless Network Watcher может сказать только название компании. Поэтому, если вы подключите iPad к Macbook, вы увидите надпись «Apple». Но Fing, с другой стороны, также может извлечь имя устройства.Таким образом, вы можете легко определить, какие устройства ваши, а какие нет. Вы также можете создать бесплатную учетную запись Fing и отслеживать все устройства в различных сетях Wi-Fi.
Fing (Android | iOS)
Однако в Fing отсутствует одна вещь: он не дает вам уведомления, когда новое устройство подключается к сети или покидает ее. Но, к счастью, есть одно приложение на Android - WiFi Watch , которое может это сделать. Вы можете включить эту опцию уведомления в настройках.
4. Маршрутизатор
Использование маршрутизатора для просмотра списка подключенных устройств имеет как преимущества, так и недостатки. Хорошая новость в том, что вам не нужно устанавливать какое-либо приложение. Но плохо то, что не у каждого пользователя есть доступ к маршрутизатору, и даже если он у них есть, это все равно требует нескольких дополнительных щелчков мышью, и весь процесс не совсем удобен на мобильном телефоне.
Если у вас есть динамическая настройка DNS на вашем маршрутизаторе, вам даже не нужно подключаться к этой сети, чтобы узнать, кто подключен к вашему WiFi.Это означает, что вы контролируете свою домашнюю сеть из своего офиса.
Чтобы узнать, кто подключен к вашему Wi-Fi с помощью маршрутизатора; просто войдите в панель управления маршрутизатора, введя IP-адрес маршрутизатора в браузере, а затем введите имя пользователя и пароль маршрутизатора. Если вы не знаете, что это такое, спросите человека, который настраивал маршрутизатор. Обычно это admin и admin или admin или пароль. Вы также можете использовать эту базу паролей маршрутизатора по умолчанию.
Затем вы увидите «веб-интерфейс» маршрутизатора.Поскольку все маршрутизаторы производятся разными производителями, интерфейс вашего маршрутизатора может отличаться от моего. Но суть всегда одна и та же. Итак, ищите параметры, которые говорят: - Список клиентов DHCP , Подключенные устройства , Беспроводное соединение, Подключенные устройства, и т. Д.
Обычно это в настройках беспроводной сети. И там вы увидите список всех устройств с их IP и MAC-адресами.
Если вы не знаете, где их найти, выполните быстрый поиск в Google в руководстве к маршрутизатору и используйте CMD + F или CTRL + F, чтобы найти то, что вам нужно.Я все время это делаю.
Что делать, если кто-то ворует ваш WiFi?
Хотя нас учат, что совместное использование - это забота, это неверно, когда речь идет о безопасности. Любой, кто подключен к вашей локальной сети, будет иметь доступ к файлам, к которым предоставляется общий доступ в сети, а также сможет видеть ваши действия в Интернете . Не забывайте, что они также используют вашу драгоценную пропускную способность.
Итак, вот пара вещей, которые вы можете сделать, если кто-то использует ваш WiFi без вашего разрешения.
# 1 Измените пароль WiFi или включите MAC-фильтрацию . Оба варианта присутствуют в каждом роутере.
# 2 В некоторых маршрутизаторах можно уменьшить мощность Wi-Fi на , чтобы сигнал не выходил за пределы вашего домашнего параметра.
# 3 Удаление посторонних лиц из вашей сети. Вы можете сделать это, используя приложение WiFiKill на Android [Root] или другой способ сделать это, реплицирует свой IP-адрес , или с помощью программного обеспечения, чтобы отключить людей от вашей текущей сети WiFi .
Связано: 5 способов выгнать людей из вашей сети WiFi
# 4 Если вы разбираетесь в технических вопросах, вы также можете определить их местоположение (с точностью до нескольких метров) с помощью приложения сетевого анализатора, а затем встретиться с ними лично. Хотя на этот раз тебе может понадобиться пара телохранителей. Никогда не знаешь, кого найдешь.
Однако этот метод не является полным доказательством, потому что подделать Mac-адрес довольно легко, и если какой-то хакер ворует ваш Wi-Fi, он, вероятно, подделал свой Mac-адрес.Поэтому я предлагаю вам проверить их Mac-адрес, чтобы узнать, постоянно ли он меняется или остается неизменным. Если он изменится, скорее всего, они используют программное обеспечение. В настоящее время лучше повысить безопасность маршрутизатора, используя сложный пароль WiFi с шифрованием WPA2.
Связано: 10 шагов по защите вашей сети Wi-Fi от хакеров
Завершение
Итак, это были несколько простых способов узнать, кто подключен к вашей сети WiFi. Если вы подозреваете, что кто-то ворует ваш Интернет, лучше всего запустить сканирование, когда у вас низкая скорость Интернета или возникнут другие проблемы с сетью.
Кроме того, обычно трудно идентифицировать устройства по их IP и MAC-адресу. Один из способов исправить это - просто отключить Wi-Fi на каждом из ваших устройств одно за другим, чтобы выяснить, какое из них что. И на будущее я предлагаю вам записать две последние цифры их MAC-адреса, чтобы вы знали, какая из них какая.
.Как обезопасить свой WiFi
Хотя маршрутизаторы поставляются со своими собственными функциями безопасности, взломать чужие маршрутизаторы не исключено. Как только кто-то получает доступ к чужому беспроводному маршрутизатору, он или она может не только использовать свою полосу пропускания, но и получить доступ к компьютерам в сети, особенно если это домашняя сеть. Хуже всего то, что они могут использовать ваш WiFi в незаконных целях. Вот несколько простых шагов для защиты вашего Wi-Fi. Мы также поговорим об инструменте, который позволяет вам проверить, кто все подключен к вашему WiFi-соединению.
Как защитить свой WiFi
Первое, с чем сталкивается человек при попытке войти в ваш маршрутизатор, - это идентификатор и пароль маршрутизатора. Вы должны настроить его на что-нибудь хорошее. Случайная строка была бы хорошей. Надежные пароли легко создать, но их сложно запомнить. Вы можете использовать менеджер паролей, чтобы сгенерировать для вас пароль, или можете создать его самостоятельно. Если вы используете менеджер паролей, он автоматически заполнит учетные данные, необходимые для входа на страницу маршрутизатора.Ниже объясняется, как изменить идентификатор и пароль маршрутизатора.

Измените пароль вашего маршрутизатора
Для входа в маршрутизатор вам потребуются страницы конфигурации маршрутизатора. Вы должны ввести его IP-адрес в браузере. В большинстве случаев IP-адрес маршрутизатора 192.168.1.1. Если вы не можете попасть на страницу маршрутизатора, используя этот IP-адрес, откройте окно командной строки и введите ipconfig / all . Запишите IP-адрес шлюза . Попробуйте ввести этот адрес в адресную строку браузера.Если и это не сработает, позвоните в службу поддержки вашего маршрутизатора после проверки руководства к маршрутизатору, чтобы узнать, упоминается ли там адрес.
Чтобы изменить пароль и идентификатор вашего маршрутизатора, вы должны войти в свой маршрутизатор. Идентификатор по умолчанию - admin на маршрутизаторах многих компаний. Пароль по умолчанию пуст. Если поле не пустое, это может быть 1234 или 0000 , как в случае с мобильными телефонами. Это также может быть пароль . Попробуйте использовать эти пароли, в том числе пустой, прежде чем звонить в службу поддержки компании-производителя маршрутизатора.Вы также можете заглянуть в руководство к маршрутизатору, чтобы узнать, упоминаются ли там коды доступа и идентификатор.
Прочтите : Как хакеры могут украсть пароли через WiFi.
Протокол WPA2
Какой вид безопасности у вашей домашней сети? Посмотрите на свои настройки Wi-Fi. Он может быть незащищенным или защищенным с помощью WEP, WPA или WPA2. WPA лучше, чем WEP, но лучше всего WPA2. Измените настройки сетевой безопасности на WPA2.
Читать : Разница между протоколами WPA, WPA2 и WEP Wi-Fi.
Другие шаги для защиты вашего Wi-Fi
Другой пароль требуется для подключения к беспроводному соединению вашего маршрутизатора. Он находится на странице беспроводного подключения (или соответствующей вкладке) на странице вашего маршрутизатора в браузере. Сделайте его и строгим: неразборчивым, немного длинным и включите специальные символы. Это пароль, который вы вводите после выбора сети в списке Список доступных беспроводных сетей . Некоторые люди упрощают взлом этих паролей. Я помню, как у одного соседа имя SSID и профессия - пароль.Никогда не делай этого. Создайте надежный пароль и сохраните его на своем телефоне, в Google Keep и т. Д.
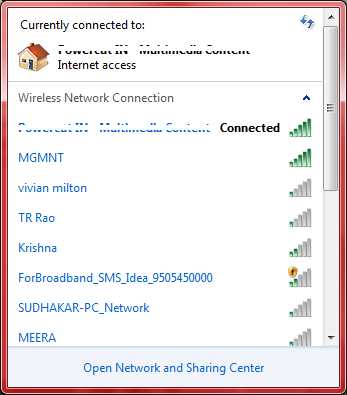
Пока вы все еще находитесь на странице маршрутизатора в браузере, проверьте его тип шифрования. Если еще не сделали, выберите WPA2. Некоторые другие варианты показывают комбинацию методов шифрования. Если WPA2 не доступен отдельно, выберите WPA2-PSK. Сохраните конфигурацию и войдите в свое беспроводное соединение, чтобы проверить, работает ли оно. Если нет, понизьте тип шифрования до WPA-PSK / WPA2-PSK.Это должно решить проблему. Не используйте WEP, так как он не очень защищает.
Кто у меня WiFi
Хотя вы можете проверить это через окно «Компьютер», мы рекомендуем использовать бесплатный инструмент, который не только сообщает вам, сколько компьютеров подключено, но также дает возможность блокировать неизвестные компьютеры. Загрузите бесплатное ПО Who is on My WiFi с номера здесь, и установите его. Этот инструмент, такой как Wireless Network Watcher и Zamzom Wireless Network Tool, покажет вам, кто все использует ваш WiFi.Бесплатная версия Who Is On My WiFi достаточно, чтобы знать, какие компьютеры подключены к вашей WiFi, и блокировать неизвестные компьютеры.
При первом запуске «Кто в моем Wi-Fi» он сканирует сеть на предмет всех подключенных компьютеров и предоставляет вам множество деталей, включая их последний IP-адрес и MAC-идентификаторы. Это важно, так как вы можете проверить, все ли компьютеры ваши, используя MAC ID каждой машины.
ПРИМЕЧАНИЕ. Кнопка Сканировать сейчас находится в главном окне программы.Не запутайтесь; проверьте правый верхний угол окна программы.
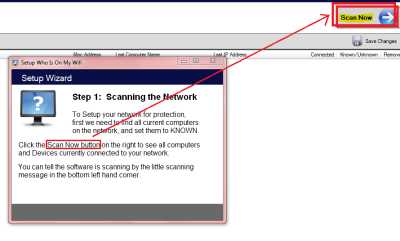
Также обратите внимание, что программа уведомит / покажет только те компьютеры, которые в данный момент подключены к вашему роутеру / WiFi. Если какой-либо компьютер выключен, он не отображается. Перед сканированием убедитесь, что все ваши компьютеры включены.
ВАЖНО: Вы увидите одну дополнительную строку в диалоговом окне результатов. Это ваш роутер. Вы будете знать, потому что, когда вы попытаетесь заблокировать его, программа сообщит вам, что «вы не можете заблокировать свой маршрутизатор».
Затем вы можете дать компьютерам имена, если они еще не были названы, используя имя компьютера из установки Windows. Не забудьте нажать СОХРАНИТЬ , иначе вы будете получать предупреждения о неизвестных компьютерах. Когда вы нажимаете кнопку X , чтобы закрыть программу, она продолжает работать в панели задач, чтобы отслеживать, подключается ли какой-либо неизвестный компьютер к вашему WiFi.
СОВЕТ: Чтобы узнать Mac ID компьютера, откройте Свойства адаптера (в разделе «Сети и общий доступ») и наведите указатель мыши на ПОДКЛЮЧЕНИЕ ИСПОЛЬЗОВАНИЯ .
Таким образом, я попытался рассказать вам, как защитить Wi-Fi с помощью страницы конфигурации маршрутизатора, а также с помощью стороннего программного обеспечения, а также как узнать, сколько и какие все компьютеры подключены к вашему Wi-Fi, используя «Кто у меня WiFi ».
Если есть чем поделиться, прокомментируйте.
Читайте: Советы по безопасности Wi-Fi: меры предосторожности при работе с общедоступными точками доступа.
 .
.Проверьте ваше соединение WiFi - Кто использует ваше соединение с Интернетом?
Соединения Wi-Fi стали настолько популярными и широко используются в настоящее время по разным причинам. Использование компьютера, ноутбука или устройства, подключенного к Wi-Fi, может иметь множество преимуществ. Например, у вас может быть более одного устройства, подключенного к одному Интернету, без каких-либо проводов для подключения.
Несмотря на все эти преимущества, существуют различные факторы риска, связанные с подключениями Wi-Fi. Даже посторонний, находящийся в пределах досягаемости вашего беспроводного маршрутизатора, может получить доступ к вашей Wi-Fi, особенно если у вас не настроена безопасность беспроводной сети.
Конечно, это приведет к потере полосы пропускания, и если ваш счет за Интернет основан на использовании полосы пропускания, вам придется заплатить дополнительную сумму за использование кем-то еще, которого вы даже не знаете. Это также может вызвать другие проблемы с безопасностью, поскольку соединение регистрируется на ваше имя, и неизвестный человек может выполнять вредоносные действия с использованием вашей учетной записи. Таким образом, очень важно принять меры безопасности, чтобы избежать такого анонимного доступа к вашему Wi-Fi-соединению. Если вы решили поделиться своим Wi-Fi-соединением специально, то это отличные моменты, которые следует учитывать.
Как говорится, «профилактика лучше, чем лечение», вы должны убедиться, что никто не может злоупотребить вашим подключением к Интернету. Поскольку современные хакеры сообразительнее и умнее, чем когда-либо прежде, вам следует знать методы проверки, не крадут ли другие вашу полосу пропускания WiFi. Ниже приведены несколько простых шагов, позволяющих проверить подключение к Wi-Fi на наличие незваных гостей.
Проверьте, используют ли другие ваше соединение WiFi
1. Подойдите к беспроводному маршрутизатору и проверьте индикаторы.На вашем беспроводном маршрутизаторе будут световые индикаторы для проводных сетевых подключений. Итак, чтобы проверить, используют ли другие ваше соединение Wi-Fi, вы должны выключить все устройства, которые имеют доступ к Интернету. Если какой-либо из индикаторов все еще мигает, это означает, что посторонние воруют ваше соединение WiFi. Это самый простой и быстрый способ проверить, используют ли другие ваше соединение WiFi. Но вы должны убедиться, что каждое устройство WiFi выключено или отключено от сети, прежде чем проверять световые индикаторы.
2. Вы можете проверить информацию об устройствах, подключенных к вашей WiFi, используя метод сетевого администрирования. Чтобы получить доступ к сетевой административной консоли, вы должны войти в консоль, используя IP-адрес вашего маршрутизатора.
3. Если вы не знаете IP-адрес маршрутизатора, выберите «Пуск» -> «Выполнить» и введите «cmd», чтобы открыть окно, как показано ниже. Значение, соответствующее «Шлюзу по умолчанию», - это IP-адрес вашего маршрутизатора. Вот еще несколько способов узнать IP-адрес вашего маршрутизатора.
4.Вам необходимо ввести IP-адрес вашего маршрутизатора в любом окне браузера (Chrome, Internet Explorer или любой другой браузер), чтобы войти в административную консоль сети. Эта консоль помогает получить подробную информацию о действиях в беспроводной сети. После того, как вы введете IP-адрес маршрутизатора в окне браузера, вы увидите экран входа в систему, как показано ниже.
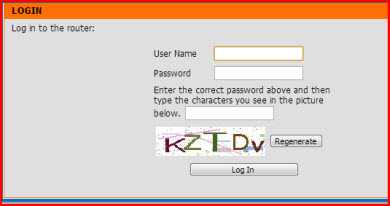
5. Введите имя пользователя и пароль, чтобы отобразился экран, как показано ниже (интерфейс сетевой административной консоли зависит от маршрутизатора.Это экран маршрутизатора D-Link. Если вы используете другой маршрутизатор, например Netgear или Linksys, экран также будет другим. Короче говоря, не обязательно, чтобы у вас был такой же экран, как показано ниже.)
6. Найдите раздел, в котором приведены сведения о подключенных устройствах и соответствующая информация. Информация будет доступна в разных меню в случае разных маршрутизаторов. Возможно, вам придется перейти по разным ссылкам, чтобы получить раздел исправлений. Там вы можете найти подробную информацию, такую как MAC-адрес, IP-адрес, мощность сигнала и так далее, для каждого устройства, подключенного к вашему маршрутизатору на данный момент.
7. Проверьте, есть ли в списке другие IP-адреса, не принадлежащие вашей системе.
Если вы не знаете IP-адреса всех своих компьютеров, выберите Пуск -> Выполнить, введите «cmd» и в черном окне введите «ipconfig / all». Это одна из сетевых команд. Теперь вы получите список IP-адресов, которые подключены к вашему роутеру. Итак, сравните этот список со списком, отображаемым в консоли сетевого администратора. MAC-адрес - это физический адрес компьютера, и это уникальный шестнадцатеричный код для идентификации различных систем в сети.
Активные пользователи модема
Если у вас есть модем, вы можете войти на свою домашнюю страницу модема, и вы увидите список тех, кто был в вашей сети. У меня модем Technicolor TG582n, и если я щелкну адрес в списке, я могу увидеть, активно ли устройство сейчас.
Другие способы узнать, кто подключен к моему Wi-Fi
Если вы не уверены или недостаточно опытны в использовании консоли сетевого администратора, вы можете выбрать простые в использовании сторонние программные приложения, которые помогут вам выполнить ту же проверку.Вы можете попробовать такие программные приложения, как «Who Is on My WiFi», чтобы идентифицировать злоумышленников в вашей сети.
Вам нужно просто скачать и установить приложение. Затем, нажав кнопку «Сканировать», вы получите список всех компьютеров в вашей беспроводной сети. Теперь проверьте, отображаются ли в списке какие-либо неизвестные адреса.
Получите защиту программного обеспечения и душевное спокойствие!
Если у вас есть надоедливый сосед, который делится вашим Wi-Fi-соединением без вашего разрешения, вы можете реализовать эти настройки безопасности беспроводной сети.Однако нет 100% гарантии, что они всегда будут работать, поэтому вам также необходимо защитить свой компьютер. PC Matic сэкономит вам время и деньги, а также избавит вас от лишних хлопот с компьютером, который заражен вредоносным ПО и работает на малой скорости от первоначальной. На данный момент я использую PC Matic для защиты своего компьютера от скрытых угроз безопасности. Это программное обеспечение удалит существующие вирусы и вредоносные программы и увеличит скорость интернет-соединения. Конечно, он делает гораздо больше, слишком много, чтобы упоминать! Перед покупкой вы можете бесплатно отсканировать свой компьютер, чтобы увидеть, как он работает.
.
Как проверить вашу сеть Wi-Fi на наличие подозрительных устройств
С тех пор, как вы впервые установили сеть Wi-Fi, вы, вероятно, подключили различные устройства и даже разрешили посетителям доступ к вашей сети. В результате список подключенных компьютеров, ноутбуков, смартфонов, планшетов и оборудования для умного дома, вероятно, будет довольно длинным.
Однако, если вы еще этого не сделали, вам следует регулярно проверять устройства, подключенные к вашей сети.Среди всех законных подключений могут быть подозрительные устройства со странными именами и гаджеты, которые вы не узнаете.
Давайте посмотрим, как идентифицировать устройства в вашей сети.
Как работают беспроводные подключения?
Когда вы подключаете устройство к своей сети, ему назначается локальный IP-адрес (Интернет-протокол).Это уникальная цифровая метка, которая идентифицирует каждое устройство в сети. Эти внутренние IP-адреса обычно имеют форму 192.168.0.xxx, где xxx - это идентификационный номер от 1 до 255.
Большинство маршрутизаторов используют DCHP (протокол динамической конфигурации хоста) для автоматического назначения IP-адресов устройствам при подключении.Однако эти IP-адреса являются динамическими, поэтому они могут меняться со временем, когда устройство отключается и повторно подключается к сети.
Если вы не хотите, чтобы IP-адрес устройства изменялся подобным образом, вам необходимо специально назначить ему постоянный статический IP-адрес.Однако в большинстве случаев вам может вообще не понадобиться статический IP-адрес.
Поскольку динамические IP-адреса часто меняются, они бесполезны для идентификации устройства. Вместо этого вы можете использовать адрес управления доступом к среде (MAC) устройства. Это уникальный идентификатор, присвоенный производителем.
Эти внутренние IP-адреса идентифицируют устройства, подключенные к вашему маршрутизатору Wi-Fi.Однако к Интернету подключается сам маршрутизатор. Ваш интернет-провайдер (ISP) назначает вашей семье внешний IP-адрес.
В результате ваши сетевые устройства используют один и тот же внешний IP-адрес, но у них есть уникальные внутренние IP-адреса, по которым маршрутизатор различает их.
С учетом этих механизмов адресации существует несколько способов определения устройств в сети.
Проверка устройств в сети с помощью маршрутизатора
Большинство домашних маршрутизаторов имеют специальный веб-интерфейс, через который можно получить доступ к информации о маршрутизаторе, внешнем подключении к Интернету и подключенных устройствах.В большинстве случаев вам просто нужно ввести 192.168.0.1 в адресную строку браузера.
Однако, если этот подход не работает для вас, можно узнать IP-адрес вашего маршрутизатора с помощью командной строки в Windows.Используйте команду ipconfig / all и найдите адрес шлюза по умолчанию. Тем не менее, это лишь одна из многих команд, которые вы можете использовать для управления беспроводными сетями в Windows.
Для защиты вашей сети вам необходимо войти в систему, чтобы получить доступ к этому интерфейсу.Первоначально для этих учетных данных установлены значения по умолчанию, а имя пользователя часто указывается как admin. Однако при первом входе в маршрутизатор вам следует изменить их на более безопасные.
Следующий этап будет зависеть от марки вашего маршрутизатора, прошивки и провайдера.Однако, как правило, должен быть параметр «Состояние подключения устройства» или аналогичный. В нем должны быть перечислены все устройства, которые в настоящее время подключены к вашему маршрутизатору, включая беспроводные и проводные соединения.
Для каждого устройства вы сможете просмотреть IP-адрес, MAC-адрес и имя устройства.Производитель часто устанавливает название устройства, поэтому ваш смартфон и ноутбук должно быть легко идентифицировать. Однако периферийные устройства, оборудование для умного дома и старые устройства могут не иметь настроенного имени или просто отображать набор символов.
Если вы заметили что-то, чего не узнали, вы можете выключить каждое из подключенных к сети устройств по одному.Если устройство остается после того, как все отключено, это может быть свидетельством нежелательного или потенциально опасного устройства, подключенного к вашей сети.
Хотя это наиболее простой метод, он требует регулярного входа в маршрутизатор для просмотра подключенных устройств.Он также не предоставляет никакой отслеживающей или подробной информации. Следовательно, это отличная отправная точка, но вы можете захотеть углубиться в свою сеть.
Проверка устройств в сети с помощью WNW
В Windows есть много способов идентифицировать устройства в домашней сети.Однако одним из наиболее эффективных инструментов является Wireless Network Watcher (WNW) от NirSoft. Программа сканирует сеть, к которой вы подключены, и возвращает список устройств с их MAC- и IP-адресами.
Хотя вы можете просматривать список в WNW, есть также возможность экспортировать его в HTML, XML, CSV или TXT.Хотя это звучит аналогично проверке на вашем маршрутизаторе, WNW имеет несколько преимуществ. Вам не нужно входить в маршрутизатор для выполнения этой проверки, и он может автоматически обновлять список.
Также можно создавать предупреждения, когда конкретное устройство добавляется в вашу сеть или удаляется из нее.Программа записывает все машины, обнаруженные в сети, и количество подключений каждой из них.
Инструмент можно установить на ваш компьютер или запустить как портативное приложение без установки. Загрузка версии WNW ZIP означает, что вы можете скопировать ее на USB-накопитель и взять с собой для использования на любом компьютере.
Скачать: Wireless Network Watcher для Windows (бесплатно)
Проверка устройств в сети с помощью Fing
Если вы хотите упростить процесс на нескольких кроссплатформенных устройствах, рассмотрите возможность использования Fing.Это программное обеспечение для ПК и мобильных устройств помогает отслеживать устройства, подключенные к вашей сети, как и WNW, и позволяет управлять этим в нескольких сетях на устройствах MacOS, Windows, Android и iOS.
После установки запустите функцию сетевого обнаружения, и вам будет представлен подробный список всех устройств, подключенных к вашей текущей сети.Это возвращает IP- и MAC-адреса, а также настраиваемое пользователем имя.
Вы можете использовать Fing локально на своем устройстве без учетной записи, но регистрация позволяет получить доступ к сохраненным сетям на любом устройстве с установленным Fing.В результате вы можете синхронизировать несколько сетевых конфигураций, настроить оповещения по электронной почте об изменениях и выполнять тесты скорости Интернета, которые записываются для просмотра любых изменений.
Fing можно использовать бесплатно, хотя вы можете дополнить его Fingbox.Этот аппаратный продукт подключается к вашему маршрутизатору, что позволяет вам контролировать сеть, устанавливать интернет-расписания и повышать безопасность.
Скачать : Fing для Windows | macOS | Android | iOS (бесплатно)
Обеспечение безопасности сети
Есть много причин отслеживать устройства, присоединяющиеся к вашей сети.На практическом уровне знание состояния каждого подключенного устройства помогает, когда вам нужно устранить проблемы с сетью. Важно отметить, что это также позволяет защитить вашу сеть. Неизвестное устройство может бесплатно загружать ваше соединение и оказаться вредоносным.
В этом случае подозрительное устройство может быть использовано для взлома вашей сети, отслеживания того, какие устройства и, следовательно, людей находятся дома, и даже для сбора конфиденциальных данных.Такие инструменты, как WNW, упрощают процесс, но Fing, пожалуй, самый простой в использовании. Кросс-платформенная синхронизация позволяет легко следить за своей сетью, где бы вы ни находились.
Безопасно ли ваше интернет-соединение? Вот что вам нужно знать, чтобы оставаться в безопасности в любой сети, к которой вы подключаетесь.
Об авторе Джеймс Фрю (Опубликовано 241 статей)
Джеймс Фрю (Опубликовано 241 статей) Джеймс - редактор руководств для покупателей MakeUseOf и писатель-фрилансер, делающий технологии доступными и безопасными для всех.Живой интерес к экологичности, путешествиям, музыке и психическому здоровью. БЫЛ в области машиностроения в Университете Суррея. Также можно найти в PoTS Jots, где написано о хронических заболеваниях.
Ещё от James FrewПодпишитесь на нашу рассылку новостей
Подпишитесь на нашу рассылку, чтобы получать технические советы, обзоры, бесплатные электронные книги и эксклюзивные предложения!
Еще один шаг…!
Подтвердите свой адрес электронной почты в только что отправленном вам электронном письме.
.