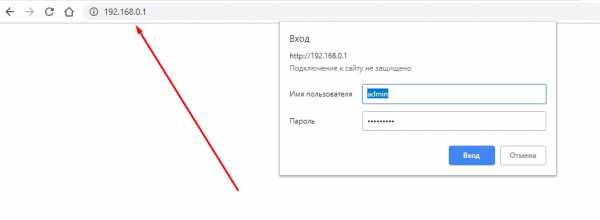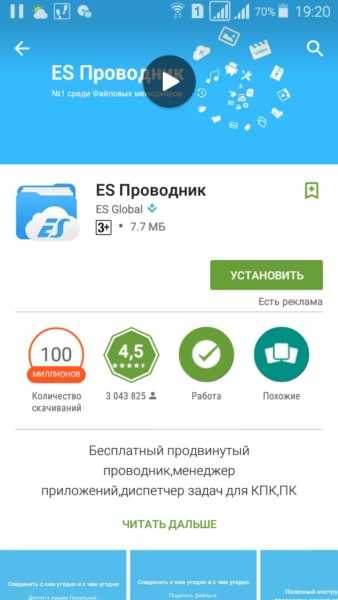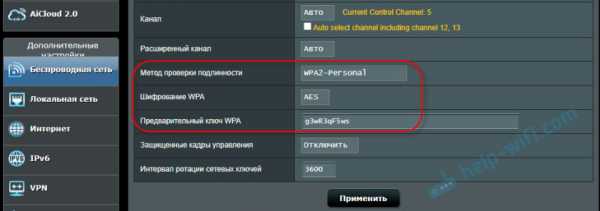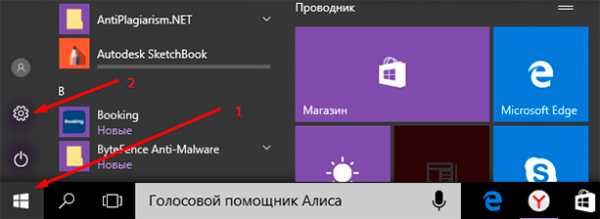Мы принимаем к оплате:
«Подарочный сертификат» от нашего Учебного Центра – это лучший подарок для тех, кто Вам дорог! Оплате обучение и подарите Вашим родным и близким обучение по любому из курсов!!!
«Сертификат на повторное обучение» дает возможность повторно пройти обучение в нашем Учебном Центре со скидкой 1000 рублей!
А также:
Как создать локальную сеть между двумя компьютерами через wifi
Соединение двух компьютеров в локальную сеть через Wi-Fi
В статье подробно описан и продемонстрирован способ соединения двух компьютеров в локальную сеть через Wi-Fi, а также настройка общего доступа.
Данный способ соединения особенно актуален, когда нет доступа к сети Интернет и нужно передать большой объём информации с одного компьютера на другой, а так же установить сетевое соединение между двумя компьютерами для иных целей (сетевые игры, создание общего дискового пространства, совместная работа над документами и д.р.).
Для соединения понадобятся два компьютера с встроенным или отдельным адаптером с беспроводным интерфейсом Wi-Fi.
.
I. Соединение двух компьютеров в локальную сеть через Wi-Fi
1. На первом компьютере (прим. в данном руководстве компьютеры обозначены как PC1 (первый) и PC2 (второй))Перейдите в центр управления сетями и общим доступом: Пуск > Панель управления > Центр управления сетями и общим доступом, затем нажмите Настройка нового подключения или сети (Рис.1).
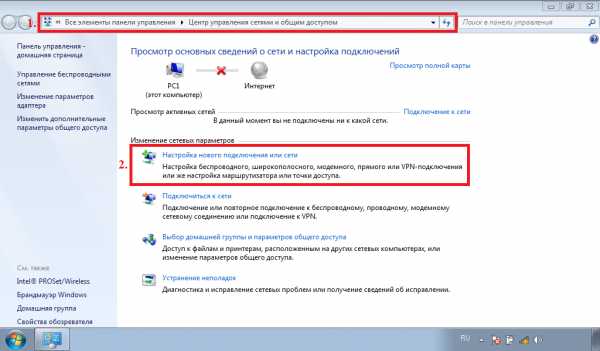
Рис.1
.
2. Выберите Настройка беспроводной сети компьютер-компьютер, затем нажмите Далее (Рис.2).
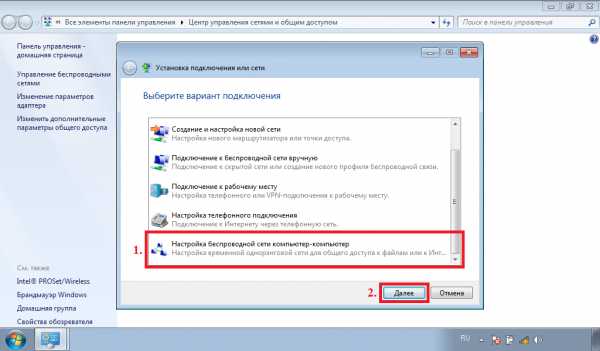
Рис.2
.
3. Нажмите Далее (Рис.3).
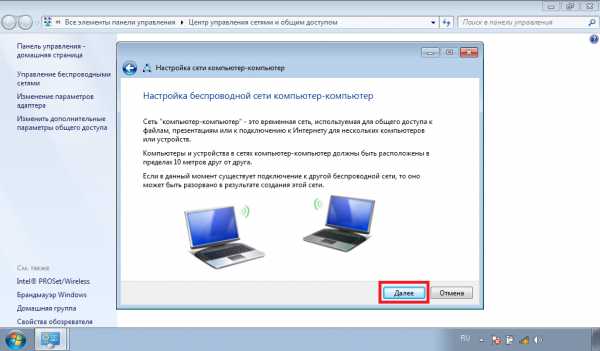
Рис.3
.
4. Введите в соответствующие поля: Имя сети., Тип безопасности (прим. настоятельно рекомендуется использовать тип безопасности WPA2) и Ключ безопасности. Поставьте галочку напротив Сохранить параметры этой сети, затем нажмите Далее (Рис.4).
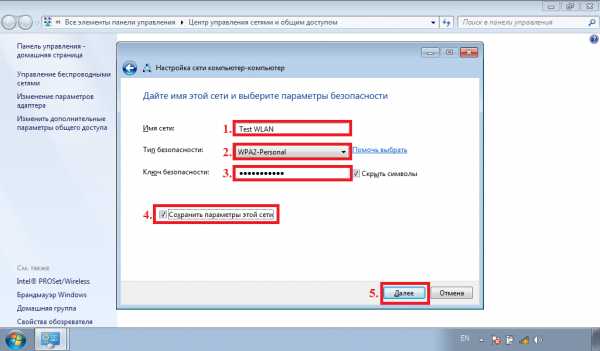
Рис.4
.
5. После того как сеть настроена, нажмите Закрыть (Рис.5).
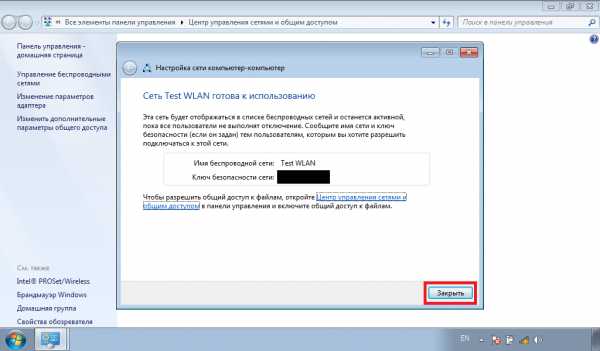
Рис.5
.
6. На втором компьютере (прим. в данном руководстве это PC2) нажмите на иконку беспроводного сетевого подключения и подключитесь к созданной Вами локальной сети (Рис.6).
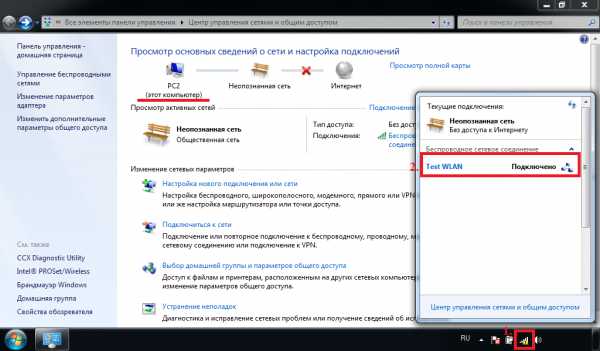
Рис.6
.
II. Настройка общего доступа к папке (или диску) для пользователей локальной сети
1. На первом компьютере (прим. в данном руководстве это PC1) перейдите в центр управления сетями и общим доступом: Пуск > Панель управления > Центр управления сетями и общим доступом, затем нажмите Изменить дополнительные параметры общего доступа (Рис.7).
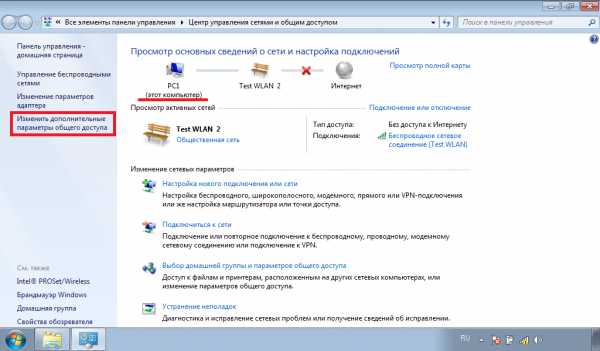
Рис.7
.
2. В параметрах общего доступа необходимо выбрать следующие пункты: Включить сетевое обнаружение., Включить общий доступ к файлам и принтерам., Включить общий доступ, чтобы сетевые пользователи могли читать и записывать файлы в общих папках., Использовать 128-битное шифрование для защиты подключений общего доступа (рекомендуется)., Отключить общий доступ с парольной защитой, затем нажмите Сохранить изменения (Рис.8, Рис.9, Рис.10).
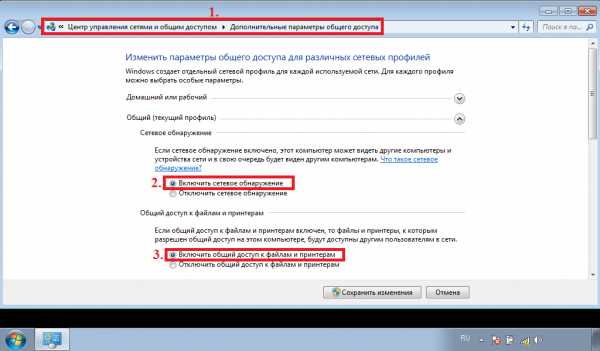
Рис.8
.
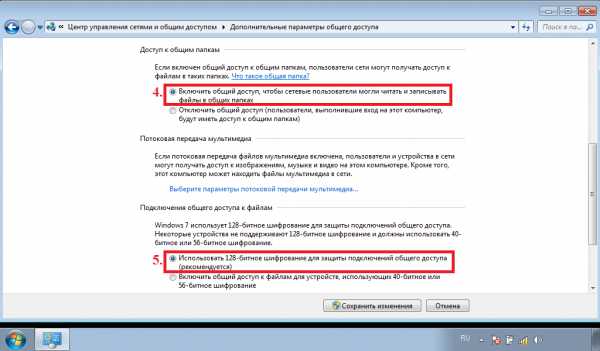
Рис.9
.

Рис.10
.
3. Настроим, в качестве примера, общий доступ к Локальному диску (C:) (прим. Вы можете выбрать любой другой диск или папку). Для этого выберите в меню (прим. через правую кнопку мыши ) Свойства (Рис.11).
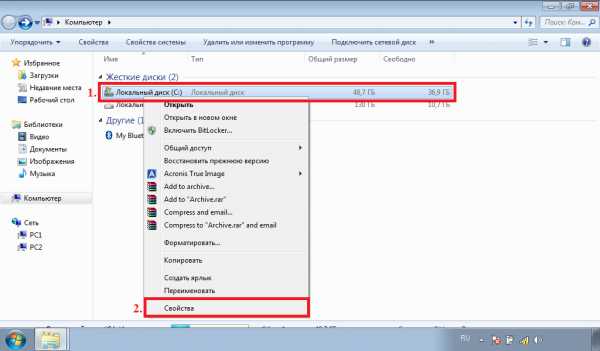
Рис.11
.
4. Выберите вкладку Доступ, а затем Расширенная настройка… (Рис.12).
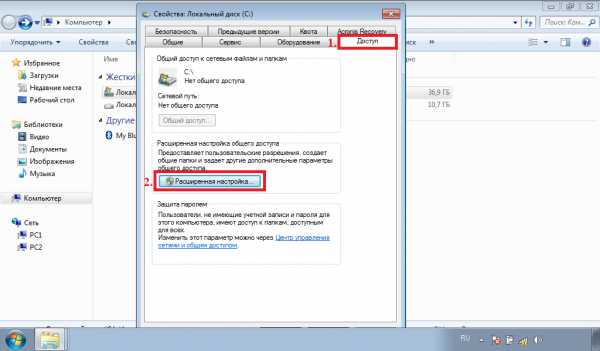
Рис.12
.
5. В окне Расширенная настройка общего доступа поставьте галочку напротив Открыть общий доступ к этой папке и нажмите Разрешения. В открывшемся окне Разрешения для группы «C» выберите Все и установите разрешения для этой группы (прим. на своё усмотрение), затем нажмите ОК, чтобы закрыть окно Разрешения для группы «C» и ещё раз ОК, чтобы закрыть окно Расширенная настройка общего доступа (Рис.13).
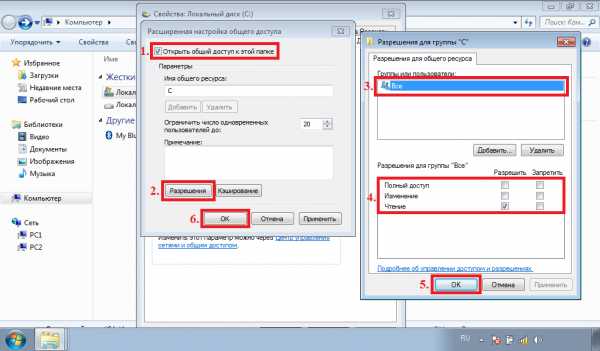
Рис.13
.
6. Перейдите на вкладку Безопасность и нажмите Изменить… (Рис.14).
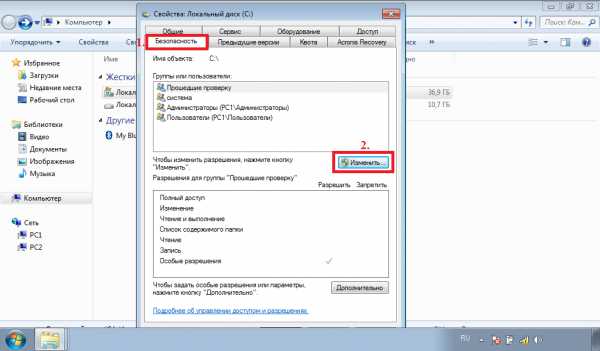
Рис.14
.
7. Выберите Добавить… (Рис.15).
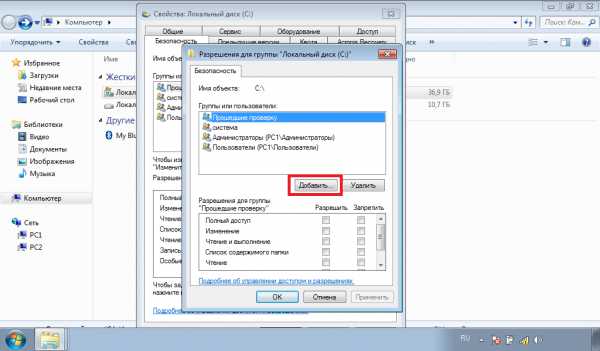
Рис.15
.
8. В поле для объектов введите Все, затем нажмите ОК (Рис.16).
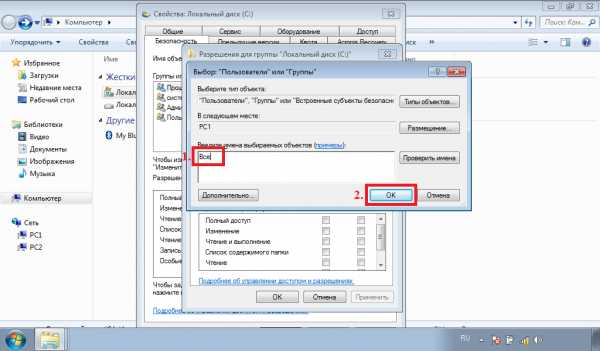
Рис.16
.
9. В списке Группы или пользователи появится группа Все. Нажмите ОК (Рис.17).
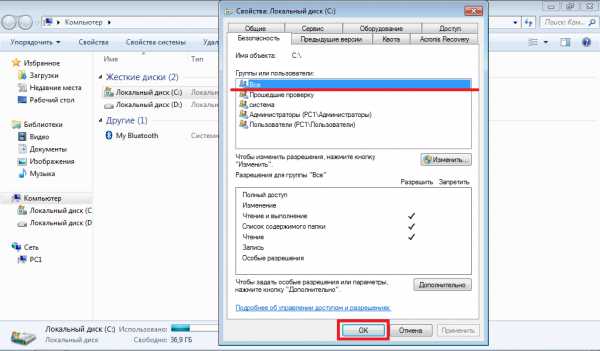
Рис.17
.
10. Нажмите Пуск > Компьютер, затем выберите Сеть (Рис.18).
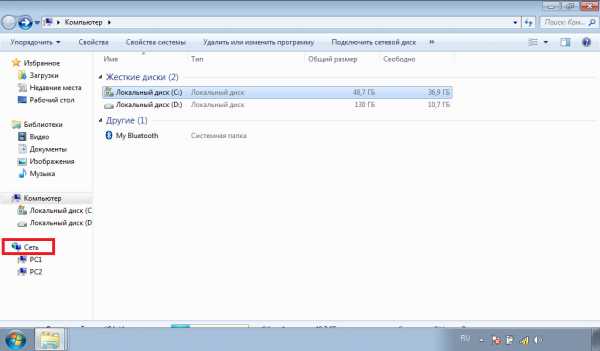
Рис.18
.
11. В созданной локальной сети отображаются два компьютера (прим. в данном руководстве это PC1 и PC2), выберите PC1 (Рис.19).
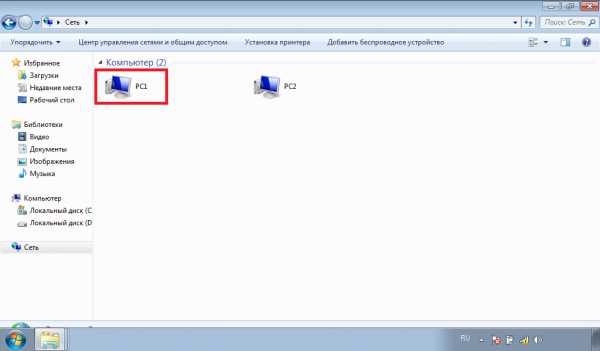
Рис.19
.
12. В открывшемся окне будет отображен Локальный диск (C:) к которому был настроен общий доступ (прим. по аналогии можно настроить общий доступ к любым дискам и папкам). Открыв папку «С» Вы попадёте на Локальный диск (C:) второго компьютера и, в зависимости от настроенных Вами разрешений, сможете работать с файлами (Рис.20).
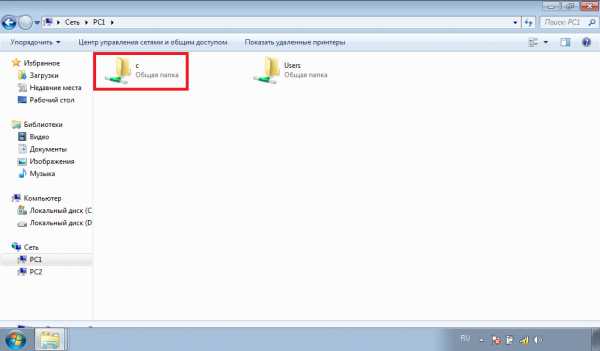
Рис.20
.
Создание локальной сети и настройка общего доступа завершены!
.
Поделиться ссылкой:
Похожее
Как настроить два компьютера через локальную сеть в Windows для совместного использования? | DESKDECODE.COM
- Дом
- Программное обеспечение
- Биос
- BSOD Синий экран
- Восстановление данных
- Драйверы
- Ошибки Интернета
- Операционная система
- Звук и аудио
- Утилиты
- Оборудование
- Монтаж / демонтаж
- Аккумулятор
- Дисплей
- Док-станция
- Вентилятор и охладитель
- Графическая карта
- Жесткий диск и твердотельный накопитель
- Клавиатура
- Ноутбук
- Микрофон
- ПЛАТА
- Сеть
- Оптический диск
- Процессор CPU
- БП
- RAM
- USB
- Веб-камера
- Сеть
- Страница технической поддержки
Поиск
.Как получить доступ к другим компьютерам через WiFi | Малый бизнес
Большинство малых предприятий могут извлечь выгоду из наличия сети на рабочем месте. Когда компьютеры связаны друг с другом через Wi-Fi, они могут совместно использовать принтеры и файлы, а это означает, что один принтер будет обслуживать весь офис, и что время, потраченное на перемещение файлов на USB-накопители или отправку их по электронной почте, можно полностью сэкономить. Чтобы получить доступ к другим компьютерам через Wi-Fi, вам необходимо настроить рабочую группу с помощью Windows.
Щелкните в правом верхнем углу Windows и щелкните «Поиск», затем введите «Система» и щелкните «Параметры» и «Система».»Нажмите« Изменить настройки »в разделе« Имя компьютера, домен и настройки рабочей группы », затем выберите« Имя компьютера »и нажмите« Изменить ». В разделе «Член» выберите «Рабочая группа» и введите название сети своего офиса.
Щелкните еще раз в правом верхнем углу, а затем щелкните значок беспроводной сети, представленный серией полосок, показывающих мощность вашей сети. Щелкните правой кнопкой мыши активную сеть (все компьютеры в рабочей группе должны быть подключены к одной и той же сети Wi-Fi) и выберите «Включить или выключить совместное использование».»Щелкните« Да », чтобы включить общий доступ к файлам и принтерам.
Откройте проводник и выберите файл или папку, к которым вы хотите предоставить доступ другим компьютерам. Щелкните вкладку «Поделиться» и затем выберите, на каких компьютерах или в какой сети вы хотите поделиться этим файлом. Выберите «Рабочая группа», чтобы предоставить общий доступ к файлу или папке на всех компьютерах в сети.
Повторите шаги 1–3 на каждом компьютере, который вы хотите в сети - все компьютеры должны быть частью одной рабочей группы, чтобы иметь доступ друг к другу.Совместно используйте файлы с каждого компьютера, чтобы предоставить другим компьютерам в сети доступ к файлам.
Щелкните в правом верхнем углу и щелкните «Поиск», затем введите «Принтеры», затем щелкните «Настройки» и «Принтеры» на компьютере в вашем офисе, к которому подключен принтер. Щелкните значок принтера, а затем перейдите на вкладку «Поделиться». Выберите «Поделиться с ...» и выберите «Рабочая группа», чтобы предоставить другим компьютерам в сети доступ к этому принтеру.
.Как подключить два ПК с Windows 10 без маршрутизатора
Связывание двух ПК и их взаимодействие друг с другом обычно выполняется с помощью проводных (Ethernet) кабелей или других сетевых устройств, таких как концентраторы, коммутаторы или маршрутизаторы. Хотя они распространены, они часто требуют дополнительной работы, например, настройки брандмауэра и тому подобного.
При отсутствии маршрутизатора или проводного кабеля Ethernet у вас есть два компьютера, которые вы хотите соединить друг с другом для работы в сети или для обмена файлами. Что вы будете делать? Вы приостанавливаете обмен файлами до другого раза? Или вы воспользуетесь альтернативным методом беспроводного подключения двух компьютеров, как описано в простых шагах ниже.
Реклама - продолжение чтения ниже
Создание одноранговой сети - эффективный способ соединения двух ПК с ОС Windows, если у них есть необходимое оборудование WiFi. Одноранговая сеть, также известная как режим компьютер-компьютер или одноранговый режим, позволяет осуществлять прямую связь между двумя или более устройствами при отсутствии маршрутизатора. Подключение 2 ПК с Windows 10 через домашнюю группу также является еще одним эффективным средством обмена файлами.
В предыдущих версиях ОС Windows (Win 7 и 8) настроить специализированную сеть, размещенную в Windows, довольно просто и легко.В Windows 10 все становится немного сложнее и немного технически. Однако это легко - при условии, что вы правильно следуете инструкциям.
Как подключить два ПК с Windows 10 без маршрутизатора
1. На ПК с Windows 10 запустите командную строку от имени администратора. Вы можете легко сделать это, удерживая клавишу «Windows + X » на клавиатуре и выбрав «Командная строка (администратор)» .
2. После запуска командной строки введите следующие команды:
netsh wlan set hostednetwork mode = allow ssid = network name key = password
Переменные, выделенные курсивом и красным цветом, могут быть любыми, как вы хотите, чтобы они (ваше сетевое имя и пароль) были.
Например, netsh wlan set hostednetwork mode = allow ssid = DIGNITED key = dignited1234
3. Нажмите «Enter» на клавиатуре
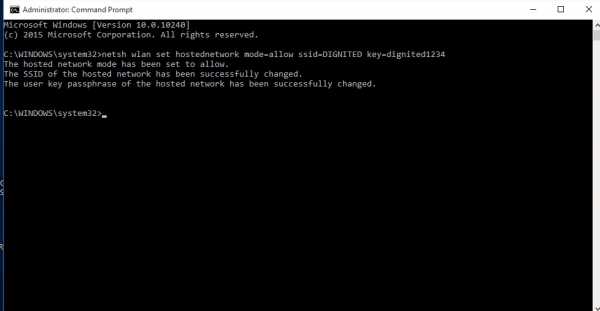
Вы получите сообщение о том, что размещенная сеть была создана , его режим установлен на «разрешить», с указанными вами параметрами (SSID и кодовая фраза).
4. Следующим шагом будет запуск вновь созданной размещенной сети с помощью следующей командной строки:
netsh wlan start hostednetwork
5.… И нажмите «Ввод» на клавиатуре.

При правильном вменении «Размещенная сеть запущена» - это ответ, который вы должны увидеть на панели инструментов CMD Prompt.
6. Чтобы убедиться, что размещенная сеть действительно создана,
Откройте Панель управления вашего ПК >> Сеть и Интернет >> Центр управления сетями и общим доступом
. Вы должны увидеть новую размещенную сеть под заголовком « Просмотрите свои активные сети. 'заголовок.
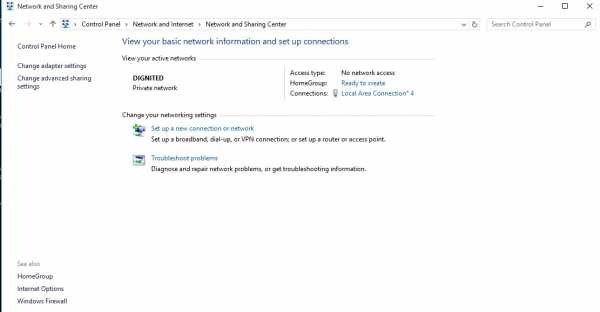
На изображении выше недавно созданная сеть ‘ D IGNITED’ видна под активным сетевым меню.
7. На втором ПК (далее ПК 2) откройте меню WiFi и подключитесь к сети «DIGNITED», созданной на первом / главном ПК (ПК 1).
Введите кодовую фразу размещенной сети, чтобы продолжить.
8. Следующее, что нужно сделать, это установить права доступа к файлам на ПК 1, чтобы иметь возможность обмениваться, копировать и отправлять файлы между обоими компьютерами по беспроводной сети. Перейдите к:
Панель управления >> Сеть и Интернет >> Центр управления сетями и общим доступом >> Измените расширенные настройки общего доступа
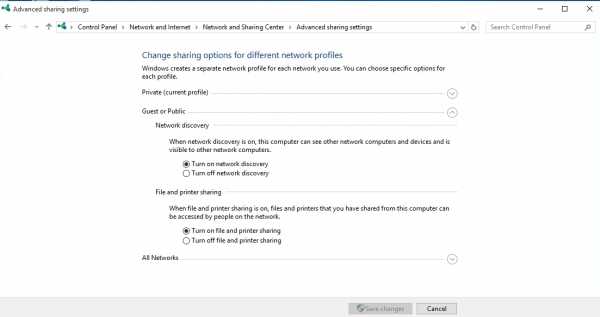
9.Включите « обнаружение сети » и « общий доступ к файлам и принтерам »
10. На ПК 1 локальный диск ПК 2 должен теперь отображаться как второй локальный диск.
11. Чтобы получить доступ к содержимому, щелкните правой кнопкой мыши локальный диск >> выберите « Общий доступ к » >> затем « Расширенный общий доступ » >> Установите флажок « Общий доступ к этой папке » >> Нажмите » Применить '
12. Оба локальных диска теперь доступны на двух подключенных компьютерах.
Однако, если вы хотите получить доступ к локальному диску ПК 1 с ПК 2, вам потребуется ввести имя пользователя компьютера ПК 1 и пароль ПК (а не сетевой пароль).
Пробовали? Вы успешно подключили свои ПК с Windows 10? Есть вопросы? Оставьте их в поле для комментариев ниже. Или вы можете посмотреть видео, встроенное ниже, для разъяснения.
Связанные
.Как подключить два компьютера без маршрутизатора | Small Business
Локальные сети обычно создаются путем подключения компьютеров к маршрутизатору. Если у вас есть два компьютера, которые вы хотите подключить к сети, но нет маршрутизатора, вы можете подключить их с помощью перекрестного кабеля Ethernet или установить специальную беспроводную сеть, если у них есть оборудование Wi-Fi. После их подключения вы можете делать все, что могли, в обычной сети, включая совместное использование файлов и принтеров. Некоторым сетевым адаптерам не требуются перекрестные кабели, и они могут работать с любым типом кабеля Ethernet; обратитесь к документации по сетевому адаптеру для получения более подробной информации.
Проводной
Подключите перекрестный кабель Ethernet к портам Ethernet на задней панели каждого ПК. Вы найдете этот порт на левой или правой стороне ноутбука.
Нажмите «Пуск» на одном из компьютеров, выберите «Панель управления» и нажмите «Просмотр состояния сети и задач» в разделе «Сеть и Интернет».
Щелкните «Общедоступная сеть» в разделе «Неопознанная сеть» и выберите «Домашняя» или «Работа».
Щелкните ссылку «Изменить дополнительные параметры общего доступа» на боковой панели и разверните раздел «Домашний или рабочий», щелкнув его.
Убедитесь, что «Включить сетевое обнаружение» включено, и нажмите «Сохранить изменения». Также выберите «Включить общий доступ к файлам и принтерам», если вы хотите предоставить общий доступ к файлам и принтерам.
Повторите этот процесс на другом ПК, чтобы включить обнаружение сети и совместное использование файлов и принтеров.
Wireless
Нажмите «Пуск» и выберите «Панель управления» на одном компьютере.
Щелкните «Просмотр состояния сети и задач» в разделе «Сеть и Интернет».
Нажмите «Установить новое соединение или сеть» в разделе «Изменить настройки сети».
Выберите параметр «Настроить прямое беспроводное соединение (компьютер-компьютер)» и нажмите «Далее».
Введите имя вашей беспроводной сети в поле «Имя сети».
Выберите тип безопасности, например «WPA2-Personal», в поле «Тип безопасности».
Введите кодовую фразу в поле «Электронный ключ». Он понадобится вам для подключения к другому компьютеру.
Установите флажок «Сохранить эту сеть» и выберите «Далее», чтобы создать сеть.
Щелкните значок «Сеть» на панели задач второго компьютера, выберите созданную сеть и укажите ее кодовую фразу для подключения.
.