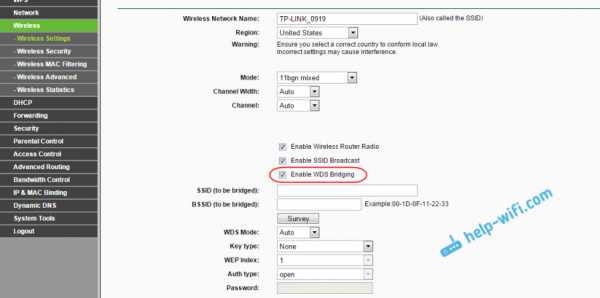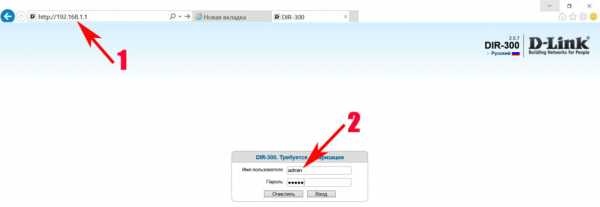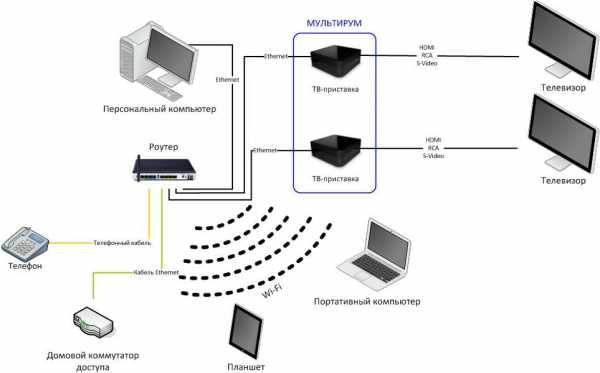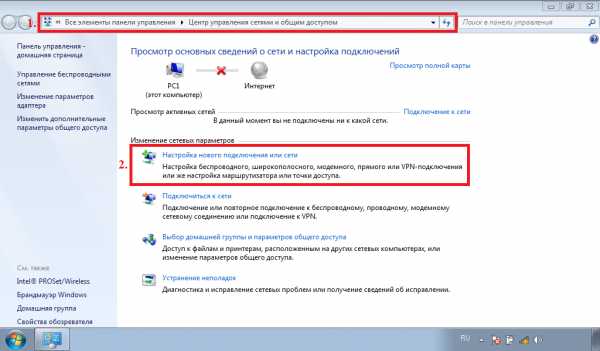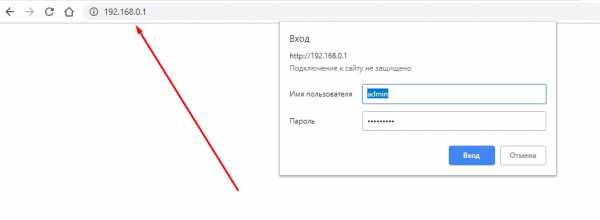Мы принимаем к оплате:
«Подарочный сертификат» от нашего Учебного Центра – это лучший подарок для тех, кто Вам дорог! Оплате обучение и подарите Вашим родным и близким обучение по любому из курсов!!!
«Сертификат на повторное обучение» дает возможность повторно пройти обучение в нашем Учебном Центре со скидкой 1000 рублей!
А также:
Как в роутере отключить спящий режим
что это такое, решение проблемы с отключением
Сегодня у большинства людей есть функциональные современные смартфоны, большинство из которых работает на операционной системе Android. Ее особенность заключается в том, что в целях экономии энергетических ресурсов аккумуляторной батареи WiFi в спящем режиме (режим ожидания) отключается. Большинству пользователей это не нравится, поскольку можно пропустить важное сообщение. К счастью, решить проблему можно.
Для чего нужная функция?
При производстве смартфонов и планшетов пока преимущественно используются устаревшие литий-ионные аккумуляторные батареи, которые не могут «похвастаться» продолжительным и непрерывным использованием гаджета. Они довольно быстро разряжаются.
Программисты и разработчики компании Google делают все возможное, чтобы максимально оптимизировать софт для уменьшения расхода батареи. Именно поэтому, в операционной системе и многих других сторонних приложениях есть функции, временное отключение которых позволит оптимизировать расходы. Одна из них — отключение вайфай в спящем режиме. Этот процесс характеризуется деактивацией беспроводного модуля.
Обратите внимание! Если телефон переходит в режим «сон», отключение беспроводного модуля происходит по умолчанию. Через настройки функцию можно деактивировать.
Как решить проблему
Выбирать деактивацию модуля можно через настройки системы. Последовательность действий будет рассмотрена на примере смартфона Самсунг Galaxy.
- На мобильном устройстве кликнуть на значок «Настройки», далее — перейти в раздел «Беспроводные сети».
- Перейти во вкладку «Wi-Fi» и нажать на пиктограмму шестеренки, которая расположена в верхней части экрана с правой стороны.
- На экране гаджета отобразятся настройки беспроводного модуля, включая «Wi-Fi в спящем режиме».
- Из выпадающего списка выбрать предпочтительный в конкретном случае, например, «Не выключать», «Только при питании от сети» и «Всегда выключать».
Важно! При отключении опции возможно перенаправление трафика через мобильный интернет, это станет причиной дополнительных финансовых расходов и растрат трафика. Нужно обязательно позаботиться о состоянии обычного соединения 3G, перед использованием Вай-Фай его рекомендуется отключать.
Для 4.4 и новее
Операционная система Android постоянно совершенствуются, на устройства выходят обновления с более оптимизированными настройками. В версиях 4.4 и новее алгоритм немного отличается от своих предшественников дизайном интерфейса и функциональными возможностями. У них беспроводной модуль в режиме ожидания продолжает искать удаленные точки доступа, это означает, что энергопотребление повышается даже при отсутствии активных соединений и обмене трафиком со стороны пользователя.
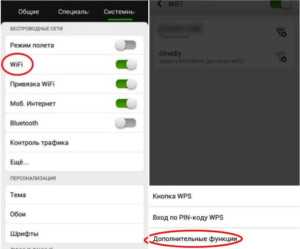
- Необходимо открыть параметры конфигураций беспроводных сетей и перейти во вкладку «Wi-Fi».
- В нижней части экрана будет расположен раздел «Дополнительные опции», на него нужно тапнуть пальцем.
- Далее — кликнуть на «Wi-Fi в спящем режиме».
В завершении нужно указать необходимое в конкретном случае значение и закрыть вкладку. В более новых версиях операционной системы доступны следующие настройки «Всегда включен», «Включен при передаче данных», «Выключен (по мобильной сети трафик увеличивается)» и «Интеллектуально».
LBE Security
Еще справиться с проблемой поможет выбор специального стороннего приложения. Наибольшим спросом пользуется утилита LBE Security.
- Нужно установить приложение на свое мобильное устройство. Скачать его можно в Play Market (разработка Google, где можно найти и установить любое приложение на смартфоны на операционной системе Android).
- После установки запустить приложение и перейти в раздел «Батарея», значок отображается на главном экране утилиты.
- Далее перейти в раздел «Профиль по событию».
- Настроить условия деактивации беспроводного модуля.
Важно! В зависимости от версии приложения и операционной системы дизайн и его функционал может немного отличаться.
Постоянный поиск Wi-Fi сети
Еще одна причина, по которой беспроводной адаптер беспощадно разряжает мобильное устройство — это активированная опция «Всегда искать Wi-Fi сети». В зависимости от установленной версии операционной системы Android внешний и вид и наименование настроек может немного отличаться. В большинстве гаджетов на ОС версии 4.4 и выше эта надстройка находится в разделе «Определение местоположения».
Основная задача этой опции — геопозиционирование для определения местоположения пользователя. Задействованы при этом все доступные аппаратные средства современного гаджета.
Обратите внимание! При активном этом параметре даже при деактивированном Wi-Fi адаптере в шторке уведомлений не прекращается поиск удаленных точек доступа. Если пользователь не нуждается в этой функции, то ее можно деактивировать, это никак не отразится на точности навигации в дальнейшем.
Разработчики компании Google усердно работают над функциональностью и высоким качеством предлагаемого продукта. Чтобы оценить все возможности операционной системы Android,нужно внимательно изучить интерфейс оболочки. Пошаговый алгоритм, как заставить работать вай-фай при переходе в спящий режим, достаточно просто и подробно описан выше.
Подгорнов Илья ВладимировичВсё статьи нашего сайта проходят аудит технического консультанта. Если у Вас остались вопросы, Вы всегда их можете задать на его странице.Похожие статьи
-

Почему отключается вай-фай на телефоне сам по себе...
На смартфонах «Андроид» (от 4.0 версии) отключить эту опцию можно так: открыть меню «Настройки», перейти в «WiFi» выбрать пункт «Дополнительно» > «WiFi в спящем режиме». В меню отобразятся три варианта выбора: «Не выключать», «Только при питании от сети», «Всегда выключать (мобильный... -

Выключение в спящем режиме
Выключение в спящем режиме. Генератор ников. Если отключается wifi на Айфоне при блокировке, то данная проблема возникает ... Для этого потребуется включить на iPhone режим ожидания, а соединение устанавливать с любого иного смартфона. Если такие советы не помогли и iPhone отключается от wifi, тогда... -

Пропадает сигнал Wifi роутера: причины обрывов...
Пропадает Wi-Fi после выхода из спящего режима. ... Это основные причины, почему теряется сигнал WiFi. При возникновении проблемы рекомендуется провести самостоятельную диагностику и убедиться в работоспособности блока питания или самого модема. Если в первом случае все довольно просто, то во...
Как исправить компьютер, который не выходит из спящего режима | Small Business
Предполагается, что после перехода компьютера в спящий режим он просыпается в течение нескольких секунд после нажатия клавиши или перемещения мыши. Если ваш компьютер не выходит из спящего режима, проблема может быть вызвана множеством факторов. Одна из возможных причин - аппаратный сбой, но это также может быть связано с настройками вашей мыши или клавиатуры. Вы можете отключить спящий режим на своем компьютере в качестве быстрого решения, но вы можете найти корень проблемы, проверив настройки драйвера устройства в утилите Windows Device Manager.
Щелкните «Поиск» на панели чудо-кнопок, затем введите «устройство» в поле поиска. В результатах выберите «Диспетчер устройств». Нажмите «Да», чтобы разрешить запуск утилиты.
Щелкните стрелку рядом с «Клавиатуры», чтобы отобразить драйверы устройств клавиатуры, установленные в вашей системе. Хотя у вас, вероятно, есть только одна клавиатура на вашем компьютере, Windows часто отображает несколько драйверов.
Щелкните правой кнопкой мыши первый драйвер клавиатуры и выберите «Свойства». Выберите вкладку «Управление питанием», затем установите флажок «Разрешить этому устройству выводить компьютер из спящего режима».«В некоторых драйверах может не быть вкладки« Управление питанием ».
Повторите предыдущий шаг для любых других перечисленных драйверов клавиатуры. Если ни одна из них не имеет вкладки« Управление питанием », проблема может быть связана с моделью клавиатуры или драйвером. Вы можете проверить наличие обновленных драйверов. щелкнув правой кнопкой мыши каждый драйвер и выбрав «Обновить программное обеспечение драйвера». Разрешить Windows автоматически искать новый драйвер для устройства. Нажмите «ОК» после проверки всех драйверов клавиатуры.
Щелкните стрелку рядом с «Мыши и Другие указывающие устройства », чтобы отобразить драйверы мыши, установленные в вашей системе, затем повторите те же шаги, что и для драйверов клавиатуры.
Щелкните стрелку рядом с «Устройства интерфейса пользователя» и повторите шаги еще раз. Драйверы в этой категории будут иметь общие имена, такие как «Устройство ввода USB», хотя они также влияют на вашу клавиатуру и мышь. В этой категории также существуют драйверы для сенсорных экранов и других устройств ввода.
Щелкните стрелку рядом с «Сетевым адаптером», если вы используете беспроводную мышь или клавиатуру. Щелкните правой кнопкой мыши список вашего беспроводного адаптера и выберите вкладку «Управление питанием». Снимите флажок рядом с «Разрешить компьютеру выключать это устройство для экономии энергии».«Это позволяет сетевой карте принимать сигнал от вашего беспроводного устройства в спящем режиме. Нажмите« ОК ».
Измените настройки адаптера Bluetooth, если вы используете мышь или клавиатуру Bluetooth. Помните, что Адаптер Bluetooth, включенный на ноутбуке в спящем режиме, приводит к более быстрой разрядке аккумулятора, поэтому изменяйте настройку только в крайнем случае.
.Как включить или отключить спящий режим в Windows 10
Спящий режим или состояние сна - это состояние с низким энергопотреблением, доступное в операционной системе Windows, включая Windows 10. Этот спящий режим с низким энергопотреблением очень удобен, особенно для пользователей ноутбуков и планшетов, для продления срока службы батареи.
Что такое спящий режим в Windows 10?
В отличие от гибернации, когда устройство находится в спящем режиме или состоянии, оно потребляет очень небольшое количество энергии, но вы сможете очень быстро (почти мгновенно) возобновить работу, нажав любую клавишу на клавиатуре и перемещая мышь. / тачпад, либо нажав кнопку питания.
Поскольку состояние сна потребляет небольшое количество энергии на устройстве с батарейным питанием, если уровень заряда батареи падает ниже критического уровня, Windows автоматически переводит устройство в режим гибернации (если он включен), чтобы предотвратить потерю данных.
При настройках по умолчанию ваш компьютер может перейти в спящий режим после 15 (при работе от батареи) или 30 (при подключении к сети) минут бездействия. Это также означает, что иногда ваш компьютер с Windows 10 может переходить в спящий режим, когда программа работает в фоновом режиме, что приводит к потере данных.
Например, ваш компьютер с Windows 10 может перейти в спящий режим, когда файл загружается через веб-браузер, вынуждая вас начать загрузку заново, если сервер, с которого вы загружаете файл, не предлагает поддержку возобновления .
Если вы обнаружите, что спящий режим не так полезен, вы можете либо настроить свой компьютер на переход в спящий режим после длительного периода бездействия пользователя, либо сделать так, чтобы ваш компьютер с Windows 10 никогда не переходил в спящий режим.
Следуйте приведенным ниже инструкциям, чтобы включить или отключить спящий режим в Windows 10.
Метод 1
Включение или отключение спящего режима
Шаг 1: Откройте приложение «Настройки » . Для этого щелкните значок приложения «Настройки» в меню «Пуск» или одновременно нажмите клавиши Windows и I.
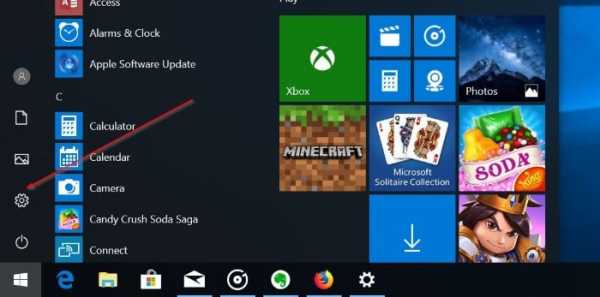
Шаг 2: Щелкните первую опцию под названием Система .

Шаг 3: На открывшейся странице щелкните Power & Sleep . Теперь в разделе «Сон» вы увидите два варианта:
# При питании от батареи ПК переходит в спящий режим после
# При подключении ПК переходит в спящий режим после
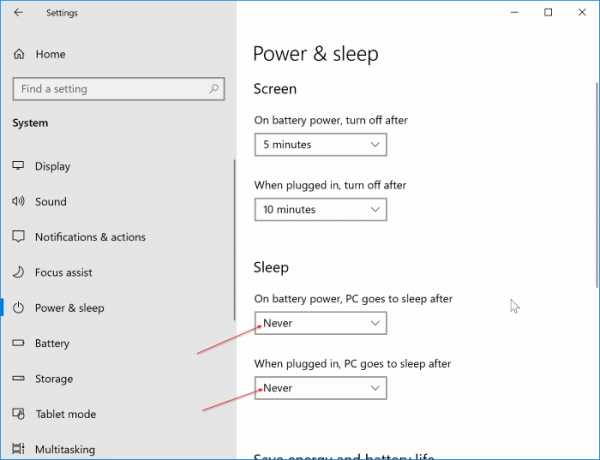
Для обоих вариантов разверните раскрывающееся меню и выберите Никогда.Это оно! Ваш компьютер больше никогда не перейдет в спящий режим. Здесь, как вы можете видеть на картинке выше, вы можете настроить, как долго Windows 10 должна ждать, прежде чем переводить компьютер в спящий режим.
Обратите внимание, что изменения, внесенные в спящий режим, будут применяться только к текущей схеме управления питанием. Чтобы внести изменения в другие схемы управления питанием, переключитесь на другую схему управления питанием, щелкнув правой кнопкой мыши значок батареи на панели задач, выбрав «Электропитание», а затем выбрав план управления питанием из списка.
После выбора другого плана электропитания повторите вышеупомянутые шаги, чтобы настроить или отключить спящий режим для этого плана.
Метод 2
Еще один способ заставить компьютер с Windows 10 никогда не спать
Шаг 1: Введите Power Options в меню «Пуск» или в поле поиска на панели задач, а затем нажмите Enter, чтобы открыть классическое окно Power Options. Или откройте панель управления , измените вид с на Маленькие значки , а затем щелкните Электропитание .
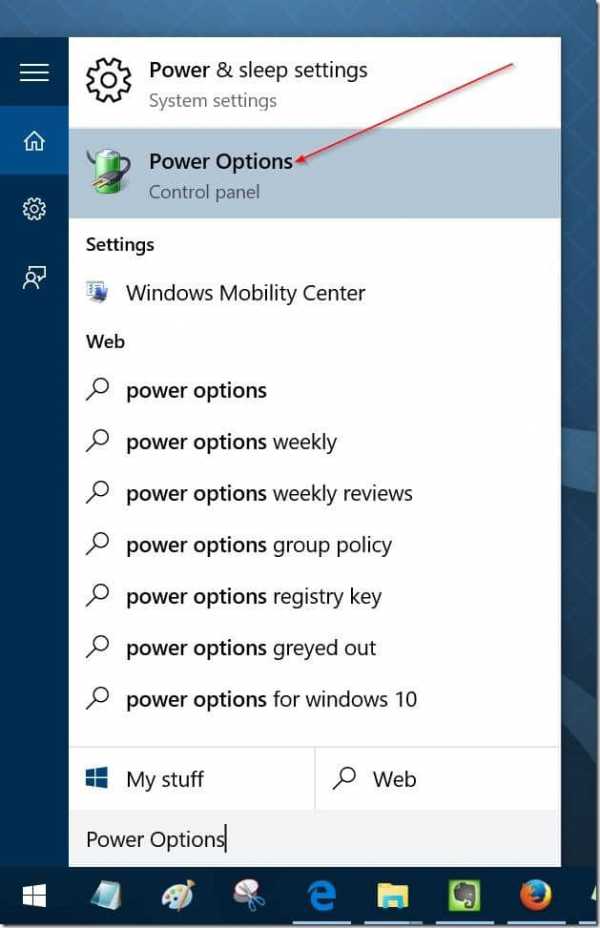
Шаг 2: На левой панели щелкните Изменить, когда компьютер спит, ссылка , чтобы открыть окно «Изменить параметры плана».
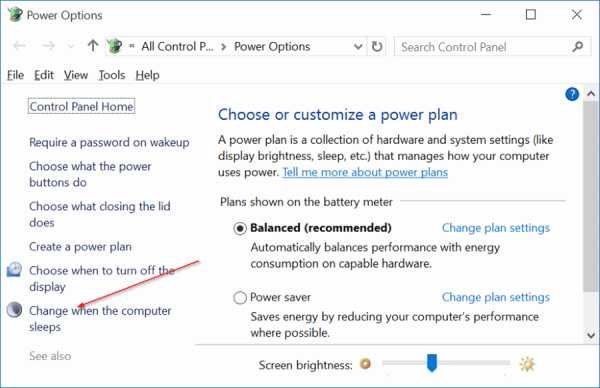
Шаг 3: Здесь, в раскрывающихся меню рядом с «Перевести компьютер в спящий режим», выберите Никогда для На батарее и Подключен . Нажмите кнопку Сохранить изменения . Это оно!
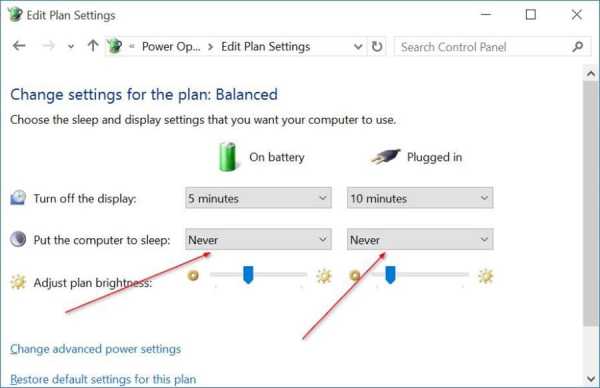
Обратите внимание, что вместо выбора «Никогда» выбор любого другого числа включит спящий режим в Windows 10.
ВАЖНО: Вам необходимо повторить шаги, упомянутые выше, для всех схем управления питанием.То есть, если вы отключили спящий режим для плана энергосбережения, вам нужно будет сделать то же самое для сбалансированного и других планов (если вы создали), чтобы Windows 10 не переводила ваш компьютер в спящий режим при использовании этих планов электропитания.
.Как заставить Windows не переходить в спящий режим | Small Business
Microsoft Windows предоставляет параметры электропитания, которые позволяют настраивать спящий режим и отображение экрана в соответствии с вашим рабочим процессом. Если вашему компьютеру не удается быстро выйти из спящего режима или дисплей выключается, изменение параметров электропитания позволит избежать этих прерываний. Windows включает в себя список настроек времени от пяти минут до «Никогда» для активации спящего режима. При выборе «Никогда» компьютер будет отключен в спящем режиме, а текущая работа будет видна на экране и будет готова к выполнению следующей задачи.
Нажмите клавишу «Windows», введите «Панель управления», чтобы открыть страницу приложений, а затем нажмите «Панель управления», чтобы открыть окно.
Щелкните «Параметры электропитания», чтобы открыть окно, а затем выберите «Изменить, когда компьютер спит» на боковой панели, чтобы открыть окно «Изменить параметры плана».
Щелкните раскрывающийся список «Отключить дисплей» и выберите «Никогда».
Щелкните раскрывающийся список «Перевести компьютер в спящий режим» и выберите «Никогда». Нажмите «Сохранить изменения», чтобы закрыть это окно.
Нажмите «Закрыть», чтобы закрыть окно «Электропитание». Теперь ваш компьютер и экранный дисплей не переходят в спящий режим.
.ios - предотвращение выключения подсветки экрана | Отключить спящий режим в интерфейсе часов
Переполнение стека- Около
- Товары
- Для команд
- Переполнение стека Общественные вопросы и ответы
- Переполнение стека для команд Где разработчики и технологи делятся частными знаниями с коллегами
- Вакансии