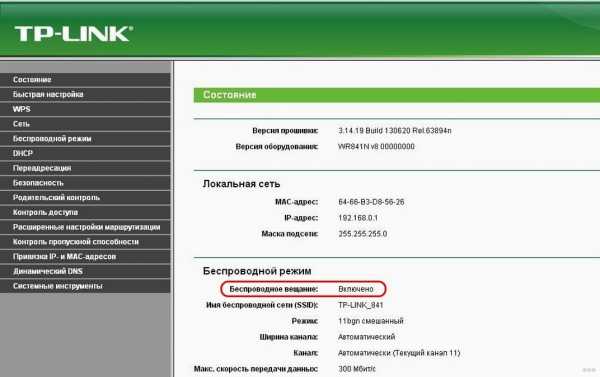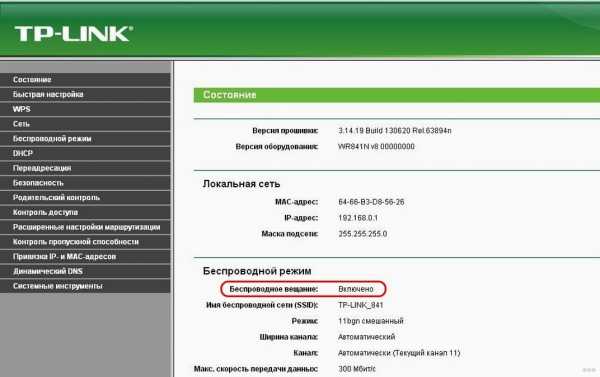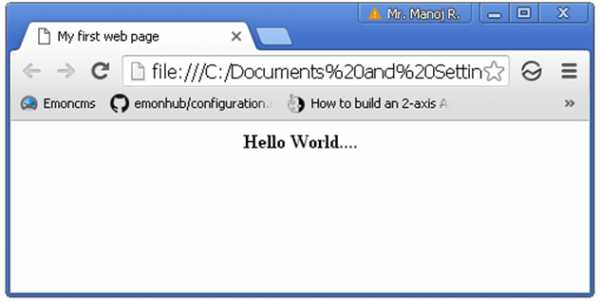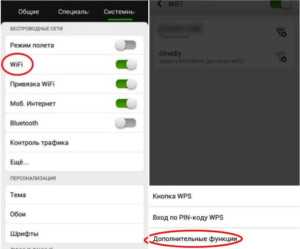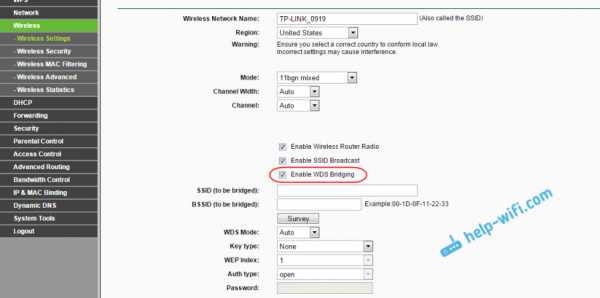Мы принимаем к оплате:
«Подарочный сертификат» от нашего Учебного Центра – это лучший подарок для тех, кто Вам дорог! Оплате обучение и подарите Вашим родным и близким обучение по любому из курсов!!!
«Сертификат на повторное обучение» дает возможность повторно пройти обучение в нашем Учебном Центре со скидкой 1000 рублей!
А также:
Как соединить два роутера mikrotik через poe
Как связать два Mikrotik через Wi-Fi
Прочитано: 6 008
Задача: Задокумментировать, как связать два Mikrotik через Wi-Fi посредством организации моста между ними.
С чего бы это мне заниматься таким вещами, как организации связи двух микротиков. Просто мой домашний микротик обслуживает мой дом (первый и второй этаж), а вот есть так называемый дедов дом и до него не протянут кабель ethernet. К тому же у меня есть задумка организовать:
Электрический шкаф: Розетка, Лампа(ы) и все это управляется через связку Raspberry Pi 3 Model B + Relay Board, а вот чтобы передавать команды на эту связку как раз и нужна сеть. А тут такое дело что можно в шкаф поставить Mikrotik RB951Ui-2HnD и через него настроить мост до основного микротика. Можно конечно средствами Raspberry организовать подключение через Wi-Fi, но я пока от этого варианта отказался, лучше использовать сетевое оборудование.
Сперва я собираю схему:
Mikrotik RB951Ui-2HnD (SSID: test) к нему будет подключаться точка доступа Mikrotik hAP Lite
Шаги на Mikrotik RB951Ui-2HnD (прошивка v6.41.2)
1) Сбрасываю все настройки через физический доступ к оборудованию, после подключаюся к нему через eth3 с ноутбука Lenovo E555 операционная система Ubuntu 18.04 Desktop amd64 через утилиту winbox.
2) winbox — MAC — user&pass (по дефолту логин admin, а пароль не задан) и сбрасываю все настройки которые есть в самом микротике по дефолту: System — Reset Configuration и отмечаю галочками пункты:
No Default ConfigurationDo Not Backup
и нажимаю кнопку Reset Configuration
3) Создаю Bridge и добавляю в него все порты, как ethernet так и wlan (интерфейс включаю если он выключен)
4) Назначаю IP Address созданному в пункте 3 Bridge1
winbox — mac — user&pass — IP — Addresses — Add
Address: 172.16.40.1/24
Network: 172.16.40.0
Interface: bridge1
5) Поднимаю DHCP сервис:
winbox — mac — user&pass — IP — DHCP Server — вкладка DHCP — DHCP Setup, где вешаю DHCP сервис на Bridge1
5) Затем переподключаюсь к Mikrotik через утилиту winbox, но уже не по MAC-адресу, а по IP
6) Настраиваю Wi-Fi часть
winbox — ip&dns — user&pass — Wireless — и через правый клик мышью на интерфейсе wlan1 произвожу настройку:
Вкладка: Wireless
- Mode: bridge
- Band: 2GHz-only-N
- Channel Widt: 20MHz
- Frequency: auto
- SSID: test
- Wireless Protocol: nv2
вкладка: WDS
- WDS Mode: dynamic
- WDS Default Bridge: bridge1
- WDS Default Cost: 100
вкладка: NV2
- TDMA Period Size: 2ms
- Cell Radius: 10km
- Security: отмечаю галочкой
- Preshared Key: Aa1234567
- Mode: dynamic downlink
Вкладка: Tx Power
- Tx Power Mode: all rates fixed
- Tx Power: 17dbm
вкладка: HT
- Tx Chains: отмечаю галочками обе настройки chain0 & chain1
- Rx Chains: отмечаю галочками обе настройки chain0 & chain1
- Guard Interval: long
и после сохраняю внесенные изменения в интерфейсе wlan1 нажатием кнопки Apply & OK
На заметку: После того как я открыл свойства интерфейса wlan1 я переключился к Simple Mode на Advanced Mode.
Шаги на Mikrotik hAP Lite (прошивка v6.41.2)
На заметку: нужно назначить созданному при повторении пунктов 1,2,3, а на 4 указать что адрес bridge1 из диапозона первого Mikrotik, к примеру я указал что он 172.16.40.100
1) Открываю свойства интерфейса wlan1 и настраиваю интерфейс на подключение к
Mikrotik RB951Ui-2HnD
вкладка: Wireless
- Mode: station wds
- Band: 2GHz-only-N
- Channel Widht: 20MHz
- Frequency: auto
- SSID: test
- Wireless Protocol: nv2
- Default Authenticate: отмечаю галочкой
вкладка: HT
- Tx Chains: отмечаю галочками обе настройки chain0 & chain1
- Rx Chains: отмечаю галочками обе настройки chain0 & chain1
- Guard Interval: long
вкладка: NV2
- Security: отмечаю галочкой
- Preshared Key: Aa1234567
и после сохраняю внесенные изменения в интерфейсе wlan1 нажатием кнопки Apply & OK
Проверяю перейдя и уже находясь в свойствах интерфейса wlan1 на вкладку Status, должно быть так:
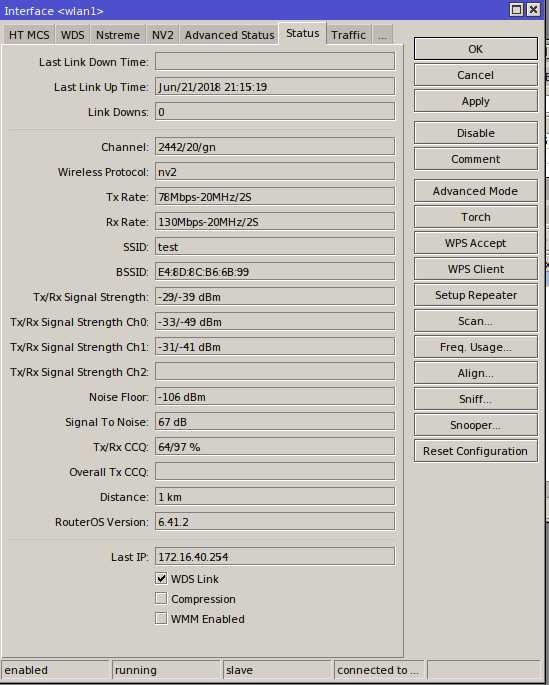 Из скриншота видно, что Mikrotik hAP Lite успешно установил соединение через Wi-Fi
и я также проверив со своего рабочего ноутбука подключенным лишь к Mikrotik RB951Ui-2HnD через ethernet кабель вижу удаленную точку:
Из скриншота видно, что Mikrotik hAP Lite успешно установил соединение через Wi-Fi
и я также проверив со своего рабочего ноутбука подключенным лишь к Mikrotik RB951Ui-2HnD через ethernet кабель вижу удаленную точку:
ekzorchik@navy:~$ ping 172.16.40.100 (Mikrotik hAP Lite)PING 172.16.40.100 (172.16.40.100) 56(84) bytes of data.64 bytes from 172.16.40.100: icmp_seq=1 ttl=64 time=3.69 ms64 bytes from 172.16.40.100: icmp_seq=2 ttl=64 time=2.19 ms
ekzorchik@navy:~$ ping 172.16.40.1 (Mikrotik RB951Ui-2HnD)
PING 172.16.40.1 (172.16.40.1) 56(84) bytes of data.64 bytes from 172.16.40.1: icmp_seq=1 ttl=64 time=0.225 ms64 bytes from 172.16.40.1: icmp_seq=2 ttl=64 time=0.250 ms
На заметку: Ни каких правил в Firewall & Routes я не настраиваю.
На заметку: Если же уже есть Wi-Fi сеть, как у меня на главном Mikrotik RB2011UiAS-2HnD и используется Wireless Protocol: 802.11 то, создается еще один интерфейс wlan2 (создаю сеть SSID: test, Pass: Aa1234567) и он наследует основные настройки от wlan1. Получается главное синхронизировать настройки Protocol на микротиках которые будет подключаться к созданной точке настроенной на интерфейсе wlan2 и на забыть правильно указать режим Mode.
На заметку: А чтобы Mikrotik hAP Lite получал DHCP адреса от самого главного Mikrotik RB2011UiAS-2HnD как сделано у меня дома, нужно на hAP Lite или же Mikrotik RB951Ui-2HnD настроить DHCP Relay
winbox — ip&dns — user&pass — IP — DHCP Relay — Add —
- Name: relay1
- Interface: wlan1
- DHCP Server: указываю IP адресс того Mikrotik на котором поднят сервис DHCP, у меня на Mikrotik RB2011UiAS-2HnD.
После этого, все кто подключен к Mikrotik будут при установленном соединение до главного Mikrotik получать сетевые IP адреса.
Считаю, что на этом всё, заметка разобрана. Главное из всего этого, что я подчерпнул так это что не нужно спешить и сперва собрать стенд, а уже после делать задачу. С уважением, автор блога Олло Александр aka ekzorchik.
Как настроить VPN на маршрутизаторах MikroTik
Для настройки роутера MikroTik по протоколу WireGuard необходимо сменить прошивку роутера, так как RouterOS не поддерживает протокол WireGuard
1. Скачать прошивку на роутер
Зайдите на сайт openwrt.com в раздел загрузки прошивки и выберите модель своего роутера.
Соответствие модели маркетинговому названию и изображению можно увидеть на сайте mikrotik.com.
Для этого устройства нам понадобится 2 файла:
http://downloads.openwrt.org/releases/18.06.2/targets/ar71xx/mikrotik/openwrt-18.06.2-ar71xx-mikrotik-rb-nor-flash-16M-initramfs-kernel.bin|elf
http://downloads.openwrt.org/releases/18.06.2/targets/ar71xx/mikrotik/openwrt-18.06.2-ar71xx-mikrotik-rb-nor-flash-16M-squashfs-sysupgrade.bin
Загрузите оба файла: установите и обновите.2.Настройка сети, загрузка и настройка PXE-сервера
Скачать последнюю версию Tiny PXE Server
Распаковать в отдельную папку. В файле config.ini добавьте параметр rfc951 = 1 section [dhcp]. Этот параметр одинаков для всех моделей Mikrotik.
Переходим к настройкам сети: вам нужно прописать статический ip адрес на одном из сетевых интерфейсов вашего компьютера.
IP-адрес 192.168.1.10
Маска сети 255.255.255.0
Запустите Tiny PXE Server и выберите сервер с адресом 192.168.1.10 в поле DHCP Server
Важно! РXE Server запускается от имени администратора
Важно! В некоторых версиях Windows этот интерфейс может появляться только после подключения к сети Ethernet. Мы рекомендуем подключить роутер и сразу подключить роутер к ПК с помощью патч-корда.
Щелкните значок «... »(справа внизу) и укажите папку int
.Руководство по: Первый запуск - MikroTik Wiki
Применимо к RouterOS: Все
Обзор
После установки программного обеспечения RouterOS или первого включения маршрутизатора существуют различные способы подключения к нему:
- Доступ к интерфейсу командной строки (CLI) через Telnet, SSH, последовательный кабель или даже клавиатуру и проверьте, есть ли в вашем маршрутизаторе карта VGA.
- Доступ к графическому веб-интерфейсу (WebFig)
- Использование утилиты конфигурации WinBox (приложение для Windows, совместимое с Wine)
Каждый маршрутизатор предварительно настроен на заводе с IP-адресом 192.168.88.1 / 24 на порту ether1. Имя пользователя по умолчанию - admin без пароля. После первого входа в систему создайте нового пользователя с паролем в «полной» группе, повторно войдите в систему и удалите пользователя с правами администратора по умолчанию. Мы настоятельно рекомендуем вам следовать общим рекомендациям в статье Защита маршрутизатора, чтобы защитить устройство от любого несанкционированного доступа.
Дополнительная конфигурация может быть установлена в зависимости от модели RouterBOARD. В большинстве моделей ether1 настроен как порт WAN, и связь с маршрутизатором через этот порт невозможна, поскольку он защищен межсетевым экраном для защиты от любого внешнего доступа.Список моделей RouterBOARD и их конфигурации по умолчанию можно найти в этой статье.
Winbox
Winbox - это утилита настройки, которая может подключаться к маршрутизатору по протоколу MAC или IP. Последнюю версию winbox можно скачать с нашей страницы загрузки.
Подключение к устройству
1) Запускаем утилиту Winbox
2) Перейдите к «Соседи»
3) Посмотрите, найдет ли Winbox ваш маршрутизатор и его MAC-адрес
Информация: обнаружение соседей Winbox обнаружит все маршрутизаторы в широковещательной сети
4) Если вы видите свой маршрутизатор в списке, подключитесь к нему, щелкнув IP / MAC-адрес и нажав кнопку Connect
Winbox попытается загрузить плагины с маршрутизатора, если он впервые подключается к маршрутизатору с текущей версией.
Обратите внимание, что загрузка всех плагинов может занять до одной минуты, если winbox подключен по протоколу MAC.
5) После того, как winbox успешно загрузит плагины и пройдет аутентификацию, отобразится главное окно:
Если winbox не может найти роутеры, убедитесь, что:
- ) Ваш компьютер с Windows напрямую подключен к маршрутизатору с помощью кабеля Ethernet, или они находятся в том же широковещательном домене
- ) Поскольку MAC-соединение работает на уровне 2, можно подключиться к маршрутизатору даже без правильной конфигурации IP-адреса, но это может потребоваться, поскольку большинство драйверов не включает IP-стек, если нет конфигурации IPv4.
Из-за использования широковещательной передачи MAC-соединение недостаточно стабильно для постоянного использования, поэтому нецелесообразно использовать его в реальной производственной / живой сети !. MAC-соединение следует использовать только для начальной настройки.
Следуйте инструкциям по Winbox для получения дополнительной информации.
QuickSet и WebFig
Если у вас есть маршрутизатор с конфигурацией по умолчанию, IP-адрес маршрутизатора можно использовать для подключения к веб-интерфейсу. Первым появится экран QuickSet, где вы можете установить пароль и основные настройки для защиты вашего устройства.Для дополнительных настроек нажмите кнопку WebFig, чтобы открыть расширенный режим, который имеет почти те же функции конфигурации, что и Winbox.
Дополнительные сведения о настройке веб-интерфейса см. В следующих статьях:
CLI
Интерфейс командной строки (CLI) позволяет конфигурировать настройки маршрутизатора с помощью текстовых команд. Поскольку имеется много доступных команд, они разбиты на группы, организованные в виде иерархических уровней меню.Следуйте руководству по консоли, чтобы узнать о синтаксисе и командах интерфейса командной строки.
Есть несколько способов получить доступ к CLI:
- Меню терминала Winbox
- Telnet
- SSH
- последовательный кабель и т. Д.
Последовательный кабель
Если ваше устройство имеет последовательный порт, вы можете использовать консольный кабель (или нуль-модемный кабель)
Подключите один конец последовательного кабеля к консольному порту (также известному как последовательный порт или асинхронный последовательный порт DB9 RS232C) RouterBOARD, а другой конец - к вашему ПК (который, как мы надеемся, работает под управлением Windows или Linux).Вы также можете использовать адаптер USB-Serial. Запустите программу терминала (HyperTerminal или Putty в Windows) со следующими параметрами для всех моделей RouterBOARD, кроме 230:
115200бит / с, 8 бит данных, 1 стоповый бит, без контроля четности, управление потоком = нет по умолчанию.Параметры
RouterBOARD 230:
9600 бит / с, 8 бит данных, 1 стоповый бит, без контроля четности, аппаратное управление потоком (RTS / CTS) по умолчанию.
Если параметры установлены правильно, вы должны увидеть приглашение для входа в систему.Теперь вы можете получить доступ к роутеру, введя имя пользователя и пароль:
MikroTik 4.15 MikroTik Логин: МММ МММ KKK TTTTTTTTTTT KKK ММММ ММММ KKK TTTTTTTTTTT KKK МММ ММММ МММ III ККК ККК РРРРРР ОООООО ТТТ III ККК ККК МММ ММ МММ III ККККК РРР РРР ООО ТТТ III ККККК МММ МММ III ККК ККК РРРРРР ООО ООО ТТТ III ККК ККК МММ МММ III KKK KKK RRR RRR ОООООО ТТТ III KKK KKK MikroTik RouterOS 4.15 (c) 1999-2010 http://www.mikrotik.com/ [админ @ MikroTik]>
Подробное описание входа в CLI находится в разделе процесса входа в систему.
Монитор и клавиатура
Если в вашем устройстве есть видеокарта (например, обычный ПК), просто подключите монитор к разъему для видеокарты компьютера (примечание: у продуктов RouterBOARD этого нет, поэтому используйте метод 1 или 2) и посмотрите, что произойдет на экране. Вы должны увидеть такое сообщение:
MikroTik v3.16 Авторизоваться:
Введите admin в качестве имени для входа и нажмите , введите дважды (потому что еще нет пароля), вы увидите этот экран:
МММ МММ KKK TTTTTTTTTTT KKK ММММ ММММ KKK TTTTTTTTTTT KKK МММ ММММ МММ III ККК ККК РРРРРР ОООООО ТТТ III ККК ККК МММ ММ МММ III ККККК РРР РРР ООО ТТТ III ККККК МММ МММ III ККК ККК РРРРРР ООО ООО ТТТ III ККК ККК МММ МММ III KKK KKK RRR RRR ОООООО ТТТ III KKK KKK MikroTik RouterOS 3.16 (c) 2008 г. http://www.mikrotik.com/ Терминал ANSI обнаружен в режиме однострочного ввода [admin @ router]>
Теперь вы можете приступить к настройке маршрутизатора, введя команду setup .
Этот метод работает с любым устройством, имеющим разъем для видеокарты и клавиатуры
[ Вверх | К содержанию ]
suthernfriend / mikrotik-api: удобная оболочка вокруг библиотеки RouterOS для доступа к маршрутизаторам MikroTik через их API
перейти к содержанию Зарегистрироваться- Почему именно GitHub? Особенности →
- Обзор кода
- Управление проектами
- Интеграции
- Действия
- Пакеты
- Безопасность
- Управление командой
- Хостинг
- мобильный
- Истории клиентов →
- Безопасность →
- Команда
- Предприятие
Маршрутизаторы MikroTik и беспроводные сети
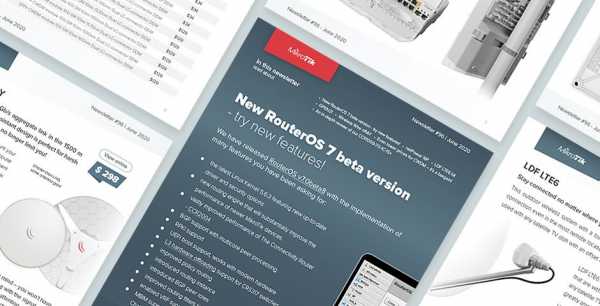 Информационный бюллетень
Информационный бюллетень , июнь 2020 г. (# 96)
Прочтите наш последний информационный бюллетень и узнайте больше о: новых функциях последней версии RouterOS 7 BETA, netPower 16P, LDF LTE6 kit, GPEN21, Wireless Wire nRAY, еще более низких ценах на CWDM, подробный обзор нашего CCR1009-7G-1C-1S +.

Мероприятия MUM 2020 отложены
В соответствии с нашим обязательством обеспечивать безопасность наших клиентов, партнеров, сотрудников и посетителей на всех мероприятиях MikroTik, у нас нет другого выбора, кроме как отложить наши предстоящие мероприятия - MUM Europe в Праге, Чешская Республика (26-27 марта), MTCSA в Риге, Латвия (23-24 марта), Обучение тренеров в Риге, Латвия (30 марта - 2 апреля), ужин для дистрибьюторов и тренеров (26 марта), MUM United States в Канзас-Сити ( 15-16 апреля), MUM Mexico в Канкуне (20-21 апреля) и Train the Trainer в Мексике (22-24 апреля).
.