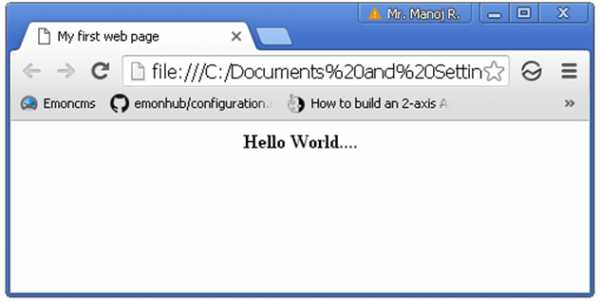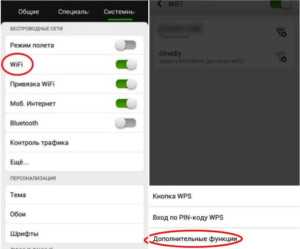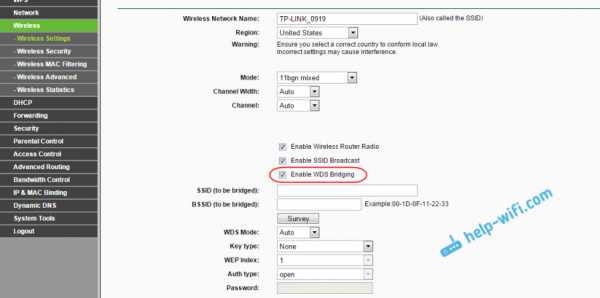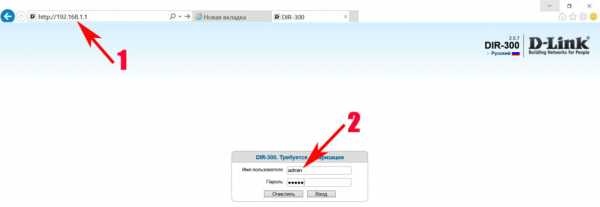Мы принимаем к оплате:
«Подарочный сертификат» от нашего Учебного Центра – это лучший подарок для тех, кто Вам дорог! Оплате обучение и подарите Вашим родным и близким обучение по любому из курсов!!!
«Сертификат на повторное обучение» дает возможность повторно пройти обучение в нашем Учебном Центре со скидкой 1000 рублей!
А также:
Как проверить работу вай фай роутера
Как проверить роутер на работоспособность: советы и инструкции
Одним из виновников перебоев в работе интернета является маршрутизатор. Сегодня мы рассмотрим, как проверить роутер на работоспособность, чтобы убедиться, что он – источник проблемы или развеять подобные подозрения.
Типичные проблемы у новичков
Определить, виновен ли маршрутизатор в проблемах с интернетом, можно несколькими способами.
Проверка индикаторов
При подаче питания, появлении интернета, активации Wi-Fi модуля на передней панели устройства загорается соответствующий индикатор. Итак, как проверить, работает вай-фай роутер или нет?
- Первое, с чего начинается проверка роутера, это свечение светодиодов. Возможно, устройство осталось без питания или после перезагрузки выключился Wi-Fi модуль. Также стоит проверить наличие входящего сигнала: есть вероятность, что введенный в квартиру кабель повреждён (изломился, проблема с обжимкой).
Проверить исправность сетевого кабеля поможет следующее видео:
- Второй шаг – подключение к интернету со второго устройства по такому же интерфейсу. Если нужно проверить работу Wi-Fi, подключаемся по беспроводному каналу.
- Проверить наличие WI-Fi соединения помогут устройства, оснащённые радиомодулем. Также о подключении беспроводного соединения узнаете из веб-интерфейса для конфигурирования маршрутизатора. На главной странице приводится нужная информация. Покажем на примере роутера от TP-Link.
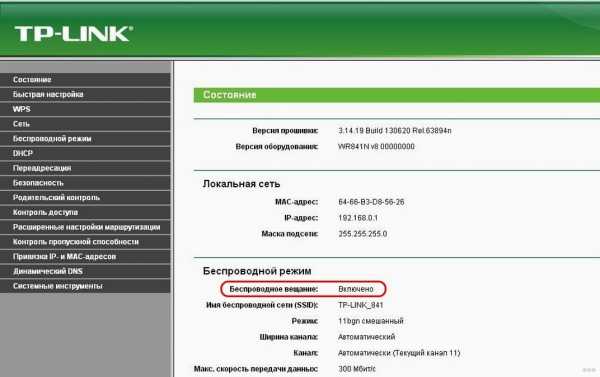
Программные неполадки
Причиной сбоя работы роутера может стать и вирус. Смотрите видео по теме:
Если предыдущие советы не помогли, перезагружаем устройство программным методом. Обычно заходим в настройки, вызываем «Системные инструменты» и кликаем «Перезагрузить». Смотрим состояние маршрутизатора в веб-интерфейсе для его настроек через браузер.
Если перезагрузка не помогла, и роутер также не работает, можно попробовать выполнить сброс предыдущих настроек до заводских. Для этого существует аппаратная кнопка «Reset», обычно утопленная в корпус от случайного нажатия. До нее необходимо добраться при помощи тонкого предмета (иголка, зубочистка, ампулка). На некоторых моделях от Asus есть ещё один алгоритм защиты от случайного нажатия – кнопку придется продержать в зажатом положении порядка 10 секунд.

После сброса маршрутизатор придётся заново настраивать.
Также можно попробовать следующее. В настройках используемого протокола, как правило, это IPv4, указываем способ раздачи IP. Иногда настройки метода получения физических адресов изменяются сторонним ПО.
Заходим в «Центр управления сетями», открываем «Свойства» сетевой карты и дважды кликаем по версии протокола (скорее всего, это TCP/IPv4). Выбираем автоматический способ получения для IP-адреса и DNS-сервера.

Пинг
Проверить исправность роутера можно с компьютера, к которому он подключен через LAN. Запускаем командную строку и выполняем в ней команду: «ping адрес.роутера». Адрес можно отыскать на наклейке, нанесённой на дно устройства. Он используется для входа в параметры роутера. Таким образом увидим, соединяется ли ПК с точкой доступа.
Время на получение ответа не должно превышать пары десятков секунд. Потери составляют 0%, если значение больше, повторяем операцию несколько раз. В случае аналогичного результата устройство можно перепрошить самому, либо сразу нести в сервисный центр, где роутер протестируют, выяснят причину сбоя и, по возможности, устранят её.
Драйверы
Программное обеспечение, которое позволяет маршрутизатору и компьютеру «общаться», может вызвать сбой в работе первого. Драйвер следует обновить или откатить до предыдущей версии, если свежей версии нет.
- Вызываем «Диспетчер задач», а в открывшемся окне разворачиваем ветку «Сетевые адаптеры».

- Открываем контекстное меню маршрутизатора и вызываем команду обновления драйвера.
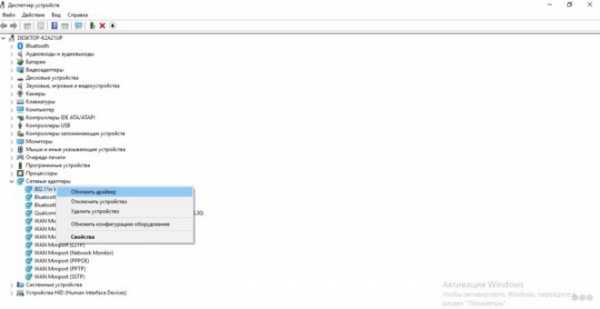
- Выбираем место его поиска в интернете и дожидаемся завершения операции.
Если и это не спасёт после перезагрузки компьютера, таким же образом откатываем состояние ПО к предыдущей версии.
Приведённый способ поиска обновлений далеко не самый лучший. Оптимальным методом решения проблемы будет посещение официального сайта разработчика девайса, откуда и скачиваем свежий выпуск драйвера.
Покажу на примере TP-Link. Информацию об актуальной версии драйвера для вашей модели можно найти на сайте tp-link.com. Здесь же и можно скачать нужное вам ПО.
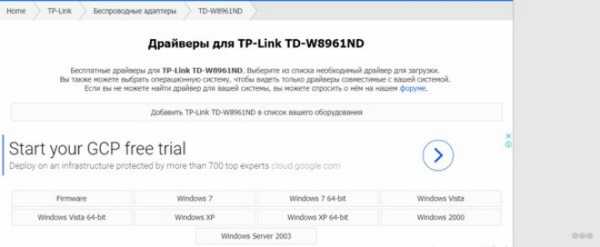
Прошивка
Действие будет актуально, если перезагрузка, сброс настроек и новая конфигурация не помогают восстановить нормальную работу роутера. Прошивка осуществляется на компьютере или ноутбуке, который сопряжен с роутером посредством кабеля.
- Находим модель своего маршрутизатора на наклейке или в документации к нему.
- Находим свежую микропрограмму на официальном сайте поддержки для вашей модели.

- Извлекаем содержимое архива (файл с расширением .bin) в удобное место, желательно без кириллицы в пути.
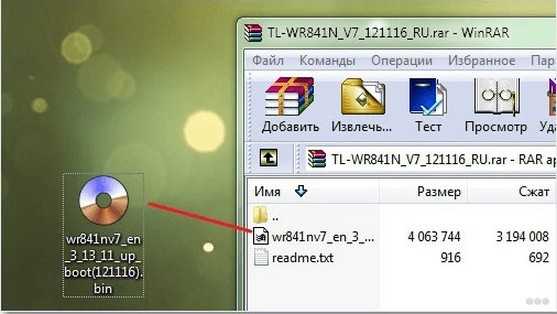
- Заходим в веб-интерфейс настройки устройства, выбираем «Системные инструменты» – «Обновление встроенного ПО».
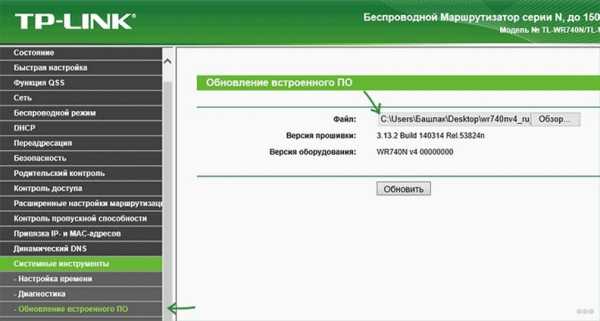
- Указываем место хранения распакованного файла и жмём «Обновить».
После прошивки, перезагрузки и настройки девайса проблема, скорее всего, исчезнет.
Проверка скорости
Как проверить скорость интернет-соединения и его качество, смотрите в следующем видео:
В квартиру по кабелю может подходить 100 Мб интернета, а клиенты получают значительно меньше. Проверить скорость Wi-Fi и стабильность соединения помогут специализированные онлайн-сервисы.
- Отключаем от беспроводной сети все устройства, оставив одно, соединённое по радиоканалу.
- На ноутбуке или мобильном гаджете заходим на сайт speedtest.net.
- Кликаем «Начать» и ждём результат.

Если разница между входящей скоростью и получаемой значительная, причём регулярно (проверяем в разное время по несколько раз), проблема её падения кроется в провайдере или неправильном размещении маршрутизатора.
Немаловажным параметром является и локальная скорость – скорость обмена информацией между роутером и клиентом. Он интересен, когда медленно передаются файлы между двумя устройствами, и имеет мало общего с интернетом.
- Открываем командный интерпретатор при помощи комбинации клавиш Win + R, вводим команду cpl и выполняем её.

- Вызываем контекстное меню подключения и открываем окно с информацией о состоянии соединения.
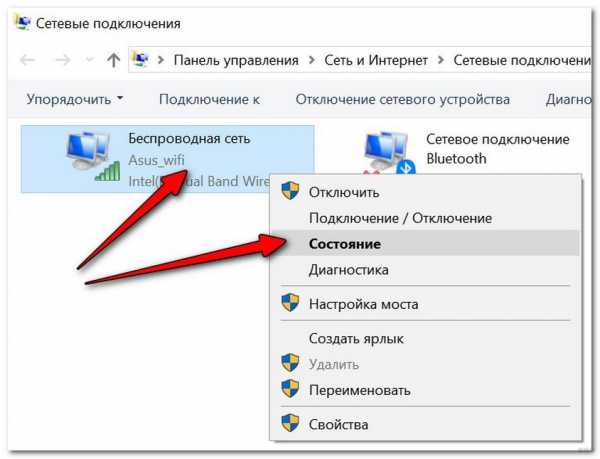
- В строке «Скорость» находим требуемые нам данные.
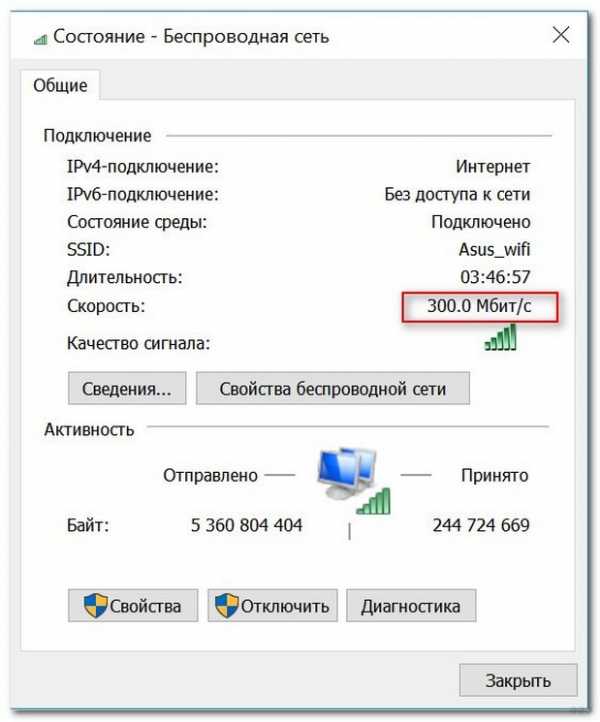
Это максимально допустимая теоретическая пропускная способность маршрутизатора, которая на практике в несколько раз ниже. Она показывает, насколько быстро можно передавать файлы между клиентами домашней сети (например, с ноутбука на смартфон).
Мы разобрались, как проверить роутер на работоспособность, определить, раздаёт ли он Wi-Fi и узнать скорость беспроводного соединения. Как видите, сама проверка никаких сложностей не представляет.
У новичков могут возникнуть сложности с настройкой роутера после сброса заводских настроек. Если появились вопросы по теме статьи или как раз по настройке маршрутизатора, обязательно пишите в комментариях, и мы постараемся решить вашу проблему совместными усилиями.
Всем добра и до новых встреч!
Как работает WiFi | HowStuffWorks
Если у вас уже есть несколько компьютеров в сети, вы можете создать беспроводную сеть с помощью точки доступа . Если у вас есть несколько компьютеров, не подключенных к сети, или если вы хотите заменить сеть Ethernet, вам понадобится беспроводной маршрутизатор. Это единый блок, который содержит:
- Порт для подключения к кабельному или DSL-модему
- Маршрутизатор
- Концентратор Ethernet
- Межсетевой экран
- Точка беспроводного доступа
Беспроводной маршрутизатор позволяет использовать беспроводные сигналы или кабели Ethernet для подключения компьютеров и мобильных устройств друг к другу, к принтеру и к Интернету.Большинство маршрутизаторов обеспечивают покрытие на расстоянии около 30,5 метров во всех направлениях, хотя стены и двери могут блокировать сигнал. Если ваш дом очень большой, вы можете купить недорогие расширители диапазона или повторители, чтобы увеличить радиус действия вашего маршрутизатора.
Объявление
Как и в случае с беспроводными адаптерами, многие маршрутизаторы могут использовать более одного стандарта 802.11. Обычно маршрутизаторы 802.11b немного дешевле других, но, поскольку стандарт старше, они также медленнее, чем 802.11a, 802.11g, 802.11n и 802.11ac. Маршрутизаторы 802.11n являются наиболее распространенными.
После подключения маршрутизатора он должен начать работать с настройками по умолчанию. Большинство маршрутизаторов позволяют вам использовать веб-интерфейс для изменения ваших настроек. Вы можете выбрать:
- Имя сети, известное как идентификатор ее набора услуг (SSID). - По умолчанию обычно используется имя производителя.
- Канал, который использует маршрутизатор. - Большинство маршрутизаторов по умолчанию используют канал 6.Если вы живете в квартире и ваши соседи также используют канал 6, у вас могут возникнуть помехи. Переключение на другой канал должно устранить проблему.
- Параметры безопасности вашего маршрутизатора - Многие маршрутизаторы используют стандартный общедоступный вход в систему, поэтому рекомендуется установить собственное имя пользователя и пароль.
Безопасность является важной частью домашней беспроводной сети, а также общедоступных точек доступа Wi-Fi. Если вы настроите маршрутизатор на создание открытой точки доступа, любой, у кого есть карта беспроводной связи, сможет использовать ваш сигнал.Однако большинство людей предпочли бы держать посторонних подальше от своих сетей. Для этого вам необходимо принять некоторые меры безопасности.
Также важно убедиться, что ваши меры безопасности актуальны. Мера безопасности Wired Equivalency Privacy (WEP) когда-то была стандартом безопасности WAN. Идея WEP заключалась в создании платформы безопасности беспроводной связи, которая сделала бы любую беспроводную сеть такой же безопасной, как традиционная проводная сеть. Но хакеры обнаружили уязвимости в подходе WEP, и сегодня легко найти приложения и программы, которые могут поставить под угрозу WAN, использующую защиту WEP.На смену ему пришла первая версия защищенного доступа WiFi (WPA), в которой используется шифрование Temporal Key Integrity Protocol (TKIP) и которая является шагом вперед по сравнению с WEP, но также больше не считается безопасным.
Чтобы сохранить конфиденциальность вашей сети, вы можете использовать один или оба из следующих методов:
- Защищенный доступ Wi-Fi версии 2 (WPA2) является преемником WEP и WPA и теперь является рекомендуемым стандартом безопасности для сетей Wi-Fi. Он использует шифрование TKIP или Advanced Encryption Standard (AES), в зависимости от того, что вы выберете при настройке.AES считается наиболее безопасным. Как и в случае с WEP и начальным WPA, безопасность WPA2 предполагает вход с паролем. Общедоступные точки доступа либо открыты, либо используют любой из доступных протоколов безопасности, включая WEP, поэтому будьте осторожны при подключении вне дома. Wi-Fi Protected Setup (WPS), функция, которая связывает жестко запрограммированный PIN-код с маршрутизатором и упрощает настройку, по-видимому, создает уязвимость, которая может быть использована хакерами, поэтому вы можете захотеть отключить WPS, если это возможно, или заглянуть в маршрутизаторы которые не имеют функции.
- Фильтрация адресов Media Access Control (MAC) немного отличается от WEP, WPA или WPA2. Он не использует пароль для аутентификации пользователей - он использует физическое оборудование компьютера. У каждого компьютера есть свой уникальный MAC-адрес. Фильтрация MAC-адресов позволяет только машинам с определенными MAC-адресами получать доступ к сети. Вы должны указать, какие адреса разрешены при настройке маршрутизатора. Если вы покупаете новый компьютер или посетители вашего дома хотят использовать вашу сеть, вам необходимо добавить MAC-адреса новых компьютеров в список разрешенных адресов.Система не надежна. Умный хакер может подделать MAC-адрес, то есть скопировать известный MAC-адрес, чтобы обмануть сеть, которую компьютер, который он использует, принадлежит к сети.
Вы также можете изменить другие настройки маршрутизатора для повышения безопасности. Например, вы можете настроить блокировку запросов WAN, чтобы маршрутизатор не отвечал на IP-запросы от удаленных пользователей, установить ограничение на количество устройств, которые могут подключаться к вашему маршрутизатору, и даже отключить удаленное администрирование, чтобы только компьютеры были подключены напрямую к ваш маршрутизатор может изменять настройки вашей сети.Вам также следует изменить идентификатор набора служб (SSID), который является вашим сетевым именем, на другое, отличное от значения по умолчанию, чтобы хакеры не могли сразу определить, какой маршрутизатор вы используете. И выбор надежного пароля никогда не помешает.
Беспроводные сети легко и недорого установить, а веб-интерфейсы большинства маршрутизаторов практически не требуют пояснений. Для получения дополнительной информации о настройке и использовании беспроводной сети перейдите по ссылкам на следующей странице.
.Насколько точно работает Wi-Fi?
Скорее всего, вы используете сеть Wi-Fi, чтобы прочитать эту статью. Но что это за «волшебство» и как оно работает?
Здесь мы кратко даем обзор Wi-Fi, исследуем его различные типы и обсуждаем его плюсы и минусы. Обратите внимание, что это не исчерпывающее руководство.
СВЯЗАННЫЙ: КАК WIFI 6 ПРЕДНАЗНАЧЕН ДЛЯ ПЕРЕВОЛЮЦИИ ИНТЕРНЕТА ВЕЩЕЙ
Как работают системы Wi-Fi?
Wi-Fi или Wireless Fidelity, если дать ему полное название, - это телекоммуникационная технология, которая использует радиоволны для отправки и приема цифровых сигналов и, соответственно, данных.Сокращение Wi-Fi на самом деле является торговой маркой, которая была введена Wi-Fi Alliance для описания технологии, поскольку ее техническое название (IEEE 802.11) было сочтено слишком сложным для потребителей.
Интересно, что Wi-Fi как торговая марка принадлежит Wi-Fi Alliance, некоммерческой организации, которая способствует развитию технологий и продуктов Wi-Fi.
Wi-Fi, также известный как беспроводная локальная сеть (WLAN), технически известен как IEEE 801.11 технологий. Это набор стандартов для технологии, которые поддерживаются и выпускаются Институтом инженеров по электротехнике и электронике (IEEE), которые используются для реализации связи WLAN в выбранных диапазонах частот.
Wi-Fi в основном используется для обеспечения доступа в Интернет для всех и всех устройств, подключенных к сети Wi-Fi.
Самым большим преимуществом Wi-Fi по сравнению с более традиционными формами телекоммуникационного соединения является тот факт, что он не требует подключения устройств с помощью проводов - отсюда и название.
Технология основана, как уже упоминалось, на передаче и приеме радиоволн, электромагнитных волн с частотами в диапазоне гигагерц.
Данные преобразуются маршрутизатором или беспроводным адаптером для отправки или приема радиоволн Wi-Fi. Когда этот закодированный радиосигнал принимается маршрутизатором или адаптером, он декодируется обратно в исходные данные.
Это двусторонний процесс, при котором беспроводной адаптер и маршрутизатор работают в тандеме для кодирования и декодирования радиосигналов Wi-Fi в мгновение ока для передачи данных между устройствами.
Частоты, используемые Wi-Fi, значительно отличаются от частот других «беспроводных» технологий, таких как автомобильные радиоприемники, портативные рации или сотовые телефоны. Например, автомобильные стереосистемы работают на частотах в килогерцовом или мегагерцовом диапазоне (AM и FM).
Герц, если вы не знаете, - это единица частоты или временной интервал между каждым пиком / пиком в электромагнитной волне. Чем выше частота, тем ближе пики и впадины электромагнитных волн.
Для сравнения: 1 Гц - это примерно 1 цикл в секунду или 1 секунда между каждым гребнем волны.
«Сравнивая морские волны с МГц и ГГц, эти волны движутся в воздухе с частотой 1 миллион и 1 миллиард циклов в секунду! И для получения информации, содержащейся в этих волнах, ваш радиоприемник должен быть настроен на принимать волны определенной частоты.
Для Wi-Fi эта частота составляет 2,4 ГГц и 5 ГГц . Эти волны очень похожи на частоту вашей микроволновой печи! Ваша микроволновая печь использует 2,450 ГГц для нагрева пищи а ваш маршрутизатор использует 2.От 412 ГГц до 2,472 ГГц для передачи данных по Wi-Fi. Вот почему у некоторых людей со старыми или неисправными микроволновыми печами возникают проблемы с сигналом Wi-Fi, когда они пытаются приготовить попкорн ». - Scientific American.
 Источник: Pixabay
Источник: Pixabay Какие частоты используют сигналы Wi-Fi?
Как упоминалось ранее, сети Wi-Fi обычно работают на частоте 2,4 или 5 ГГц . Обычно это адаптируется в зависимости от объема данных, отправляемых пользователем.
IEEE 802.11 устанавливает следующие стандарты для типов Wi-Fi: -
- 802.11a - это стандарт, используемый для обозначения использования частот 5 ГГц . Это позволяет передавать до 54 мегабит в секунду. Он использует сложную технику, известную как OFDM (мультиплексирование с ортогональным частотным разделением) для генерации беспроводного сигнала.
- 802.11b передает данные с частотой около 2,4 ГГц . Это на «более медленном» конце скорости передачи данных Wi-Fi и обычно достаточно для передачи около 11 мегабит в секунду.Он имеет дальность действия до 150 футов (46 метров) и сегодня в значительной степени избыточен.
- 802.11g передает данные также на 2,4 ГГц , но может обеспечить передачу максимум 54 мегабит в секунду. Он использует тот же OFDM, что и 802.11b, и обратно совместим со старыми стандартами.
- Более новый стандарт 802.11n , более новый стандарт, может передавать 140 мегабит (, хотя теоретически поддерживает скорость от до 450 Мбит / с) и работает на 5 ГГц., представленный в 2009 году, также называется Wi-Fi 4. В этом стандартном использовании используется MIMO (несколько входов, несколько выходов), когда несколько передатчиков / приемников работают одновременно на одном или обоих концах канала.
- 802.11ac , или Wi-Fi 5, является одним из новейших пакетов и имеет скорость передачи данных от 433 Мбит / с до 1 гигабит в секунду. Он работает исключительно в диапазоне 5 ГГц и может поддерживать до восьми пространственных потоков. Он также использует технологию MIMO, представленную в 802.11н.
- 802.11ax (Wi-Fi 6) - это новейшая итерация, которая обещает изменить правила игры.
Плюсы и минусы Wi-Fi
У Wi-Fi есть ряд ключевых преимуществ и недостатков. К ним относятся, но не ограничиваются: -
Pros
- Повышенная эффективность - Более быстрое подключение обеспечивает быструю передачу данных.
- Доступ и доступность - Возможность общаться без проводов означает, что Wi-Fi обеспечивает очень удобный метод передачи данных.
- Гибкость - Работа в сети невероятно проста и универсальна. с помощью Wi-Fi.
- Экономия затрат - Беспроводные сети обычно дешевле и проще в установке.
- Новые возможности - Wi-Fi позволил многим компаниям предложить новые возможности для своих сотрудников и клиентов. Например, доступ в Интернет в кафе, отелях, аэропортах и т. Д.
Минусы
- Безопасность - Wi-Fi более подвержен несанкционированному доступу, чем некоторые более традиционные сетевые методы.
- Проблемы при установке - Сигналы Wi-Fi могут прерываться, если многие пользователи подключены к другим источникам или присутствуют другие радиосигналы. Это может привести к ухудшению связи или даже к полной потере сигнала.
- Покрытие - Сети Wi-Fi часто страдают от «черных пятен», где сигнал недоступен. Обычно это связано с природой конструкции здания, например армированные сталью строительные материалы могут блокировать сигналы Wi-Fi.
- Скорость передачи - Передача данных может быть медленнее или менее эффективна, чем проводные решения.
В чем разница между Интернетом и Wi-Fi?
Вы, наверное, уже разобрались с этим, но хотя термины иногда используются как синонимы, это совершенно разные вещи. Wi-Fi - это форма связи, при которой данные передаются по беспроводной сети с помощью радиоволн.
Это позволяет подключать устройства вместе локально без необходимости подключения к Интернету. Например, рассмотрим принтер с поддержкой Wi-Fi.
Вы можете отправлять и распечатывать документы со своего компьютера без необходимости подключения к Интернету.
Интернет, с другой стороны, представляет собой глобальную сеть компьютеров, которые используют набор протоколов Интернета (TCP / IP) для соединения устройств по всему миру.
.Почему у меня не работает Wi-Fi?
Обновлено: 02.06.2020 компанией Computer Hope
Есть много причин, из-за которых соединение Wi-Fi перестает работать. Ниже приведен список наиболее распространенных шагов для решения этой проблемы.
Wi-Fi не включен на устройстве
У большинства современных ноутбуков есть кнопка, которая включает и выключает Wi-Fi на вашем компьютере в качестве функции безопасности. Убедитесь, что ваш Wi-Fi включен, посмотрев на любую кнопку или индикатор состояния. Обычно при включении индикатор будет синим или зеленым.
Убедитесь, что беспроводное соединение включено
В Windows убедитесь, что соединение не отключено, щелкнув Пуск , набрав сетевое соединение в текстовом поле поиска и щелкнув опцию Просмотр сетевых подключений .
НаконечникВ Windows 8 введите сетевое подключение в любом месте начального экрана и выберите опцию Просмотр сетевых подключений в результатах поиска.
В Windows 10 введите состояние сети в текстовом поле поиска рядом с Start и нажмите Введите .В окне Status в разделе Change your network settings нажмите Change adapter options option.
В окне «Сетевые подключения», если ваше беспроводное подключение есть в списке, щелкните его правой кнопкой мыши и выберите Включить . Если вы видите «Отключить», сетевое соединение уже включено.
Проверьте правильность SSID и ключа безопасности
Если в списке беспроводных подключений указано несколько доступных беспроводных сетей, убедитесь, что вы подключаетесь к правильному SSID (имени маршрутизатора) и ввели правильный ключ безопасности.Если вы подключаетесь к маршрутизатору соседа или вводите неправильный ключ безопасности, ноутбук не сможет подключиться к сети.
Убедитесь, что Интернет работает
Если вы можете подключиться к устройству Wi-Fi, но ваш Интернет не работает, проблема может быть в вашем интернет-сервисе, а не в вашем компьютере. Убедитесь, что подключение к Интернету работает, убедившись, что другое устройство, например другой компьютер, смартфон или планшет, может подключиться к Интернету. Если Интернет работает на другом устройстве, можно с уверенностью предположить, что проблема в компьютере.
Если Интернет не работает ни на одном устройстве, возможно, проблема связана с маршрутизатором, модемом или поставщиком Интернет-услуг. Позвоните в службу технической поддержки вашего интернет-провайдера, чтобы получить помощь в решении проблем с подключением к Интернету.
Сброс модема и роутера
Для модема DSL, кабельного модема или сетевого маршрутизатора нередко возникают проблемы, препятствующие подключению одного или нескольких устройств к сети. Чтобы убедиться, что проблема не в этом, отключите питание от задней панели модема и маршрутизатора.После отключения подождите 10-15 секунд и снова подключите питание. Подождите несколько минут, пока модем и маршрутизатор повторно подключатся к Интернету, затем проверьте подключение к Интернету на своем компьютере. Если проблема не исчезла, попробуйте перезагрузить компьютер.
Отключить межсетевые экраны
Установка нескольких программных брандмауэров на компьютер может вызвать множество проблем с сетевым подключением. Чтобы убедиться, что это не проблема, мы предлагаем временно отключить все брандмауэры на компьютере.Отключите брандмауэр Windows или любой брандмауэр, поставляемый с программами безопасности.
Восстановить Windows до более ранней копии
Если вы используете Microsoft Windows и раньше Wi-Fi работал, попробуйте восстановить Windows до более ранней копии. В некоторых случаях плохое программное обеспечение или настройки могли вызвать проблемы с вашим адаптером Wi-Fi или проблемы с доступом Windows к Интернету.
Переустановите беспроводное устройство и драйверы
Поврежденные драйверы или проблемы с драйверами беспроводной сети - еще одна причина, по которой вы не можете видеть какие-либо сети Wi-Fi или испытываете проблемы с обнаружением беспроводной карты.Убедитесь, что у вас нет проблем с драйверами, выполнив следующие действия.
Удалите устройство и позвольте Windows повторно обнаружить карту Wi-Fi
- Откройте Диспетчер устройств Windows.
- В диспетчере устройств разверните раздел Сетевые адаптеры , чтобы увидеть все сетевые устройства.
- Выделите свой Wi-Fi или адаптер беспроводной сети и нажмите клавишу Delete, чтобы удалить устройство. Если есть флажок для удаления драйверов, оставьте его пока не установленным.
- После удаления устройства закройте все окна, перезагрузите компьютер и позвольте Windows повторно обнаружить и установить сетевую карту.
Если разрешение Windows повторно обнаружить и установить карту беспроводной связи не решит проблему, это могут быть сами драйверы. Выполните следующие действия, чтобы переустановить сетевую карту и драйверы беспроводной сети.
Переустановите последние сетевые драйверы
- Найдите и загрузите сетевые драйверы для вашего сетевого адаптера. Если возможно, мы рекомендуем получать драйверы напрямую от производителя (например,g., Dell, HP, Linksys или Netgear).
- Откройте диспетчер устройств Windows.
- В диспетчере устройств разверните раздел Сетевые адаптеры , чтобы увидеть все сетевые устройства.
- Выделите свой Wi-Fi или адаптер беспроводной сети и нажмите клавишу Delete, чтобы удалить устройство. Если есть флажок для удаления драйверов, установите его.
- После удаления устройства закройте все открытые окна и установите загруженные драйверы. Если для драйверов есть установочный или исполняемый файл, запустите его.
- Перезагрузите компьютер и проверьте подключение к Интернету, чтобы убедиться, что оно работает.
Переставьте беспроводной маршрутизатор или компьютер
Если ваш компьютер испытывает трудности с поддержанием сильного сигнала беспроводного маршрутизатора, это может вызвать проблемы с подключением. Убедитесь, что это не проблема, попытавшись изменить положение маршрутизатора и его антенн.
Если у вас возникли проблемы с уровнем сигнала, подумайте о приобретении расширителя диапазона (ретранслятора) для дома или офиса, чтобы убедиться, что во всех областях сигнал сильный.Кроме того, вы можете попробовать изменить частоту маршрутизатора, чтобы уменьшить помехи сигнала от беспроводных устройств.
Аппаратный сброс ноутбука
Если у вас ноутбук, попробуйте выполнить полную перезагрузку, выполнив следующие действия.
- Выключите компьютер.
- Когда ноутбук выключен, отсоедините адаптер переменного тока (питание) и извлеките аккумулятор.
- Вынув аккумулятор и отсоединив шнур питания, оставьте компьютер выключенным на 30 секунд.В выключенном состоянии нажмите и удерживайте кнопку питания с интервалом в 5-10 секунд.
- Через 30 секунд вставьте аккумулятор обратно в компьютер и подсоедините шнур питания.
- Включите портативный компьютер и, пока компьютер загружается, войдите в программу настройки CMOS.
- В программе настройки CMOS сбросьте настройки CMOS до значений по умолчанию, сохраните настройки и затем выйдите из настройки.
Если ваш Wi-Fi по-прежнему не работает, попробуйте удалить адаптер Wi-Fi из диспетчера устройств и перезагрузите ноутбук, чтобы проверить, обнаружит ли Windows адаптер Wi-Fi снова.
Обновление прошивки роутера
Если вам ни разу не удавалось успешно подключить компьютер к маршрутизатору, попробуйте обновить прошивку маршрутизатора.
Повреждение операционной системы
Если после выполнения всех вышеперечисленных шагов ваше соединение Wi-Fi по-прежнему не работает, проблема может быть связана с повреждением файла в операционной системе. В крайнем случае, чтобы проверить наличие неисправного оборудования, мы предлагаем стереть все и переустановить операционную систему. Это может подтвердить, что на компьютере все в порядке и нет проблем.
Неисправное оборудование
Если после выполнения всех предыдущих рекомендаций вам все еще не удалось наладить работу Wi-Fi-соединения, значит, адаптер Wi-Fi или связанное с ним оборудование неисправны. Если у вас есть настольный компьютер с Wi-Fi, встроенным в материнскую плату (на плате), проверьте любой антенный кабель и, если все в порядке, замените материнскую плату. Если у вас есть ноутбук, мы предлагаем его отремонтировать.
Если Wi-Fi не работает для нескольких устройств и вы выполнили все вышеперечисленные шаги, это проблема маршрутизатора, и его необходимо заменить.
Временное решение
Если замена оборудования не входит в ваш бюджет или вам нужно более быстрое решение, временным решением будет подключение сетевого адаптера USB к компьютеру. Эти адаптеры относительно дешевы и могут быть быстро установлены в компьютер, если с компьютером все в порядке.
.Как работает маршрутизатор? Простое объяснение
Маршрутизаторымогут показаться сложными, но на самом деле они довольно просты. Вот краткое руководство по маршрутизаторам, что они делают и как работают.
Маршрутизаторы- это важная технология, которая у большинства из нас есть дома, но многие из нас не понимают их. Фактически, большинство людей даже не понимают, что такое маршрутизатор технически и чем он отличается от модема.
К счастью, мы здесь, чтобы прояснить основные функции маршрутизатора, чтобы вы могли лучше понять свои сетевые устройства.
Что делает маршрутизатор?
Проще говоря, маршрутизатор соединяет устройства в сети путем пересылки пакетов данных между ними .Эти данные могут быть отправлены между устройствами или с устройств в Интернет. Маршрутизатор делает это, назначая локальный IP-адрес каждому устройству в сети. Это гарантирует, что пакеты данных попадают в нужное место, а не теряются в сети.
Представьте эти данные как курьерскую посылку - ей нужен адрес доставки, чтобы она попала к нужному получателю.Ваша локальная компьютерная сеть похожа на пригородную дорогу - недостаточно просто знать это место в мире (то есть во всемирной паутине).
Посылка может легко оказаться не в том доме с ограниченной информацией.Таким образом, маршрутизатор гарантирует, что каждое местоположение (устройство) имеет уникальный номер, чтобы пакет отправлялся по правильному адресу.
Если вам нужно вернуть данные отправителю или отправить свой собственный пакет, ваш маршрутизатор тоже выполнит эту работу.Хотя он обрабатывает каждый пакет индивидуально, он делает это так быстро, что кажется мгновенным - даже когда несколько устройств отправляют данные одновременно.
Чем маршрутизатор отличается от модема?
Поскольку современные модемы часто оснащены встроенным маршрутизатором, различие между модемами и маршрутизаторами часто нечеткое.Но те, кто помнит первые дни Интернета, знают, что у них разные функции.
Вам нужен модем для подключения к Интернету через вашего провайдера, а вам нужен маршрутизатор для подключения нескольких устройств в сети, включая ваш модем.Таким образом, маршрутизатор позволяет вашему модему и нескольким устройствам передавать данные из одного места в другое. Модем - это канал, по которому данные отправляются в Интернет и из него.
Вам нужен модем из-за различных типов сигналов, используемых компьютерами, по сравнению с Интернетом в целом.Компьютеры и мобильные устройства используют цифровой сигнал, а Интернет работает с аналоговым сигналом.
Модем преобразует эти сигналы в правильный формат. Отсюда и название устройства: модем - это дулятор mo, и одулятор dem .Вы часто получаете модем от своего интернет-провайдера при подписке на интернет-пакет; мы рассмотрели лучшие замены модемов / роутеров, если у вас есть Comcast.
Это преобразование сигнала является специальной функцией модема.Фактически координация этих сигналов - это работа маршрутизатора.
Для чего используется маршрутизатор? Когда он вам понадобится?
Когда-то давным-давно в семье с одним компьютером вам требовался только модем для подключения к Интернету.Технически, если вы хотите подключить только одно устройство, вы все равно можете использовать только модем. Хотя из соображений безопасности и гибкости в будущем лучше использовать маршрутизатор даже с одним устройством в вашей сети.
Но теперь, когда дома обычно имеют более одного устройства, необходим маршрутизатор.Вспомните, например, название дороги и номер вашего дома. Если бы на дороге был только один дом, вам не понадобился бы номер дома, поскольку это единственное местоположение. Но когда на дороге несколько домов, вам нужен местный адрес.
Маршрутизатор нужен не только тогда, когда вы хотите подключить несколько устройств к Интернету, но также если вы хотите подключить несколько устройств друг к другу.Без Интернета вы все равно можете создать локальную сеть из компьютеров и других устройств. Это позволяет передавать файлы и обмениваться ими с определенными устройствами в сети, включая принтеры, сканеры и игровые консоли.
Без маршрутизатора данные не попали бы на нужное устройство.Команда для печати документа бесполезна, если она попадает на ваш смартфон или динамик Google Home - она должна идти на ваш принтер.
Говоря о Google Home, маршрутизаторы еще более важны, когда дело доходит до подключения вашего умного дома.Поскольку умный дом - это еще и локальная сеть устройств, без роутера они не могут общаться друг с другом. В зависимости от устройства вам все равно может потребоваться подключение к Интернету, если службы размещены в облаке. Но в конечном итоге маршрутизатор координирует эти пакеты данных.
Локальная сеть может существовать без Интернета или модема, но не может существовать без маршрутизатора.
Различия между проводным и беспроводным маршрутизаторами
Разница между беспроводным и проводным маршрутизатором заключается в том, какие типы подключений позволяет каждое устройство.Проводной маршрутизатор имеет только порты кабеля LAN, а беспроводной маршрутизатор (также известный как маршрутизатор Wi-Fi) включает антенны и беспроводной адаптер, который позволяет устройствам подключаться без кабеля.
В настоящее время большинство маршрутизаторов и модемов имеют как порты LAN, так и антенны.Есть несколько моментов, которые вы должны помнить, прежде чем выбирать, какой Wi-Fi роутер купить, чтобы убедиться, что вы выбрали подходящий для вашей ситуации.
Дополнительная информация о ваших интернет-устройствах
Теперь вы знаете, что делает маршрутизатор и какую роль он играет в подключении ваших устройств к Интернету.Если вы все еще ищете дополнительную информацию, чтобы разобраться в жаргоне, у нас есть другие руководства, которые стоит проверить.
Например, в чем разница между маршрутизатором, концентратором и коммутатором? Оказывается, вам не нужно тратить деньги на каждое устройство, чтобы подключить домашнюю сеть к Интернету.Мы также рассмотрели лучшие роутеры для путешествий, когда вы в пути.
Интересно, что на самом деле он выглядит лучше, чем виджеты Google на Android.
Об авторе Меган Эллис (115 опубликованных статей)
Меган Эллис (115 опубликованных статей) Меган решила объединить свою диплом с отличием в области новых медиа и всю жизнь гиков, чтобы продолжить карьеру в области компьютерной и игровой журналистики.Обычно она пишет на самые разные темы и пускает слюни над новыми гаджетами и играми.
Ещё от Megan EllisПодпишитесь на нашу рассылку новостей
Подпишитесь на нашу рассылку, чтобы получать технические советы, обзоры, бесплатные электронные книги и эксклюзивные предложения!
Еще один шаг…!
Подтвердите свой адрес электронной почты в только что отправленном вам электронном письме.
.