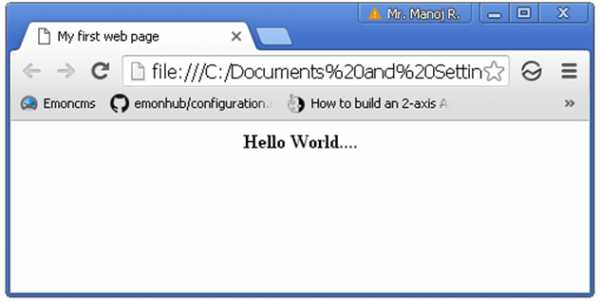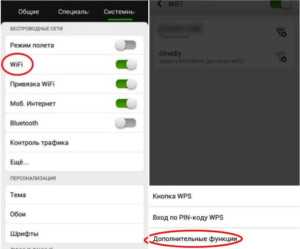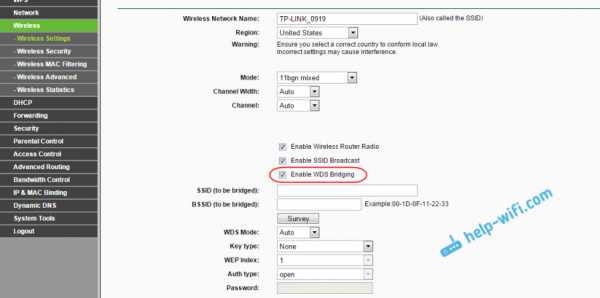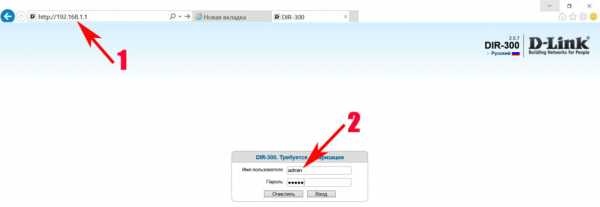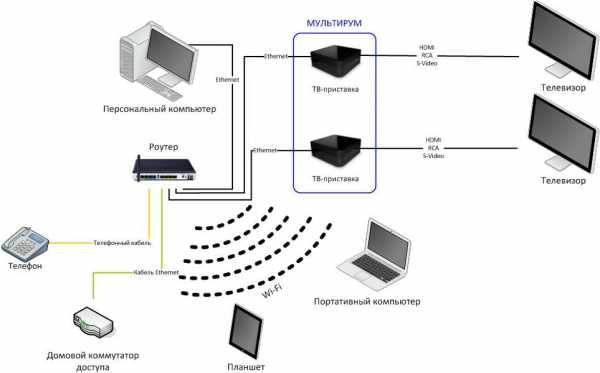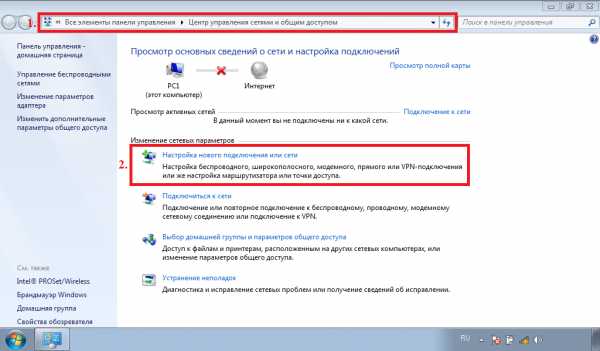Мы принимаем к оплате:
«Подарочный сертификат» от нашего Учебного Центра – это лучший подарок для тех, кто Вам дорог! Оплате обучение и подарите Вашим родным и близким обучение по любому из курсов!!!
«Сертификат на повторное обучение» дает возможность повторно пройти обучение в нашем Учебном Центре со скидкой 1000 рублей!
А также:
Как узнать пароль от настроек роутера
Как зайти в настройки роутера, если забыл пароль?
Привет! Когда в какой-то инструкции пишу, что нужно зайти в настройки маршрутизатора, то стараюсь подробно описывать сам процесс, как войти в панель управления, что бы выполнить там какие-то настройки. В большинстве случаев, это не вызывает каких-то сложностей. Но часто бывает такое, что мы просто забыли пароль, и появляется много вопросов, как в таком случае попасть в настройки.
Сам вопрос по входу в настройки роутера, если забыли пароль, не очень понятен. Потому что в роутере есть как минимум два пароля. И не понятно какой из них вы забыли, и в чем проблема конкретно в вашем случае.
- Пароль который используется для подключения к вашей Wi-Fi сети.
- И пароль, который нужно указать для входа в настройки роутера. Чаще всего именно этот пароль меняют, и успешно забывают его. Понятное дело, что пока мы не укажем правильный пароль, в настройки маршрутизатора мы не попадем. Ну а заводской пароль не подходит (который как правило admin), так как мы его сменили.
Вот с такими проблемами можно столкнутся в процессе входа в панель управления роутера. Сейчас мы рассмотрим решение исходя из вашего случая, рассмотрим оба варианта.
Сразу даю ссылку на инструкцию по решению самых разных проблем с которыми вы можете столкнуться при входе в настройки вашего маршрутизатора: https://help-wifi.com/oshibki-i-polomki/chto-delat-esli-ne-zaxodit-v-nastrojki-routera-na-192-168-0-1-ili-192-168-1-1/ Там так же есть ссылки на подробные инструкции для определенных производителей маршрутизаторов: TP-LINK, ASUS, D-Link и т. д.Если забыли пароль от Wi-Fi и не можете зайти в настройки роутера
Это первый вариант, в котором мы не помним пароль именно от нашей Wi-Fi сети. И возможно, не можем к ней подключится. А в настройки роутера нам нужно зайти для того, что бы посмотреть, или поменять пароль.
В таком случае, все очень просто:
- Во-первых, у нас есть очень подробная инструкция о том, что делать, если забыли пароль от Wi-Fi. Можно посмотреть пароль на компьютере (если он есть), просто вспомнить его. Подключится к беспроводной сети и зайти в панель управления.
- Во-вторых, можно зайти в настройки маршрутизатора с того устройства, которое в данный момент уже подключено к вашему Wi-Fi. И уже в настройках роутера посмотреть забытый пароль, или сменить его.
- В-третьих, подключаемся к роутеру по сетевому кабелю, и заходим в панель управления. В таком случае, пароль от Wi-Fi нам совсем не понадобится. Если не знаете как подключиться к роутеру по кабелю, то вот подробная инструкция на примере TP-LINK.
С этой проблемой я думаю разобрались.
Если забыли пароль от входа в настройки роутера
Это происходит чаще всего. Панель управления каждого маршрутизатора защищена паролем. Там нужно указывать имя пользователя и пароль. Это нужно для защиты настроек, что бы все кто подключается к вашей сети, не смогли получить к ним доступ.
Если роутер новый, еще не настроенный, то используется стандартный пароль и имя пользователя. В большинстве случаев, это admin и admin. Или вообще никакой защиты нет. Этот пароль мы устанавливаем или меняем уже в процессе настройки роутера. Я всегда в своих инструкциях советую это делать. И даже есть отдельная статья по смене/установке пароля admin.
Так вот, этот пароль мы сменили, настроили роутер, и забыли его. А тут нам срочно понадобилось зайти в настройки, и пароль мы не помним. На странице авторизации указываем какое-то имя и пароль, но ничего не происходит, страница просто перезагружается, или получаем сообщение, что пароль неверный.

Вот и все, в настройки нам никак не попасть. Если не получится вспомнить эти данные, а возможно и не вы меняли пароль, то придется делать сброс настроек роутера. После этого мы зайдем в панель управления по заводским настройкам, который указаны снизу роутера, на наклейке.
Что бы сделать сброс настроек, нужно примерно на 10 секунд зажать кнопку, которая обычно подписана как: RESET, WPS/RESET, Срос, Default. Все зависит от модели вашего руотера. Кнопка может быть утоплена в корпус, и нажимать на нее нужно чем-то острым. Питание маршрутизатора должно быть включено. Выглядит эта кнопка примерно вот так:
После возврата к заводским настройкам, для входа в панель управления используйте данные, который указаны на самом маршрутизаторе. Если там не указаны заводские данные, значит по умолчанию пароля нет.

Если возникнут трудности со сбросом настроек, то у нас на сайте есть подробные инструкции для большинства производителей. Если не найдете, пишите в комментариях, дам ссылку.
Если что-то не получилось, так же пишите, попробуем решить вашу проблему.
Как узнать свой пароль Wi-Fi в Windows 7, Windows 10, Mac OS и в настройках роутера
Привет друзья! Ну что, забыли пароль от своего Wi-Fi? Нет, я не злорадствую, но я помогу тебе найти забытый пароль от сети Wi-Fi. Во время настройки роутера не записывали пароль или пробовали вспомнить но забыли? На самом деле это небольшая проблема, и ее легко решить.
Хорошо, если все устройства уже подключены, и кажется, что пароль больше не нужен, но все равно наступит момент, когда нужно будет подключить еще один компьютер , планшет , или по телефону , и вам потребуется пароль от беспроводной сети, который вы забыли или потеряли.
Как найти пароль WiFi в Windows?
Чтобы восстановить забытый пароль от Wi-Fi, нам нужен только один компьютер, подключенный к нашей сети. Берем компьютер, который успешно подключен к нашей беспроводной сети, и щелкаем правой кнопкой мыши значок подключения (в правом нижнем углу) . Выберите «Центр управления сетями и общим доступом». На ПК с Windows, подключенном к вашей сети Wi-Fi, выполните одно из следующих действий, в зависимости от того, какая версия Windows работает на вашем ПК:
● В Windows 10 нажмите кнопку «Пуск», затем выберите «Настройки»> «Сеть и Интернет». > Статус> Центр управления сетями и общим доступом.
● В Windows 8.1 или 7 найдите Сеть, а затем выберите Центр управления сетями и общим доступом из списка результатов.
Откроется окно, в котором мы выбираем «Беспроводное управление». Появится другое окно, в котором мы щелкаем правой кнопкой мыши по нашему соединению и выбираем «Свойства».
Теперь переходим во вкладку «Безопасность» и напротив «Ключ безопасности сети» видим скрытые символы. Это наш пароль, чтобы его найти, просто поставьте галочку рядом с «Отображать вводимые символы» и вы увидите пароль от своей сети Wi-Fi.Теперь самое главное, напишите этот пароль на листе бумаги и положите в надежное место, только не забудьте, куда вы его положили. В общем, вы меня понимаете. Что ж, если ваша сеть еще не защищена, обязательно прочтите, как установить (изменить) пароль для сети Wi-Fi.
Что делать, если нет пункта «Управление беспроводной сетью»?
Если у вас нет пункта «Управление беспроводной сетью» на панели управления, сделайте следующее: На панели уведомлений щелкните значок подключения, откроется список сетей.Щелкните правой кнопкой мыши сеть, к которой вы подключены и от которой вам нужно знать пароль, и выберите «Свойства».
Как найти пароль WiFi в Mac OS?
Это довольно просто - достаточно воспользоваться утилитой «связка ключей» на вашем Mac. Чтобы запустить «связку ключей», вы должны использовать поле поиска Spotlight. Вызвать его можно, нажав комбинацию клавиш «Ctrl + пробел». Затем в появившемся окне вводим название нашей утилиты и выбираем его в выпадающем меню.
Когда вы откроете программу, вы увидите все существующие параметры, для которых требуются пароли и которые когда-либо запускались на вашем Mac. В этом списке вам нужно выбрать имя используемой сети Wi-Fi.
Дальше все довольно просто. Необходимо поставить флажок в пустом поле напротив надписи «показать пароль». После этого появится еще одно окно с запросом имени и пароля администратора Mac OS.Как только эта операция будет завершена, ваши заветные персонажи появятся в поле рядом с сообщением «показать пароль».
Кстати, эта утилита помогает «запоминать» пароли не только от беспроводного Интернета, но и от любых ресурсов, которые вы посетили на этом компьютере. Так что возможность использовать «связку ключей» весьма полезна. Вдруг когда нибудь пригодится?
Узнать пароль в настройках WIFI роутера
Чтобы посмотреть пароль от WIFI, можно зайти в его настройки и заглянуть.Запустите Google Chrome , FireFox , Opera или любой другой браузер и введите адрес.
http://192.168.0.1 или http://192.168.1.1
Будет загружен веб-интерфейс маршрутизатора. При входе в настройки важно знать пароль и логин. Эти данные должны быть известны мастеру, который настраивал ваш роутер. Если они были записаны в блокнот, то мгновенно ищите!
В некоторых случаях пароль и логин уже сохранены в браузере и подставляются автоматически.В этом случае просто нажмите кнопку «Войти».
Попав в настройки роутера, нужно найти раздел с настройками WIFI и зайти в Настройки безопасности. Там, в разделе PSK Encryption Key, вы можете увидеть пароль от вашего Wi-Fi. Подглядываем и выходим из настроек. Здесь главное ничего не менять, чтобы все работало как раньше.
Итог
Итак, использую вышеуказанные методы! А если у вас есть другие предложения, как узнать пароль от WI-FI на компьютере и роутере, то жду ваших предложений (блог @ gearbest.com).
Вот и все, удачи!
.
Забыли имя пользователя и пароль маршрутизатора
Из этого руководства вы узнаете, как выполнить аппаратный сброс маршрутизатора. При аппаратном сбросе маршрутизатора восстанавливаются заводские настройки маршрутизатора по умолчанию. Наиболее частой причиной аппаратного сброса маршрутизатора является сброс имени пользователя и пароля маршрутизатора.
Проблема: не удается войти в маршрутизатор - забыт пароль маршрутизатора
Ой, вы забыли имя пользователя и пароль роутера. Утерянные пароли и имена пользователей - частая проблема. К счастью, есть простое решение.
Решение: сбросить пароль маршрутизатора до заводских настроек
Выполнение аппаратного сброса на вашем маршрутизаторе сбросит его до заводских настроек по умолчанию. Это означает, что имя пользователя и пароль маршрутизатора также будут сброшены до настроек по умолчанию. После полной перезагрузки маршрутизатора вы сможете войти в систему, используя имя пользователя и пароль по умолчанию для вашего маршрутизатора.
Действия по устранению неисправностей
Подождите! Перед полной перезагрузкой маршрутизатора мы предлагаем попробовать несколько шагов по устранению неполадок, которые могут привести к входу в систему.Выполните следующие три шага для устранения неполадок.
- Проверить IP-адрес маршрутизатора
- Попробуйте войти в систему, используя имя пользователя и пароль по умолчанию
- Аппаратный сброс маршрутизатора
Убедитесь, что вы используете правильный IP-адрес для входа в маршрутизатор. Если вы не уверены в IP-адресе вашего маршрутизатора, посетите нашу страницу «Как найти IP-адреса вашего маршрутизатора».
Если вы не можете войти в свой маршрутизатор, попробуйте войти в свой маршрутизатор, используя имя пользователя и пароль по умолчанию для вашего маршрутизатора.Имена пользователей и пароли маршрутизаторов по умолчанию для каждого маршрутизатора доступны на нашей странице имени пользователя и пароля по умолчанию.
Если описанных выше шагов было недостаточно для входа в маршрутизатор, пора выполнить полную перезагрузку маршрутизатора. Обратите внимание, что полная перезагрузка маршрутизатора приведет к сбросу всех настроек маршрутизатора до значений по умолчанию. Ваш маршрутизатор может использовать IP-адрес по умолчанию, отличный от того, который вы используете в настоящее время.Если у вас возникли проблемы после полной перезагрузки маршрутизатора, см. , Шаг № 1 по устранению неполадок .
Как выполнить полный сброс маршрутизатора
На задней или нижней стороне маршрутизатора вы должны найти небольшую кнопку сброса размером с булавку.
- Когда маршрутизатор подключен к сети, нажмите и удерживайте кнопку сброса на маршрутизаторе в течение 30 секунд. Возможно, вам придется использовать скрепку или булавку, чтобы нажать кнопку сброса маршрутизатора.
- Вы должны заметить, что индикаторы маршрутизатора мигают и мигают.Это признак того, что ваш жесткий сброс вступил в силу.
- После того, как вы удерживаете кнопку сброса маршрутизатора в течение 30 полных секунд, позвольте маршрутизатору перезагрузиться. (Просто оставьте маршрутизатор в покое на несколько минут и дайте ему собраться самому.)
- Наконец, попробуйте еще раз войти в свой маршрутизатор. Помните, что теперь вы должны использовать имя пользователя и пароль по умолчанию для вашего маршрутизатора. Если у вас все еще возникают проблемы со входом в свой маршрутизатор, вернитесь к TroubleShooting Step # 1 , промойте и повторите.
Если вы смогли войти в свой роутер, то поздравляем, ! Спасибо за то, что позволили portforward.com быть полезным для вас. Ознакомьтесь с нашей подборкой бесплатных руководств. Portforward.com - это источник информации о вашем компьютере, от сети до игр.
.Пароли маршрутизатора
Самый полный список паролей маршрутизаторов по умолчанию в Интернете .
Вы можете найти имя пользователя и пароль по умолчанию практически для каждого маршрутизатора, используя этот список имени пользователя и пароля маршрутизатора по умолчанию.
Забыли пароль маршрутизатора?
Если у вас возникли проблемы со входом в свой маршрутизатор, велика вероятность, что для имени пользователя и пароля вашего маршрутизатора все еще установлены значения по умолчанию.
Что делать?
Войдите в свой маршрутизатор, используя пароль маршрутизатора по умолчанию
Попробуйте войти в свой маршрутизатор, используя имя пользователя и пароль по умолчанию для вашего маршрутизатора.
Не знаете, как войти в свой маршрутизатор?
Вы можете войти в маршрутизатор, выполнив три простых шага:
-
Найдите IP-адрес вашего маршрутизатора
- Введите IP-адрес вашего маршрутизатора в адресную строку интернет-браузера
- Отправьте имя пользователя и пароль вашего маршрутизатора, когда это будет предложено вашим маршрутизатором
Для получения дополнительной информации о том, как войти в свой маршрутизатор, см. Наши бесплатные руководства .
По-прежнему не можете войти в свой маршрутизатор даже при использовании имени пользователя и пароля по умолчанию для вашего маршрутизатора?
Сброс пароля маршрутизатора до настроек по умолчанию
(Используйте это как последнее средство!)
Найдите пароль маршрутизатора по умолчанию
Просто выберите производителя маршрутизатора из списка ниже, чтобы отобразить пароли и имена пользователей маршрутизатора по умолчанию.
.Как изменить пароль WiFi на вашем беспроводном маршрутизаторе [Полное руководство]
WhatsaByte может получать долю от продаж или другую компенсацию по ссылкам на этой странице.
Хотите узнать, как изменить пароль Wi-Fi на беспроводном маршрутизаторе с компьютера или смартфона?
В этом руководстве я собираюсь поделиться с вами методами, которые вы можете использовать для изменения пароля по умолчанию для вашей сети.
Большинство из нас знакомы с нашей беспроводной сетью и часто используют ее ежедневно дома или в офисе.Если вы хотите защитить свою беспроводную сеть, необходимо установить пароль, чтобы предотвратить доступ к ней неавторизованных пользователей. Таким образом, только пользователи с правильным сетевым паролем могут получить доступ к сети и использовать Интернет.
К сожалению, некоторым из вас потребуется сменить пароль Wi-Fi, потому что вы его забыли или поделились им с некоторыми людьми, которым вы больше не хотите иметь к нему доступ.
Таким образом, я написал это руководство, чтобы помочь вам узнать, как изменить пароль Wi-Fi в вашей сети Wi-Fi, независимо от того, какая это модель или какое устройство вы используете.
Как изменить пароль WiFi на беспроводном маршрутизаторе
Сменить пароль WiFi не так сложно, как вы думали. Это довольно просто, если вы знаете, что делать.
Вот и все!
Однако все становится сложнее, если вы не знаете одну из этих важных деталей, особенно имя пользователя и пароль администратора вашего маршрутизатора. В этом случае вам необходимо сбросить настройки маршрутизатора, использовать имя пользователя и пароль маршрутизатора по умолчанию, а затем настроить его с самого начала.
Теперь давайте начнем с первого шага, чтобы изменить пароль WiFi на вашем маршрутизаторе.
1. Узнайте модель вашего беспроводного маршрутизатора
Определение номера модели вашего беспроводного маршрутизатора поможет упростить поиск имени пользователя и пароля администратора по умолчанию. Чтобы найти модель, посмотрите на заднюю часть вашего беспроводного маршрутизатора, где должна быть этикетка с подробной информацией.
На основе этих данных вы можете легко узнать имя пользователя и пароль администратора по умолчанию для вашего беспроводного маршрутизатора, если вы не знаете.
Как я могу узнать имя пользователя и пароль по умолчанию для моего беспроводного маршрутизатора?
Не знаете имя пользователя и пароль администратора беспроводного маршрутизатора? Если вы еще не изменили его, его довольно легко найти в Google.
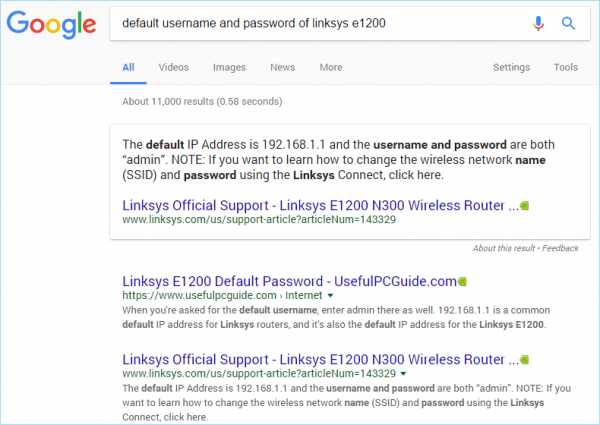
Вы можете найти его, выполнив один из следующих условий поиска:
- «имя пользователя и пароль по умолчанию для [модель-беспроводного маршрутизатора-здесь]»
- «имя пользователя и пароль по умолчанию для [беспроводной-маршрутизатор- модель-здесь] »
- « имя пользователя и пароль по умолчанию для [название-бренда-беспроводного маршрутизатора-здесь] »
- « имя пользователя и пароль по умолчанию для [здесь-бренда-беспроводного-маршрутизатора] »
Вместо поискав в Интернете, вы можете найти эту информацию в документе, который прилагается к маршрутизатору при его покупке.Если у вас его больше нет, тогда поиск - единственный вариант.
В случае, если вы изменили имя пользователя и пароль администратора беспроводного маршрутизатора, а теперь забыли его, единственный вариант, который вы можете использовать, - это сбросить настройки беспроводной сети.
На задней панели маршрутизатора должна быть небольшая кнопка, которую вы можете нажать и удерживать в течение нескольких секунд, чтобы восстановить настройки по умолчанию. К сожалению, сброс настроек маршрутизатора приведет к удалению всех добавленных вами настроек. Таким образом, вам нужно будет настроить его с самого начала.
См. Также: , как изменить имя сети WiFi
2. Определите IP-адрес вашего беспроводного маршрутизатора
Обычно IP-адрес беспроводного маршрутизатора по умолчанию должен быть 192.168.0.1 или 192.168. 1.1, если вы еще не изменили его. Чтобы получить доступ к маршрутизатору, введите этот IP-адрес в адресную строку веб-браузера и нажмите Введите .
Затем вы должны предоставить имя пользователя и пароль вашего маршрутизатора для доступа к нему.
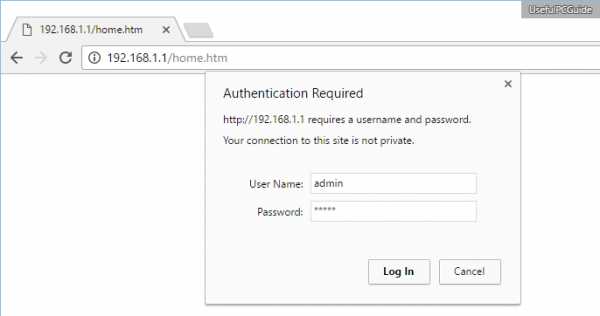
Однако, если вы не можете получить доступ к маршрутизатору с этими IP-адресами, есть несколько других методов, которые вы можете использовать для его определения:
Определение вашего IP-адреса в Microsoft Windows
Чтобы узнать IP-адрес маршрутизатор в Windows, нажмите Windows + X , затем нажмите клавишу C , чтобы запустить командную строку . В приложении выполните следующую команду:
ipconfig / all
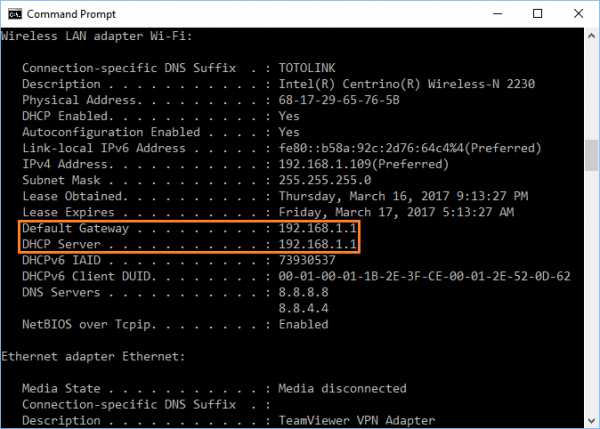
Он покажет вам все сведения о вашем сетевом адаптере, включая IP-адрес, который использует ваш беспроводной маршрутизатор.
Определение вашего IP-адреса в Mac OS Apple
Запустите Системные настройки из меню Apple, а затем нажмите на параметр «Сеть» в разделе «Интернет и беспроводная связь».
На следующем шаге выберите Wi-Fi -> Дополнительно -> TCP / IP, и вы увидите IP-адрес вашего беспроводного маршрутизатора прямо здесь.
Определение вашего IP-адреса на Android-устройстве Google
Перейдите в «Настройки» -> «Управление беспроводной связью» -> «Wi-Fi». После этого нажмите на беспроводную сеть, к которой вы подключаетесь.Появится новое всплывающее окно со всеми подробностями, включая статус сети, мощность сигнала, IP-адрес, IP-адрес маршрутизатора, а также тип безопасности.
Определение вашего IP-адреса в iOS от Apple
Щелкните приложение «Настройки», перейдите в Wi-Fi и щелкните значок (i)
, чтобы просмотреть подробную информацию о беспроводной сети, к которой вы подключаетесь.Будет поле с именем «Маршрутизатор», в котором будет указан IP-адрес, который вы ищете.
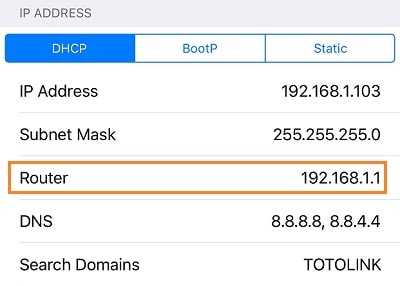
Вам следует знать одну вещь: вы можете обнаружить этот IP-адрес, только если вы уже подключены к беспроводной сети.
3. Измените пароль WiFi на вашем беспроводном маршрутизаторе
После входа в свой WiFi-маршрутизатор найдите раздел «Беспроводная связь» или что-то подобное. Должен быть раздел «Настройки безопасности», где вы можете изменить пароль WiFi вашей беспроводной сети.

Расположение этого раздела будет отличаться в зависимости от марки или прошивки вашего маршрутизатора. Однако я уверен, что выяснить это несложно.
Например, вот как выглядит раздел беспроводной безопасности в прошивке Tomato:
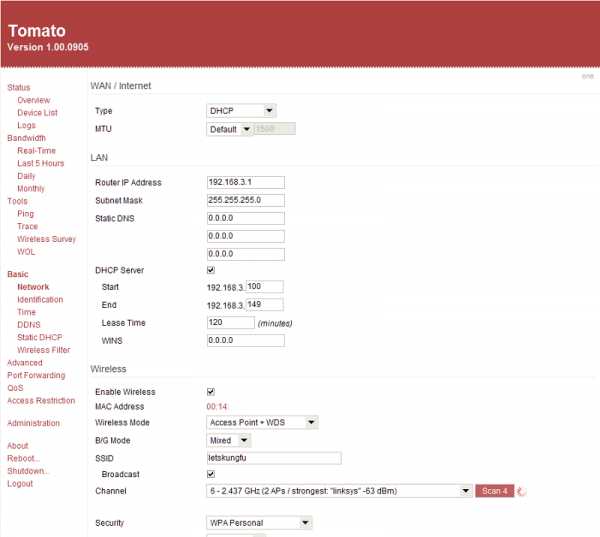
Или в прошивке DD-WRT:
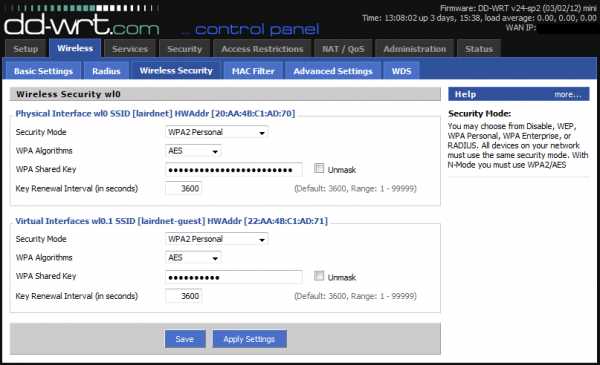
После того, как вы найдете этот раздел, введите желаемый пароль и нажмите на Кнопка «Сохранить» или «Применить изменения» в зависимости от модели.
4. Перезагрузите беспроводной маршрутизатор
После изменения пароля беспроводной сети необходимо перезапустить маршрутизатор, чтобы изменения вступили в силу. На панели управления маршрутизатора должна быть опция для перезагрузки беспроводного маршрутизатора.
Если вы не можете его найти, также можно отсоединить кабель питания, а затем снова подключить.

Помимо изменения пароля WiFi, вы также должны защитить свою беспроводную сеть, чтобы защитить себя от сетевых угроз.Вот пять простых советов по защите вашей сети Wi-Fi за считанные минуты.
Взгляните на это!
.