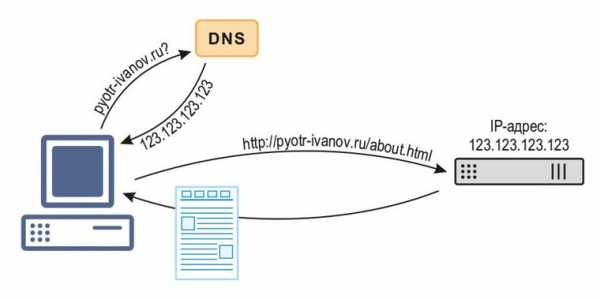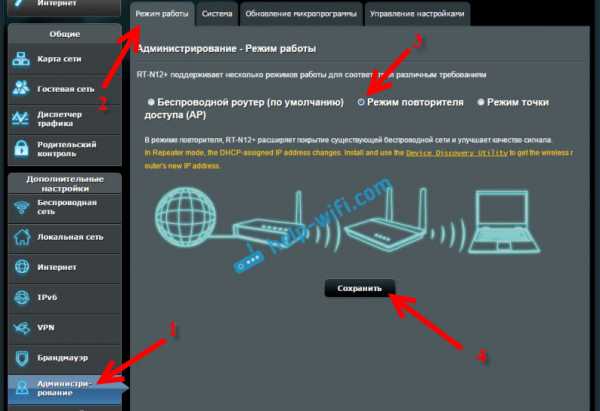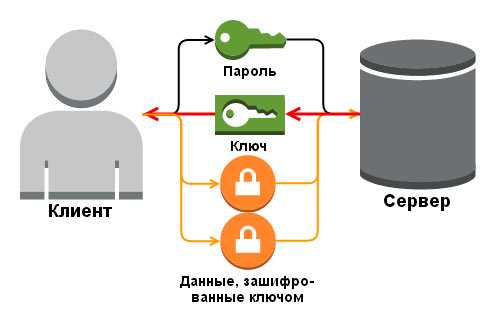Мы принимаем к оплате:
«Подарочный сертификат» от нашего Учебного Центра – это лучший подарок для тех, кто Вам дорог! Оплате обучение и подарите Вашим родным и близким обучение по любому из курсов!!!
«Сертификат на повторное обучение» дает возможность повторно пройти обучение в нашем Учебном Центре со скидкой 1000 рублей!
А также:
Как сделать wifi мост
как установить, настроить беспроводной радиомост
Давайте для начала поймём для чего нужен WiFi мост. Вообще слово «Мост» говорит само за себя. Но в сетевом мире, данное слово обозначает объединение как минимум двух сетей в одну. Ну например у нас в одном здании есть сеть бухгалтеров, а во втором сеть юристов и их нужно как-то объединить. Вот для этих целей и создают мост, через который начинают переправляться пакеты информации.
И мост можно сделать двумя способами, по проводам или по воздуху. В нашем случае наша задача сделать беспроводной мост. Сразу скажу, что у такой реализации есть свои плюсы и минусы. У Wi-Fi технологии есть свойства масштабируемости, то есть не надо ни куда тянуть провода, думать о внешней среде и температуре.
Но за счёт радиоволновой передачи данных, как вы, наверное, знаете волны любят затухать. Ещё у волны есть свойство теряться при присутствии большого количества препятствий. Статью я раздели на две части. В первой я расскажу, как сделать мост в домашних условиях при использовании двух обычных роутеров.
Вторая часть будет уже для построения сетей между двумя зданиями, которые могут находиться на многокилометровом расстоянии с использованием профессионального оборудования. Там я приведу, расскажу все подробности на примере специализированной техники, а также приведу свой ТОП подобных антенн.
Мост с помощью двух роутеров
Представим, что у нас есть два роутера. К одному подключен интернет, а второй должен выступать неким «Повторителем». Сразу скажу, что настроить в таком случае не будет труда. Расскажу на примере двух Tp-Link TL-WR841N. У роутеров других фирм всё делается аналогично.
Для начала настраиваем роутер, к которому подключен интернет, он будет у нас основным. Чтобы зайти в настройки нужно подключиться к сети аппарата по проводу или по Wi-Fi. Тут как вам удобно. Далее открываем браузер и вводим стандартный IP адрес в адресную строку. Кстати, адрес можете найти под корпусом на этикетке.
- Стандартные адреса обычно 192.168.1.1 или 192.168.0.1. Далее вас попросят ввести логин и пароль от «Админки». Если вы его не меняли, то это или admin-admin или admin-*пустая строка*.
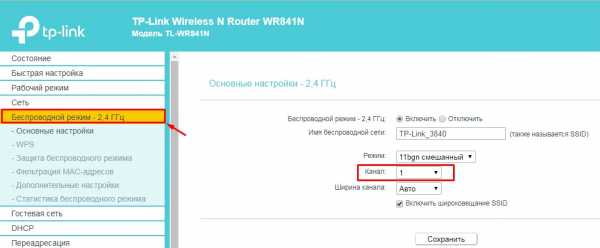
- Заходим в беспроводной режим и наша задача поставить один канал. Можно выбрать любой канал, я выбрал первый. Все теперь идём к настройке второго роутера.
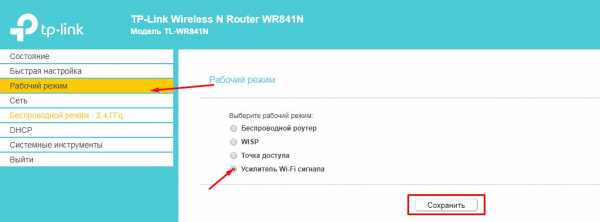
- Теперь на второй находим в раздел «Рабочий режим». Включаем режим «Усилитель Wi-Fi сигнала» и нажимаем «Сохранить». Напомню, что данный режим может по названию отличаться у других маршрутизаторов. На некоторых он называется «Репитер», «Повторитель» и т.д. В самом конце не забудьте нажать «Сохранить» или «Применить».

- Теперь нам надо подключиться к беспроводной сети первого роутера. Для этого идём в «Беспроводной режим». Можете вписать название беспроводной сети, но лучше нажать «Поиск».
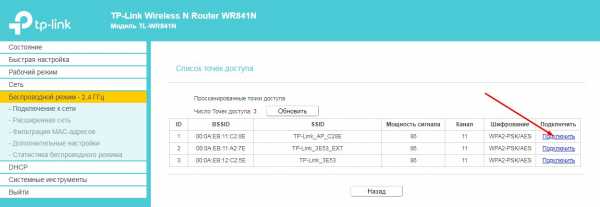
- Теперь выберите из списка сеть первого роутера и нажмите «Подключить».
Всё теперь у вас на втором аппарате идёт раздача интернета и сети с первого через созданный воздушный мост.
Мост на большом расстоянии
У вас есть, например два загородных дома, которые находятся на расстоянии от 10 до 20 км. В одном из домов есть интернет, а во втором его нет. Теперь наша задача каким-то образом перекинуть интернет и сеть с одного дома в другой, но как это сделать и правильно установить своими руками?
Использовать провода затратно, плюс не целесообразно, так как внешние факторы, такие как температура, влажность могут убить витую пару. Но что самое главное, витая пара имеет плохое свойство быстрого затухания сигнала из-за чего нужно будет ставить повторители. В лесу это практически невозможно.
Тогда на помощь приходят мощные радиомосты или антенны. Фирм, которые выпускают данное оборудование множество, и работают они все примерно одинокого. Но давайте я покажу на примере одной такой тарелки Ubiquiti NanoStation M5. Подключение будет по такой схеме.

- Интернет и сеть будет раздаваться от роутера или от DHCP-сервера. Далее подключение будет идти к PoE блоку питания. Именно в него будет вставлен основной провод от локальной сети.
- Питание будет идти от розетки или блока питания. Ещё понадобится внешний кабель с дополнительной оплёткой и защитой от радиовоздействия – для внешней прокладки. Его мы вставляем во второй разъём. Как раз по этому кабелю и будут передаваться пакеты из основной сети, а также питания на тарелку.
- На схеме кабель с оплёткой заходит на сам мост или тарелку. Но я бы советовал ещё использовать в качестве дополнительно грозозащиту. Для чего это нужно – я думаю объяснять не нужно.
Настройка основной станции
- Подключитесь к LAN порть радиомоста. Это можно сделать как с компьютера, так и ноутбука.
- Открываем любой браузер и вписываем стандартный IP адрес 192.168.1.20.
- В поле логин и пароля вписываем одно тоже значение ubnt. Выбираем страну — это нужно для того, чтобы система подстроилась под определенные ограничения в том или ином государстве. Также выбираем язык. Русского я не нашёл, поэтому довольствуемся английским.
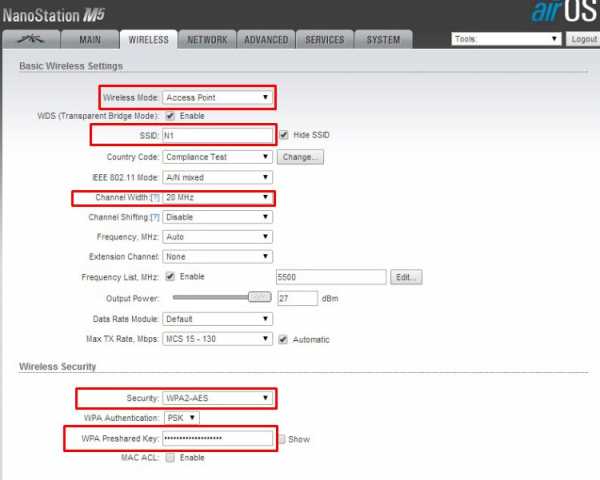
- Идём на третью вкладку сверху «WIRELESS». Далее ставим «Wireless Mode» как «Access Point» – то есть точка доступа, от сюда будет течь интернет и основные настройки IP адресов на вторую станцию. В поле SSID – придумайте любое название Wi-Fi сети. И поставьте Channel Width – тоже можете установить любое значение, я поставил «20 MHz».
- Ещё в разделе «Wireless Security» установите режим «Security» – «WPA2-AES», а в поле «WPA Preshared Key» – впишите пароль от Wi-Fi.
- В правом нижнем углу не забудьте нажать на кнопочку «Change».
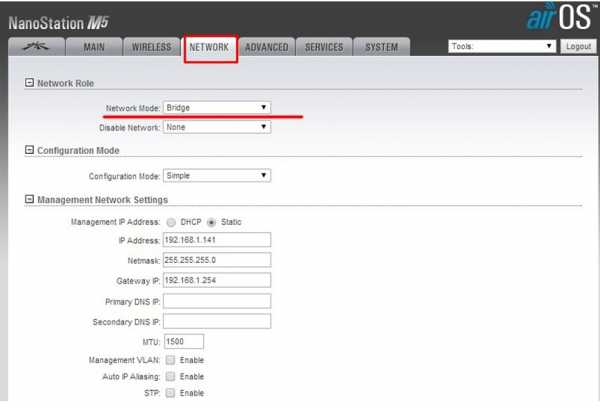
- Теперь переходим в следующую вкладку «NETWORK». И ставим самый верхний параметр в режим «Bridge» или «Мост». Также нажимаем на кнопку «Change» для сохранения настроек и идём настраивать вторую антенну.
Настройка второй станции
- Аналогично подключаемся, заходим в «Админку» аппарата.

- На втором аппарате надо поставить «Wireless Mode» как «Station» или по-другому режим клиентской станции. Также не забываем установить имя беспроводной сети, именно то, которое мы указали в первой базе. Можно кстати выбрать первую базу нажав на кнопку «Select». Также указываем «Channel Width», такое же как вы указали на первой станции. А в низу прописываем тоже самое как на первом аппарате – эти данные будут использоваться для подключения.
- Нажимаем «Change» и применяем введенные параметры.
После перезагрузки передатчиков, всё должно работать. Хочу сказать, что практически все радиомосты так настраиваются и ничего сложного нет. Это отличное решение для проведения интернета на дачу, загородный дом или в глушь леса.
Какой Мост лучше выбрать?
Все подобные внешние мосты имеют защиту от влаги и пыли, а также защищены от сильных температурных перепадов. Но если вы берете при использовании на крайнем севере или юге, то в первую очередь нужно посмотреть придельные допустимые температуры в вашем регионе как по плюсу, так и по минусу.
Также нужно смотреть на входной сетевой порт. Который обычно имеет ограничение от 100 до 1000 Мбит в секунду. Если информации будет много, то лучше брать на 1 Гбит. Особенно это касается корпоративных сетей.
Ну и конечно же нужно примерно смотреть на радиус действия антенн. Если вы будете брать, то надо их брать попарно. Учитывайте частоту диапазона работы передатчика. У радиомостов разброс достаточно велик, есть 2,4 ГГц, есть 3, 5, 11, 24 и т.д. А уже в самом конце можно отталкиваться от цены. Но нужно также не забывать, что в дополнение к тарелке вам нужно будет ещё взять внешний кабель, блок питания и грозозащиту.
Чуть ниже я привел свой ТОП и рейтинг лучших Wi-Fi мостов по моему мнению. Я разделил их на разные ценовые категории. Более дорогие подойдут для компаний и офисов, а более дешевые для домашнего использования в деревне или загородном доме. Выбор оборудования для радиорелейной связи очень ответственная задача, поэтому советую подумать хорошенько.
Если вы запутаетесь, то в подобных магазинах есть готовые решения, где расписаны все доступные нужные товары. Но также вы можете написать мне в комментариях и я помогу вам подобрать станцию для вас. Только напишите как можно подробнее – для чего вам она нужна и какой радиус действия между двумя зданиями.
PowerBeam 2AC-400

| Температурный режим | -40 до 70°C |
| Порты | 100 Мбит в секунду |
| Максимальная скорость | 1 Гб/с |
| Расстояние | 15 км |
| Усиление антенны | 18 dBi |
| Частота | 2.4 ГГц |
| Цена | 8500 |
Ubiquiti AirFiber 2X
| Температурный режим | -40 до 70°C |
| Порты | 1000 Мбит в секунду |
| Максимальная скорость | 525 Мбит/с |
| Расстояние | 15 км |
| Усиление антенны | 30 dBm |
| Частота | 2.4 ГГц |
| Цена | 38500 |
Ubiquiti AirFiber 5U

| Температурный режим | -40 до 55°C |
| Порты | 100 - 1000 Мбит в секунду |
| Максимальная скорость | 1 Гб/с |
| Расстояние | 15 км |
| Усиление антенны | 23 дБи |
| Частота | 5ГГц |
| Цена | 88000 |
Вай-фай Ubiquiti airFiber 24

| Температурный режим | -40 до 55°C |
| Порты | 100 - 1000 Мбит в секунду |
| Максимальная скорость | 1.4 Гб/с |
| Расстояние | 20 км |
| Усиление антенны | 33 dBi |
| Частота | 24 ГГц |
| Цена | 140000 |
Как превратить старый маршрутизатор в беспроводной мост
Не знаете, что делать со старым роутером? Попробуйте превратить его в беспроводной мост! Процесс на удивление прост.
Однажды вы можете столкнуться с ситуацией, когда вам потребуется беспроводное подключение к Интернету для настольного компьютера. Возможно, вы решили перенести офис из одной комнаты в другую в своем доме. Однако в новой комнате нет кабеля или телефона, необходимого для вывода компьютера в сеть.
Требования
- Широкополосное подключение к Интернету.
- Два беспроводных маршрутизатора:
- Один из них подключен к широкополосному Интернет-соединению и служит точкой доступа.
- Один подключен к другим машинам, которым необходимо подключиться к Интернету. Он должен будет поддерживать DD-WRT.
Начальная установка
- Убедитесь, что ваш основной интернет-маршрутизатор работает правильно.Убедитесь, что беспроводное соединение работает правильно, подключив ноутбук или другое устройство.
- Настройте удаленный компьютер в удаленном месте.
- Подключите удаленный компьютер к маршрутизатору, на котором вы будете устанавливать DD-WRT. Просто подключите его к одному из портов концентратора (то есть не к интернет-порту или порту исходящей связи).
- Откройте браузер и подключитесь к веб-странице конфигурации маршрутизатора.
Если вы не знаете, какой это адрес, возможно, вам придется обратиться к руководству по маршрутизатору.Если на маршрутизаторе работает DHCP, скорее всего, это адрес шлюза компьютера. В Windows XP перейдите в панель управления , а затем Сетевые подключения . Дважды щелкните ваше подключение к локальной сети и перейдите на вкладку Support . Там будет указан шлюз по умолчанию. Вы также можете проверить его на CIRT.net вместе с другими деталями, такими как имя пользователя и пароль по умолчанию для маршрутизатора.
Загрузить DD-WRT
Теперь вам нужно загрузить DD-WRT.
- Перейдите на страницу загрузки DD-WRT и перейдите в стабильный каталог .
- Перейти к последней версии (можно сортировать по дате по убыванию).
- Перейдите в каталог Consumer .
- Перейдите в соответствующий каталог производителя вашего маршрутизатора, а затем укажите модель / версию маршрутизатора. Вы должны найти модель и номер версии, напечатанные где-нибудь на маршрутизаторе.
- Загрузите файл BIN по вашему выбору.
Примечания для запуска DD-WRT в списке поддерживаемых устройств могут предписывать вам использовать определенную версию. Если нет, я рекомендую вам выбрать мини или стандарт. Если вы хотите узнать о различиях между различными версиями, ознакомьтесь с разделом «Версии файлов» статьи «Что такое DD-WRT?». страница вики DD-WRT.
Установите DD-WRT
Если вы загрузили DD-WRT из основного интернет-соединения, вам может потребоваться скопировать его на USB-накопитель, чтобы установить его на удаленном маршрутизаторе с удаленного компьютера.Остальные инструкции должны выполняться с удаленного компьютера, подключенного к удаленному маршрутизатору, на котором должен быть установлен DD-WRT.
Установите DD-WRT в соответствии с инструкциями по установке в вики. Используйте метод установки, рекомендованный для вашего устройства в примечаниях на странице поддерживаемых устройств (если применимо).
Предупреждение: Можно заблокировать маршрутизатор при установке новой прошивки (т.е. сделать его бесполезным). Пожалуйста, внимательно прочтите инструкции по установке.Я рекомендую вам установить DD-WRT на старый маршрутизатор, который вы в настоящее время не используете, чтобы не было серьезных потерь, если что-то пойдет не так.
Настройте DD-WRT в качестве клиентского моста
-
- После установки DD-WRT откройте в браузере адрес http://192.168.1.1 и войдите в маршрутизатор. В более старых версиях DD-WRT имя пользователя по умолчанию - root , а пароль по умолчанию - admin. Обязательно измените пароль по умолчанию, чтобы защитить свой маршрутизатор.
- Затем щелкните вкладку Wireless вверху.
- Установите Wireless Mode на Client Bridge . Затем нажмите Применить.
- Установите SSID на идентификатор вашего основного беспроводного маршрутизатора, подключенного к Интернету. В моем случае SSID моего основного беспроводного маршрутизатора - sierra. Затем нажмите Применить.
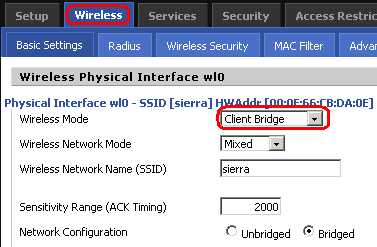
-
- Щелкните вкладку «Безопасность беспроводной сети» во втором ряду вкладок и настройте маршрутизатор в соответствии с параметрами безопасности основного маршрутизатора.В моем случае мой основной беспроводной маршрутизатор имеет режим безопасности WPA с общим ключом TKIP, поэтому я настроил DD-WRT в соответствии с ним.
- Нажмите Применить.
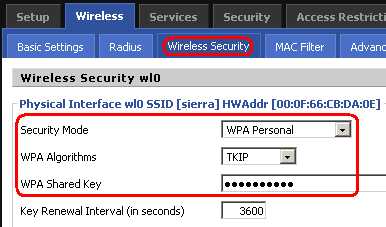
-
- Щелкните Setup (самая первая вкладка в верхнем левом углу), чтобы настроить параметры LAN.
- Назначьте маршрутизатору локальный IP-адрес в той же подсети, что и ваш основной маршрутизатор, но дайте ему другой адрес. Это означает, что все числа для адреса будут такими же, как у основного маршрутизатора, за исключением чисел в четвертом поле.Например, адрес моего основного маршрутизатора - 192.168.1.1 , поэтому я дал моему маршрутизатору DD-WRT IP-адрес 192.168.1.2 .
- Установите маску подсети на 255.255.255.0 .
- Установите Gateway и Local DNS на адрес основного маршрутизатора.
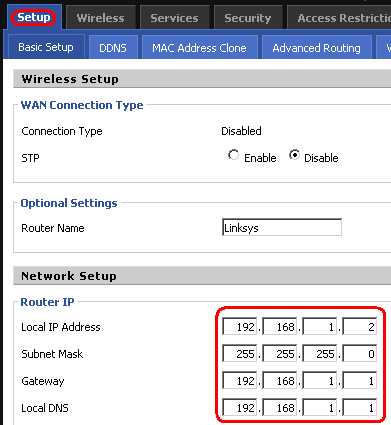
- Нажмите Применить.
Теперь ваш маршрутизатор DD-WRT должен позволить вам подключать удаленный компьютер к основному интернет-маршрутизатору через радиоволны! Если вам когда-нибудь понадобится перенастроить маршрутизатор DD-WRT, просто не забудьте запомнить новый IP-адрес, который вы назначили на шаге 8.Вы всегда можете использовать хороший этикетировщик и прикрепить его прямо к маршрутизатору.
Apple анонсировала огромную волну обновлений операционной системы, и все они появятся одновременно.
Об авторе Хорхе Сьерра (15 опубликованных статей)Я довольно типичный компьютерщик, который часами проводит перед монитором компьютера как на работе, так и дома. Мне также нравится собирать изящные инструменты и гаджеты.
Ещё от Jorge SierraПодпишитесь на нашу рассылку новостей
Подпишитесь на нашу рассылку, чтобы получать технические советы, обзоры, бесплатные электронные книги и эксклюзивные предложения!
Еще один шаг…!
Подтвердите свой адрес электронной почты в только что отправленном вам электронном письме.
.Страница не найдена -
Переполнение стека- Около
- Товары
- Для команд
- Переполнение стека Общественные вопросы и ответы
- Переполнение стека для команд Где разработчики и технологи делятся частными знаниями с коллегами
- Вакансии Программирование и связанные с ним технические возможности карьерного роста
- Талант Нанимайте технических специалистов и создавайте свой бренд работодателя
- Реклама Обратитесь к разработчикам и технологам со всего мира
- О компании
Как настроить мост WDS на двухдиапазонных маршрутизаторах TP-Link (зеленый интерфейс)?
Эта статья относится к:
TL-WDR3600, TL-WDR3500, Archer C20 (V1) Больше
TL-WDR3600, TL-WDR3500, Archer C20 (V1), Archer C50 (V1), Archer C7 (V1 V2 V3), Archer C20i, Archer C5 (V1.20), TL-WDR4900, Archer C2 (V1), TL-WDR4300
Система беспроводного распределения (WDS) - это система, которая обеспечивает беспроводное соединение точек доступа в беспроводной сети.Это позволяет расширить беспроводную сеть маршрутизатора с помощью нескольких точек доступа без необходимости использовать провод для их соединения, как это традиционно требуется.
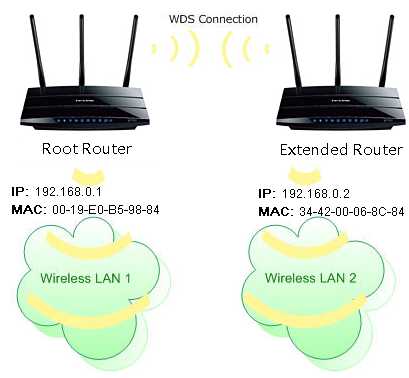
Примечание:
1. LAN IP расширенного маршрутизатора должен быть другим, но находиться в той же подсети, что и корневой маршрутизатор;
2. DHCP-сервер на расширенном маршрутизаторе должен быть отключен;
3. Мост WDS требует только настройки WDS либо на корневом маршрутизаторе, либо на расширенном маршрутизаторе, либо на 2.4 ГГц или 5 ГГц; Нет необходимости настраивать это с обеих сторон или полос.
Следуйте этому руководству для настройки моста WDS:
Шаг 1:
Откройте веб-браузер и введите http://tplinkwifi.net или IP-адрес маршрутизатора (по умолчанию 192.168.0.1 / 192.168.1.1), чтобы войти на страницу веб-управления расширенного маршрутизатора. Имя пользователя и пароль - «admin». Если вы не знаете, как это сделать, нажмите здесь .
Шаг 2:
Перейдите в Сеть -> LAN и измените IP-адрес LAN на другой IP-адрес, но все еще в той же подсети, что и корневой маршрутизатор. Сохраните настройки и перезагрузите расширенный роутер.
Шаг 3:
Войдите на веб-страницу с новым IP-адресом. Перейдите к Wireless 2.4GHz -> Wireless Settings . Проверить Включить мост WDS . Тогда страница будет выглядеть, как показано ниже.
Примечание. Здесь мы используем беспроводную сеть 2,4 ГГц в качестве примера. Если вы хотите использовать WDS для соединения беспроводной сети 5 ГГц, перейдите к беспроводной сети 5 ГГц соответственно.
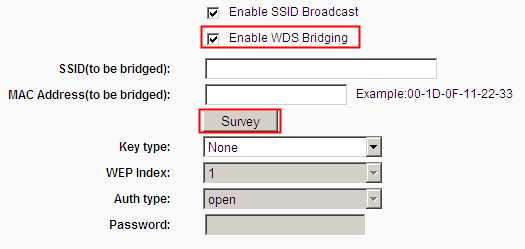
Шаг 4:
Щелкните Survey . Во всплывающем окне найдите SSID корневого маршрутизатора и щелкните Connect .
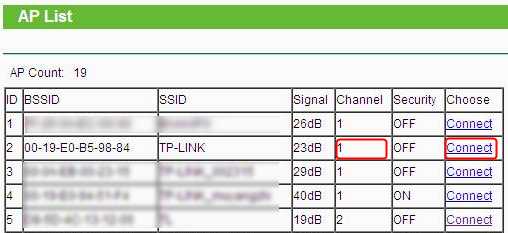
Шаг 5:
SSID и BSSID корневого маршрутизатора заполнены автоматически.Затем настройте параметры безопасности ( Key type и Password ) в соответствии с настройками на корневом маршрутизаторе.
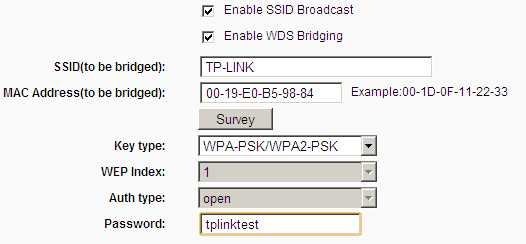
Нажмите кнопку Сохранить , затем появится окно, информирующее вас о смене канала. Нажмите ОК , он изменится автоматически. Пожалуйста, НЕ перезагружайте роутер.
Шаг 6:
Перейдите на страницу DHCP -> Настройки DHCP .Выберите Отключить DHCP-сервер, нажмите кнопку Сохранить и перезагрузите маршрутизатор.
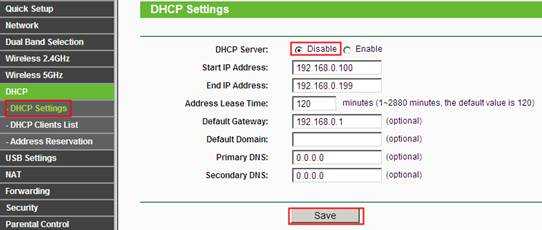
Шаг 7:
Все настройки, необходимые для функции WDS, выполнены. Вы можете выполнить простую проверку с помощью утилиты Ping. Если эхо-запрос проходит успешно (что означает, что WDS работает правильно), вы увидите экран, аналогичный приведенному ниже: (в этом примере 192.168.0.1 - IP-адрес корневого маршрутизатора)
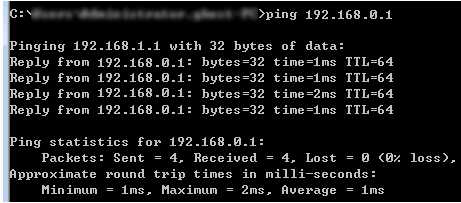
Если вы хотите настроить беспроводную сеть, перейдите к Wireless и используйте другой SSID из корневого маршрутизатора.
Чтобы узнать больше о каждой функции и конфигурации, перейдите в Центр загрузок , чтобы загрузить руководство для вашего продукта.
.Настройка беспроводных маршрутизаторов с одинаковым SSID | Small Business
SSID или идентификатор набора услуг беспроводной сети - это общедоступное имя, которое идентифицирует сеть для других устройств. Вы можете запустить два маршрутизатора с одним и тем же SSID, чтобы увеличить радиус действия вашей сети Wi-Fi, но вы должны настроить один маршрутизатор для администрирования сети, а другой - для работы в качестве моста к основному маршрутизатору. Если два маршрутизатора оба пытаются определить местоположения в локальной сети, вы быстро столкнетесь с проблемами.Но с одним маршрутизатором, настроенным в пассивном режиме, вы можете эффективно удвоить зону покрытия вашей сети Wi-Fi.
Откройте страницу администрирования основного маршрутизатора. Чтобы перейти на страницу, введите IP-адрес в адресную строку браузера. Типичные IP-адреса будут примерно такими: 192.168.1.1 или 192.186.2.1. Если вы не уверены в IP-адресе своего маршрутизатора, обратитесь к производителю (см. Ссылку в разделе «Ресурсы»).
Войдите, используя свое имя пользователя и пароль. Определите SSID, настройки безопасности и беспроводной канал.Внимательно запишите всю эту информацию.
Найдите настройки LAN и измените диапазон доступных IP-адресов, чтобы удалить первый. Например, если доступен диапазон от 192.168.2.2 до 192.168.2.255, измените его так, чтобы вместо него первым доступным IP-адресом был 192.168.2.3.
Сохраните новые настройки и выключите основной маршрутизатор. Он не может быть запущен, пока вы настраиваете вторичный маршрутизатор.
Подключитесь к дополнительному маршрутизатору, введя для него IP-адрес.
Измените IP-адрес вторичного маршрутизатора на тот, который вы сделали доступным на основном маршрутизаторе. В приведенном выше примере это будет 192.168.2.2.
Выключите DHCP-сервер на дополнительном маршрутизаторе. Он не должен назначать IP-адреса в вашей сети. Если это произойдет, это вызовет проблемы.
Измените SSID и настройки безопасности, чтобы они точно соответствовали основному маршрутизатору.
Измените беспроводной канал, чтобы он отличался от вашего основного канала.Это часть радиочастотного спектра, в которой работает маршрутизатор. Используя разные каналы на вторичном и первичном маршрутизаторах, вы можете уменьшить помехи в своей сети. Три канала, которые совсем не перекрываются, - это 1, 6 и 11. Идеально, если основной канал принимает один из этих каналов, а второй - другой.
Сохраните настройки на дополнительном маршрутизаторе.
Подключите кабель Ethernet к одному из портов LAN на дополнительном маршрутизаторе и к одному из портов LAN на основном маршрутизаторе.
Включите основной маршрутизатор. Теперь оба маршрутизатора транслируют один и тот же SSID и позволяют компьютерам в сети получать доступ друг к другу и в Интернет.
.