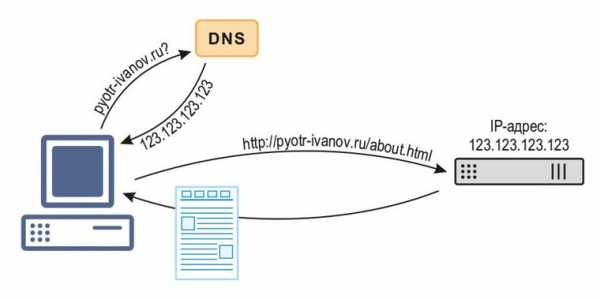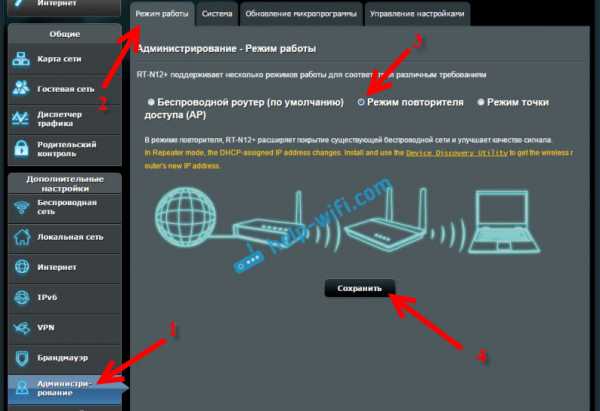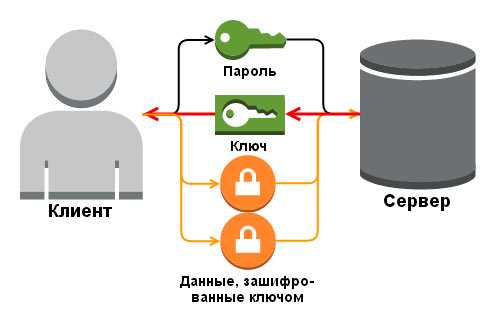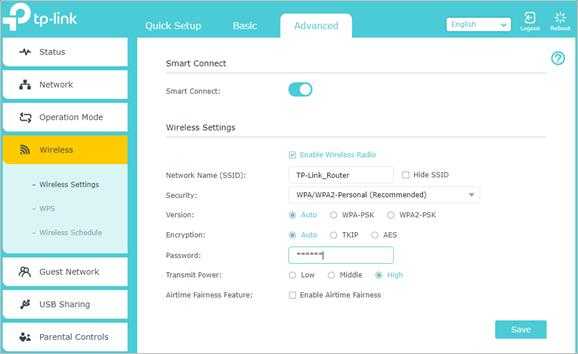Мы принимаем к оплате:
«Подарочный сертификат» от нашего Учебного Центра – это лучший подарок для тех, кто Вам дорог! Оплате обучение и подарите Вашим родным и близким обучение по любому из курсов!!!
«Сертификат на повторное обучение» дает возможность повторно пройти обучение в нашем Учебном Центре со скидкой 1000 рублей!
А также:
Как зайти на другой компьютер через роутер
Настройка локальной сети через Wi-Fi роутер между компьютерами на Windows 7. Открываем общий доступ к файлам и папкам
В этой статье мы будем настраивать локальную сеть между двумя, и более компьютерами с установленной Windows 7 (Windows 8), которые подключены через Wi-Fi роутер. На самом деле, настройка локальной сети в Windows 7, Windows 8, и Windows 10 практически ничем не отличается. В Windows XP разве что есть свои нюансы, там все время какие-то проблемы при настройке сети между семеркой и XP. Но, об этом в отдельной статье, да и пора уже переходит с Windows XP, устарела она.
Понятное дело, что для настройки локальной сети, и общего доступа к файлам, компьютеры нужно как-то соединить межу собой. Это можно сделать с помощью сетевого кабеля, я имею введу прямое соединение двух компьютеров. Но, куда интереснее соединить все компьютеры через роутер, который сейчас установлен практически в каждом доме и офисе. При подключении через роутер, уже можно настроить локальную сеть не только между двумя компьютерами. В локальную сеть можно объединить все компьютеры, и даже мобильные устрйоства, которые подключены к одному роутеру
Например, стационарные компьютеры можно подключить к роутеру по сетевому кабелю, а ноутбуки – по Wi-Fi сети. Это уже как вам удобнее, и как у вас получается. Не важно, по Wi-Fi, или по кабелю подключен компьютер к маршрутизатору, локальная сеть будет работать. Да и не важно, какая у вас операционная система установлена, но показывать я буду на примере Windows 7.
А настраивать и показывать сеть я буду через роутер Asus RT-N18U, к которому у меня по Wi-Fi подключен ноутбук, и стационарный компьютер. Оба работают на Windows 7. Вот между этими двумя компьютерами мы сейчас и настроим локальную сеть. А так же, откроем общий доступ к папкам и файлам. Для чего вообще локальная сеть между компьютерами? В основном, для обмена файлами. Если вам часто нужно передавать какие-то файлы с одного компьютера на другой, то что-бы не бегать с флешкой, это можно делать по сети. Ну и в игры по сети можно поиграть.
Если в вашей сети еще есть телевизор со Smart TV, то вы можете настроить доступ к фильмам на компьютере с телевизора. Подробнее, в этой статье.
Инструкция по настройке локальной сети в Windows 7
Напомню, что компьютеры, которые вы хотите объединить в сеть, должны быть подключены к одному роутеру, или соединены кабелем напрямую. Так же, все действия, которые я буду показывать в этом разделе, нужно выполнять на обоих компьютерах.
Важный момент! Если вы хотите настроить сеть через Wi-Fi роутер, к которому подключены какие-то сторонние устрйоства (например, ваш сосед), то после настройки, он сможет получить доступ к тем папкам на вашем компьютере, к которым вы настроите общий доступ. Установите хороший пароль на свою Wi-Fi сеть, что бы защитить свою сеть. Если вам все же нужно подключать к своему роутеру сторонние устройства, но вы хотите настроить домашнюю сеть, то можно для гостей создать "гостевую сеть", как это мы делали на роутере Zyxel в этой статье.Еще один момент. Если вы настраиваете сеть при соединении компьютеров напрямую, без роутера, то еще нужно будет задать статические IP-адреса, в свойствах подключения по локальной сети. Если у вас соединение через роутер, то ничего дополнительно делать не нужно, продолжайте следовать инструкции.
1 Первым делом, нам нужно проверить, что бы все компьютеры работали в одной рабочей группе. Это нужно проверить на всех компьютерах, которые будут подключены в локальную сеть.
Делаем так: нажимаем сочетание клавиш Win+R, и в появившемся окне указываем команду sysdm.cpl. Нажимаем Ok.

Напротив Рабочая группа, скорее всего будет написано WORKGROUP. Можно оставить ее. Главное, что бы на остальных компьютерах рабочая группа была так же WORKGROUP.
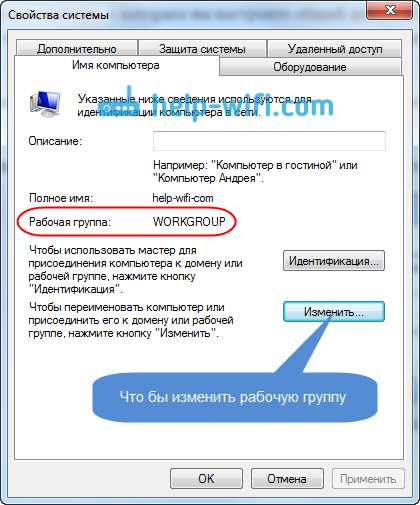
Если вы заходите изменить ее, например на MSHOME, то нажмите кнопку Изменить, и укажите новую группу. Сохраните изменения и перезагрузите компьютер.
2 Второй шаг, это изменение настроек общего доступа. Эти настройки выполняем так же на всех компьютерах в сети. Сейчас я покажу, что нужно включить.
Нажмите правой кнопкой мыши на значок подключения к интернету на панели уведомлений, и откройте Центр управления сетями и общим доступом. В новом окне выберите Изменить дополнительные параметры общего доступа.

Там будет два профиля. Домашний или рабочий, и Общий. Изменяем тот, возе которого написано текущий профиль. Можете внести такие настройки для обоих профилей.
Первым делом, ставим переключатель возле Включить сетевое обнаружение. Так же, включаем Общий доступ к файлам и принтерам, и включаем общий доступ к папкам. Смотрите скриншот ниже.

Прокручиваем страницу с настройками, находим и открываем вкладку Все сети, или Общий, и обязательно отключаем Общий доступ с парольной защитой.

После этих действий желательно перезагрузить компьютер. Это собственно все настройки, локальная сеть уже должна работать. Что бы проверить, нужно на одном из компьютеров зайти в проводник (Мой компьютер), и слева открыть вкладку Сеть. Там будут отображаться все компьютеры в сети. На скриншоте, вы можете увидеть мой компьютер, и еще один, из сети.

Мы уже можем зайти на компьютер в нашей домашней сети, там будет доступ к общим папкам.
Если у вас не появляются компьютеры в сети, или нет доступа к компьютеру, то смотрите решения в конце этой статьи.
Настройка общего доступа к файлам и папкам
Как я писал выше, доступ к общим папкам уже есть. Но, нам может понадобится открыть общий доступ к какой-то другой папке, которая находится например на локальном диске D. Это можно без проблем сделать. После того, как мы откроем общий доступ к папке, все компьютеры из локальной сети смогут просматривать находящиеся в ней файлы, изменять их, и добавлять в эту папку новые файлы (правда, это зависит от того, какие разрешения мы включим).
Например, я хочу открыть доступ к папке "Картинки". Для этого, нажимаем на нее правой кнопкой мыши, и выбираем Свойства. Переходим на вкладку Доступ, и нажимаем на кнопку Расширенная настройка. Ставим галочку возле пункта Открыть общий доступ к этой папке, и нажимаем на кнопку Разрешения.
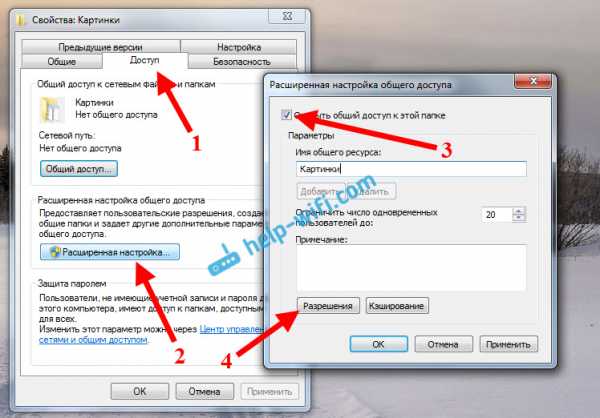
В окне, которое откроется после нажатия на кнопку Разрешения, нам нужно выставить права доступа к этой папке. Что бы пользователи сети могли только просматривать файлы, то оставьте галочку только напротив Чтение. Ну а для полного доступа к папке, с возможностью изменять файлы, установите все три галочки.
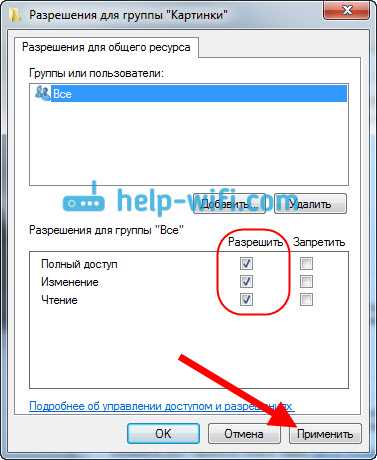
Нажмите Применить и Ok. В окне Расширенная настройка общего доступа, так же нажмите кнопки Применить и Ok.
В свойствах папки, перейдите на вкладку Безопасность, и нажмите на кнопку Изменить. Откроется еще одно окно, в котором нажимаем на кнопку Добавить. В поле пишем "Все" и нажимаем Ok.

Выделяем группу Все, и снизу отмечаем галочками нужные нам пункты доступа для этой папки.

Все, после этих действий, появится общий доступ к этой папке со всех компьютеров в сети. Начинает работать без перезагрузки, проверял. Открываем с другого компьютера эту папку:

Запутанно все так сделали, пока разберешься... Можно было как-то эти настройки более просто сделать, и понятнее. Но, все работает. Получается, что у меня есть доступ к папке, которая находится на другом компьютере. И это все по воздуху, так как у меня оба компьютера подключены к роутеру по Wi-Fi.
Кстати, эта папка так же будет доступна и со смартфонов и с планшетов, которые подключены к этому Wi-Fi роутеру. Для просмотра сетевых папок на Android, советую установить программу ES Проводник, или использовать стандартный проводник. Все работает:
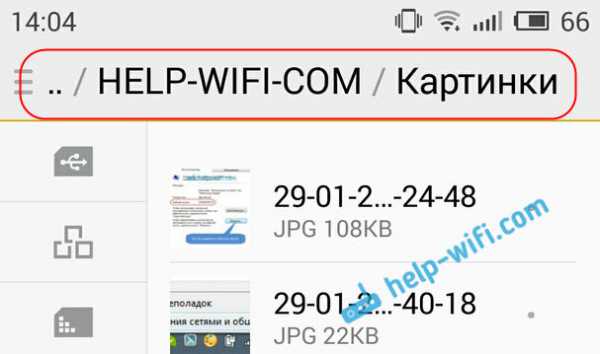
Сейчас мы еще рассмотрим возможные проблемы и ошибки, с которыми очень часто можно столкнутся в процессе настройки.
Возможные проблемы и ошибки при настройке домашней локальной сети
Если в процессе настройки появляются какие-то ошибки, или проблемы, то в первую очередь отключите антивирус, и другие программы, которые могут блокировать соединение. Если проблема в антивирусе, то нужно будет добавит ваше соединение в исключения.
- На вкладке Сеть не появляются компьютеры из локальной сети. В таком случае, на всех компьютерах проверяем рабочую группу, и настройки общего доступа. Откройте в проводнике вкладку Сеть, нажмите правой кнопкой мыши на пустую область, и выберите Обновить. Еще один важный момент, очень часто антивирусы, и брандмауэры блокируют доступ в локальной сети. Пробуйте на время отключить свой антивирус. Так же, нужно убедится, что подключение к роутеру есть.
- Нет доступа к общей папке. Еще одна проблема, когда мы вроде бы все настроили, общий доступ открыли, но при попытке открыть папку на компьютере в сети, появляется сообщение что у нас нет доступа, нет прав для доступ к этой папке, не удалось открыть сетевую папку и т. д. Или, появляется запрос имени пользователя и пароля.
Обязательно проверьте настройки общего доступа в свойствах этой папки. Там настроек много, все запутанно, возможно что-то упустили. Ну и снова же, отключаем антивирус, он может блокировать. - Компьютер, который подключен по Wi-Fi, другие компьютеры в локальной сети не видят. Или наоборот. Если у вас сеть построена с компьютеров и ноутбуков, которые подключены как по беспроводной сети, так и по кабелю, то может возникнуть проблем с определенным подключением. Например, ноутбуки которые подключены по Wi-Fi могут не отображаться в локальной сети.
В таком случае, обратите внимание для какого профиля вы включали сетевое обнаружение (настройки в начале статьи). Так же, желательно присвоить статус домашней сети для подключения к вашей Wi-Fi сети. Ну и обязательно попробуйте отключить антивирус.
Думаю, у вас все получилось. Если что-то не удалось настроить, то спрашивайте в комментариях. Так же, не забывайте делится своими советами по этой теме.
Компьютерный взлом через маршрутизатор «Wonder How To
Как к : Взломайте пароли и сети беспроводного маршрутизатора с помощью Hydra
Не рекомендуется оставлять беспроводной маршрутизатор с настройками по умолчанию.Печально то, что большинство людей до сих пор этим занимаются. Как только они проникнут в вашу сеть, хакеры изменят настройки вашего маршрутизатора, чтобы у них был легкий путь обратно. Это позволяет им превратить вашу сеть в ... подробнее
Как к : Шутки над компьютерной мышкой
В этом видеоуроке демонстрируется простая шутка по взлому мышки, которая наверняка рассердит любого друга или коллегу.Чтобы повторить эту хитрость, вам понадобится мышь и музыкальный брелок для ключей. Шаги примерно следующие: Сначала откройте мышь. Заглянув внутрь, найдите и удалите свиток ... подробнее
Как к : Настроить беспроводной маршрутизатор на компьютере
В этом видео с практическими рекомендациями вы узнаете, как настроить и изменить параметры вашего беспроводного маршрутизатора.Если у вас есть роутер bt, перейдите на api.home. Это откроет вашу беспроводную конфигурацию ADSL. Нажмите «Дополнительно», чтобы изменить дополнительные настройки. Вы должны ввести свое имя пользователя ... подробнее
Как к : Взломать компьютер, сбросив пароль BIOS
Это хардкорный, серьезный взлом в лучшем виде.Само собой разумеется, что вам, вероятно, не следует пытаться взломать компьютер, если вы не отключили компьютер своего друга в школе с помощью командной строки и не разослали поддельный вирус своим близким. Этот репетитор ... еще
Как к : Взломать компьютер для удаленного доступа
Это видео предоставляет информацию о том, как хакер может найти уязвимость на удаленном компьютере и использовать ее для получения удаленного доступа.Также на видео показано, как хакер может повысить свои права на удаленной машине до администратора. Взломайте компьютер для удаленного доступа. Click t ... больше
Как к : Взломать пароль компьютера для Vista
В этом видео показано, как взломать пароль компьютера для Vista.Мы можем изменить пароль компьютера, не зная фактического пароля. Сначала перейдите в меню «Пуск». Введите в поиске «cmd». Затем щелкните эту папку правой кнопкой мыши и запустите ее от имени администратора. Затем появляется всплывающее окно. Введите их ... больше
Как к : Взломать зашифрованные компьютерные данные
Ксени посещает офис Electronic Frontier Foundation и разговаривает с Джейком Аппельбаумом и Биллом Полом, двумя из авторов исследования безопасности, в котором показано, как можно обманом заставить память вашего компьютера раскрыть данные, которые, по вашему мнению, были надежно зашифрованы, и извлекать из них...Больше
Как к : Взлом маршрутизатора Linksys
Посмотрите это видео и узнайте, как взломать беспроводной маршрутизатор Linksys.Этот взлом применим не ко всем сетям с включенной безопасностью, а только к тем, которые используют общие пароли.
Как к : Взломать компьютер под управлением Windows
Вот как взломать компьютер в образовательных целях.Для начала вам понадобится его IP-адрес, программа просмотра Radmin 3.3 или новее и сканер открытых портов. Итак, сначала вам нужен IP-адрес и отсканируйте IP-адрес компьютера. Теперь найдите, какой у него открытый порт. Хорошо, тогда откройте программу просмотра Radmin и ... еще
Как к : Взломайте маршрутизатор Ethernet ADSL для получения информации для входа в систему
В этом видеоуроке вы найдете пошаговое руководство о том, как хакер n00b (например, вы?) Может легко получить имена пользователей и пароли через один из недостатков безопасности маршрутизатора Ethernet ADSL.Более половины пользователей Интернета никогда не меняют свой пароль по умолчанию, что делает это ... подробнее
Как к : Взломать телевизор в монитор компьютера
Хотите смотреть фильмы со своего компьютера на телевизоре? А как насчет того, чтобы просто использовать телевизор как другой монитор? Узнайте, как подключить телевизор к компьютеру и превратить его в монитор.
Как к : Взломайте камеру видеонаблюдения для компьютера и телевидения
Узнайте, как взломать беспроводную камеру видеонаблюдения (видеонаблюдения), чтобы показать рабочий стол ПК с Windows или Linux на 42-дюймовом плазменном телевизоре.Это самодельный хакер, который прост с хорошим качеством изображения. Использование этого мода поможет вам сэкономить деньги, если у вас нет камеры видеонаблюдения ... подробнее
Как к : Взломать игрушечную ЭЭГ в рабочий интерфейс мозг-компьютер
В этом ролике вы узнаете, как извлечь серийные данные из Mattel Mindflex или Star Wars Force Trainer за 80 долларов.Для получения дополнительной информации, в том числе подробных пошаговых инструкций, а также для того, чтобы приступить к созданию собственной рабочей ЭЭГ / ИМК, просмотрите инструкции этого очень аккуратного хакера.
Анализируя взломы : Объяснение девушки в паутине
Последний фильм из серии «Миллениум» американского производства «Девушка в паутине» был выпущен на Blu-ray несколько дней назад.Как и следовало ожидать, в фильме много хакерских сцен, как и в предыдущем центре фильмов на английском и шведском языках ... подробнее
Взлом Gear : 10 основных гаджетов, которые должен попробовать каждый хакер
Если вам надоели повседневные взломы и вам нужна новая игрушка для экспериментов, мы составили список гаджетов, которые помогут вам вывести взлом паролей и взлом беспроводной сети на новый уровень.Если вы сами не являетесь белой шляпой или пентестером, но у вас есть что купить, будь то ... подробнее
.Как отключить другой компьютер от Wi-Fi | Малый бизнес
Автор: Кимберли Леонард Обновлено 22 августа 2018 г.
Совместное использование вашего Wi-Fi-соединения - это одно, но когда к вашему соединению подключаются нежелательные люди, вы должны быть обеспокоены. Шпион Wi-Fi может контролировать вашу учетную запись или выполнять незаконные действия, которые могут быть отслежены до вашего маршрутизатора. Даже без гнусных намерений люди, ворующие ваше интернет-соединение, замедлят передачу данных и затрудняют получение вами услуг, за которые вы платите.Верните контроль над маршрутизатором, отключив ненужные компьютеры от сети Wi-Fi.
Параметры безопасности маршрутизатора
Большинство маршрутизаторов, таких как Belkin или NETGEAR, позволяют установить пароль безопасности, чтобы контролировать, кто имеет доступ к вашей сети, а кто нет. Используйте известное устройство, например телефон или компьютер, подключенный к маршрутизатору. Зайдите на www.routerlogin.net и войдите в систему. При первом входе в систему вы будете использовать «admin» в качестве имени пользователя и «пароль» в качестве пароля по умолчанию.Обновите всю информацию, указав свое личное имя пользователя и пароль. Не забывайте использовать сложные пароли для предотвращения нежелательного доступа.
Перейдите на вкладку «Дополнительно», затем «Безопасность» и щелкните «Контроль доступа». Затем вам будет предоставлена возможность «Разрешить» или «Заблокировать» доступ для устройств, найденных в списке компьютеров, подключенных к вашей сети.
Сторонние программы
Чтобы узнать, использует ли шпион Wi-Fi вашу сеть с неавторизованным компьютером, загрузите стороннее приложение.Who's On My WiFi (WIOMW) - программа, совместимая с операционными системами Windows и Mac. После загрузки и установки вы будете вводить основную информацию в соответствии с запросом программы.
В списке результатов перечислены все известные и неизвестные устройства, включая телефоны, планшеты и даже маршрутизаторы Belkin. Использование приложения на вашем Android или iPhone также рассматривается как «разрешенное», если вы вводите устройство как «известное устройство». Убедитесь, что все перечисленные устройства имеют IP-адрес, соответствующий вашему серверу.В программе у вас есть возможность удалить любых нежелательных пользователей простым щелчком мыши.
Шифрование вашей сети
После удаления нежелательных пользователей из вашей сети Wi-Fi найдите время, чтобы зашифровать вашу сеть для усиления мер безопасности и контроля маршрутизатора. За подробностями обращайтесь к своему интернет-провайдеру, но большинство из них работают аналогично. Verizon хранит ключ шифрования в сетевом маршрутизаторе. Войдите в маршрутизатор и найдите Настройки беспроводной сети. На левой панели навигации выберите «Состояние беспроводной связи».«Выберите« Безопасность включена », и вы увидите ключ шифрования в списке. Запомните ключ шифрования, обновите пароль, добавив в него сложный набор символов, цифр и регистра. Сохраните эту информацию в надежном месте, чтобы предоставить ее всем, кому вы хотите предоставить доступ
.Функция интернет-маршрутизатора
Этот контент несовместим с этим устройством.
Все эти сети полагаются на NAP, магистрали и маршрутизаторы для взаимодействия друг с другом. Что удивительно в этом процессе, так это то, что сообщение может покинуть один компьютер и пройти через полмира через несколько разных сетей и прибыть на другой компьютер за доли секунды!
Маршрутизаторы определяют, куда отправлять информацию с одного компьютера на другой.Маршрутизаторы - это специализированные компьютеры, которые отправляют ваши сообщения и сообщения любого другого пользователя Интернета, ускоряясь к месту назначения тысячами путей. Маршрутизатор имеет два отдельных, но связанных задания:
.Объявление
- Это гарантирует, что информация не попадет туда, где она не нужна. Это очень важно для того, чтобы большие объемы данных не засоряли соединения «невинных прохожих».
- Это гарантирует, что информация действительно доходит до предполагаемого места назначения.
При выполнении этих двух задач маршрутизатор чрезвычайно полезен для работы с двумя отдельными компьютерными сетями. Он объединяет две сети, передавая информацию от одной к другой. Он также защищает сети друг от друга, предотвращая ненужное перетекание трафика в одну из них в другую. Независимо от того, сколько сетей подключено, основные операции и функции маршрутизатора остаются неизменными. Поскольку Интернет - это одна огромная сеть, состоящая из десятков тысяч более мелких сетей, использование маршрутизаторов в нем абсолютно необходимо.Для получения дополнительной информации прочтите Как работают маршрутизаторы.
.Как исправить 192.168.1.1 и войти в свой маршрутизатор
Возникли проблемы с доступом к странице Routerlogin?
Если вы пытаетесь получить доступ к настройке беспроводного маршрутизатора в первый раз или просто пытаетесь просмотреть текущий пароль Wi-Fi из предыдущей настройки, вам потребуется доступ к административной консоли маршрутизатора. Иногда консоль администратора называют скрытой страницей маршрутизатора.
Если вы не можете перейти на страницу входа, это может быть связано с:
- Проблема конфигурации проводного подключения (например, неисправный кабель Ethernet)
- Неправильный ввод IP-адреса
- Проблема с IP-адресом на компьютере
- Неправильное имя пользователя или пароль
- Проблема с самим беспроводным маршрутизатором
Если вы можете перейти на страницу входа, но не можете пройти через страницу входа, я также расскажу об этом.
1. Проблема с подключением оборудования
Во-первых, прежде чем разбираться со всеми техническими вопросами, давайте проверим основы.
Проверьте проводку и мощность
Первое, что вам нужно убедиться, это то, что компьютер, который вы используете, напрямую подключен к маршрутизатору.
- Убедитесь, что кабель Ethernet или сетевой кабель надежно вставлен в компьютер и в пронумерованный порт на задней панели маршрутизатора.
- Одним из самых быстрых и простых способов решения проблем с подключением к Интернету является выполнение цикла включения питания.Переключение и включение питания означает отключение питания от маршрутизатора, подождите несколько секунд, а затем снова включите питание. Для этого просто отключите маршрутизатор от сети, подождите 30 секунд и снова подключите маршрутизатор.
Обратите внимание на светодиодные фонари
На передней панели маршрутизатора должен появиться свет, иначе это может быть проблема с электрической розеткой или сгоревший маршрутизатор. Номер порта, к которому подключен кабель, также должен светиться светодиодом. Светодиод обычно находится на передней панели маршрутизатора, но может быть и на самой розетке порта.
Маршрутизатор видит компьютер?
По-прежнему нет кубиков? Прежде всего убедитесь, что маршрутизатор указывает на то, что он видит компьютер, загорая пронумерованный светодиодный индикатор, соответствующий номеру порта, к которому вы подключены. Проверьте, где кабель подключается к задней части компьютера, и он также должен иметь светодиодный индикатор на выходе кабеля.
Нет светодиодов на компьютерном конце кабеля?
Если у вас есть индикаторы на маршрутизаторе, но нет индикаторов для кабеля, подключенного к пронумерованному месту:
- попробуйте каждую пронумерованную точку, а затем, если это не сработает,
- попробуйте другой кабель.Если у вас нет другого кабеля,
- попробуйте перевернуть шнур так, чтобы конец компьютера входил в маршрутизатор, а конец маршрутизатора - в компьютер. Хотя оба конца кабеля идентичны, я видел, где один конец подключается к одному устройству, но не к другому.
По-прежнему нет света?
Проверьте, есть ли на компьютере более одного подключения Ethernet. Часто на настольных компьютерах могут быть установлены две сетевые карты, одна из которых встроена в материнскую плату, а другая является обновлением встроенного соединения.Если да, попробуйте другое подключение.
2. Неправильный ввод IP-адреса маршрутизатора
Важно не только правильно ввести IP-адрес маршрутизатора, но и то, где вы вводите IP-адрес, не менее важно. Это одна из самых распространенных ошибок. Большинство маршрутизаторов, в зависимости от марки, используют 192.168.1.1 или 192.168.0.1 . Попробуйте оба варианта. Если один не работает, скорее всего, другой будет.
Правильный ввод IP-адреса
Далее, давайте убедимся, что вы не вводите неверный IP-адрес.
Например, эти примеры неверны и никогда не будут работать:
www.192.168.1.1
www.192.168.1.1.com
192.168.1.1.com
192.168.o.1
Кроме того, нет необходимости ставить http: // или https: // перед числами. Например:
http://192.168.1.1
Набрать http: // нормально, если набирается правильно, но не усложняйте; вам не нужно этого делать.Вложение больше, чем необходимо, увеличивает вероятность ошибки и требует больше времени. Введите только IP-адрес (цифры и точки). Позвольте браузеру автоматически добавлять часть http: // в начало после того, как вы нажмете Enter.
А как насчет маршрутизаторов Netgear?
Если это маршрутизатор марки Netgear, вместо того, чтобы пробовать IP-адрес, вы также можете попробовать routerlogin.net .
Введите текст на панели браузера, а не на панели поисковой системы
Убедитесь, что вы не вводите IP-адрес в поисковой системе или на панели инструментов поиска.Вам нужно ввести его в адресную строку вверху.
3. Проблема с IP-адресом на компьютере
IP-адрес компьютера должен находиться в той же подсети, что и IP-адрес маршрутизатора, чтобы они могли взаимодействовать друг с другом. Другими словами, если IP-адрес маршрутизатора - 192.168.1.1 , это означает, что IP-адрес компьютера также должен начинаться с 192.168.1 .__ (последние цифры могут быть любыми, кроме 0 или 1 и меньше 255). .
Если IP-адрес маршрутизатора 192.168.0.1 , то, конечно же, IP-адрес на компьютере также должен начинаться с 192.168.0 .__.
Если компьютер использует IP-адрес, начинающийся с любого другого, связь между маршрутизатором и этим компьютером будет невозможна.
Динамические и статические IP-адреса
Обычно большинство сетевых карт компьютеров настроены на автоматическое получение IP-адреса от маршрутизатора, поэтому маршрутизатор выдал бы совместимый IP-адрес, и это не было бы проблемой.Для этого необходимо, чтобы ваш сетевой адаптер был настроен автоматически, чтобы принимать IP-адрес, выданный маршрутизатором.
Проблема может возникнуть, если сетевая карта в компьютере настроена со статическим IP-адресом вместо динамического IP (получение автоматически). Статический IP-адрес - это когда вместо запроса маршрутизатора IP-адреса он настроен на использование определенного IP-адреса, который кто-то в прошлом выбрал и жестко запрограммировал для проводного адаптера компьютера. Если это так, возможно, жестко заданный или статический IP-адрес не начинается с 192.168.1 .__.
Чтобы увидеть IP-адрес, который был назначен компьютеру, будь то с маршрутизатора или установленный как статический IP-адрес, вам нужно запустить команду IPCONFIG из командного окна или окна DOS.
Запуск команды IPCONFIG для просмотра IP-адреса компьютера
Чтобы узнать IP-адрес проводного сетевого адаптера в Windows XP, Vista или 7:
- Щелкните кнопку Start .
- Щелкните Выполнить .(В Vista и 7: нет Run. Вместо этого есть поле Start Search , в которое вы можете ввести.)
- Введите CMD или COMMAND .
- Нажмите Введите .
- Введите IPCONFIG и нажмите Введите .
В Windows 8:
- Нажмите и удерживайте клавишу Windows (выглядит как флаг) и одновременно нажмите X.
- Введите IPCONFIG и нажмите Введите .
Примечание. Регистр не учитывается.
Вы должны получить взамен что-нибудь вроде этого:
Microsoft Windows XP [Версия 5.1.2600]
(C) Copyright 1985-2001 Microsoft Corp.
C: \ Документы и настройки \ Администратор> ipconfig
IP-конфигурация Windows
Ethernet-адаптер Подключение по локальной сети:
DNS-суффикс для конкретного соединения:
IP-адрес.. . . . . . . . . . . : 192.168.1.2
Маска подсети. . . . . . . . . . . : 255.255.255.0
Шлюз по умолчанию. . . . . . . . . : 192.168.1.1
C: \ Documents and Settings \ Administrator>
Что это значит?
- IP-адрес - это IP-адрес компьютера.
- Шлюз по умолчанию (в данном случае, потому что я нахожусь в той же подсети) он видит и показывает IP-адрес маршрутизатора.
Если ваш IP-адрес не начинается с 192.168. тогда, скорее всего, это статический IP-адрес. Изменение его на динамический или автоматическое получение IP-адреса должно решить проблему.
4. Использование неправильного имени пользователя и пароля
Если вы попадаете на страницу входа в маршрутизатор, убедитесь, что вы пытаетесь использовать некоторые из наиболее распространенных способов входа в систему, или найдите правильный вход в свой маршрутизатор.
5. Проблема с самим беспроводным маршрутизатором
Маршрутизаторы время от времени выходят из строя. Если это более старый маршрутизатор, это может быть хорошей возможностью обновить вашу беспроводную сеть и воспользоваться некоторыми из новейших технологий.Мое личное предложение - роутер Edimax AC1200. Это самый быстрый на сегодняшний день беспроводной маршрутизатор, один из самых дешевых маршрутизаторов и даже поставляется с адаптером беспроводной сети для компьютера.
.