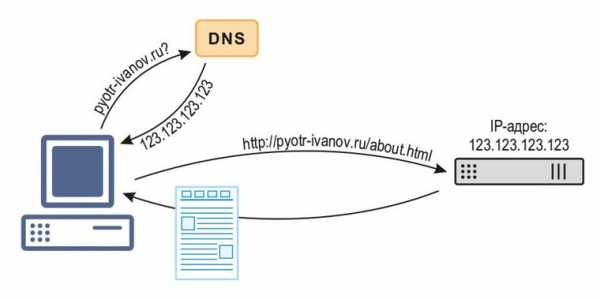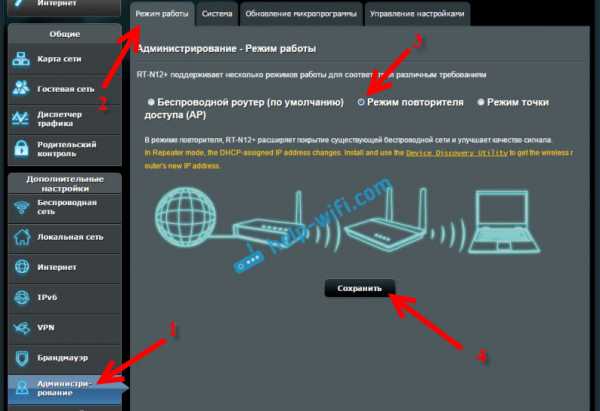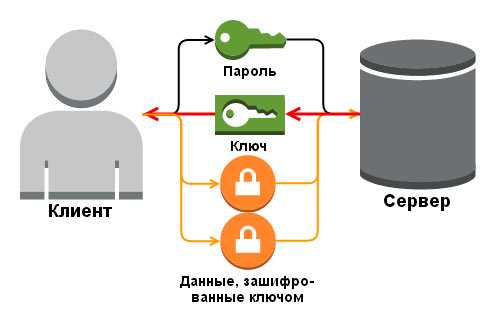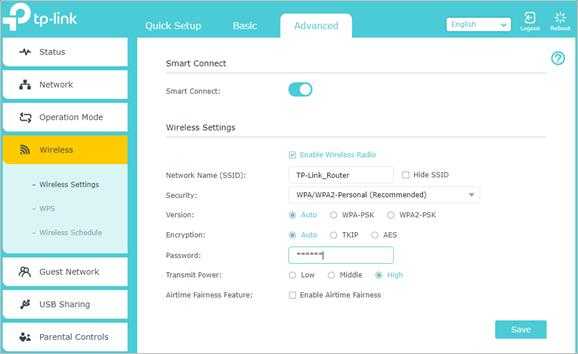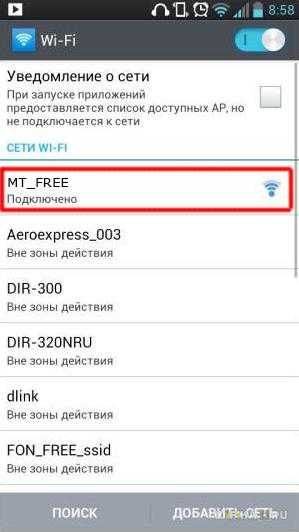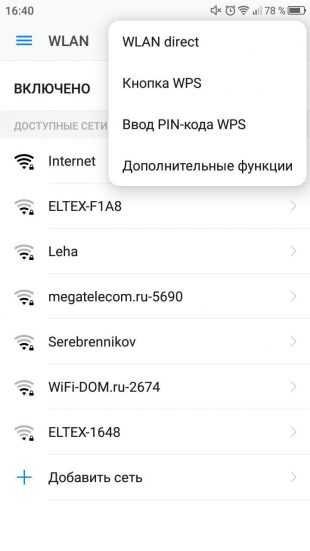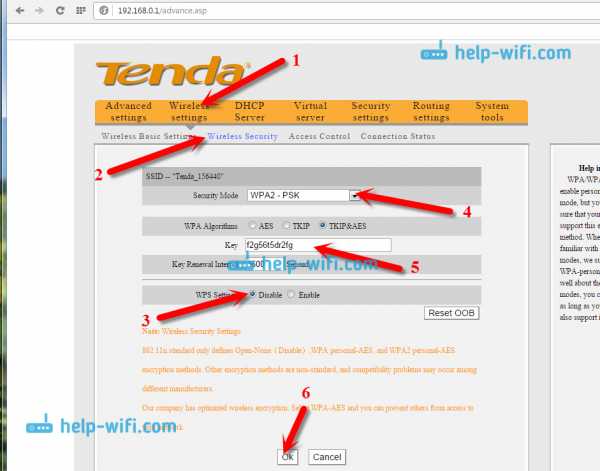Мы принимаем к оплате:
«Подарочный сертификат» от нашего Учебного Центра – это лучший подарок для тех, кто Вам дорог! Оплате обучение и подарите Вашим родным и близким обучение по любому из курсов!!!
«Сертификат на повторное обучение» дает возможность повторно пройти обучение в нашем Учебном Центре со скидкой 1000 рублей!
А также:
Как настроить роутер asus rt n16
настройка роутера от подключения до смены прошивки
В наше время в домах стало присутствовать большое количество «умной» техники. И каждое такое устройство нуждается в стабильном выходе в интернет. Учитывая то, что провайдеры запускают в дома по одному сетевому кабелю, а большинство устройств, например, смартфоны, планшеты и нетбуки не подключаются к сети через провод — приходится покупать маршрутизатор и организовывать беспроводную сеть. Но такой беспроводной роутер нужно правильно настроить перед использованием, так что нужно заранее узнать, что делать. Сегодня речь пойдет о настройке роутера ASUS RT-N16.
Физическое подключение устройства

Чтобы роутер начал работать, его следует подключить к розетке и устройству для настройки — ноутбуку, ПК или любому другому. Лучше всего подключаться к компьютеру, используя кабель LAN, чтобы не возникло проблем с настройками.
Действуем так:
- Подключаем блок питания в соответствующий разъем роутера, а вилку вставляем в розетку.
- Находим в комплекте маршрутизатора сетевой кабель. Подключаем его в порт LAN.
- Второй конец кабеля соединяем с сетевым разъемом на компьютере.
- Включаем роутер.
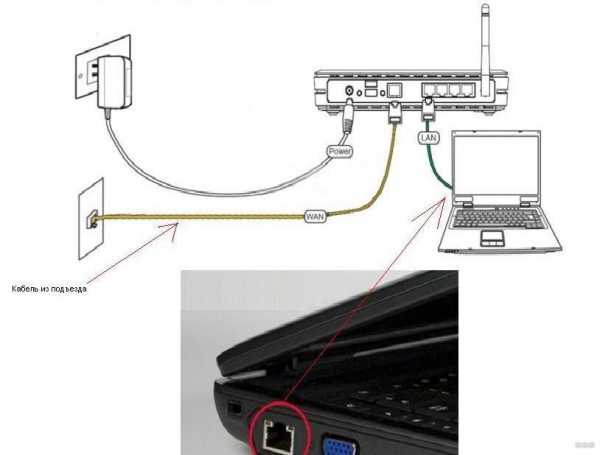
Вход в интерфейс
Также можно посмотреть видеоурок по настройке маршрутизатора:
После подключения необходимо попасть в сами настройки. Для этого у маршрутизатора есть свой сетевой интерфейс. Чтобы его открыть, включаем на компьютере (к которому подключали роутер) браузер. Подойдет любой из существующих. В адресной строке набираем стандартный адрес — 192.168.1.1 и жмем Enter. Откроется окно авторизации.
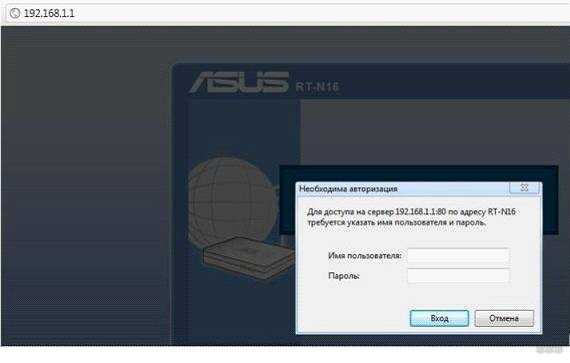
Если возникла ошибка — проверьте включен ли маршрутизатор и подсоединен ли он как следует. Также бывает, что вместо точек между цифрами люди по ошибке пишут запятые.
В поле «Имя пользователя» вводим слово admin, в поле для пароля — то же самое. Нажимаем на «Вход» и попадаем в интерфейс настроек. Предложение быстрой настройки нужно игнорировать — там можно настроить далеко не все, к тому же нужно сразу учиться работать с основным меню настроек.
Смена стандартного пароля
Логин и пароль admin/admin могут показаться ненадежными. По необходимости их можно легко сменить, но нужно быть осторожным — на страницу настроек придется заходить нечасто, и поэтому новые данные для входа легко забываются. А чтобы сбросить их, придется сбрасывать все настройки маршрутизатора целиком. Но если роутером будут пользоваться многие люди, то в целях безопасности сменить логин и пароль все-таки стоит.
Для этого заходим в раздел «Администрирование». В поля «Имя пользователя» и «Пароль» вводим новые значения, повторяем пароль в следующем поле и сохраняем настройки.
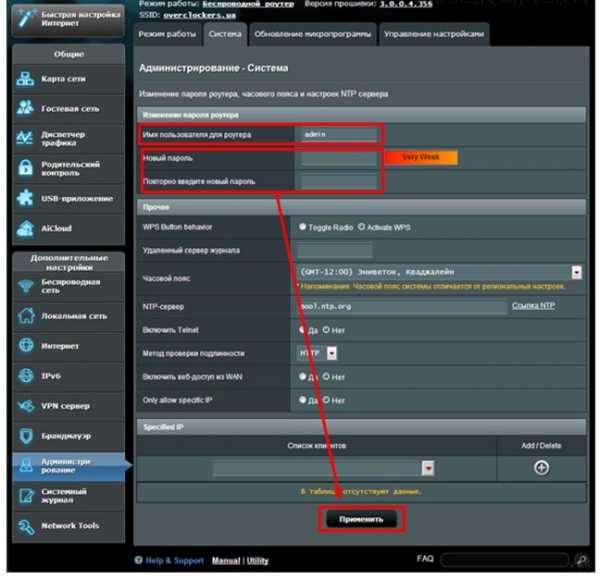
И сразу записываем их где-нибудь на бумажке, чтобы не забыть!
Настройка различных типов подключения
Тип подключения будет зависеть от провайдера. Эту информацию, как и данные для выхода в интернет, нужно узнавать именно у него. Настраивается это в разделе «Дополнительные настройки», в пункте «Интернет» («WAN»).
Если тип подключения — PPTP, то требуется:
- Выбрать соответствующую строку в пункте «Тип WAN-подключения».
- Ввести логин и пароль из договора, заключенного с провайдером.
- Ввести имя хоста и адрес сервера.
- Если IP-адрес должен присваиваться автоматически (т.е адрес динамический) — ставим переключатель «Да» в соответствующем поле. Если адрес статический — выбираем «Нет» и вводим все данные в разделе самостоятельно.
- Остальные параметры можно оставить по умолчанию.
- Нажимаем «Применить» для сохранения данных.
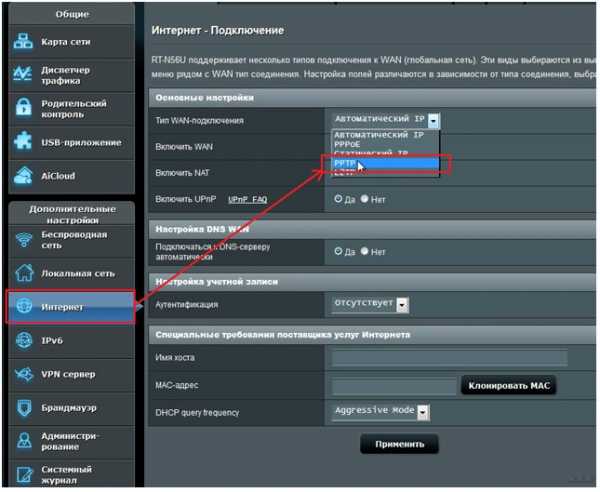
Некоторые провайдеры, например, Билайн, используют подключение L2TP. Настраивается оно так:
- Выбираем нужный тип, в полях включения WAN, NAT, и UpnP оставляем «Да».
- IP-адрес получаем автоматически — ставим «Да» в это поле.
- Вводим имя пользователя и пароль из договора.
- Если провайдер указал данные DNS — вводим, если нет, то включаем автоматическое получение.
- VPN сервер — вписываем данные при наличии.
- Имя хоста — можно вписать что угодно латинскими буквами.
- Сохраняем настройки.
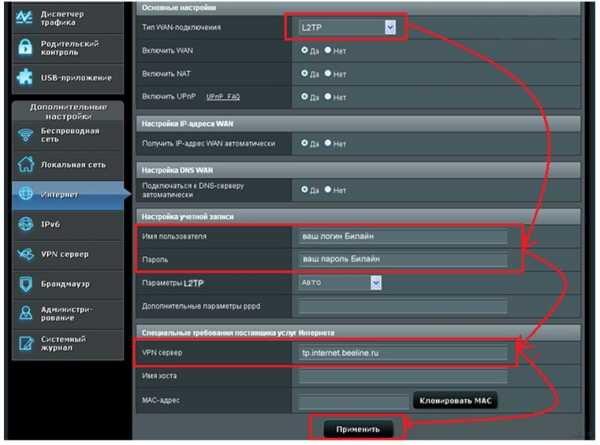
Ростелеком, Dom.ru и другие осуществляют выход в интернет через PPPoE, настраивать это нужно так:
- Выбираем тип подключения, вводим логин и пароль.
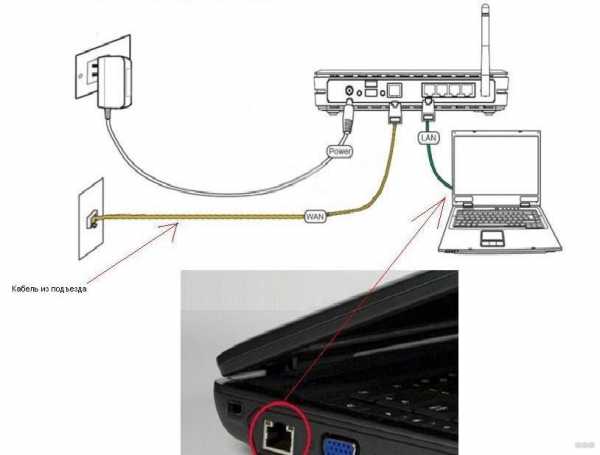
- IP-адрес — автоматически.
- Вводим DNS-сервер и при необходимости — MAC-адрес сетевой платы, по которой идентифицируется подключение.
- В поле MTU вводим 1472.
- Применяем введенные данные.
Каждый их сетевых провайдеров осуществляет подключение по-разному, поэтому желательно предварительно узнать у службы техподдержки всю необходимую информацию.
Установка или изменение пароля от Wi-Fi
Не менее важным действием при настройке ASUS RT-N16 является установка пароля на беспроводную сеть. Без этого любой желающий в радиусе подключения сможет успешно соединиться с Wi-Fi и использовать «халявный» интернет на свое усмотрение.
Чтобы установить свой пароль и защитить сеть, нужно:
- Перейти в настройку «Беспроводная сеть» (из пункта «Дополнительные…»).
- Во вкладке «Общие» вводим имя своей сети. Делается это в поле SSID, используются только латинские буквы и цифры.
- В пункте «Метод проверки подлинности» выбираем WPA2-Personal.
- Поле «Предварительный ключ WPA» отвечает за пароль от беспроводной сети. Вводим его и не забываем записать его отдельно на всякий случай.
- Нажимаем «Применить» для подтверждения.
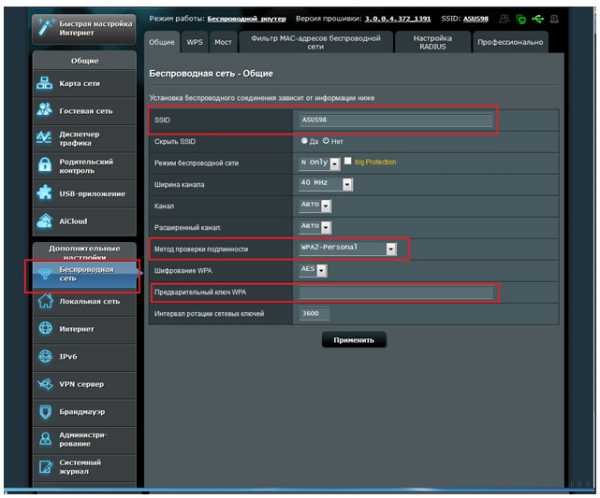
Смена внутреннего адреса роутера (локальной сети)
К этому прибегают нечасто, но на всякий случай нужно уметь сменить стандартный адрес маршрутизатора. По умолчанию его значение — 192.168.1.1, но если в сети придется подключать и другие роутеры, то такой распространенный адрес станет вызывать конфликты в работе сетевых устройств.
Меняется адрес просто. В разделе дополнительных настроек находим пункт «Локальная сеть». Теперь меняем адрес — достаточно изменить одну цифру, последнюю или предпоследнюю. К примеру — 192.168.1.3. Нажимаем «Применить», после чего веб-интерфейс маршрутизатора будет доступным уже по новому адресу.
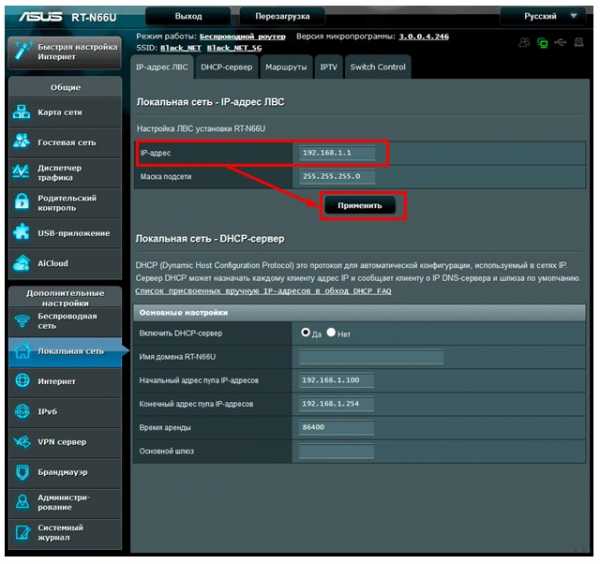
Сохранение и восстановление настроек
Теперь, когда все настройки выполнены, их можно также сохранить в отдельный резервный файл. И в дальнейшем при каких-либо неполадках и сбросах маршрутизатора не придется его долго настраивать. Достаточно загрузить такой файл и все конфигурационные данные быстро восстановятся.
Для сохранения действуем так:
- Переходим в пункт «Дополнительные настройки».
- Выбираем «Администрирование».
- Открываем вкладку сохранения и восстановления настроек.
- Нажимаем на кнопку «Сохранить». Выбираем место для сохранения и получаем заветный файл для быстрого восстановления.
Обратите внимание! При необходимости восстановить настройки из этого файла нужно нажимать кнопку «Выбрать файл», и затем указать путь к файлу настроек и выбрать «Загрузить». Но если нажать кнопку «Восстановить», то роутер сбросится к заводским настройкам.
Обновление ПО или смена прошивки
Иногда пользователю приходится обновлять прошивку роутера или устанавливать более стабильную и работоспособную версию. Свежую версию всегда можно скачать с официального сайта из раздела «Драйверы и Утилиты». Сторонние прошивки во избежание порчи устройства использовать не рекомендуется.
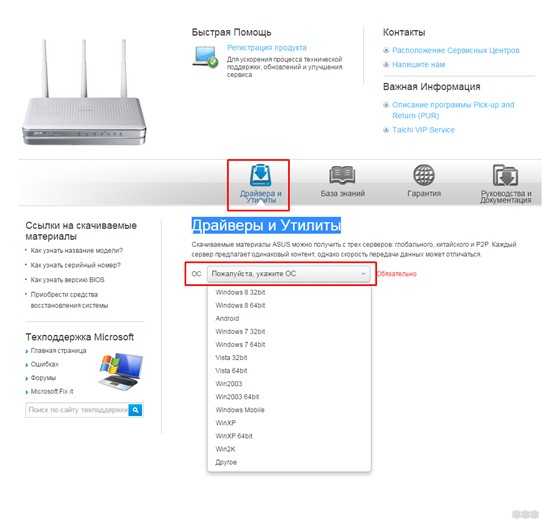
Чтобы установить прошивку, нужно:
- Распаковать скачанный архив, извлечь файлы в отдельную папку.
- Заходим в интерфейс роутера (192.168.1.1, если не был изменен.).
- Вводим имя пользователя и пароль.
- В пункте «Дополнительные настройки» выбираем подпункт «Администрирование».
- Находим раздел «Обновление микропрограммы».
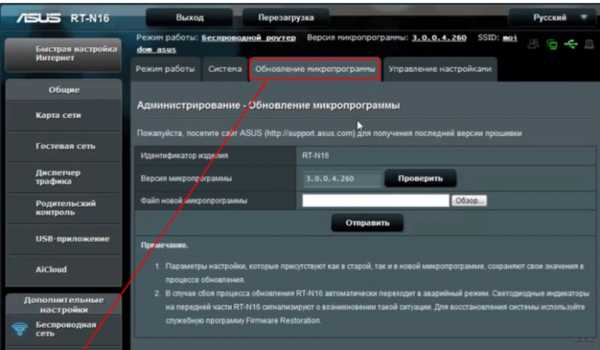
- Нажимаем на «Выбрать файл», указываем путь к распакованному файлу прошивки.
- Жмем «Отправить» и дожидаемся окончания процесса обновления программного обеспечения маршрутизатора.
- Настраиваем роутер заново.
Основные моменты мы рассмотрели. Если что-то не получится, или будут вопросы, обязательно напишите. Для вас всегда открыты комментарии и работает онлайн-чат.
OpenWrt Проект: ASUS RT-N16
Asus RT-N16 - маршрутизатор среднего класса 2010 года с гигабитным Ethernet и стандартом 802.11n. Он основан на платформе SoC Broadcom BCM47xx.
Поддерживаемые версии
Статус
Версия Barrier Breaker практически полностью поддерживает Asus RT-N16. Ниже приводится список всего, что необходимо отполировать, чтобы обновить статус этого устройства до «полностью поддерживается».
- Как и в большинстве беспроводных решений на базе BCM4718, по умолчанию используется модифицированный драйвер b43. С этим драйвером поддерживается только 802.11g, но вы можете легко заставить работать беспроводной 802.11n, установив драйвер brcmsmac с открытым исходным кодом Broadcom. В качестве альтернативы, для большей функциональности, такой как полоса пропускания 40 МГц, вы можете использовать драйверы STA с закрытым исходным кодом, broadcom-wl. Однако расширенные настройки Wi-Fi необходимо выполнять с помощью утилиты wl. Для установки обратитесь к странице платформы bcm47xx.
- Есть сообщения, что стандартная прошивка не поддерживается веб-интерфейсом ASUS, но может работать с TFTP . Таким образом, требуется сборка, помеченная заголовком, чтобы она была принята. Для OpenWrt должен быть создан патч, добавляющий поддержку создания надлежащей прошивки Asus.
- Кнопка сброса работает только для перехода в отказоустойчивый режим Asus. Очистка NVRAM выполняется с помощью кнопки с надписью WPS. «Настоящая» кнопка сброса также может перевести маршрутизатор в режим восстановления OpenWrt, см. Failsafe_mode.
Особенности оборудования
Установка
Установить с Tomato
Установить с ddwrt
Ниже приведены инструкции по установке переднего края.
вот как я установил его из сеанса ddwrt ssh:
после перезагрузки маршрутизатора вы сможете подключиться к 192.168.1.1 через Telnet и перейти оттуда.
обязательно сбросьте настройки до значений по умолчанию, используя:
в противном случае все будет потеряно или неправильно настроено.
Макет Flash
→ flash.layout для подробных объяснений.
-
У ASUS 4 раздела:
-
0x 0000 0000-0x 0004 0000: «загрузочный» -
0x 0004 0000-0x 01fe 0000: «Linux» -
0x 001d ff88-0x 01fe 0000: «rootfs» -
0x 01fe 0000-0x 0200 0000: «nvram»
-
OEM простая установка
Обратите внимание, что (по крайней мере, для некоторых версий прошивки Asus) общие сборки OpenWrt не принимаются веб-интерфейсом ASUS.Следовательно, необходима специальная сборка для начальной перепрошивки. Для этого еще нужно сделать патч, но он еще не работает. А пока вы можете использовать методы, указанные ниже, или использовать файл DD-WRT для начальной прошивки, а затем прошить OpenWrt через веб-интерфейс DD-WRT. На странице wl500gp есть подробная информация о резервном копировании, флэш-памяти и восстановлении, которая в значительной степени должна относиться и к RT-N16.
OEM-установка с использованием метода TFTP
из Windows
Выполните прошивку с ПК с ОС Windows с помощью утилиты восстановления прошивки.(Загрузите или установите программу восстановления прошивки на свой компьютер.)
Asus RT-N16 имеет режим переключения при отказе, как и DIR-600 Bx (X = 1,2).
Чтобы запустить режим восстановления, сначала отключите питание от роутера.
Удерживайте кнопку WPS при подключении питания к маршрутизатору для сброса nvram, маршрутизатор перезагрузится 2 раза. Удерживайте кнопку RESET при включении питания маршрутизатора, чтобы перейти в режим восстановления, в котором tftpd будет прослушивать. Светодиод питания должен начать мигать (низкая частота, ~ 1 раз в 3 секунды).Повторите попытку, если это не сработает.
Маршрутизатор IP в режиме восстановления 192.168.1.1 255.255.255.0.
Настройте свой компьютер (не используйте 192.168.1.1)
netsh interface ip set address name = «Подключение по локальной сети» статический 192.168.1.2 255.255.255.0 |
Пинг 192.168.1.1 должен дать ответ.
Запустите утилиту восстановления прошивки, выберите прошивку и нажмите кнопку Загрузить.
Не обращайте внимания на предупреждение, мы хотим использовать OpenWrt!
Теперь это может занять несколько минут. Наберитесь терпения и выпейте чашку чая или кофе.
Перенастройте свой компьютер обратно на DHCP
netsh interface IP set address name = «Подключение по локальной сети» source = dhcp |
Подключитесь к http: //openwrt.lan и продолжите базовую настройку.
Это может работать и с другими утилитами tftp.
из Linux
Asus RT-N16 имеет режим переключения при отказе, как и DIR-600 Bx (X = 1,2).
Получите tftp-клиент, так как Ubuntu является популярным выбором, запишите его:
sudo apt-get install tftp |
Теперь доработаем роутер… Чтобы запустить режим восстановления, сначала отключите питание от роутера.
Удерживайте кнопку WPS при подключении питания к маршрутизатору для сброса nvram, маршрутизатор перезагрузится 2 раза.Удерживайте кнопку RESET при включении питания маршрутизатора, чтобы перейти в режим восстановления, в котором tftpd будет прослушивать. Светодиод питания должен начать мигать (низкая частота, ~ 1 раз в 3 секунды). Повторите попытку, если это не сработает.
Маршрутизатор IP в режиме восстановления 192.168.1.1 255.255.255.0.
Настройте свой ящик для использования IP 192.168.1.15; этот конкретный IP требуется для передачи через tftp.
sudo ifconfig eth0 192.168.1.15 |
Пингуйте интерфейс, чтобы убедиться, что он работает:
Ctrl + C, чтобы сломать.
Если вы получаете ответы на пинг, значит, он готов к работе.
Установите его в двоичный режим передачи:
загрузить прошивку:
поставить openwrt-brcm47xx-squashfs.trx |
По завершении маршрутизатор запишет прошивку и не сможет автоматически перезагрузиться. Подождите до 5 минут, затем выключите маршрутизатор и снова подключите его.
Обновление OpenWrt
Процесс обновления LuCI Web
Процесс обновления терминала
Отказоустойчивый режим
Если вы забыли пароль, нарушили один из сценариев запуска, установили брандмауэр или испортили раздел JFFS2, вы можете вернуться в систему, используя отказоустойчивый режим OpenWrt. Если вам не удалось решить проблему с отказоустойчивым режимом OpenWrt, то есть вы заблокировали устройство, вы можете использовать отказоустойчивый режим Asus для прошивки нового образа.
Отказоустойчивый режим OpenWrt
Выполните следующие действия, чтобы загрузиться в отказоустойчивом режиме OpenWrt:
-
Отключите шнур питания маршрутизатора.
-
Подключите порт LAN1 маршрутизатора напрямую к компьютеру.
- Настройте свой компьютер со статическим IP-адресом между 192.168.1.2 и 192.168.1.254. E. g. 192.168.1.2 (шлюз и DNS не требуется).
- Включите питание и дождитесь, пока загорится светодиод DMZ .
- Пока горит светодиод DMZ , сразу несколько раз нажмите любую кнопку (сработают «Сброс» и «Безопасная простая настройка»).
- Если все сделано правильно, светодиод DMZ будет быстро мигать 3 раза в секунду.
-
Теперь вы сможете подключиться к маршрутизатору через Telnet по адресу 192.168.1.1 (без имени пользователя и пароля)
Что делать в отказоустойчивом режиме?
ПРИМЕЧАНИЕ: Корневая файловая система в отказоустойчивом режиме - это раздел SquashFS, смонтированный в режиме только для чтения. Чтобы переключиться на обычную корневую файловую систему с возможностью записи, запустите mount_root и внесите любые изменения. Запустите mount_root сейчас.
-
Забыли / потеряли свой пароль и хотите установить новый, запустив:
passwd - Забыл маршрутизаторы IP адрес .Получите его, запустив:
uci get network.lan.ipaddr -
Вы случайно запустили
ipkg upgradeили заполнили флэш-память установкой слишком больших пакетов. В последнем случае очистите раздел JFFS2 и начните заново, запустив:
mtd -r erase rootfs_data
Если вы завершили работу в отказоустойчивом режиме, выключите и снова включите маршрутизатор, чтобы он загрузился в нормальном режиме.
Asus Recovery Mode
Поскольку это продукт Asus, вы также можете использовать отказоустойчивый режим (включен в загрузчик).Нажмите и удерживайте кнопку «Сброс» на задней панели устройства, затем подключите его. Если индикатор «PWR» медленно мигает, значит, устройство прослушивает в режиме TFTP (~ каждые 3 секунды). Адрес по умолчанию - 192.168.1.1. Если это невозможно, сначала выполните сброс NVRAM, как описано ниже.
Чтобы перезагрузить NVRAM, удерживайте кнопку «WPS» и подключите маршрутизатор. Когда индикатор «PWR» быстро мигает, затем, когда вы отпустите кнопку WPS, маршрутизатор выполнит перезагрузку, очистку и перезагрузку снова.Обратите внимание, что очистка NVRAM не очищает большую часть конфигурации OpenWrt, в отличие от другого программного обеспечения маршрутизатора, которое хранит данные конфигурации в NVRAM. Поскольку конфигурация OpenWrt хранится в основной файловой системе JFFS с использованием файлов конфигурации UCI, если вы не можете нормально загрузиться, вы можете сбросить или изменить это с помощью отказоустойчивого режима OpenWrt. См. Также flash.layout.
Базовая конфигурация
Особая конфигурация
Интерфейсы
Порты коммутатора (для VLAN)
Порты 1–4 коммутатора предназначены для LAN , а 0 - для порта Интернета ( WAN ).Обратите внимание, что порты коммутатора противоположны маркировке на устройстве; таким образом, порт коммутатора 1 обозначен как LAN4 и т. д. Порт коммутатора 8 - это внутреннее соединение с ЦП. Не уверен, что случилось с 5-7, но предполагается, что они просто ни к чему не подключены.
| Порт | Порт коммутатора |
|---|---|
| ЦП (внутренний) | 8 |
| Интернет ( WAN ) | 0 |
| LAN 1 | 4 |
| ЛВС 2 | 3 |
| LAN 3 | 2 |
| LAN 4 | 1 |
Беспроводная связь
Беспроводная связь должна работать с модулями ядра b43 и brcmsmac.По умолчанию используется модуль b43. Если вы планируете использовать модуль brcmsmac с поддержкой 802.11-n, вам следует:
-
удалить пакет kmod-b43,
-
установить пакет kmod-brcmsmac,
-
удалить / etc / config / wireless file
-
перезагрузка
В некоторых случаях b43 будет нестабильным. Симптомы включают полуслучайную перезагрузку маршрутизатора (от 10 минут до 4 часов между перезагрузками), это может быть связано с интенсивным Wi-Fi-трафиком.В этом случае используйте привод brcmsmac, то же оборудование работает нормально. (Проверено 15.05.1)
В качестве альтернативы можно использовать проприетарный модуль Broadcom Broadcom-wl, он содержится в пакете kmod-brcm-wl.
Процесс установки
# удаление предыдущих модулей opkg удалить kmod-b43 kmod-b43legacy kmod-mac80211 kmod-cfg80211 kmod-brcmsmac # установка проприетарного модуля и поддерживаемых пакетов обновление opkg; opkg install kmod-brcm-wl nas wlc wl # очистка беспроводной конфигурации и перезагрузка устройства rm -f / etc / config / wireless; перезагрузка
В спокойном хаосе 15.05.1 с kmod-brcm-wl, включающим 802.11n и 40 МГц, может привести к отключению всех функций беспроводной связи. Решение заключается в ручном редактировании config / etc / config / wireless и установке параметра hwmode на «11ng» вместо «11g».
Рабочий конфиг
конфигурация Wi-Fi-устройства 'wl0' тип опции 'Broadcom' вариант txantenna '3' опция rxantenna '3' вариант hwmode '11ng' дополнительный канал '6' вариант htmode 'HT40' опция txpower '24'
Подробнее о сравнении модулей можно прочитать здесь, здесь, а пример настройки найден на OpenWrt и 802.11n на Asus WL-500W (та же беспроводная SoC).
Компиляция из исходников
Если вы хотите скомпилировать Целевая система (Broadcom BCM947xx / 953xx) Целевой профиль (Broadcom SoC, все Ethernet, BCM43xx WiFi (wl, собственный))
Для разрушителя барьеров: Целевая система (Broadcom BCM47xx / 53xx (MIPS)), Подцель (MIPS 74K), Целевой профиль (Broadcom SoC, BCM43xx WiFi (wl, проприетарный)).
Другое
Светодиоды
Первоначально светодиод WLAN не запускается драйвером Wi-Fi.Отредактируйте / etc / config / system, чтобы включить его (проверено с brcmsmac):
конфиг светодиод wlan_led название опции 'WLAN' вариант sysfs 'bcm47xx: blue: wlan' триггер опции 'netdev' вариант dev 'wlan0' вариант режима 'link tx rx'
Кнопки
Asus RT-N16 имеет 2 кнопки. Это Restore и WPS. Кнопки можно использовать с событиями горячего подключения. E. g. [#wifitoggle переключатель Wi-Fi]. Однако они имеют другие системные наименования, чем те, что указаны на панели.
| КНОПКА | Именование системы | Событие |
|---|---|---|
| ВОССТАНОВИТЬ | сбросить | сбросить |
| WPS | wps | ??? |
В качестве функции WPS по умолчанию происходит что-то странное, после чего помогает только физическая перезагрузка. Выше написано, что очищает NVRAM. И мне не так повезло настроить ip.
Оборудование
Информация
| Архитектура | MIPS |
|---|---|
| Поставщик | Broadcom |
| Загрузчик | CFE |
| Система на кристалле | Broadcom BCM4718 (MIPS 74KTM) |
| ЦП | Микросхема Broadcom BCM4716 ред. 1 (MIPS 74K V4.0480 МГц ) |
| Флэш-чип | MACRONIX MX29GL256EHTI2I-90Q |
| Размер флэш-памяти | 32 МиБ |
| RAM | 128 МиБ |
| Беспроводная связь | Broadcom BCM43xx 802.11b / g (встроенная) |
| Ethernet | Broadcom bcm53115skfbg |
| USB | Да 2 x 2.0 |
| Серийный | Да |
| JTAG | ? |
Фото
- Обратите внимание на последовательный заголовок на плате в точке J2, вы можете увидеть на передней панели платы между портами USB и логотипом asus. На нем даже были булавки и маркировка.Gnd, Vcc, Rx, Tx четко обозначены. Они подходят к 4-контактному разъему для аудио компакт-диска или 4-контактному разъему вентилятора. Мне удалось подключить последовательный терминал с помощью последовательного адаптера CA-42 nokia usb-ttl (примерно $ 3,50 плюс доставка на Amazon), аналогично инструкциям на nslu2-linux.org. При использовании последовательного адаптера usb-ttl необходимо подключить только Gnd, Tx и Rx, но не Vcc.
Открытие кейса
Примечание: Это аннулирует вашу гарантию!
Серийный
Как подключиться к последовательному порту:
Для подключения вам потребуется устройство TTL .Их можно дешево купить в Интернете во многих розничных магазинах. Взял вот здесь:
http://www.ebay.com/itm/251082091781?ssPageName=STRK:MEWNX:IT
Модуль адаптера преобразователя PL2303 USB в RS232 TTL .
Это открывает последовательное устройство для OS через USB. Подключение должно быть выполнено к заголовку на RT-N16, соответствующем RX → TX и TX → RX. Подключите GND к GND. Затем откройте приложение терминала, например PuTTY, и подключитесь со скоростью 115200 бод, с 8 битами данных, без четности (8N1).Подключение VCC не помешает.
Это распознается в WinXP, Win 7 и Linux (проверено в Ubuntu 11.10). Драйверы здесь: http://www.prolific.com.tw/US/ShowProduct.aspx?p_id=225&pcid=41
Для подключения в windows используйте PuTTY. Найдите COM-порт с помощью диспетчера устройств, чтобы узнать, где он был назначен.
Для подключения в Linux: просмотрите последовательные страницы для подключения.
JTAG
Моды оборудования
Ремонт неисправных конденсаторов
После отключения и повторного включения питания маршрутизатор перестал отвечать, даже светодиоды не горели.Я открыл маршрутизатор и обнаружил рядом с источником питания конденсатор (скорее всего, крышку фильтра), который, казалось, слегка лопнул. Конденсатор был 680 мкФ 16 В. У меня не было под рукой конденсатора с такими же характеристиками, поэтому я заменил его конденсатором с более высоким номинальным напряжением / емкостью (1000 мкФ 25 В). После замены конденсатора маршрутизатор заработал, и его конфигурации остались прежними.
Прочая информация
Этот веб-сайт использует файлы cookie. Используя веб-сайт, вы соглашаетесь с хранением файлов cookie на вашем компьютере.Также вы подтверждаете, что прочитали и поняли нашу Политику конфиденциальности. Если вы не согласны, покиньте сайт.OKПодробнее о файлах cookie .% PDF-1.6 % 1783 0 объектов> endobj xref 1783 30 0000000016 00000 н. 0000002787 00000 н. 0000002925 00000 н. 0000003168 00000 п. 0000003213 00000 н. 0000003249 00000 н. 0000003751 00000 п. 0000003865 00000 н. 0000005361 00000 п. 0000006791 00000 н. 0000008371 00000 п. 0000009964 00000 н. 0000011384 00000 п. 0000011646 00000 п. 0000012266 00000 п. 0000012378 00000 п. 0000012994 00000 п. 0000014504 00000 п. 0000014865 00000 п. 0000015116 00000 п. 0000015377 00000 п. 0000015633 00000 п. 0000016971 00000 п. 0000018359 00000 п. 0000037703 00000 п. 0000039722 00000 н. 0000040373 00000 п. 0000045500 00000 п. 0000002574 00000 н. 0000000929 00000 н. трейлер ] >> startxref 0 %% EOF 1812 0 obj> поток ) NCN! Ϊ́, 5 # ^ b ٮ 5 NVBe3I | AUFY *.@ 0v J = N? _ i7hə \ + xyh + 5'4> u6Q-٤ [r> J 8 Y% tO * u
D- ~ u5 = zSf}. (% S.} KSJnq5dm [䆗 c.2gFtJ5Z5IaalBn
_S @ J: CFD̖Cw
.Пароль для входа по умолчанию | ASUS RT-N66U
Если у вас есть ASUS RT-N66U, ниже вы найдете все, что вам нужно знать о пароле по умолчанию и о том, как сбросить данные для входа, если вы забыли пароль RT-N66U.
Пароль для входа RT-N66U по умолчанию
Вы можете получить доступ к веб-менеджеру ASUS RT-N66U из любого браузера и использовать IP-адрес для входа. Не забудьте использовать соединение Ethernet, когда вы входите в свой маршрутизатор для изменения настроек, таким образом вы гарантируете, что изменения будут внесены и никакие данные не будут потеряны.
Если IP-адрес для входа по умолчанию не работает, попробуйте выполнить полный сброс настроек до заводских, чтобы вы могли настроить свой маршрутизатор.
Имя пользователя и пароль администратора:
IP-адрес для входа по умолчанию: 192.168.1.1
Имя пользователя по умолчанию: admin
Пароль по умолчанию: admin
Сброс пароля
Если вы внесли какие-либо изменения в имя пользователя и пароль RT-N66U и забыли их, комбинация входа по умолчанию не будет работать, и вы получите сообщение об отказе в доступе.Вам нужно будет выполнить полный сброс настроек, чтобы восстановить исходные настройки по умолчанию. Выполните полный сброс, удерживая ручкой белую кнопку сброса на задней панели в течение 30 секунд, и сбросьте настройки по умолчанию.
Изменение логина и пароля RT-N66U
Рекомендуется изменить логин RT-N66U по умолчанию для защиты от несанкционированного ввода или редактирования вашего модема. Чтобы изменить вход в систему по умолчанию, перейдите на следующий экран и измените комбинацию входа в систему.
Выберите «Статус» -> «Безопасность» и в раскрывающемся списке измените имя пользователя или пароль.Обратите внимание, что для внесения изменений вам потребуется «текущая» информация для входа. Однако с заводскими настройками комбинация пользователя и пароля RT-N66U по умолчанию будет (admin / admin).
Связанные модели
Двухдиапазонный гигабитный маршрутизатор ASUS RT-N66U Wireless-N900
Устранение проблем с IP-подключением
Если вы не можете получить доступ к экрану входа в веб-менеджер RT-N66U с использованием IP-адреса по умолчанию. Это означает, что «шлюз по умолчанию» или IP-адрес маршрутизатора были изменены ранее.Когда это происходит, велика вероятность, что кто-то изменил настройки маршрутизатора по умолчанию, включая IP-адрес.
Затем вам нужно будет найти шлюз по умолчанию с помощью «Командной строки». Введите «ipconfig» в качестве одной из команд, чтобы узнать правильный IP-адрес для входа в RT-N66U.
Также следует отметить, что при сбросе к заводским настройкам RT-N66U сбрасывается на IP-адрес по умолчанию, а также на имя пользователя и пароли.
.