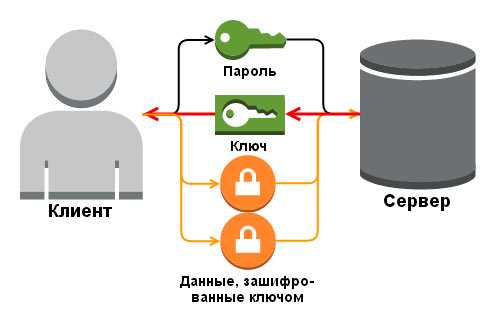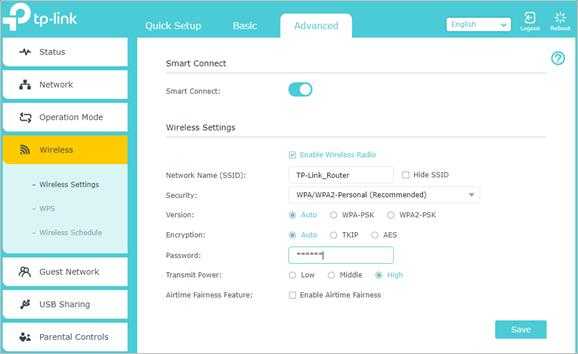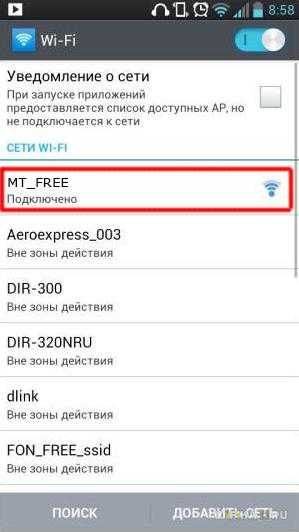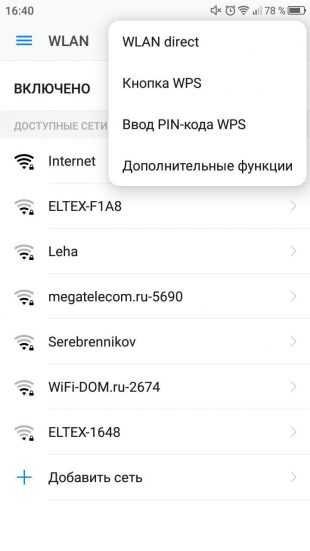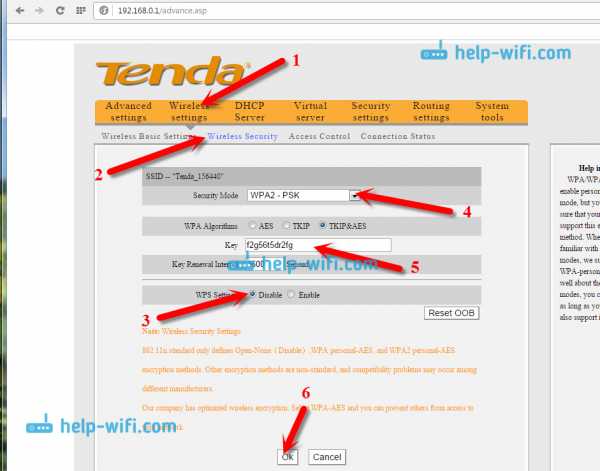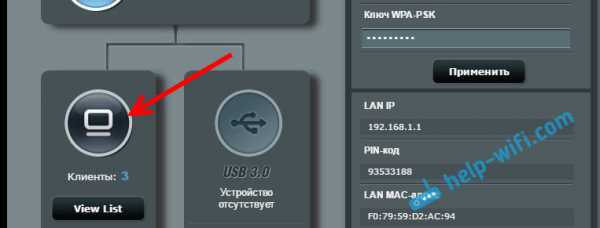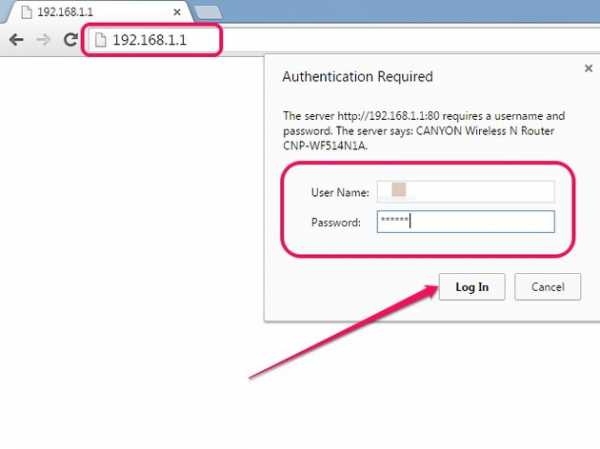Мы принимаем к оплате:
«Подарочный сертификат» от нашего Учебного Центра – это лучший подарок для тех, кто Вам дорог! Оплате обучение и подарите Вашим родным и близким обучение по любому из курсов!!!
«Сертификат на повторное обучение» дает возможность повторно пройти обучение в нашем Учебном Центре со скидкой 1000 рублей!
А также:
Как настроить роутер asus в режиме репитера
Настройка роутера Asus в качестве репитера (режим повторителя Wi-Fi сети)
Привет! Посмотрел в интернете статьи по настройке режима повторителя на роутерах Asus, и не нашел ни одной подробной, правильной статьи, в которой были бы описаны все нюансы. Решил подготовить свою инструкцию, в которой на реальном примере показать процесс настройки роутера Asus в качестве репитера. В моем случае, мы будем использовать роутер Asus RT-N12+ для расширения Wi-Fi сети вторым роутером. Будем ее усиливать.
Wi-Fi сеть в моем доме раздает роутер Tp-Link. Но, это не важно, главный роутер может быть любой фирмы: D-Link, Tenda, Asus и т. д. Ну а эта инструкция подойдет я думаю для всех Asus: rt-n10, rt-n12, rt-g32 и т. д.
Для чего это вообще нужно, и что за режим репитера?
Начну с того, что репитер, это специальное устройство, которое используется для увеличения радиуса действия основной сети. Это я думаю понятно. Установили вы роутер, а Wi-Fi сеть не ловит по всему дому, плохой сигнал. Ставим репитер, и он усиливает сеть. Современные роутеры умеют работать в режиме повторителя. То есть, усиливать уже существующие сети. Вот в настройке роутера Asus в режиме повторителя, мы сейчас и разберемся. Взял схему работы из панели настроек:
Кстати, Wi-Fi сеть останется одна (которая у вас сейчас работает), роутер Asus просто скопирует настройки сети. А устройства, которые вы подключите к своей Wi-Fi сети, будут автоматически переключаться между главным маршрутизатором, и Asus в режиме репетира. Интернет по сетевому кабелю от повторителя так же будет работать.
Я все настроил, проверил и протестировал, все стабильно работает. Настройка так же не сложная. Следуйте инструкции, и у вас все получится.
Настройка режима повторителя Wi-Fi сети на роутерах Asus
Первым делом, нужно сменить режим работы роутера. Сделать это можно в панели управления роутером. Подключитесь к своему Asus, и перейдите в браузере по адресу 192.168.1.1. Укажите имя пользователя и пароль - admin и admin (если вы их не меняли). Если что, смотрите подробную инструкцию по входу на 192.168.1.1.
В настройках перейдите на вкладку Администрирование - Режим работы. Ставим переключатель возле Режим повторителя и нажимаем на кнопку Сохранить .
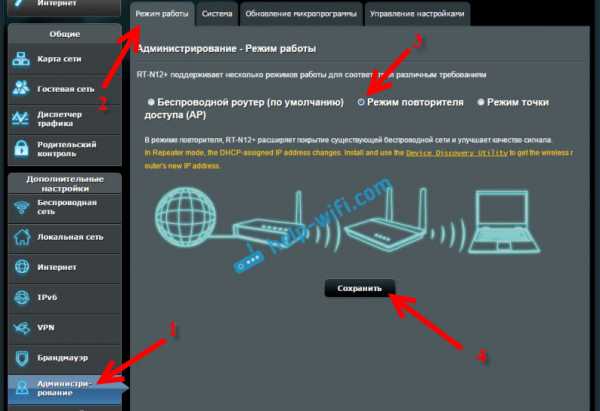
Появится окно со списком доступных Wi-Fi сетей. Нажмите на свою сеть, которую вы хотите расширить.
Укажите пароль от своей Wi-Fi сети и нажмите кнопку Подключение.
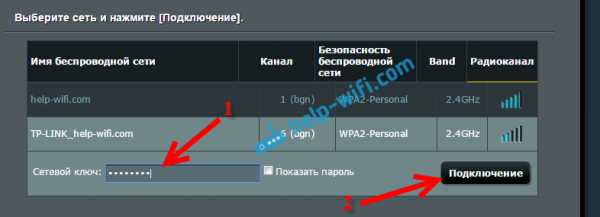
Оставляем галочку возле пункта Используйте настройки по умолчанию, и жмем на кнопку Применить.
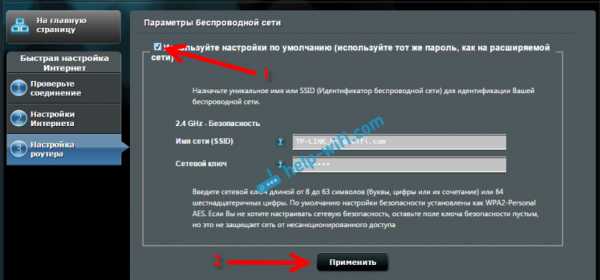
Ждем пока закончится процесс подключения.
В конце должно появится вот такое окно:
Кстати, да, проверьте не подключен ли кабель интернета в WAN порт роутера. По поводу смены SSID - это не важно. А вот вопрос с IP-адресом роутера мы сейчас разберем подробнее. В принципе, все уже работает. Наш Asus ретранслирует сеть. Вы можете заметить, что осталась только одна сеть с именем главного роутеар. Теперь ваши устройства будут подключаться к той сети, сигнал которой более стабильный.
Вы можете поставить репитер в той комнате, где сигнал основной сети еще есть, но слабый. Смотрите, что бы сигнала было достаточно, а то репитер не сможет подключится к сети и усиливать ее. После выключения/включения репитера, расширение сети будет включаться автоматически. Все подключенные устройства будут находится в одной сети.
Как зайти в настройки Asus, который работает в качестве репитера?
Когда маршрутизатор работает в режиме "Повторитель", то настройки по адресу 192.168.1.1 будут недоступны. Об этом было написано в окне, в процессе настройки.
Все потому, что главный роутер автоматически присваивает репитеру какой-то IP адрес. Есть три способа зайти в панель управления нашего повторителя:
- Набрать в адресной строке браузера адрес router.asus.com и перейти по нему. Вы увидите страничку Asus, на которой будет происходить поиск IP-адреса нашего роутера. По идеи, должен появится результат, и открыться страничка с настройками. Возможно, это работает. Но, сервис так и не смог определить мой Asus RT-N12+. Возможно, у вас все получится.
- В компании Asus сделали специальную утилиту "Discovery", которая определяет IP-адрес повторителя. Она отлично работает. Скачайте ее (можно по этой ссылке), установите, и запустите. Нажмите на кнопку Поиск. В списке должен появится наш роутер. Выделяем его и нажимаем на Конфигурация. Сразу в браузере откроется страница с настройками.
 Если возникнут какие-то проблемы, то отключите антивирус, или брандмауэр. Они могут блокировать поиск.
Если возникнут какие-то проблемы, то отключите антивирус, или брандмауэр. Они могут блокировать поиск. - Ну и третий способ, это зайти в настройки главного роутера, примерно на вкладку Список клиентов, найти там наш репитер и посмотреть его IP-адрес (по которому уже открыть страницу с настройками). Например, на TP-link эту информацию можно посмотреть на вкладке DHCP - DHCP Clients List.
Надеюсь, вам подошел один из вариантов.
Как выключить "репитер" и вернуть роутер в нормальный режим работы?
Если вам роутер понадобился для использования по его прямому назначению, то достаточно в настройках, на той же вкладке Администрирование выбрать режим работы Беспроводной роутер (по умолчанию), и нажать кнопку Сохранить.
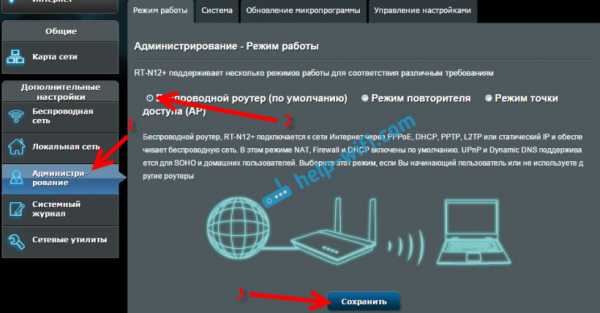
Появится окно, в котором нужно будет указать имя новой Wi-Fi сети и пароль.
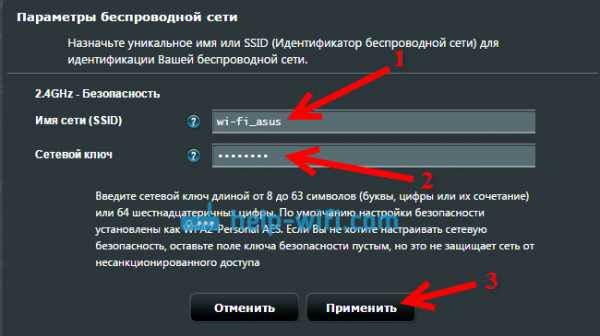
Роутер перезагрузится. Доступ к настройкам уже можно будет получить по стандартному адресу 192.168.1.1.
Если у вас не получилось таким способом установить нормальный режим работы маршрутизтора, или не можете зайти в настройки, то можно сделать сброс настроек по этой инструкции.Ну вот и все настройки. Вроде бы ничего не упустил. Все вопросы, советы, отзывы и т. д. оставляйте в комментариях к этой статье.
http //repeater.Asus.com | Asus Repeater Войти
Повторители WiFiмогут помочь вам в усилении сигналов WiFi, чтобы вы могли слышать высокоскоростные интернет-сигналы для каждого уголка вашего местоположения. http //repeater.Asus.com - это адрес по умолчанию, который используется для создания страницы входа в ваш WiFi-повторитель Asus. Вам нужно будет заходить на страницу входа для вашего повторителя WiFi каждый раз, когда вы захотите отразить предварительные настройки для вашего повторителя WiFi. Вы можете легко получить доступ к http // репитеру.Адрес для входа на Asus.com с помощью веб-браузера в вашей компьютерной системе.
Asus N300 Wifi Repeater может усилить интернет-сигналы для всех типов устройств, подключенных к вашей домашней сети. Здесь мы собираемся объяснить расширенные функции, которые вы получите с Asus N300 Wifi Repeater. Из сеанса блога вы получите более подробную информацию о http //repeater.Asus.com, ретрансляторе Asus, ретрансляторе Wi-Fi Asus, ретрансляторе Asus Rt n12, ретрансляторе Asus n600 rp n53, запросах режима ретранслятора и входе в систему ретранслятора Asus.
Вот дополнительные возможности повторителя Wi-Fi Asus N300
- Используя Asus N300 Wifi Repeater, вы можете быть уверены, что ваши беспроводные устройства будут получать высокоскоростные интернет-услуги для каждого беспроводного устройства, подключенного к вашей домашней сети. К ретранслятору Asus Wifi можно подключить ряд беспроводных устройств, например мобильные телефоны, ноутбуки и планшеты.
- Вы должны поместить свой Wi-Fi ретранслятор Asus N300 в место между маршрутизатором и мертвыми зонами, по которым вы добираетесь до своего местоположения.Размещение ретранслятора Wi-Fi Asus N300 таким образом гарантирует, что вы никогда не столкнетесь с медленным интернетом для ваших интеллектуальных устройств.
- С Asus N300 Wifi Repeater вы получите светодиодный индикатор, и с помощью этого светодиода вы можете убедиться, что ваш ретранслятор получает хорошие сигналы, и вы можете получить доступ к высокоскоростному интернет-соединению для своих интеллектуальных устройств.

- Лучшее в Asus N300 Wifi Repeater - это то, что вы можете настроить это передовое устройство для работы в качестве WiFi-ретранслятора, а также в качестве точки доступа.Вам нужно будет получить доступ к веб-адресу http //repeater.Asus.com, чтобы вы могли заранее настроить свой Asus N300 Wifi Repeater, когда он настроен в режиме ретранслятора. Для доступа к Asus N300 Wifi Repeater в качестве точки доступа вам необходимо открыть окно входа в систему.
- Asus N300 Wifi Repeater и маршрутизатор Asus могут быть подключены с использованием конфигураций WPS. Это означает, что вам не понадобится какой-либо конфигурационный компакт-диск для выполнения предварительных настроек для вашего Asus N300 Wifi Repeater. WPS также известен как настройка с защитой WiFi.
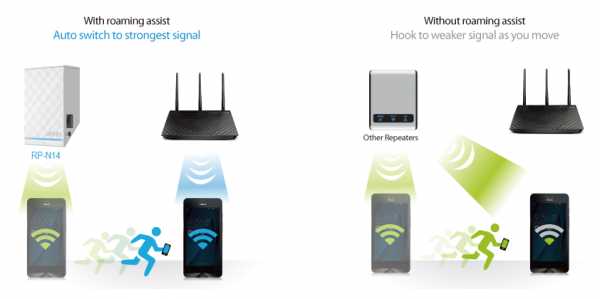
Как превратить старый маршрутизатор в расширитель Wi-Fi
Если вы не живете в крошечной квартире или бунгало, редко бывает, что один маршрутизатор может покрыть весь дом. Вместо того, чтобы жаловаться своему другу на места, где вы не можете слушать Spotify или смотреть видео на YouTube, вы можете что-то с этим сделать: превратить старый маршрутизатор в расширитель, который захватывает сигнал данных Wi-Fi из воздуха и ретранслирует его.
(Изображение предоставлено Shutterstock / Casezy idea)
Старый маршрутизатор легко перенастроить на повторитель, чтобы устройство получало сильный сигнал Wi-Fi и отправляло свежий поток данных в ранее не подключенные области.Хотя это почти ничего не стоит, не ждите чудес от Wi-Fi. Тем не менее, это хороший способ недорого наполнить дом беспроводными данными.
Мы превратили запыленный роутер Netgear R7000 802.11ac в ретранслятор в качестве примера того, как это сделать. Используя Netgear Genie, бесплатное приложение для управления сетью маршрутизаторов Netgear, мы легко преобразовали старый маршрутизатор в расширитель Wi-Fi, чтобы добавить Wi-Fi в гостевую комнату в моем подвале.
Общий процесс для других маршрутизаторов аналогичен, но не полностью аналогичен.Если у вас нет одного или чего-то подобного (например, R6700 или R6900), вы можете получить подержанный примерно за 20 долларов в Интернете.
1. Найдите совместимый маршрутизатор
Если у вас есть старый маршрутизатор, обратитесь к руководству, чтобы убедиться, что устройство можно преобразовать в повторитель или повторитель, и получите конкретные инструкции. Если маршрутизатор не поддерживает работу в качестве повторителя или расширителя с использованием прошивки производителя, есть другой способ. Посмотрите, может ли маршрутизатор использовать прошивку с открытым исходным кодом (например, DD-WRT).Если это так, скорее всего, вы действительно сможете использовать свой старый маршрутизатор в качестве повторителя.
Будьте осторожны с маршрутизаторами из эпох 802.11b и g; они не будут работать должным образом, потому что у них более низкая максимальная пропускная способность, что создает узкие места в вашей сети. Посчитайте: если у вас есть соединение со скоростью 100 Мбит / с, а пиковая скорость повторителя ограничена 11 или 54 Мбит / с, вы, вероятно, будете тратить большую часть своей полосы пропускания на более старый маршрутизатор. Подойдет только маршрутизатор 802.11n или ac.
Наконец, маршрутизаторы Asus AiMesh могут соединяться друг с другом, чтобы самостоятельно создать ячеистую сеть.Есть 17 маршрутизаторов Asus, которые поддерживают инструмент AiMesh и могут автоматически создавать топологию ячеистой сети для заполнения дома беспроводными данными. Однако вам нужно будет загрузить новую прошивку, чтобы она работала.
ПОДРОБНЕЕ: Как настроить удлинитель Wi-Fi для получения наилучшего сигнала
2. Обновите прошивку и сбросьте настройки
После получения и установки последней прошивки R7000 и подключения маршрутизатора к нашей сети с помощью перемычки Cat5 , мы открыли окно браузера и набрали «www.rouoterlogin.net ", чтобы открыть экран входа в систему. Маршрутизаторы других производителей будут иметь другие адреса или будут иметь фактические IP-адреса, например 192.168.1.1. Подробные сведения о марке маршрутизатора см. в таблице ниже.
| Торговая марка | IP-адрес | URL |
| Asus | 192.168.1.1 | http://router.asus.com |
| Belkin | 192.168.2.1 | http: // router |
| D-Link | 192.168.0.1 | http: //mydlinkrouter.local |
| Linksys | 192.168.1.1 | http: // myrouter .local |
| Netgear | 192.168.0.1 | http://www.routerlogin.net |
| TP-Link | 192.168.1.1 | http://tplinklogin.net или http: / /tplinkwifi.net |
По умолчанию для многих маршрутизаторов Netgear используется пароль admin / password, но другие используют разные комбинации, наиболее распространенными паролями являются admin, default, 1234 и пароль.Если эти пароли по умолчанию не работают, вы обычно можете найти правильные на страницах поддержки продуктов производителя или на таких сайтах, как RouterPasswords.com и Router-Reset.com.
Излишне говорить, что вам следует как можно скорее сменить пароль на более безопасный (и у нас есть удобное руководство, которое проведет вас через этот процесс). Если вы установили новый пароль для маршрутизатора и забыли его, продолжайте и выполните жесткий перезапуск, который сотрет все существующие данные из системы.Обычно вы делаете это, удерживая кнопку сброса в течение 20 или 30 секунд, а затем маршрутизатор перезагружается.
Для изменения конфигурации мы использовали программное обеспечение Netgear Genie, встроенное в маршрутизатор R7000. После входа в систему перейдите в раздел «Беспроводная связь» на главной странице конфигурации. Затем откройте внизу Advanced Setup и Wireless Repeating. Начните с раздела 2,4 ГГц вверху и убедитесь, что имя сети и пароль совпадают с остальной частью сети, чтобы обеспечить надежный роуминг от маршрутизатора к повторителю.Затем нажмите или коснитесь Включить функцию беспроводного повтора, а затем - Беспроводной ретранслятор.
3. Установите статический адрес
Это немного сложно, но затем вам нужно ввести статический IP-адрес для ретранслятора. Мне нравится использовать 192.168.1.2 (на один адрес выше, чем адрес базового маршрутизатора), чтобы обозначить, что это часть инфраструктуры локальной сети, а не клиент или принтер. Я храню рукописный список статических адресов, прикрепленных к маршрутизатору, чтобы в дальнейшем избежать путаницы с IP-адресами.
Почти готово.Убедитесь, что маска подсети соответствует маске маршрутизатора - маска подсети - это то, что маршрутизатор использует, чтобы определить, являются ли сегмент сети и клиент локальными или удаленными. Эту информацию обычно можно найти в программном обеспечении маршрутизатора на том же экране, что и только что установленный IP-адрес. Самая распространенная маска подсети по умолчанию - 255.255.255.0, и нет причин ее менять.
Прежде чем вы закончите, отметьте поле Disable Wireless Client Association и введите MAC-адрес маршрутизатора; Обычно он находится на наклейке на задней или нижней стороне маршрутизатора или прилагается к документации устройства.
4. Повторите для 5 ГГц
R7000 - это двухдиапазонный маршрутизатор, поэтому перейдите к разделу 5 ГГц и повторите предыдущий набор инструкций. Когда вы закончите, нажмите Применить. Маршрутизатор должен перезагрузиться и через пару минут начать вести себя как беспроводной повторитель.
5. Проверьте свою работу
Пришло время настроить повторитель. Выберите место с розеткой переменного тока, которое находится примерно на полпути между маршрутизатором сети и зоной, которую вы хотите заполнить Wi-Fi. При поиске лучшего места для вашего роутера нужно беспокоиться о многих особенностях, но вы в основном ищете золотую середину, где вы получите наилучшие показания.
Запустите повторитель и с помощью ноутбука, телефона или планшета попробуйте выйти в Интернет. После этого проверьте Speedtest.net на доступной пропускной способности. Потребуется несколько проб, много ошибок и, возможно, удлинитель, если розетка переменного тока находится не в нужном месте.
Мне потребовалось около 15 минут и четыре попытки, чтобы найти подходящее место: примерно в 60 футах от маршрутизатора в подвале, что позволило повторителю R7000 омыть гостевую комнату Wi-Fi. Результаты говорят сами за себя.Используя Speedtest.net в качестве эталона, вот наши результаты:
| 15 футов от маршрутизатора | Гостевая комната |
| Ping: 11 мс | Ping: 14 мс |
| Загрузка: 105,2 Мбит / с | Загрузка: 84,5 Мбит / с |
| Загрузка: 35,3 Мбит / с | Загрузка: 27,9 Мбит / с |
Я могу быть далек от сверхгорячего соединения, и задержка в расширенном Wi-Fi выше, чем в остальной части моей домашней сети, но скорость передачи данных достаточно хороша для обычного просмотра веб-страниц, просмотра фильмов и даже небольших игр.Я надеюсь, что там также сказано: «Добро пожаловать домой» моим гостям.
Кредит: Tom's Guide
.Описание режима работы маршрутизатора| Router Guide
Многие маршрутизаторы предлагают различные режимы работы, которые вы можете использовать. Однако некоторые из них на самом деле не говорят вам о лучших ситуациях для использования конкретных режимов работы. В этом руководстве мы предоставим несколько основных рекомендаций, которые помогут вам принять решение.
Режим беспроводного маршрутизатора
(по умолчанию, общий доступ к домашнему Интернету)
Подключение: Интернет -> Модем -> Маршрутизатор -> Компьютер
Связанные термины: шлюз, шлюз по умолчанию
Официальная всплывающая информация
В режиме беспроводного маршрутизатора / совместного использования IP , маршрутизатор подключается к Интернету через PPPoE, DHCP, PPTP, L2TP или статический IP-адрес и предоставляет доступ к беспроводной сети клиентам или устройствам LAN.В этом режиме NAT, брандмауэр и DHCP-сервер включены по умолчанию. UPnP и динамический DNS поддерживаются для SOHO и домашних пользователей. Выберите этот режим, если вы впервые пользуетесь или в настоящее время не используете проводные / беспроводные маршрутизаторы.
Примечания по использованию режима беспроводного маршрутизатора
Если у вас 1 маршрутизатор, это почти всегда будет режим работы маршрутизатора по умолчанию, который вы будете применять для основного домашнего использования. Вы подключаете модем к маршрутизатору, а затем маршрутизатор «делится» своим интернет-соединением со всеми устройствами.
Режим повторителя
(Расширение диапазона домашней сети Wi-Fi)
Подключение: Интернет -> Модем -> Маршрутизатор -> Беспроводное расширение на повторитель
Связанные термины: Беспроводной концентратор
Официальная всплывающая информация
В режиме повторителя ваш маршрутизатор подключается по беспроводной сети к существующей беспроводной сети, чтобы расширить зону покрытия беспроводной сети. В этом режиме функции межсетевого экрана, совместного использования IP и NAT отключены.
Замечания по использованию режима ретранслятора
Вы обычно будете использовать ретрансляторы или беспроводные удлинители, когда у вас есть труднодоступные места с домашней настройкой Wi-Fi.Повторитель действует как «переходный» островок между вашим фактическим клиентским устройством и основным маршрутизатором.
Повторители должны нести один и тот же SSId.
В общем, если вам нужно расширить диапазон домашнего Wi-Fi. Может быть дешевле купить расширитель Wi-Fi вместо использования роутера в режиме репитера, потому что расширитель Wi-Fi обычно дешевле.
Режим точки доступа (AP)
(Общее расширение Интернета - дом, гостиница и т. Д.)
Соединение: Интернет -> Модем -> Маршрутизатор -> Проводное соединение с AP
Связанные термины: Беспроводной коммутатор
В точке доступа (AP ), маршрутизатор подключается к беспроводному маршрутизатору через кабель Ethernet, чтобы расширить зону покрытия беспроводного сигнала для других сетевых клиентов.В этом режиме функции межсетевого экрана, совместного использования IP-адреса и NAT по умолчанию отключены.
Замечания по использованию точки доступа
Используйте точку доступа, когда вы не можете изменить основной маршрутизатор, но по-прежнему нуждаетесь во временной беспроводной сети. Этот режим лучше всего использовать в офисе, гостинице и местах, где у вас есть только проводная сеть.
Media Bridge
Или известный как режим клиента (обычно для домашней игровой консоли)
Подключение: Интернет -> Модем -> Маршрутизатор -> Беспроводное соединение с Media Bridge -> Проводное подключение к устройствам конечных пользователей.
Официальное описание
Маршрутизатор можно настроить в режиме Media Bridge. Режим Media Bridge обеспечивает самое быстрое соединение Wi-Fi 802.11ac для нескольких мультимедийных устройств одновременно. Для настройки режима Media Bridge вам понадобятся два маршрутизатора: один настроен как медиастанция, а другой - как маршрутизатор. Настройте один маршрутизатор в качестве «маршрутизатора», а другой маршрутизатор в качестве медиамоста 802.11ac, чтобы обеспечить одновременное соединение Wi-Fi 802.11ac для ваших мультимедийных устройств, таких как компьютер, Smart TV, игровая консоль, DVR или медиаплеер, через кабель Ethernet.Переключитесь в режим Media Bridge, чтобы обеспечить одновременное соединение Wi-Fi 802.11ac для ваших мультимедийных устройств.
В режиме Media Bridge только беспроводные устройства подключаются к P-AP. Клиентские устройства необходимо подключить к Media Bridge с помощью сетевого кабеля.
Замечания по использованию медиамоста
В режиме клиента или медиамоста он может подключаться к проводному устройству и работать как беспроводной адаптер для приема беспроводного сигнала из вашей беспроводной сети.
Для Smart TV, Media Player или игровой консоли с портом Ethernet.Используйте режим клиента, чтобы включить на своих устройствах Wi-Fi, предоставляя им доступ к вашей беспроводной сети. Итак, представьте, что Media Bridge или клиентский маршрутизатор действуют как беспроводной адаптер устройства конечного пользователя.
Причина использования этого режима заключается в том, что он может увеличить скорость вашего беспроводного соединения, чтобы она соответствовала скорости соединения Ethernet. AC - это относительно новая беспроводная технология, которая не получила широкого распространения в основных игровых консолях. Например: Playstation 4 и Xbox One поддерживают только до 802.11 б / г / н норм. Однако с настройкой медиа-моста вы можете предоставить им скорости переменного тока, используя два маршрутизатора с рейтингом переменного тока, которые подключаются друг к другу по беспроводной сети.
Наконец, хотя во всплывающей подсказке указано, что вам необходимо использовать два одинаковых маршрутизатора для достижения Media Bridge или режима клиента. Это неправда, но рекомендуется. Причина в том, что скорость вашего беспроводного соединения ограничена вашими более медленными соединениями или маршрутизатором.
Как правило, для обеспечения совместимости для подключения типа Media Bridge следует использовать маршрутизаторы той же марки.
Прочие сетевые термины
Концентраторы используются для соединения компьютеров в сети с помощью кабелей для связи друг с другом. Хаб может отправлять и получать информацию, но не может делать и то, и другое одновременно. Поэтому, если в вашей сети передается много информации, концентраторы могут переполняться и работать плохо.
Коммутаторы работают так же, как концентраторы, но они могут определять предполагаемое место назначения получаемой информации. Как правило, при наличии нескольких устройств следует использовать коммутатор вместо концентратора.
.Как превратить роутер в ретранслятор
Однако мы еще не закончили. Нам еще предстоит расширить сеть. Мы делаем это, создавая виртуальный беспроводной интерфейс с отдельным SSID от основной сети. Если вы хотите подключиться к этому маршрутизатору, а не к основному, вы подключитесь к этому SSID.
7. Вернитесь к Wireless> Basic Settings.
Под основной панелью настройки маршрутизатора вы увидите кнопку для добавления виртуального интерфейса. Нажмите здесь. Это создаст нашу вторую «виртуальную» беспроводную сеть.Это тот, к которому вы подключитесь, если хотите подключиться к повторителю, а не к основному маршрутизатору.
Раздел будет расширяться. Единственное, что вам здесь нужно сделать, это дать ему новый SSID, отличный от основной сети. Когда клиент хочет подключиться к повторителю, это SSID, который он будет использовать. Щелкните Сохранить.
8. Помните, что нам также необходимо защитить «виртуальную» беспроводную сеть. Щелкните Wireless Security и найдите раздел Virtual Interfaces.
Измените режим безопасности с Disabled на WPA2 Personal, а затем введите общий ключ (пароль) для расширенной сети.Он может быть таким же, как ваша основная беспроводная сеть, или отличаться от него.
Нажмите «Сохранить и применить».
А теперь все готово. Новая сеть появится в вашем списке доступных сетей при просмотре сетей Wi-Fi, и вы сможете подключиться к той, которая вам больше подходит в данный момент. Если вы установили пароли для обоих, ваше беспроводное устройство должно автоматически выбрать за вас, в зависимости от того, какое из них имеет самый сильный сигнал.
.