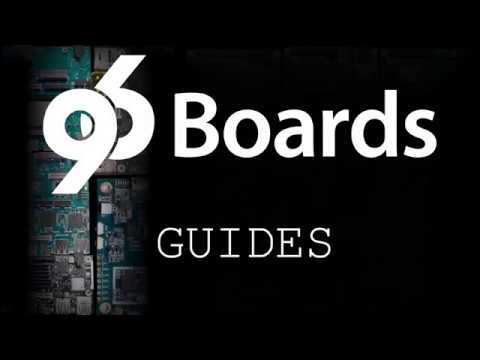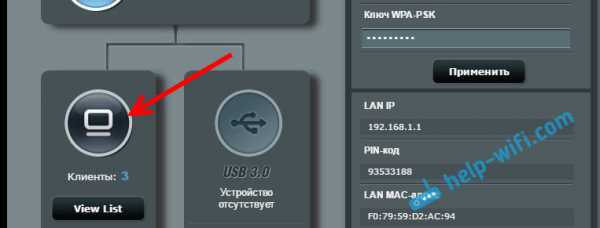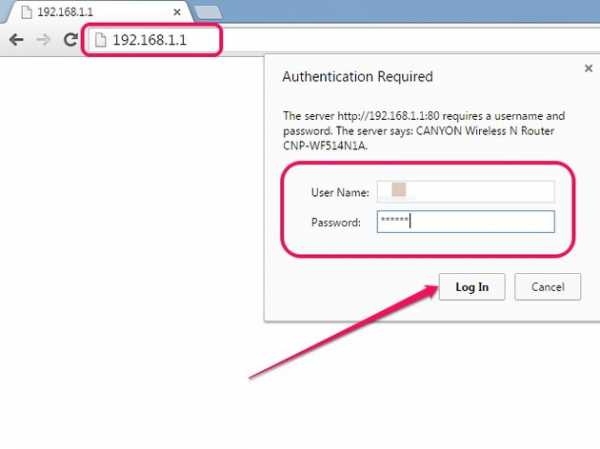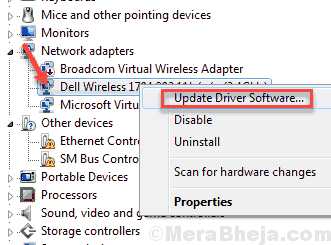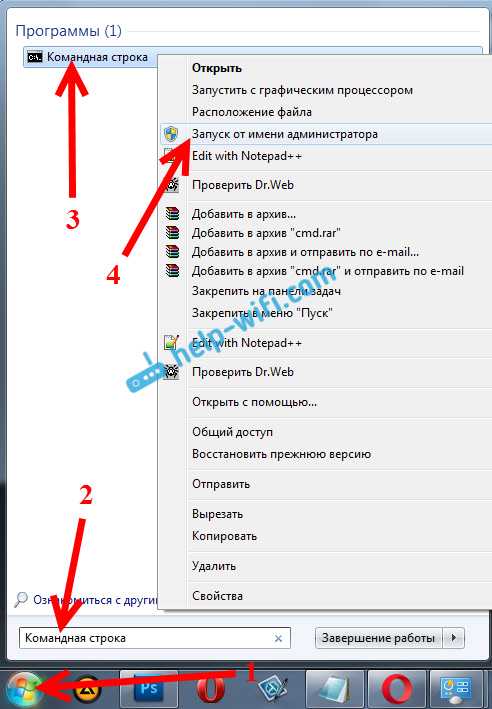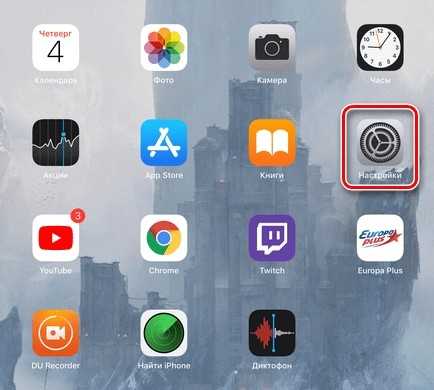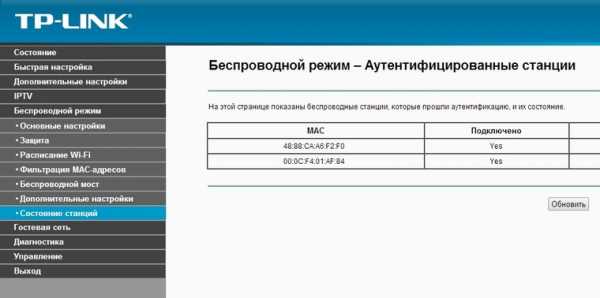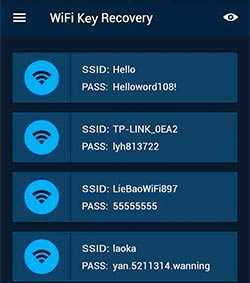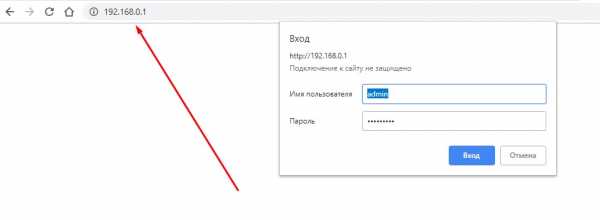Мы принимаем к оплате:
«Подарочный сертификат» от нашего Учебного Центра – это лучший подарок для тех, кто Вам дорог! Оплате обучение и подарите Вашим родным и близким обучение по любому из курсов!!!
«Сертификат на повторное обучение» дает возможность повторно пройти обучение в нашем Учебном Центре со скидкой 1000 рублей!
А также:
Как через командную строку запустить wifi
Как раздать Wi-Fi через командную строку Windows? Команды для раздачи Wi-Fi с ноутбука и компьютера
Все статьи, в которых я рассказывал как настроить раздачу интернета по Wi-Fi с ноутбука или ПК, собирают много просмотров и комментариев. А это значит, то народ пользуется этой функцией в Windows. Многие используют свой компьютер вместо маршрутизатора. Да, это работает. Достаточно запустить командную строку, выполнить несколько команд, настроить общий доступ к интернету и ноутбук начнет раздавать Wi-Fi, к которому можно подключать свои мобильные устройства, другие компьютеры и т. д. Не у всех получается выполнить запуск виртуальной сети через командную строку. А если удается все настроить, то не всегда эта сеть работает стабильно. Нужно понимать, что это Windows, и это всего лишь одна из функций, работа которой зависит от железа, драйверов, каких-то сетевых настроек, служб и т. д.
Я всегда советую выполнять настройку виртуальной Wi-Fi сети через командную строку. С помощью специальных команд, о которых я расскажу в этой статье. Единственное исключение – встроенная функция "Мобильный хот-спот", которая есть только в Windows 10, и которую тоже не всегда удается настроить. Если у вас установлена Windows 10, то попробуйте сначала раздавать Wi-Fi через "Мобильный хот-спот". Если не получится – возвращайтесь к этой инструкции и выполняйте настройку через командую строку. Или смотрите подробную инструкцию, в которой я показывал как настроит раздачу Wi-Fi в Windows 10.
Командная строка – это универсальное решение для всех версий Windows. С помощью командной строки можно выполнить запуск виртуальной Wi-Fi сети в Windows 10, Windows 8 и Windows 7 (кроме версии Начальная (Starter)). Есть много программ, которые позволяют запускать сеть и управлять ею через графический интерфейс. Об этих программах я писал здесь. Но эти программы являются простой оболочкой, и выполняют те же команды, которые мы можем выполнить вручную. И если в процессе настройки появится какая-то ошибка, то мы хотя бы ее увидим и сможем найти решение.
Команды для раздачи Wi-Fi и управления виртуальной сетью в Windows
В этой статье я обязательно покажу, как правильно использовать командую строку для запуска виртуального Wi-Fi. Но для начала хочу рассказать о командах, которые мы будем использовать для настройки, запуска, остановки и управления беспроводной сетью, которую будет транслировать наш ноутбук, или стационарный компьютер.
Эти команды нужно выполнять в командной строке, запущенной от имени администратора. Или в оболочке PowerShell.
Вводить эти команды вручную очень сложно и долго. Поэтому, вы можете копировать их прямо из этой статьи и вставлять в командную строку (Ctrl+V, или просто кликнув правой кнопкой мыши).
Запускаем виртуальную Wi-Fi сеть в Windows через командную строку
Сначала нужно запустить командную строку. Можно использовать универсальное решение, которое работает в Windows 7, Windows 8 и Windows 10: нажимаем сочетание клавиш Win+R и выполняем команду cmd.exe.
Если будете запускать через меню "Пуск", или через писк в Windows 10, то нажмите на иконку правой кнопкой мыши и выберите "Запуск от имени администратора".

Напомню, что можно использовать PowerShell. Запускать эту оболочку нужно так же от имени администратора. Чтобы запустить ее в Windows 10, нужно нажать правой кнопкой мыши на меню "Пуск" и выбрать "Windows PowerShell (администратор)".
1 Сначала нам нужно установить параметры сети. Задать имя Wi-Fi сети и пароль, который будет защищать эту сеть. Windows не умеет раздавать открытую Wi-Fi сеть, без пароля. Это нужно сделать только один раз. Или при смене имени сети и/или пароля.Копируем команду, вставляем ее в командную строку и нажимаем Enter.
netsh wlan set hostednetwork mode=allow ssid="help-wifi.com" key="88888888" keyUsage=persistent
help-wifi.com – это имя сети (SSID). 88888888 – пароль (key). Если хотите, можете сменить имя и/или пароль перед выполнением команды. Пароль должен состоять минимум из восьми символов.
Видим сообщение, что режим размещенной сети разрешен в службе беспроводной сети. Идентификатор SSID (имя сети) и парольная фраза успешно изменены. Если, например, вы хотите сменить имя сети, или пароль, то просто меняем их в команде и выполняем ее заново. Будут установлены новые параметры.
2 Следующей командой мы включаем раздачу Wi-Fi сети. Эту команду нужно выполнять каждый раз, после перезагрузки компьютера. Если необходимо, то можно настроить выполнение команды из файла, или сделать автоматический запуск при включении компьютера.netsh wlan start hostednetwork
Если все ok, то должно появится сообщение "Размещенная сеть запущена".
После выполнения этой команды часто появляется ошибка "Не удалось запустить размещенную сеть" и соответственно ничего не работает. О решении я рассказывал в отдельной статье: не удалось запустить размещенную сеть в Windows.
Наш ноутбук, или стационарный компьютер уже раздает Wi-Fi сеть. Но, так как мы не задали настройки общего доступа к подключению к интернету, то это сеть без доступа к интернету. Это значит, что после подключения к ней на устройствах не будет доступа к интернету. Об этой проблеме я писал здесь. Сейчас мы это исправим.
3 В свойствах подключения к интернету (через которое наш компьютер подключен к интернету) нужно разрешить общий доступ к интернету для подключения, которое появилось после запуска виртуальной Wi-Fi сети через командную строку.Открываем окно "Сетевые подключения". Видим, что у нас появилось новое подключение с цифрой в конце названия. И с именем нашей Wi-Fi сети, которую раздает компьютер.

Нам нужно открыть для него общий доступ. Делаем так (см. скриншот ниже):
- Нажимаем правой кнопкой на адаптер, через который подключен интернет. Это может быть подключение по локальной сети, Ethernet, подключение с именем провайдера (высокоскоростное), подключение через мобильный модем – не важно.
- Открываем "Свойства".
- Переходим на вкладку "Доступ". Если у вас нет вкладки доступ – смотрите статью не удается предоставить общий доступ к интернету по Wi-Fi в Windows 10.
- Ставим галочку возле "Разрешить другим пользователям сети использовать подключение к Интернету данного компьютера".
- Из списка подключений домашней сети выбираем то подключение, которое появилось после запуска раздачи интернета через командную строку. Обычно, это подключение с какой-то цифрой в конце. У меня это "Подключение по локальной сети* 59".
- Нажимаем "Ok".
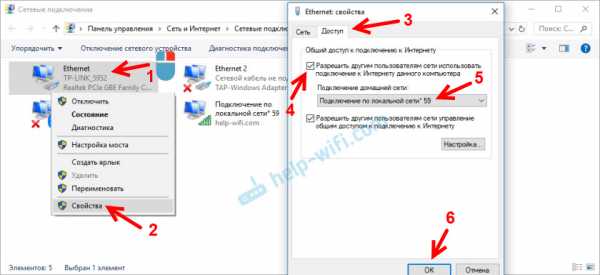
После этого, на устройствах, которые вы подключите (или уже подключили к Wi-Fi сети которую раздает компьютер) должен появится доступ к интернету.
Возле подключения к интернету появится надпись "Общедоступно". Если открыть "Состояние" созданного подключения, то напротив "IPv4-подключение" должно быть написано "Интернет". До настройки общего доступа там "Без доступа к сети". На IPv6 не обращайте внимание.

Если устройства к сети подключаются, но нет доступа к интернету, то остановите раздачу Wi-Fi через командную строку и запустите ее заново (см. ниже, шаг 4).
Бывают случаи, когда устройства не могут подключиться к Wi-Fi сети, которую мы запустили в настройках Windows. Решения можно почитать здесь: устройства не подключаются к точке доступа в Windows 10. Получение IP-адреса.
4 Как вы уже поняли, после открытия общего доступа к интернету, на самих устройствах интернет появляется не всегда. Нужно либо остановить раздачу определенной командой и запустить ее заново, либо перезагрузить компьютер и запустит раздачу Wi-Fi. Если не заработает – проверить настройки общего доступа.Для отключения виртуальной Wi-Fi сети нужно выполнить следующую команду:
netsh wlan stop hostednetwork
Размещенная сеть остановлена. Компьютер перестанет раздавать интернет по W-Fi.
Ну и соответственно для повторного запуска используем команду:
netsh wlan start hostednetwork
Размещенная сеть запущена.
По сути, нам нужны только эти две команды. А так как раздача автоматически останавливается после перезагрузки Windows, то вообще одна команда – для запуска. Инструкцию по настройке автоматического запуска сети, или с помощью файла (чтобы каждый раз не копировать команды и выполнять их в командной строке), вы можете посмотреть по ссылке, которую я оставлял выше в этой статье.
Дополнительная информация
Так как это очень капризная функция, и во много ее работа и процесс настройки зависит от версии Windows, подключения к интернету, устройства (ноутбук, или ПК), то оставлю еще несколько ссылок на более подробные инструкции:
Как видите, использовать команды для раздачи интернета по Wi-Fi совсем не сложно. Достаточно выполнить несколько команд в командной строке Windows и все готово. Если не получается – спрашивайте в комментариях. Я всегда на связи. Пока!
Настройка беспроводной сети через командную строку
Этот метод подходит, если у вас нет доступа к графическому пользовательскому интерфейсу, обычно используемому для настройки беспроводной локальной сети на Raspberry Pi. Он особенно подходит для использования с последовательным консольным кабелем, если у вас нет доступа к экрану или проводной сети Ethernet. Также обратите внимание, что никакого дополнительного программного обеспечения не требуется; все, что вам нужно, уже включено в Raspberry Pi.
Использование raspi-config
Самый быстрый способ включить беспроводную сеть - использовать инструмент командной строки raspi-config .
судо raspi-config
Выберите в меню пункт Localization Options , затем - Change wireless country . При новой установке в целях регулирования вам необходимо указать страну, в которой используется устройство. Затем установите SSID сети и парольную фразу для сети. Если вы не знаете SSID сети, к которой хотите подключиться, см. Следующий раздел о том, как вывести список доступных сетей перед запуском raspi-config .
Обратите внимание, что raspi-config не предоставляет полный набор опций для настройки беспроводной сети; вам может потребоваться обратиться к дополнительным разделам ниже для получения дополнительной информации, если raspi-config не может подключить Pi к запрошенной сети.
Получение сведений о беспроводной локальной сети
Для поиска беспроводных сетей используйте команду sudo iwlist wlan0 scan . Здесь будут перечислены все доступные беспроводные сети, а также другая полезная информация.Ищите:
-
«ESSID:« тестирование »» - это имя беспроводной сети.
- 'IE: IEEE 802.11i / WPA2 Version 1' - это используемая аутентификация. В данном случае это WPA2, новый и более безопасный стандарт беспроводной связи, заменяющий WPA. Это руководство должно работать для WPA или WPA2, но может не работать для WPA2 Enterprise. Для шестнадцатеричных ключей WEP см. Последний пример здесь. Вам также понадобится пароль для беспроводной сети. Для большинства домашних маршрутизаторов это можно найти на наклейке на задней панели маршрутизатора.ESSID (ssid) для приведенных ниже примеров -
testing, а пароль (psk) -testingPassword.
Добавление сведений о сети в Raspberry Pi
Откройте файл конфигурации wpa-supplicant в nano:
судо нано /etc/wpa_supplicant/wpa_supplicant.conf
Перейдите в конец файла и добавьте следующее:
сеть = { ssid = "тестирование" psk = "testingPassword" } Пароль может быть сконфигурирован либо как представление ASCII, в кавычках, как в примере выше, либо как предварительно зашифрованное 32-байтовое шестнадцатеричное число.Вы можете использовать утилиту wpa_passphrase для генерации зашифрованного PSK. Он принимает SSID и пароль и генерирует зашифрованный PSK. В приведенном выше примере вы можете сгенерировать PSK с wpa_passphrase "testing" . Затем вам будет предложено ввести пароль беспроводной сети (в данном случае testingPassword ). Вывод выглядит следующим образом:
сеть = { ssid = "тестирование" # psk = "testingPassword" psk = 131e1e221f6e06e3911a2d11ff2fac9182665c004de85300f9cac208a6a80531 } Обратите внимание, что текстовая версия кода присутствует, но закомментирована.Вы должны удалить эту строку из последнего файла wpa_supplicant для дополнительной безопасности.
Инструмент wpa_passphrase требует пароля от 8 до 63 символов. Чтобы использовать более сложный пароль, вы можете извлечь содержимое текстового файла и использовать его в качестве ввода для wpa_passphrase . Сохраните пароль в текстовом файле и введите его в wpa_passphrase , вызвав wpa_passphrase «testing» file_where_password_is_stored , чтобы в системе не было текстовой копии исходного пароля.
Чтобы использовать зашифрованный PSK wpa_passphrase , вы можете либо скопировать и вставить зашифрованный PSK в файл wpa_supplicant.conf , либо перенаправить вывод инструмента в файл конфигурации одним из двух способов:
- Либо измените значение на
root, выполнивsudo su, затем вызовитеwpa_passphrase «testing» >> /etc/wpa_supplicant/wpa_supplicant.confи введите пароль тестирования, когда его спросят - Или используйте
wpa_passphrase "testing" | sudo tee -a / и т.д. / wpa_supplicant / wpa_supplicant.conf> / dev / nullи введите тестовый пароль, когда его спросят; перенаправление на/ dev / nullпредотвращаетteeиз , а также вывод на экран (стандартный вывод).
Если вы хотите использовать один из этих двух вариантов, убедитесь, что вы используете >> , или используйте -a с tee - либо добавит текст в существующий файл. Использование одного шеврона > или пропуск -a при использовании tee приведет к стиранию всего содержимого, а , затем , добавят вывод в указанный файл.
Теперь сохраните файл, нажав Ctrl + X , затем Y , затем, наконец, нажмите Введите .
Перенастройте интерфейс с помощью wpa_cli -i wlan0 перенастройте .
Вы можете проверить, успешно ли он подключился, используя ifconfig wlan0 . Если рядом с полем inet addr указан адрес, Raspberry Pi подключился к сети. Если нет, проверьте правильность пароля и ESSID.
На Raspberry Pi 3B + и Raspberry Pi 4B вам также потребуется установить код страны, чтобы сеть 5 ГГц могла выбрать правильные диапазоны частот.Вы можете сделать это с помощью приложения raspi-config : выберите меню «Параметры локализации», затем «Изменить страну Wi-Fi». Как вариант, вы можете отредактировать файл wpa_supplicant.conf и добавить следующее. (Примечание: вам необходимо заменить "GB" двухбуквенным кодом ISO вашей страны. Список двухбуквенных кодов стран ISO 3166-1 см. В Википедии.)
страна = GB Обратите внимание, что в последней версии OS Buster Raspberry Pi вы должны убедиться, что файл wpa_supplicant.conf вверху содержится следующая информация:
ctrl_interface = DIR = / var / run / wpa_supplicant GROUP = netdev update_config = 1 country = <Вставьте здесь двухбуквенный код страны ISO 3166-1> Незащищенные сети
Если сеть, к которой вы подключаетесь, не использует пароль, запись wpa_supplicant для сети должна включать правильную запись key_mgmt . например
сеть = { ssid = "тестирование" key_mgmt = НЕТ } Скрытые сети
Если вы используете скрытую сеть, дополнительная опция в файле wpa_supplicant , scan_ssid может помочь в подключении.
сеть = { ssid = "yourHiddenSSID" scan_ssid = 1 psk = "Your_wireless_network_password" } Вы можете проверить, успешно ли он подключился, используя ifconfig wlan0 . Если рядом с полем inet addr указан адрес, Raspberry Pi подключился к сети. Если нет, проверьте правильность пароля и ESSID.
Добавление нескольких конфигураций беспроводной сети
В последних версиях Raspberry Pi OS можно настроить несколько конфигураций для беспроводной сети.Например, вы можете настроить один для дома, а другой для школы.
Например
сеть = { ssid = "SchoolNetworkSSID" psk = "passwordSchool" id_str = "школа" } network = { ssid = "HomeNetworkSSID" psk = "passwordHome" id_str = "дом" } Если у вас есть две сети в диапазоне, вы можете добавить опцию приоритета, чтобы выбирать между ними. Сеть в зоне действия с наивысшим приоритетом будет той, которая подключена.
сеть = { ssid = "HomeOneSSID" psk = "passwordOne" приоритет = 1 id_str = "homeOne" } network = { ssid = "HomeTwoSSID" psk = "passwordTwo" приоритет = 2 id_str = "homeTwo" } .windows - отключите Wi-Fi через командную строку
Переполнение стека- Около
- Товары
- Для команд
- Переполнение стека Общественные вопросы и ответы
- Переполнение стека для команд Где разработчики и технологи делятся частными знаниями с коллегами
- Вакансии Программирование и связанные с ним технические возможности карьерного роста
- Талант Нанимайте технических специалистов и создавайте свой бренд работодателя
Настройка Wi-Fi с помощью командной строки
У вас должен быть другой способ подключения к вашему роботу, прежде чем следовать этому руководство. На EV3 это означает USB или Bluetooth. Если у вас есть Raspberry Pi, вы можете подключить к Raspberry Pi монитор и клавиатуру. Инструкции ниже запускаются на самом вашем роботе.
Мне нравится настраивать беспроводную сеть на своих роботах. Роботы должны быть отвязанными! Вот как. Это легко сделать с помощью интерактивного инструмента по вызову connmanctl . Вы подключаетесь один раз, а при следующей загрузке все будет настроено.На моей машине ev3dev это пошло вот так:
robot @ ev3dev: ~ $ connmanctl Ошибка при получении VPN-подключений: имя net.connman.vpn не было предоставлено ни одним connmanctl> включить Wi-Fi Включен Wi-Fi connmanctl> сканирование Wi-Fi Сканирование Wi-Fi завершено connmanctl> услуги * АО проводной ethernet_b827ebbde13c_cable wifi_e8de27077de3_hidden_managed_none AH04044914 wifi_e8de27077de3_41483034303434393134_managed_psk Фрисси wifi_e8de27077de3_46726973736965_managed_psk ruijgt gast wifi_e8de27077de3_7275696a67742067617374_managed_psk schuur wifi_e8de27077de3_736368757572_managed_psk connmanctl> агент на Агент зарегистрирован connmanctl> connect wifi_e8de27077de3_41 # На этом этапе вы можете использовать клавишу TAB для автозаполнения имени connmanctl> подключить wifi_e8de27077de3_41483034303434393134_managed_psk Agent RequestInput wifi_e8de27077de3_41483034303434393134_managed_psk Кодовая фраза = [Тип = psk, требование = обязательно] Кодовая фраза? ************* Подключил wifi_e8de27077de3_41483034303434393134_managed_psk connmanctl> выйти Теперь все готово! После перезагрузки connman автоматически находит ваш локальный Опять Wi-Fi.
.Настройка WIFI-соединения через командную строку в Debian / Ubuntu
Если у вас нет монитора HDMI и у вас есть доступ через UART к плате (например, плата адаптера UART или мезонин датчиков), есть несколько простых способов чтобы вы могли настроить беспроводное соединение, чтобы вы могли удаленно получить доступ к своей плате без каких-либо дополнительных кабелей (кроме адаптера питания).
Чтобы показать общий статус NetworkManager:
root @ linaro-alip: ~ # nmcli general status ГОСУДАРСТВЕННАЯ ПОДКЛЮЧЕНИЕ WIFI-HW WIFI WWAN-HW WWAN отключен нет включен включен включен включен включен Чтобы показать все соединения:
root @ linaro-alip: ~ # nmcli connection show НАЗВАНИЕ ТИП UUID УСТРОЙСТВО Для отображения статуса устройства (для устройств, распознаваемых Network Manager:
root @ linaro-alip: ~ # nmcli device status ТИП УСТРОЙСТВА СОСТОЯНИЕ СОЕДИНЕНИЕ wlan0 Wi-Fi отключен - lo loopback неуправляемый - Для просмотра списка доступных точек доступа:
root @ linaro-alip: ~ # nmcli dev wifi list * РЕЖИМ SSID БЕЗОПАСНОСТЬ СИГНАЛЬНЫХ ПАНЕЛЕЙ СКОРОСТИ ИЗМЕНЕНИЯ foonet Infra 7 54 Мбит / с 70 ▂▄▆_ WPA2 96boards Infra 4 54 Мбит / с 80 ▂▄▆_ WPA2 linaro-wifi Инфра 52 54 Мбит / с 7 ___ WPA2 debian Infra 11 54 Мбит / с 89 ▂▄▆█ WPA1 WPA2 Для подключения к точке доступа WIFI сначала создайте соединение:
root @ linaro-alip: ~ # nmcli con add con-name WiFi ifname wlan0 type wifi ssid foonet Подключение «WiFi» (4b40221c-9af9-45ae-b5df-7d8bfe301ad5) успешно добавлено. Затем установите пароль для своей точки доступа (например, для точки доступа WPA2):
root @ linaro-alip: ~ # nmcli con modify WiFi wifi-sec.key-mgmt wpa-psk root @ linaro-alip: ~ # nmcli con изменить WiFi wifi-sec.psk myownpassword Затем просто включите соединение:
root @ linaro-alip: ~ # nmcli con up WiFi