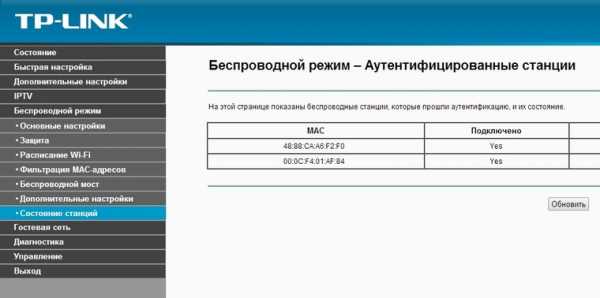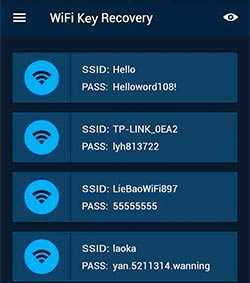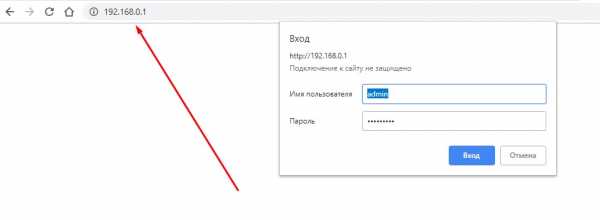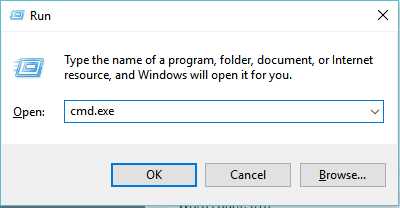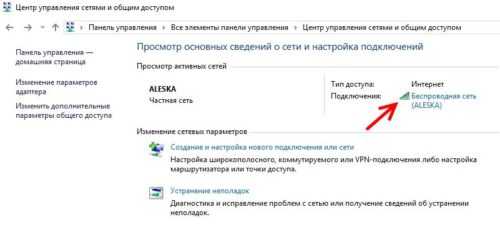Мы принимаем к оплате:
«Подарочный сертификат» от нашего Учебного Центра – это лучший подарок для тех, кто Вам дорог! Оплате обучение и подарите Вашим родным и близким обучение по любому из курсов!!!
«Сертификат на повторное обучение» дает возможность повторно пройти обучение в нашем Учебном Центре со скидкой 1000 рублей!
А также:
Как с ipad air 2 раздать wifi
Как включить режим модема на iPad: раздача интернета
Всем привет! Прикупил с себе iPad и тут нужно было срочно раздать интернет по Wi-Fi. Сразу встал вопрос – как включить режим модема на Айпаде. Как оказалось ничего сложного в этом нет и делается это все быстро и просто. Советую прочесть эту статью до конца, так как я буду по ходу рассказывать о некоторых нюансах. Если же у вас будут какие-то трудности или что-то будет не получаться – пишите в комментарии, и я вам помогу.
ПРИМЕЧАНИЕ! Дальнейшие инструкции подходят также и для iPhone, так как у продукции Apple одна операционная система iOS.
Инструкция
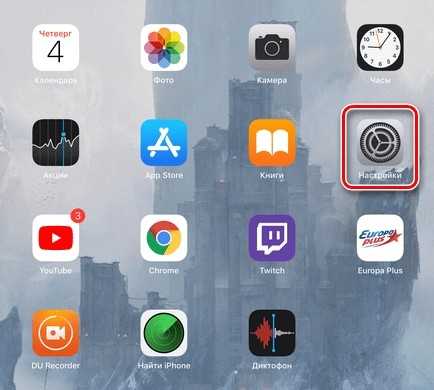
- Чтобы активировать режим модема на iPad, для начала нам нужно зайти в «Настройки» – имеет значок шестеренки и находится в главном меню;
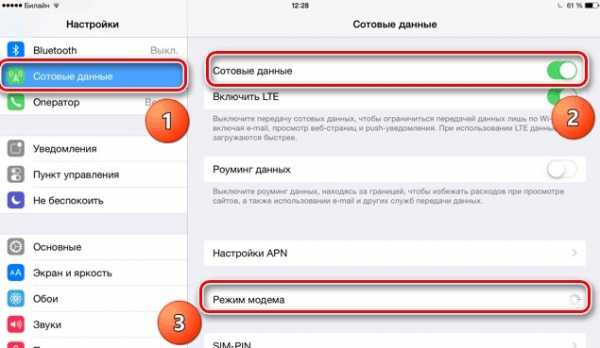
- Теперь заходим в раздел «Сотовые данные» (может также называться «Сотовая связь»). Убедитесь, что мобильный интернет включен, ведь именно его мы и будем раздавать на второе устройство. И вот тут уже переходим в «Режим модема»;
Нет пункта «Режим модема» на iPad и iPhone
Вам нужно перейти в: «Настройки» – «Сотовая связь» – «Сотовая сеть передачи данных» – в разделе «Режим модема» (находится в самом низу) нужно ввести данные APN (логин и пароль) – они разные у всех операторов – смотрим в таблице ниже.
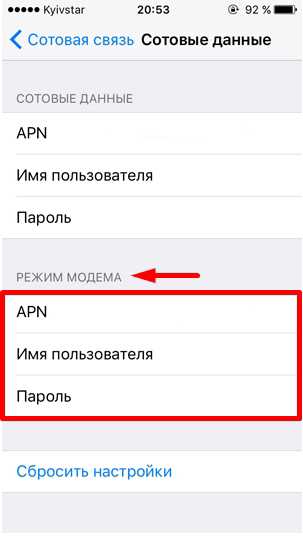
| Оператор | APN | Логин | Пароль |
| Билайн | internet.beeline.ru | beeline | beeline |
| Мегафон | internet | gdata | gdata |
| МТС | internet.mts.ru | mts | mts |
| Tele2 | internet.tele2.ru | *Пустая строка* | *Пустая строка* |
| Tinkoff Mobile | m.tinkoff | *Пустая строка* | *Пустая строка* |
| Yota | yota | yota | yota |
| МТС (Беларусь) | mts | mts | mts |
| Life:) | internet.life.com.by | *Пустая строка*
| |
| Velcom | vmi.velcom.by или wap.privet.by | ||
| Киевстар | www.kyivstar.net или www.ab.kyivstar.net | ||
| Lifecell (life) | internet | ||
| Vodafone (МТС) | internet | ||
| 3Mob (Utel, Укртелеком) | 3g.utel.ua | ||
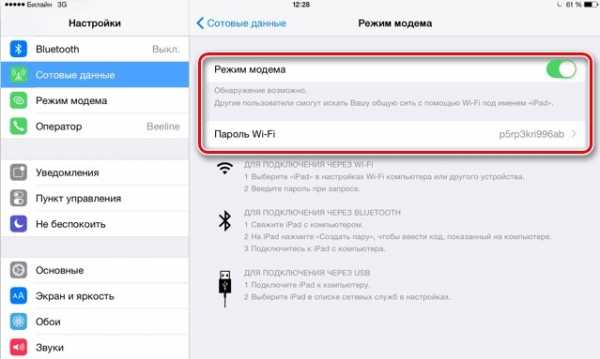
- Далее ничего сложного нет, просто включаем данную функцию. Чтобы поменять пароль для доступа – нажмите чуть ниже на «Пароль Wi-Fi».
- Теперь, после включения вас также спросят, как именно вы будете раздавать интернет. Это можно сделать по USB, Bluetooth или по WiFi.
Wi-Fi подключение
Тут ничего сложного нет, после включения функции iPad начинает строить вокруг себя беспроводную сеть, к которой можно подключиться с любого устройства. На компьютере или ноутбуке, нужно просто нажать по подключению и в разделе вай-фай выбрать беспроводную сеть устройства. В самом конце потребуется ввести ключ.
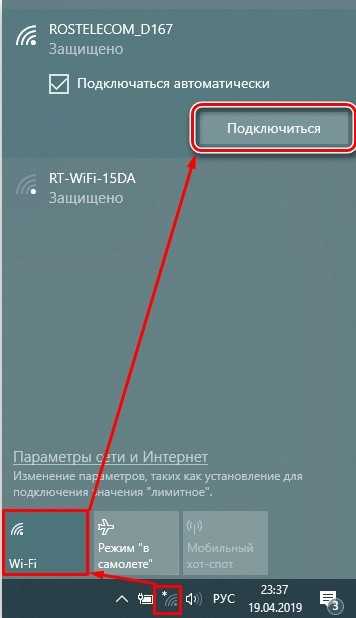
USB
При подключении по USB, вы должны взять кабель от зарядки и подключить один конец к планшету, а второй к свободному порту на компьютере или ноутбуке. Также в других статьях, почему-то пишут, что надо якобы устанавливать программу iTunes, но раздача интернета работает и без неё. Поэтому устанавливать её не обязательно. В правом углу экрана вы увидите новое сетевое подключение.
Если подключения нет, то зайдите в «Параметры» и раздел, связанный с интернетом и сетями. Там в «Ethernet» нужно проверить, чтобы стоял ваш iPad.
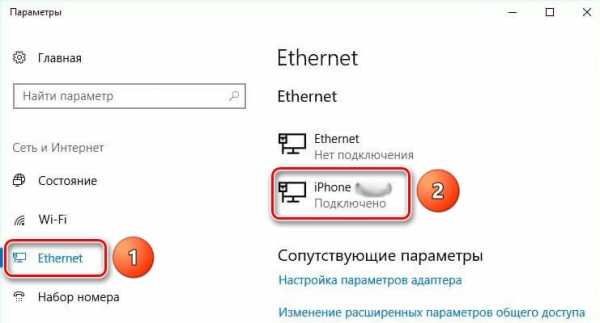
Bluetooth
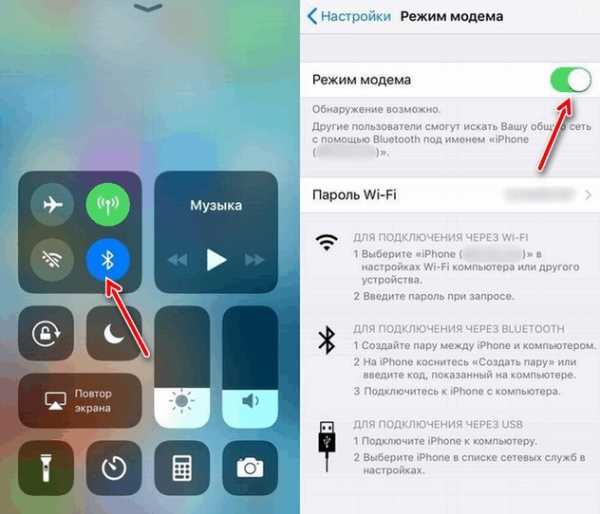
- После включения режима модема, нужно выбрать вариант передачи по B «Голубой зуб» должен после этого автоматически включиться;
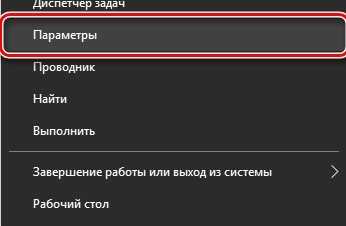
- На Windows 10 переходим в параметры;

- Далее выбираем раздел «Устройства». Нам нужно включить «Bluetooth»;

- После включения функции, нажимаем по кнопке добавления устройства;
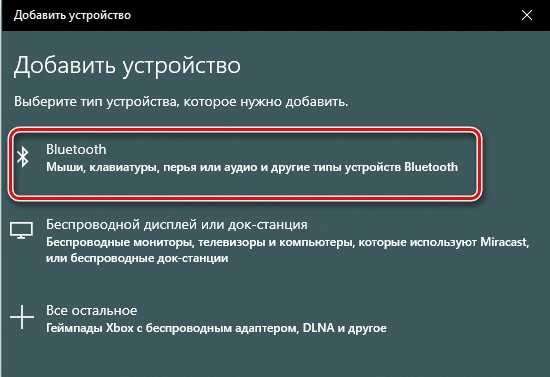
- На десятке выбираем первый пункт;

- Если на планшете влючен Блютус, то вы сразу увидите второе устройство. Нажимаем по нему;
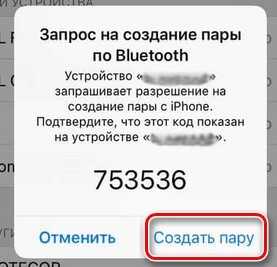
- На iPad высветится вот такое окошко с кодом. Чтобы завершить сопряжение тапните «Создать пару»;
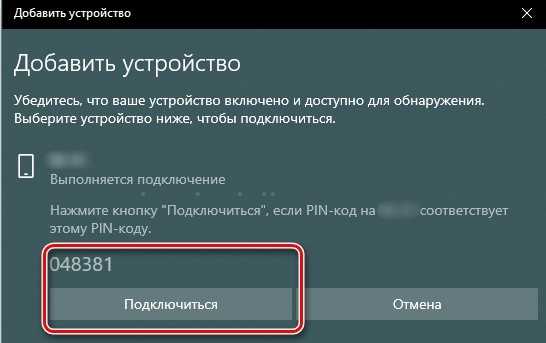
- В самом конце нужно будет подтвердить сопряжение на компе или ноуте.
Проблема с раздачей интернета
И теперь самое главное в том, что при раздаче интернета по Wi-Fi многие операторы сразу же заблокируют вам связь. Дело в том, что данная функция платная. Но переживать не стоит, по обходу данного ограничения у нас есть отдельные инструкции:
Нет пункта «Режима модема»
iPad Air 2 Проблемы с Wi-Fi
У Apple проблема с Wi-Fi с Ipad Air 2 --- Я просматривал различные блоги и форумы по этой проблеме, и, похоже, есть проблема, которую Apple необходимо решить с их новыми чипсетами Wi-Fi которые поддерживают a / b / g / n / ac --- держу пари, что новый протокол "ac" просто не ладит с маршрутизаторами, которые являются a / b / g / n ... Я видел множество различных способов = временное исправление = это в том числе: полная перезагрузка ipad, переход в режим полета и обратно, перевод прокси из выключенного в автоматический и другие... Независимо от того, что исправить, Wi-Fi замедляется и отключается всегда. Я тщательно профилировал свой дом для 2,4 ГГц (на каналах 1, 6 и 11), а также каналов для диапазона 5 ГГц, прежде чем покупать свой Ipad Air 2, используя Macbook моей дочери (сканер w / wifi) и мой ipad2 ... Каналы Я выбрал довольно хорошо изолированные и твердые как скалы. Мой ipad 2 работал все время без проблем в любой комнате дома на диапазоне 2,4 ГГц.
Тем не менее, мой Ipad Air 2 не работал в течение 3 дней по Wi-Fi - давай, Apple, попроси свою команду программного / аппаратного обеспечения взломать эту проблему.
BTW - как насчет = разрешения = сканера WIFI в качестве приложения для Ipad Air 2, так как это был бы отличный способ профилировать дом с помощью Wi-Fi, используя iPad вместо MacBook.
.iPad Air 128Gb Только WiFi - отключение WiFi…
Что нужно попробовать в первую очередь:
1. Выключите iPad. Затем выключите (отсоедините шнур питания на 30 секунд или дольше) беспроводной маршрутизатор, а затем снова включите. Теперь загрузите свой iPad. Надеюсь, он увидит WiFi.
2. Выберите «Настройки»> «Wi-Fi» и выключите. Затем в «Настройки»> «Wi-Fi» снова включите и выберите сеть.
3. Измените канал на беспроводном маршрутизаторе (лучше всего Авто или Канал 6). Инструкции по адресу http: // macintoshhowto.com / advanced / how-to-a-good-range-on-your-wireless-netw ork.html
4. Войдите в настройки безопасности вашего маршрутизатора и измените WEP на WPA с AES.
5. Обновите IP-адрес: (особенно если вы теряете подключение к Интернету)
• Запустите приложение "Настройки"
• Нажмите Wi-Fi
• Нажмите синюю стрелку сети Wi-Fi, к которой вы подключаетесь список
• В открывшемся окне нажмите кнопку «Продлить аренду»
6.Возможные быстрые решения, когда ваш iPad не подключается к вашей сети Wi-Fi
http://ipadinsight.com/ipad-tips-tricks/potential-quick-fixes-when-your-ipad-won t-connect-to-your -wifi-network /
~~~~~~~~~~~~~~~~~~~~~~~~
Что нужно попробовать в первую очередь:
1. Выключите iPad. Затем выключите (отсоедините шнур питания на 30 секунд или дольше) беспроводной маршрутизатор, а затем снова включите. Теперь загрузите свой iPad. Надеюсь, он увидит WiFi.
2. Выберите «Настройки»> «Wi-Fi» и выключите.Затем в «Настройки»> «Wi-Fi» снова включите и выберите сеть.
3. Измените канал на беспроводном маршрутизаторе (лучше всего Авто или Канал 6). Инструкции на http://macintoshhowto.com/advanced/how-to-get-a-good-range-on-your-wireless-netw ork.html
4. Зайдите в настройки безопасности вашего роутера и измените WEP на WPA. с AES.
5. Обновите IP-адрес: (особенно если вы теряете подключение к Интернету)
• Запустите приложение "Настройки"
• Нажмите Wi-Fi
• Нажмите синюю стрелку сети Wi-Fi, к которой вы подключаетесь список
• В открывшемся окне нажмите кнопку «Продлить аренду»
6.Возможные быстрые решения, когда ваш iPad не подключается к вашей сети Wi-Fi
http://ipadinsight.com/ipad-tips-tricks/potential-quick-fixes-when-your-ipad-won t-connect-to-your -wifi-network /
~~~~~~~~~~~~~~~~~~~~~~~~
Исправить проблему WiFi для iOS 7
http://ipadnerds.com/ fix-wifi-issue-ios-7/
Исправить проблему с Wi-Fi для iOS 7
http://ipadnerds.com/fix-wifi-issue-ios-7/
iOS 6 Wifi Проблемы / исправления
Wi- Fi Fix для iOS 6
https: // обсуждения.apple.com/thread/4823738?tstart=240
Как: временное решение проблем с Wi-Fi на iPad
http://www.theipadfan.com/workaround-ipad-wifi-issues/
Другое исправление для iOS 6 WiFi Проблемы
http://tabletcrunch.com/2012/10/27/fix-ios-6-wifi-problems-ssid/
Wi-Fi не подключается после выхода из спящего режима - иногда увеличение яркости экрана препятствует повторному подключению после пробуждения от сна. Согласно Apple: «Если яркость на самом низком уровне, увеличьте ее, переместив ползунок вправо и отключив автоматическую яркость.”
Исправить проблемы с WiFi в iOS 6?
http://tabletcrunch.com/2012/09/27/fix-ios-6-wifi-problems/
Неужели iOS 6 испортила ваш Wi-Fi? Вот как это исправить
http://gizmodo.com/5944761/does-ios-6-have-a-wi+fi-bug
Как исправить проблему с подключением к Wi-Fi после обновления до iOS 6
http : //www.iphonehacks.com/2012/09/fix-wi-fi-connectivity-issue-after-upgrading- to-ios-6.html
iOS 6 iPad 3 wi-fi "исправление подключения" для маршрутизатора netgear
http: // www.youtube.com/watch?v=XsWS4ha-dn0
Проблемы с Wi-Fi в iOS 6 Apple
http://www.zdnet.com/apples-ios-6-wi-fi-problems-linger-on-7000004799/
~~~~~~~~~~~~~~~~~~~~~~~
Как усилить сигнал Wi-Fi
http://ipad.about.com/od/iPad_Troubleshooting /a/How-To-Boost-Your-Wi-Fi-Signal.h tm
Устранение проблем со слабым сигналом Wi-Fi
http://ipad.about.com/od/iPad_Troubleshooting/a/Troubleshooting-A- Weak-Wi-Fi-Sig nal.htm
Как исправить плохой сигнал Wi-Fi на iPad
http: // ipad.about.com/od/iPad_Troubleshooting/a/How-To-Fix-A-Poor-Wi-Fi-Signal-O n-Your-iPad.htm
iOS Устранение неполадок сетей и подключений Wi-Fi http: // support. apple.com/kb/TS1398
iPad: Проблемы с подключением к сетям Wi-Fi http://support.apple.com/kb/ts3304
Подключение к Wi-Fi / Устранение неполадок http://www.apple.com/support/ipad / wifi /
Как исправить: мой iPad не подключается к Wi-Fi
http://ipad.about.com/od/iPad_Troubleshooting/ss/How-To-Fix-My-Ipad-Wont-Connect -To -Вай-фай.htm
iOS: подключение к Интернету http://support.apple.com/kb/HT1695
iOS: рекомендуемые настройки для маршрутизаторов и точек доступа Wi-Fi http://support.apple.com/kb/HT4199
Как быстро исправить проблемы с приемом Wi-Fi на iPad 3
http://osxdaily.com/2012/03/21/fix-new-ipad-3-wi-fi-reception-problems/
iPad Wi-Fi Проблемы: полный список исправлений
http://appletoolbox.com/2010/04/ipad-wi-fi-problems-comprehensive-list-of-fixes/
Подключите iPad к Wi-Fi (с информацией об устранении неполадок)
http: // thehowto.wikidot.com/wifi-connect-ipad
Устранение проблем с подключением и сигналом Wi-Fi для iPad http://www.youtube.com/watch?v=uwWtIG5jUxE
Исправление проблемы с медленным Wi-Fi https://discussions.apple.com/thread / 2398063? Start = 60 & tstart = 0
Как исправить проблему с подключением к Wi-Fi iPhone, iPad, iPod Touch http://tinyurl.com/7nvxbmz
Невозможно подключиться после обновления iOS - это решение было показано в другом посте.
https://discussions.apple.com/thread/4010130
Примечание. При устранении проблем с подключением Wi-Fi не держите iPad за руку.Было несколько сообщений о том, что удерживание iPad в руке, похоже, ослабляет сигнал Wi-Fi.
Некоторые потери Wi-Fi могут возникать из-за проблемного взаимодействия между Wi-Fi и сотовыми соединениями для передачи данных. Многие пользователи обнаружили, что отключение сотовых данных в настройках снова заставляет их Wi-Fi работать.
У вас может быть открыто много приложений, что может вызвать замедление и, возможно, потерю Wi-Fi. В iOS 4-6 дважды нажмите кнопку «Домой», и в нижней части экрана вы увидите значки всех открытых приложений.Закройте те, которые вы не используете, нажав на значок, пока все значки не начнут покачиваться, а затем нажмите на знак минус. Для пользователей iOS 7 есть простой способ узнать, какие приложения открыты, и закрыть их. При двойном нажатии кнопки «Домой» на iPhone или iPad новая функция многозадачности в iOS 7 показывает предварительный просмотр всех открытых приложений на всю страницу. Просто прокрутите по горизонтали, чтобы увидеть все свои приложения, и закройте приложения простым движением к верхней части экрана.
Настройки Wi-Fi или Bluetooth затенены или затемнены
http: // support.apple.com/kb/TS1559
~~~~~~~~~~~~~~~
Если какое-либо из вышеперечисленных решений сработало, опубликуйте, что помогло решить вашу проблему. Это поможет другим с той же проблемой.
Ура, Том
.DFU Mode APPLE iPad Air 2 Wi-Fi, как на
Как войти в режим DFU в APPLE iPad Air 2 Wi-Fi? Как выйти из режима DFU Mode в APPLE iPad Air 2 Wi-Fi? Как открыть режим DFU на APPLE iPad Air 2 Wi-Fi?
Простое руководство по загрузке режима DFU в APPLE iPad Air 2 Wi-Fi. Здесь вы увидите, как получить доступ к iOS скрытому режиму .
- Устройство должно быть выключено, поэтому нажмите и удерживайте кнопку питания .
- Подключите устройство к ноутбуку или ПК.
* Сначала убедитесь, что у вас установлен iTunes. - Затем нажмите и удерживайте одновременно: Кнопка «Домой» + Кнопка питания около 10 секунд.
- После этого отпустите кнопку питания и по-прежнему удерживайте кнопку Home.
- Теперь вы должны увидеть информацию из iTunes о том, что ваше устройство находится в режиме восстановления.
Если вы нашли это полезным, нажмите на звездочку Google, поставьте лайк Facebook или подписывайтесь на нас на Twitter и Instagram
Режим DFU (APPLE iPad Air 2 Wi-Fi)
Рейтинг: 2.3 - 3 отзыва .DFU Mode APPLE iPad Air 2 Wi-Fi + Cellular, как на
Как войти в режим DFU в APPLE iPad Air 2 Wi-Fi + Cellular? Как выйти из режима DFU Mode в APPLE iPad Air 2 Wi-Fi + Cellular? Как открыть режим DFU на APPLE iPad Air 2 Wi-Fi + Cellular?
Простое руководство по загрузке режима DFU в APPLE iPad Air 2 Wi-Fi + Cellular. Здесь вы увидите, как получить доступ к iOS скрытому режиму .
- Устройство должно быть выключено, поэтому нажмите и удерживайте кнопку питания .
- Подключите устройство к ноутбуку или ПК.
* Сначала убедитесь, что у вас установлен iTunes. - Затем нажмите и удерживайте одновременно: Кнопка «Домой» + Кнопка питания около 10 секунд.
- После этого отпустите кнопку питания и по-прежнему удерживайте кнопку Home.
- Теперь вы должны увидеть информацию из iTunes о том, что ваше устройство находится в режиме восстановления.
Если вы нашли это полезным, нажмите на звездочку Google, поставьте лайк Facebook или подписывайтесь на нас на Twitter и Instagram