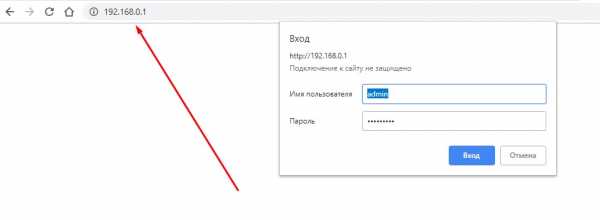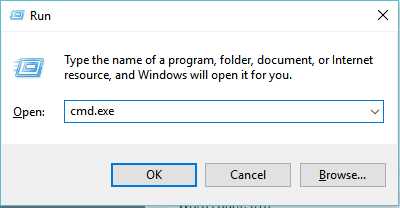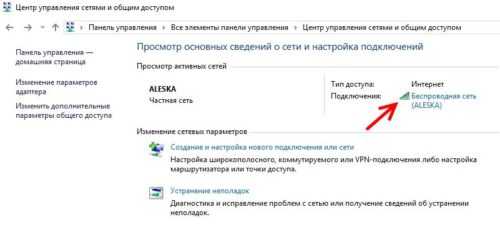Мы принимаем к оплате:
«Подарочный сертификат» от нашего Учебного Центра – это лучший подарок для тех, кто Вам дорог! Оплате обучение и подарите Вашим родным и близким обучение по любому из курсов!!!
«Сертификат на повторное обучение» дает возможность повторно пройти обучение в нашем Учебном Центре со скидкой 1000 рублей!
А также:
Как узнать пароль от чужой сети wifi через телефон
Как узнать пароль от wifi на телефоне за 3 минуты на Андроид
Как узнать пароль от wifi на телефоне к которому подключился ранее? Расскажем! Хотя многие из тех, кто использует смартфоны не могут жить без wi-fi для выхода в интернет. Это не только удобно, но и совершенно не затратно. Однако скорость соединения намного выше, чем при соединении через покрытие 3G. Достаточно один раз ввести ключ от вай-фай сети, и мобильник, запомнив его, будет каждый раз сам выставлять его при выходе во всемирную паутину. Но что же делать, если смартфон не пропустил вас в интернет из-за того, что пароля? Как посмотреть пароль от вайфая на смартфоне или планшете?
Содержание:
Узнаем свой пароль от wi-fi на андроид или ios
Чтобы найти свой пароль от вай-фай сети на Android вам потребуется закачать специальное приложение. Оно является менеджером файлов – RootBrowser. Далее, распаковав данное приложение, вы должны войти в папку под именем «data», в ней от вас требуется найти еще одну папку – «misc». Последующей папкой будет нужная нам – «wifi». Там то и можно отыскать файл под именем «wpa_supplicant.conf». Открывайте в любом текстовом редакторе. Там вы сможете увидеть полное перечисление всех подключений, к которым в последнее время подсоединялся ваш телефон либо планшет. Кроме наименований сетей, здесь вы найдёте все нужные вам пароли.
Сложнее обстоят дела с ios. Эта ОС не дает возможности беспрепятственно разузнать пароль своего же вай-фай. Такие данные в ios тщательно скрыты за шифром, и узнать их под силу только профессионалам, но можно пойти на хитрость. Для этого начните раздавать wi-fi со своего мобильника. Зайдите для этого в настройки аппарата и выбрать режим модема. Тогда вы увидите автоматический пароль. Видоизменять его можно в любое время.
Как узнать пароль от уже подключенного wi-fi на андроиде?
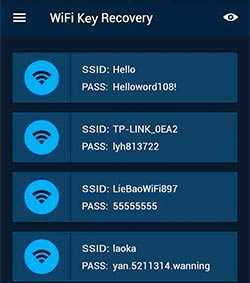 Бывает и так, что телефон на андроиде когда-то подключался к wi-fi, но пароль от этой сети вы примонить не можете, да и иное устройство к ней подключить не получится. В GoogleMarket вы можете скачать программку под названием «WiFi Key Recovery». Оно автоматически поможет отыскать файл под названием «wpa_supplicant.conf». Программа проанализирует его и выдаст вам данные о нужном пароле. Но чтобы приложение функционировало, на вашем телефоне должны быть выставлены root-права.
Бывает и так, что телефон на андроиде когда-то подключался к wi-fi, но пароль от этой сети вы примонить не можете, да и иное устройство к ней подключить не получится. В GoogleMarket вы можете скачать программку под названием «WiFi Key Recovery». Оно автоматически поможет отыскать файл под названием «wpa_supplicant.conf». Программа проанализирует его и выдаст вам данные о нужном пароле. Но чтобы приложение функционировало, на вашем телефоне должны быть выставлены root-права.
Узнаем чужой пароль от wifi
Чтобы узнать пароль от чужого вай-фай, можно попробовать подобрать нужную комбинацию методом подборки цифр и букв. Многие владельцы роутеров применяют в качестве паролей незамысловатые комбинации, а то и вовсе не меняют заводских настроек. Но существуют специальные приложения для Android, которые упрощают эту задачу. Речь о них пойдет ниже.
Как узнать ключ шифрования Wi-Fi через телефон или планшет?
Чтобы разузнать ключ шифрования от Wi-Fi с помощью телефона или планшета, вам потребуется любой файловый менеджер. Он установлен в каждом мобильнике по умолчанию. В нем выбирайте папку «data», далее – папку «misc», а затем – «wpa_supplicant.conf» (файл). Его следует поместить в текстовый редактор. Тогда вы сможете разузнать все, что требуется для выхода в интернет через Wi-Fi, в том числе и ключ.
Можно сделать это с помощью специальной программы «Android Wi-Fi password finder». Этот файл расположен по следующему пути: /data/misc/wifi/wpa_supplicant.conf. Найти папку под именем «data» можно с помощью файлового менеджера, установленного на телефоне.
В каждой ОС есть папка, которая сохраняет все защитные данные каждой беспроводной сети, к которой вы когда-либо пользовались. На ОС Android данные о сети wi-fi хранятся в файле wpa_supplicant.conf. Его вы можете найти вручную или же воспользоваться специальным проводником программ, установив его на свой смартфон.
Делимся Wi-Fi при помощи QR-кода на телефонах Xiaomi
 Бренд Xiaomi здоров упростил процесс шары WiFi сетью в своей оболочке MIUI. По-сути владельцам телефоноов ксоми для того, чтобы поделиться уже подключенным к телефону вай-фаем нужно всего лишь несколько раз тапнуть по экрану телефона:
Бренд Xiaomi здоров упростил процесс шары WiFi сетью в своей оболочке MIUI. По-сути владельцам телефоноов ксоми для того, чтобы поделиться уже подключенным к телефону вай-фаем нужно всего лишь несколько раз тапнуть по экрану телефона:
- Смахиваем пальцем сверху вниз, чтобы открыть верхнюю шторку меню.
- Делаем долгое нажатие на значек WiFi (значок должен быть уже активен).
- В подзаголовке “Подключенные сети” видим название своей сети вай фай и тапаете по нему.
После проведенных действий на экране появится QR-код, который можно отсканировать с другого телефона. После сканирования подключение к сети будет произведено автоматически.
Какие приложения android позволяют узнать пароль wi-fi?
Одним из наиболее популярных приложений для того, чтобы узнать пароль от вай-фай, для андроид является «Wi-Fi Unlocker». С его помощью можно беспроблемно подключаться к закрытым сетям wi-fi. Отличается удобным интерфейсом и позволяет подключаться к сетям на расстоянии до 1 км.
- «WiFi Map Pro» — Приложение WiFi Map Pro создано для мобильных устройств с платформой Android. Поможет соединиться с WIFI, зашифрованным паролем. Об установке приложения заранее нужно побеспокоится тем, кто частенько бывает в других странах, или незнакомых городах, ведь бывает там нужно иметь подключение – известить о приезде по мессенджеру, загрузить карту, найти вспомогательную информацию.
- «Wifi Hack Password» — еще одно приложение для андроид, которое позволит узнать пароль от wi-fi. Это приложение работает за счет подбора паролей. Вам нужно только задать длину пароля, и программа с помощью встроенного словаря сама подберет нужный пароль. Поиск пароля с помощью «Wifi Hack Password» может занять от двух минут до суток.
- «WiFi Router keygen» — приложение для взлома паролей от вай-фай для андроид. Отличается интуитивно понятным интерфейсом. Приложение работает автоматически, постоянно находясь в поиске ключей шифрования от всех доступных беспроводных сетей.
Приложения для ios (iphone) позволяющие посмотреть пароль от вай фай
Для того, чтобы беспрепятственно получать доступ к своему или чужому Wi-Fi через iphone, существует приложение «iWep pro». Данное приложение является своеобразным «взломщиком паролей». Оно запрограммировано так, что методом исключения подбирает пароль к сети wi-fi.
- «Aircrack» — эта программа для поиска пароля от вай-фай работает по принципу мониторирования информации. Она анализирует и перехватывает трафик, проходящий через wi-fi.
- «NetworkList» — это еще одно приложение, позволяющее узнать пароль от чужой сети вай-фай. Но работать оно будет только в том случае, если вы уже подключались на своем iphone к этой сети, но не можете вспомнить пароль. Данная программа сохраняет все вводимые ранее пароли в скрытой папке.

Узнаем IP адрес WiFi роутера через телефон
Узнать IР адрес роутера, если вы ранее подключались к этой беспроводной сети, можно с помощью смартфона. Для этого вам, как в и описанных выше методах, потребуется использование любого файлового приложения. Они установлены на всех смартфонах по умолчанию. Можно также скачать аналогичную программу в магазине приложений. В приложении вам следует пройти по следующему пути: data-misc-wifi. В последней папке вам следует выбрать файл wpa_supplicant.conf. В нем вы сможете отыскать все зашифрованные данные.
Смотрим пароль от вай-фай на компьютере
Если у вас возникли сложности с поиском пароля от вай фай на вашем телефоне, но у вас под рукой есть компьютер-то вы можете узнать пароль через него. Достаточно проделать всего 3 следующих шага и пароль будет открыт вам:
- Пуск, строка поиска, вбиваем “Панель управления” и кликаем по значеку.
- Находим “Центр управления сетями и общим доступом”, далее “Беспроводная сеть ИМЯ”.
- Заходим в свойства беспроводной сети, а далее на вкладку “Безопасность”.
- В этом окне ставим галку на пункт “Отображать вводимые знаки”, все, вот ваш пароль.
Как узнать ключ от общественной сети вай фай?
Для того, чтобы выйти в интернет через общественную сеть wi-fi потребуется знание ключа безопасности. Чтобы узнать его, воспользуйтесь специализированными приложениями «Wi-FiUnlocker» (для андроид) либо «iWep pro» (для ios). С помощью этих программ вы сможете беспрепятственно получить доступ к общественной беспроводной сети.
Совет! Для поиска нужных данных о подключениях при помощи смартфона к сети wi-fi используйте специальные программы. Они значительно упрощают процесс нахождения ключа от вай-фай.
Теперь вы знаете, как узнать пароль от wifi на телефоне. В этом нет ничего сложного. Более того, проявив немного терпения, вы сможете узнать пароль не только от своей, но и от чужой беспроводной сети.
Еще 3 полезных статьи:
Найдите пароль WiFi подключенной сети в Windows | Mac | Android | iOS
Вот как можно узнать пароль WiFi с компьютера или смартфона. Теперь, не заблуждайтесь, здесь мы говорим о поиске пароля WiFi подключенной сети . И не взламывать Wi-Fi соседа.
Итак, приступим (или просмотрите видеоурок ниже)
1. Найдите пароль Wi-Fi в Windows 7/8/10
Знаете ли вы, что Windows хранит все пароли Wi-Fi, к которым вы когда-либо подключались? Не только текущая сеть Wi-Fi.И вы можете быстро найти его, выполнив простую команду в cmd или перейдя в настройки сети.
Метод 1 - Использование cmd
Самый быстрый способ найти пароль WiFi в Windows - использовать командную строку. Это работает даже для сетей Wi-Fi, к которым вы подключались раньше. Тем не менее, вам необходимо помнить их SSID (имя WiFi) в определенных случаях, чтобы восстановить их пароль. Итак, вот как это сделать.
Просто откройте cmd и введите следующую команду.
netsh wlan показать профиль WiFiName key = clear
Здесь замените WiFiName своим SSID (или именем сети, к которой вы подключались ранее). И это все. Прокрутите вниз, пока не увидите параметр безопасности и рядом с вашим ключевым содержимым - ваш пароль.
Метод 2 - Использование сетевых настроек
Если вы предпочитаете графический интерфейс, перейдите в свою сеть и центр совместного использования. Чтобы сделать Щелкните правой кнопкой мыши значок беспроводной сети на панели задач и выберите «Открыть центр управления сетями и общим доступом».
Затем щелкните имя WiFi> , откроется новое окно, выберите Свойство беспроводной сети> Щелкните вкладку Security и установите флажок Показать символы , чтобы увидеть скрытый пароль.
Смотрите гифку здесь.
Примечание. В Windows 8 и 10 нет способа найти пароль Wi-Fi для сети, к которой вы подключались в прошлом, с использованием подхода с графическим интерфейсом.Для этого вам нужно использовать cmd.
# 2 Найти пароль WiFi в Mac OS
Как и Windows, вы также можете найти пароль Wi-Fi для текущей сети, а также для ранее подключенной сети. Но теперь вам понадобится « admin привилегии », чтобы увидеть пароль WiFi. Невозможно найти пароль Wi-Fi в Mac OS, если вам не нужен пароль администратора.
Итак, вот как это сделать.
Начните с нажатия cmd + пробел , чтобы вызвать прожектор и выполнить поиск « Keychain Access ».
Вы также можете перейти в / Applications / Utilities / Keychain Access.
Здесь вы увидите список всех сетей WiFi. Но прежде чем вносить какие-либо изменения, вам нужно разблокировать замок .
Теперь прокрутите вниз, пока не увидите свое текущее имя WiFi (или воспользуйтесь строкой поиска вверху).
Как только вы найдете имя WiFi> , дважды щелкните его> показать пароль> введите пароль для входа на MAC. И вот вам пароль Wi-Fi этой сети.
Если у вас нет доступа к паролю администратора, не сможет найти пароль WiFi в MAC. Но есть обходной путь, упомянутый в конце статьи.
# 3 Найдите пароль WiFi в Linux
Чтобы найти пароль Wi-Fi в Linux (проверено на Ubuntu), откройте терминал, введите эту команду и нажмите Enter. Он попросит вас ввести пароль пользователя, введите его и снова нажмите Enter.И вот у вас список подключений и их пароль.
sudo grep psk = / etc / NetworkManager / system-connections / *
Эта звездочка отображает все соединения и их ключи. Если вы хотите увидеть ключи определенной сети, замените звездочку на SSID сети.
# 4 Найти пароль Wi-Fi на Android
Что касается Android, то это даже сложнее, чем Mac OS. Зачем? Потому что файл, в котором хранятся пароли Wi-Fi, зашифрован и недоступен для обычных пользователей.Вам понадобится root доступ для просмотра его содержимого. Нет возможности увидеть его без рут-доступа. Даже если вы сейчас рутируете, он сотрет все данные и выйдет из сети
Теперь, если вам повезло, и у вас есть телефон или планшет Android с рутированным доступом, вы можете использовать такое приложение, как Free WiFi Password Recovery, чтобы восстановить все сохраненные пароли Wi-Fi. Приложение бесплатное, и по сравнению с другими аналогичными приложениями в магазине оно имеет менее навязчивую рекламу.
В качестве альтернативы, если вы хотите сделать это без какого-либо приложения, откройте проводник файлов ES, проведите пальцем вправо, чтобы открыть меню, и включите ROOT Explorer, затем перейдите в корневой каталог - / data / misc / wifi /. Оказавшись там, прокрутите вниз, пока не увидите файл wpa_supplicant.conf и откройте его в любом текстовом редакторе.
Здесь вы найдете все SSID с их паролем.
# 5 Найти пароль Wi-Fi на iOS
Как и Android, iPhone и iPad также скрывают пароль от Wi-Fi. Но если вам посчастливилось заполучить взломанный iPhone, вы можете использовать эту бесплатную утилиту под названием WiFi Passwords (не тестировалось).
Однако вы можете увидеть сохраненный пароль Wi-Fi на своем iPhone (не работает на iPad), если у вас есть компьютер Mac и ваш iPhone и Mac подключены к той же учетной записи iCloud . Итак, как только у вас есть это, вы можете получить доступ к базе данных связки ключей вашего iPhone (файл, в котором хранятся все пароли) с вашего Mac.
Для получения дополнительных сведений ознакомьтесь с этим руководством по просмотру сохраненных паролей iPhone WiFi на Mac (без взлома)
# 6 Найдите пароль Wi-Fi на маршрутизаторе
Если по какой-либо причине вышеперечисленные методы не помогли, вы всегда можете проверить пароль прямо со страницы роутера.
Откройте браузер с любого устройства, подключенного к сети. В адресной строке введите «IP-адрес маршрутизатора».Обычно это 192.168.1.1 или 192.168.0.1 . Но он может отличаться в зависимости от роутера. Не волнуйтесь, эту информацию можно получить с помощью быстрого поиска в Google по номеру модели вашего маршрутизатора.
Затем введите имя пользователя и пароль маршрутизатора.
Опять же, это различно для каждого устройства, поэтому спросите владельца (или попробуйте admin как имя пользователя и пароль). После успешного входа в систему перейдите к настройке беспроводной сети и там вы найдете пароль в поле Пароль беспроводной сети .
Что делать, если ничего не работает?
В большинстве случаев вышеупомянутые методы помогут вам восстановить пароль Wi-Fi, но если у вас есть телефон Android без рутирования и нет доступа к маршрутизатору, то вот несколько вещей, которые вы можете попробовать подключиться к маршрутизатору, используя PIN-код WPS по умолчанию.
Если у вас есть физический доступ к маршрутизатору, найдите небольшую опцию WPS на задней панели маршрутизатора и нажмите ее. Теперь на своем смартфоне Android перейдите в Настройки беспроводной сети> Дополнительные параметры> включите сканирование WPS.
При одновременном нажатии кнопки WPS на маршрутизаторе и смартфоне Android маршрутизатор автоматически передает пароль WiFi по беспроводной сети и подключает устройство к маршрутизатору без необходимости вводить пароль WiFi. (Видеоурок здесь)
Подробнее: Что делать, если вы забыли свой пароль Wi-Fi
.
Как узнать пароли для сетей Wi-Fi Вы подключили свое устройство Android к «Android :: Gadget Hacks»
В процессе владения устройством Android вы, вероятно, подключились к десяткам сетей Wi-Fi. Школа, дом, работа, спортзал, дома ваших друзей и семьи, кафе - каждый раз, когда вы вводите один из этих паролей Wi-Fi, ваше устройство Android сохраняет его для сохранности и легкого доступа в будущем.
Проблема возникает, когда вы действительно хотите увидеть пароль для одной из сетей, к которым вы подключились.Возможно, вы хотите подключить второе устройство к сохраненной точке доступа Wi-Fi, или, может быть, вы с другом, который хочет войти в ту же точку доступа. Но без возможности доступа к реальным паролям, хранящимся на вашем устройстве, вам не повезло.
К счастью, есть способы обойти это. Если вы используете Android 10 или выше, вы можете увидеть пароли Wi-Fi прямо в настройках вашего телефона. Однако, если вы используете Android 9.0 Pie или ниже, обратите внимание, что вам необходимо получить root-права.
Перейти в раздел: Инструкции для Android 10 | Инструкция для Android 4.4–9.0
Метод 1: Android 10 и выше
Для этого первого метода не требуется root или даже дополнительное приложение. Но для этого требуется, чтобы ваш телефон работал под управлением Android 10 или выше. Если ваш телефон был обновлен до этой версии, я опишу быстрый и простой способ увидеть сохраненные пароли Wi-Fi ниже. Если нет, вы можете перейти к методу 2.
Шаг 1. Найдите настройки Wi-Fi
В настоящее время существует только одна разновидность Android 10, и это «стандартная версия Android» непосредственно от Google.Однако в ближайшем будущем такие производители, как Samsung, внесут свой вклад в Android 10, применив OEM-скин, такой как One UI, что означает, что меню настроек на вашем телефоне могут немного отличаться.
Итак, сначала поищите в меню «Настройки» вашего телефона подменю «Wi-Fi». На стандартном Android это находится в Настройках -> Сеть и Интернет. Как только вы найдете меню настроек Wi-Fi, выберите его.
Шаг 2. Просмотр паролей Wi-Fi
Один на странице настроек Wi-Fi, прокрутите список доступных сетей и выберите опцию «Сохраненные сети».Оттуда вы увидите список всех сетей Wi-Fi, которые помнит ваш телефон. Выберите один.
Теперь выберите опцию «Поделиться» в верхней части экрана. Вам будет предложено отсканировать отпечаток пальца или лицо либо ввести PIN-код или пароль. После этого вы увидите QR-код, который представляет собой SSID и пароль сети. Вы можете сканировать это с помощью другого устройства, используя QR-сканер, если хотите, но пароль также указан в виде обычного текста под QR-кодом, поэтому вы можете скопировать его оттуда.
Метод 2: Android 9 и ниже (требуется root-доступ)
Если ваш телефон работает под управлением Android 9.0 Pie или ниже, единственный способ просмотреть сохраненные пароли Wi-Fi - использовать корневое приложение. Это будет работать лучше всего, если у вас установлен TWRP и вы использовали его для установки Magisk для root .
Шаг 1. Установите средство просмотра паролей Wi-Fi
Существует несколько приложений, которые утверждают, что могут отображать ваши пароли Wi-Fi в Play Store, но единственное, что мы обнаружили, работающее на всех наших устройствах, - это средство просмотра паролей WiFi от SimoneDev.
Шаг 2. Просмотр сохраненных паролей Wi-Fi
При первом запуске средства просмотра паролей WiFi приложение запросит доступ суперпользователя. Нажмите «Грант» во всплывающем окне, после чего вы попадете в список, содержащий все сети Wi-Fi, к которым вы когда-либо подключались, где под каждой записью указан пароль.
Если вы подключались к разным сетям Wi-Fi в течение владения своим устройством Android, ваш список может быть довольно длинным. В этом случае вы можете найти конкретную сеть Wi-Fi, используя кнопку поиска в правом верхнем углу.
Шаг 3. Совместное использование сохраненных паролей Wi-Fi
Если вам необходимо передать один из этих паролей другому устройству, у вас есть несколько вариантов. Начните с нажатия любой записи в списке, затем появится небольшое меню. Отсюда вы можете нажать «Копировать пароль», чтобы скопировать пароль этой сети в буфер обмена, что упростит его вставку в ваше любимое приложение для текстовых сообщений и отправку на другое устройство. Или вы можете пропустить шаг и нажать «Поделиться», а затем выбрать в появившемся меню свое любимое приложение для текстовых сообщений, чтобы отправить пароль.
Наконец, вы также можете нажать «QR», чтобы приложение сгенерировало QR-код, содержащий информацию о сети. Если другим устройством является Pixel или iPhone, вы можете просто открыть приложение камеры, навести его на QR-код, а затем нажать всплывающее окно, чтобы автоматически подключить его к сети Wi-Fi.
Не пропустите: получите бесплатную добычу в Fortnite Battle Royale, используя членство в Amazon Prime
Обеспечьте безопасность вашего соединения без ежемесячного счета . Получите пожизненную подписку на VPN Unlimited для всех своих устройств, сделав разовую покупку в новом магазине Gadget Hacks Shop, и смотрите Hulu или Netflix без региональных ограничений.
Купить сейчас (80% скидка)>
Обложка и скриншоты - Даллас Томас / Gadget Hacks .Как показать пароль Wi-Fi на телефоне Android без ROOT.
На устройствах Android. Все мы используем множество сетей Wi-Fi во многих местах, кафе, спортзале, доме, доме друзей. Каждый раз, когда мы вводим пароль Wi-Fi, устройство Android сохраняет его. И мы знаем, что сложно запомнить все пароли WiFI. Иногда сеть Wi-Fi начинала сбоить (Интернет перестал работать), и нам нужно забыть опцию сети Wi-Fi, чтобы решить эту проблему. Просмотр сохраненного пароля Wi-Fi в Windows 10 - это просто, но если у вас нет компьютера и единственного источника для отображения пароля Wi-Fi Android.
Но, как и в Windows, вы не можете просматривать или показывать пароль Wi-Fi Android. Иногда мы хотим поделиться нашей сетью WiFI с нашим вторым устройством. Но если вы не помните пароль и у вас нет компьютера, то вам не повезло.
Android не предоставляет никаких официальных возможностей для поиска пароля WiFI на Android. Но с помощью некоторых приложений и некоторых интересных способов вы можете просмотреть пароль WiFI. В этой статье я собираюсь предоставить все возможные и рабочие способы, которые позволяют восстановить или показать пароль WiFi Android.
Метод 1: Показать пароль Wi-Fi на телефоне Android - без ROOT.
Большая часть метода предназначена только для устройства с рутированным доступом. Потому что в android есть много скрытых функций и вещей, которые вы можете делать только после рута. Если у вас есть собственная сеть Wi-Fi (домашняя сеть WiFI), вы можете легко найти пароль Wi-Fi.
Примечание. Этот метод будет работать, только если ваше основное устройство Android подключено к этой беспроводной сети.
Сначала проверьте, какой беспроводной маршрутизатор вы используете, я использую TP-Link.Итак, я собираюсь открыть админ панель TP-Link. Если вы не знаете название беспроводного маршрутизатора или это веб-сайт для доступа к настройкам.
Затем введите один из следующих адресов 192.168.1.1 / 192.168.0.1 в браузере Android. Теперь он спросит у вас имя пользователя и пароль, к счастью, все беспроводные маршрутизаторы поставляются с именем пользователя и паролем по умолчанию, которое составляет
. Имя пользователя - Admin
Пароль - Admin
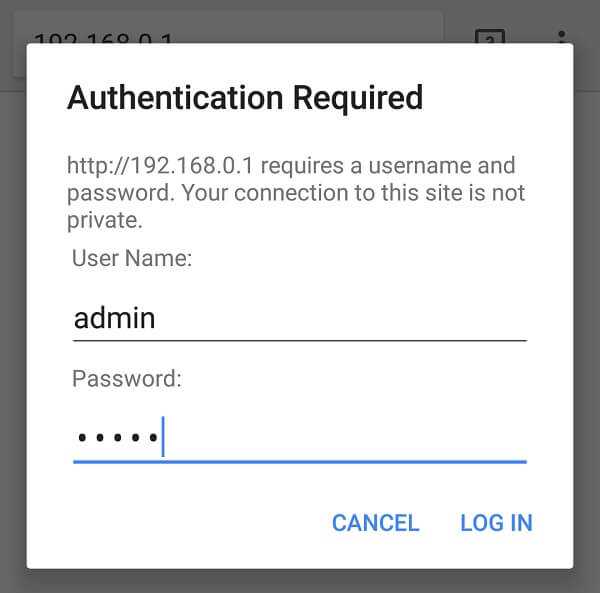
вашего беспроводного маршрутизатора, вы можете сделать много вещей, например, заблокировать MAC-адрес, изменить пароль Wi-Fi, контролировать пропускную способность и многое другое.Перейдите в Wireless> Wireless Security . Здесь вы можете увидеть сохраненный пароль Wi-Fi без рутирования устройства.

Метод 2: Показать пароль Wi-Fi на Android с помощью приложений.
На Android есть десятки приложений, доступных для просмотра или отображения пароля WiFi, например ключ пароля WiFi, восстановление пароля WiFi, Показать пароль WiFi и Mant More. Вы можете попробовать любое из них, но для всех этих приложений требуется Root-доступ.
Лучшее приложение для поиска пароля WiFi - «WiFi Password show», это приложение доступно бесплатно в Google Play.И это приложение предназначено только для поиска сохраненного пароля сети Wi-Fi.
Получить пароль WiFi Показать. (Это зеркальное приложение. Оригинальное приложение WiFi Password Show было удалено из Play Store. Но это приложение работает точно так же.)
Загрузите и установите это приложение из Google Play и предоставьте ROOT-доступ, и оно покажет вам все сохраненные сетевые пароли WiFI под именем WiFi. 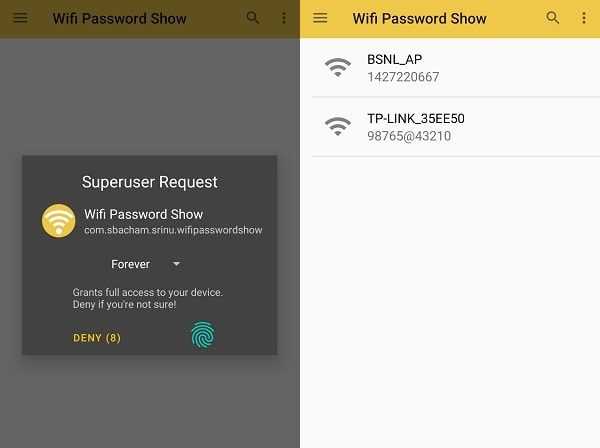
Метод 3: Показать пароль WiFi с помощью Solid Explorer.
Это не самый простой способ, как предыдущий, но это интересный способ узнать пароль WiFi на любом устройстве Android.
1. Сначала загрузите и установите Solid Explorer File Manager из Play Store. (Нажмите «Пропустить», после этого выберите «Я принимаю лицензионное соглашение» и нажмите «Готово».)
2. Откройте Solid Explorer, нажмите на значок гамбургера (значок меню).
Нажмите на Root и разрешите Root Permission. Корневой проводник теперь откроется.
3. Откройте папку Data> Misc> WiFi . 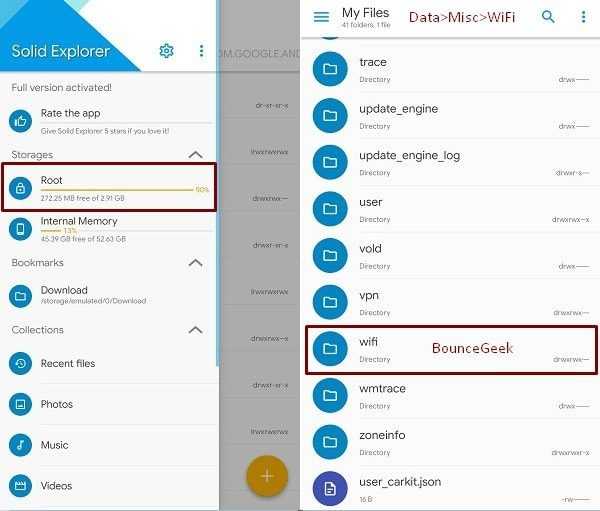
4. В папке WiFi вы можете увидеть WifiConfigStore.xml файл. В этом файле хранится вся ваша информация о WiFi. А также пароль WiFi для всех ранее и недавно подключенных устройств. 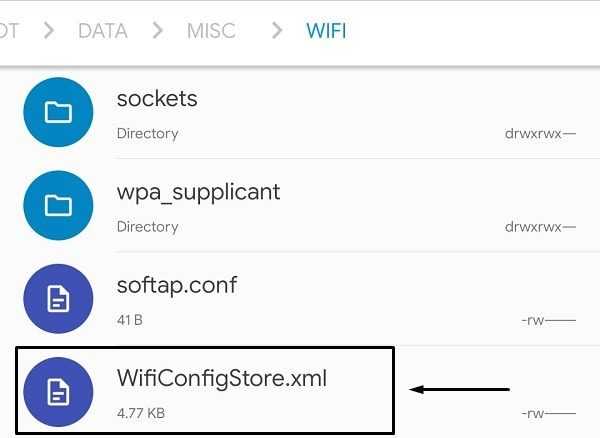
Нажмите на файл WifiConfigStore.xml, выберите «SE Text Editor», чтобы открыть его.
5. Теперь в PreSharedKey String вы сможете увидеть пароль WiFi. Как вы можете видеть на этом скриншоте, мой пароль от WiFi. 
Не вносите никаких изменений в этот файл, иначе вы можете столкнуться с ошибкой.
Важно : использование только этого файлового менеджера не обязательно.Вы также можете использовать ES File Explorer Pro. Хотя это недоступно в Play Store. Так что, думаю, это лучший вариант.
Метод 4. Просмотр пароля WiFi с помощью общего пароля.
Это не метод или приложение для отображения пароля WiFi. Опцию Share WiFi Network можно найти на многих устройствах Android. Я использую устройство MI, и эта опция поставляется с MIUI 8. Если вы также используете то же самое, перейдите в «Настройки »> «WiFi», , и вы увидите вариант « Tap to Share Password» , просто нажмите на него.
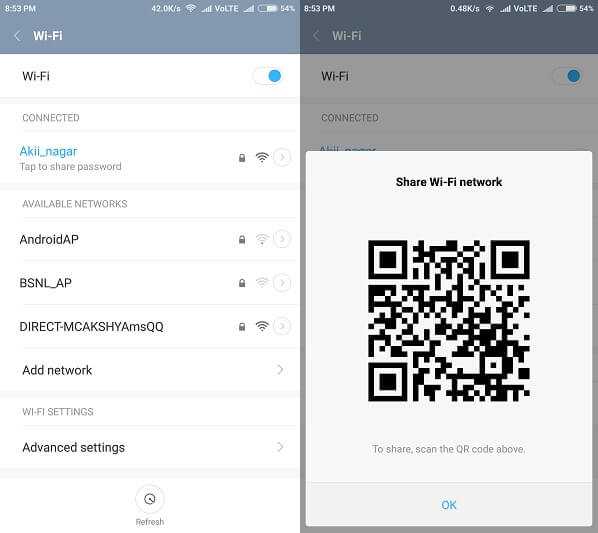
Теперь он сгенерирует QR-код, теперь откройте сканер QR-кода на дополнительном мобильном телефоне и отсканируйте его. Вы получите информацию об имени и пароле WiFi. Но если у вас нет второго мобильного телефона и вы хотите подключить компьютер к Интернету. Затем просто сделайте снимок этого QR-кода и перенесите его на свой компьютер, а затем отсканируйте с помощью своего собственного устройства.
Это четыре рабочих метода для отображения пароля Wi-Fi Android, два для рутированного и два для некорневого устройства.Я не рекомендую вам выполнять рутирование устройства и использовать приложение или проводник, потому что рутованное устройство Android не подходит для обычного пользователя. Первый метод - лучший и на 100% рабочий метод, по моему мнению, попробуйте.
.Как взломать чужой телефон с помощью только его номера
Итак, вы можете задаться вопросом, как взломать телефон и прочитать всю информацию на нем, и возможно ли это в реальной жизни? Благодаря шпионским приложениям ответ - «да». В этой статье вы можете узнать, как взломать чей-то телефон, не прикладывая усилий и специальных навыков.
Как взломать телефон: существующие методы и инструменты
 Сложно найти человека, который не хочет получать доступ к чьему-либо мобильному телефону или планшету.
Сложно найти человека, который не хочет получать доступ к чьему-либо мобильному телефону или планшету.Содержимое смартфона (текстовые сообщения, телефонные звонки, медиафайлы, адресная книга, местоположение GPS, электронная почта и т. Д.) Может стоить больших денег, доверия к бизнесу или семейной жизни. Так что вы должны хорошо об этом подумать. Вот несколько методов взлома сотовых телефонов.
Взлом пароля телефона
Вы можете взломать пароль на целевом телефоне и ознакомиться с его содержимым. Можно ли взломать чей-то пароль или ПИН-код? Ответ "абсолютно да", если вы хорошо знаете владельца целевого устройства.
Если у вас есть доступ к учетной записи Google пользователя телефона Android, вы можете войти в систему и изменить пароль один раз, чтобы получить всю необходимую информацию.
Как взломать телефон, подключенный к сети Wi-Fi
Существует возможность доступа к информации о целевом устройстве, если его пользователь был подключен к вашей сети Wi-Fi.
Если у вас есть контроль над точкой Wi-Fi, вы можете отслеживать входящий и исходящий трафик с помощью специальных инструментов. С помощью этого метода вы сможете отслеживать только данные, которые проходят через точку доступа Wi-Fi.Телефонные звонки, SMS-сообщения и другая информация, отправленная или полученная через Интернет оператора сотовой связи, будет для вас закрыта.
Взлом SIM-карты
Также существует возможность взлома чьего-либо телефона с использованием брешей в защите SIM-карты. Не все SIM-карты уязвимы.
Взломать можно только 25% SIM-карт. Этот метод довольно сложен и требует специальных знаний и программного обеспечения, поэтому вы должны быть настоящим хакером, чтобы реализовать этот метод.
Как взломать телефон по их номеру
.