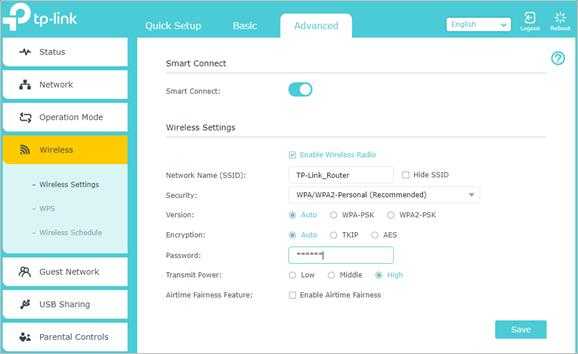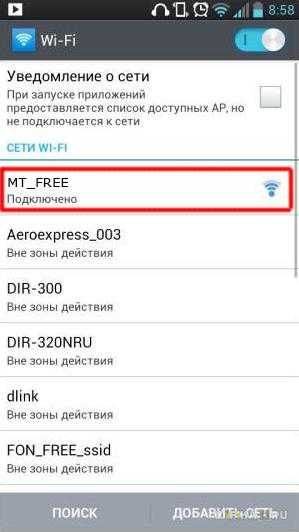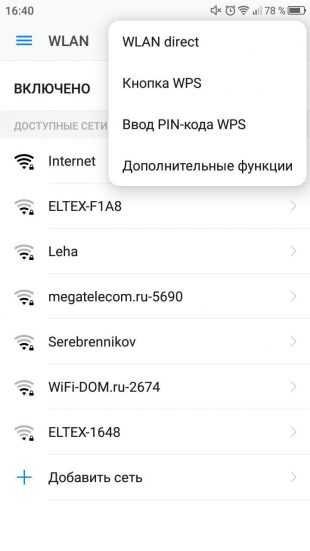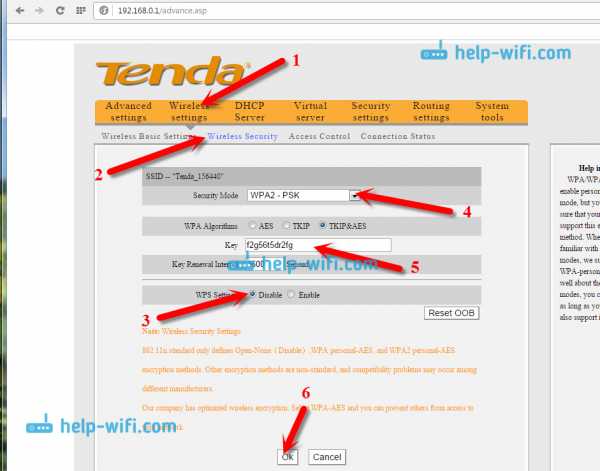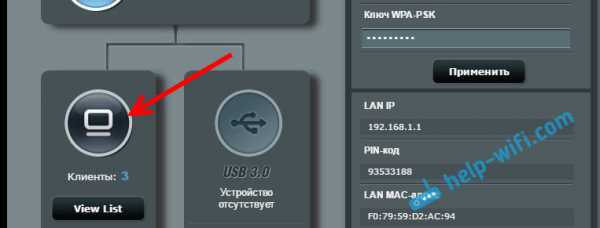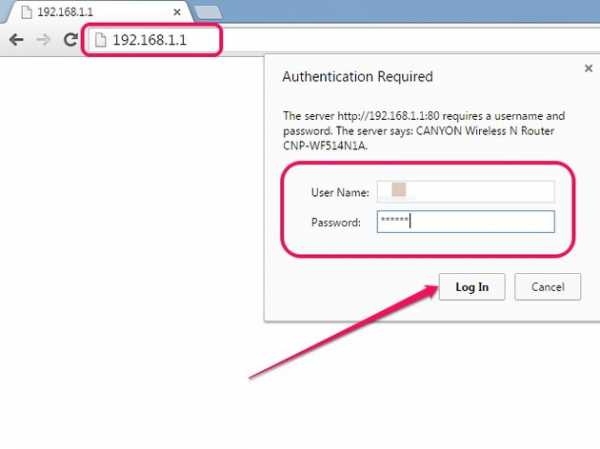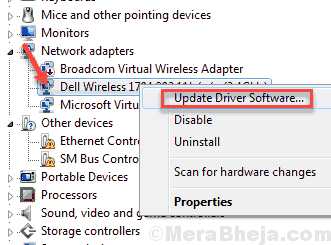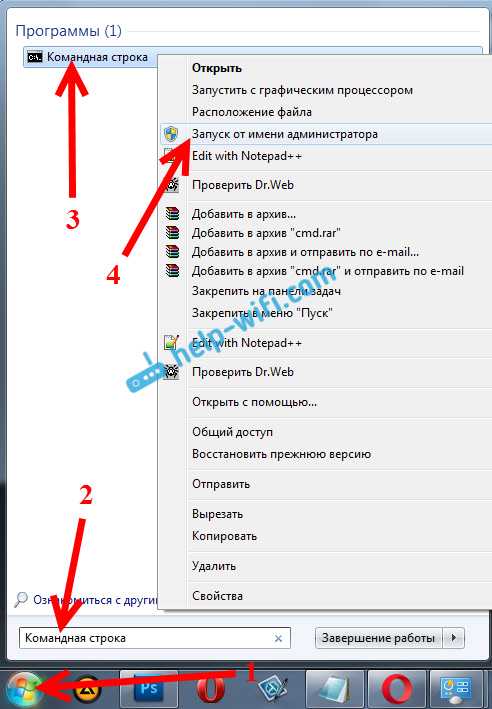Мы принимаем к оплате:
«Подарочный сертификат» от нашего Учебного Центра – это лучший подарок для тех, кто Вам дорог! Оплате обучение и подарите Вашим родным и близким обучение по любому из курсов!!!
«Сертификат на повторное обучение» дает возможность повторно пройти обучение в нашем Учебном Центре со скидкой 1000 рублей!
А также:
Как настроить tp link wifi модем
Как настроить роутер для работы с модемом (3G/4G)?
Шаг 1. Подготовка.
Прежде чем приступить к настройке непосредственно роутера, нам нужно:
- Убедиться что модем входит в список совместимости роутера (пример, для модели 842N версии 5). Как узнать модель модема – обычно модель указывается на наклейке на самом модеме или же на наклейке под крышкой модема

В случае с модемами YOTA, модель можно определить по серийному номеру:
-
- Yota Модем (WLTUBA-107) LTE Cat.3 — SN начинается с цифр до 1434 (например, 1420...)
- Yota Модем (WLTUBQ-108) LTE Cat.4 — SN начинается с 1434
- Yota Модем (WLTUBA-115) LTE Cat.4 — SN начинается с 1645
- Yota Модем (S15) LTE Cat.4 — SN содержит 11 символов, а в других модемах 12 символов. Например: s/n 12345678901
- Yota Wi-Fi Модем LTE Cat.3 — SN начинается с цифр до 1443 (например, 1415...)
- Yota Wi-Fi Модем LTE Cat.4 — SN начинается с 1443
- Yota Many Cat.3 (белый корпус) — SN начинается с цифр до 1545 (например, 1530...)
- Yota Many Cat.4 (белый корпус) — SN начинается с 1545 до 3251
- Yota Many Cat.4 (черный корпус) — SN начинается с 3251 до 3267
- Проверить работу модема напрямую в компьютере или ноутбуке. Для этого вставляем модем в компьютер и проверяем работу интернета. Помимо просто работы интернета необходимо проверить уровень сигнала (при плохом уровне сигнала модем может работать в компьютере, но может не заработать в роутере!). Чтобы проверить уровень сигнала посмотрите инструкцию от модема (обычно уровень сигнала можно посмотреть или через утилиту провайдера в модеме или на странице веб-интерфейса модема.
Сигнал может отображаться как в RSSI, так и в RSRP, будьте внимательны при определении.
Если Ваш модем отображает сигнал RSSI:
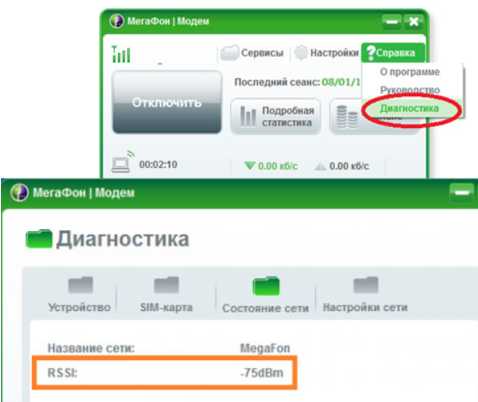
RSSI (Received Signal Strength Indicator) - индикатор силы принимаемого сигнала.
CINR (Carrier to Interference + Noise Ratio) также называемый SINR (Signal to Interference + Noise Ratio) – отношение полезного сигнала к шуму.
Диапазон изменения этих параметров
| Качество сигнала: | RSSI (дБм) | SINR/CINR (дБ) |
| Хорошее | >= -65 | >= 30 |
| Нормальное | от -65 до -75 | от 20 до 30 |
| Плохое | от -75 до -85 | от 10 до 20 |
| Очень плохое | <= -80 | <= 10 |
Значение мощности сигнала показывает уровень принимаемого сигнала LTE. Эти значения соответствуют показаниям RSSI (Received Signal Strength Indication) LTE-подключения. Значение измеряется в дБм (dBm).
Если Ваш модем отображает сигнал RSRP:

RSRP (Reference Signal Received Power) – средняя величина мощности принятых пилотных сигналов (Reference Signal) или уровень сигнала, принимаемого с Базовой Станции. RSRP измеряется в дБм (dBm).
Для понимания качества Вашего сигнала воспользуйтесь таблицей ниже:
| Качество сигнала: | RSRP (дБм) | SINR/CINR (дБ) |
| Очень хорошее | >= -80 |
Как настроить гостевую сеть маршрутизаторов с кабельным модемом TP-Link? (Синий интерфейс)
Сценарий приложения пользователя
Эта функция позволяет предоставить гостям доступ к Wi-Fi без раскрытия вашей основной сети. Когда у вас есть гости в вашем доме, квартире или на работе, вы можете создать для них гостевую сеть. Кроме того, вы можете настроить параметры гостевой сети, чтобы обеспечить безопасность, конфиденциальность и скорость работы.
Как я могу это сделать?
Выполните следующие действия:
Примечание: Archer CR700 используется для демонстрации в этой статье.
- См. Как войти в веб-интерфейс управления Archer CR700?
- Перейдите к Advanced > Guest Network . Найдите раздел Wireless .
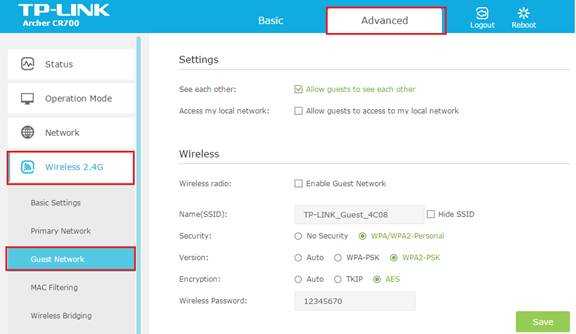
3. Создайте гостевую сеть 2,4 ГГц или 5 ГГц в соответствии с вашими потребностями (здесь мы используем беспроводную сеть 2,4 ГГц в качестве примера, если вам нужно установить беспроводную частоту 5 ГГц, выберите Беспроводная сеть 5 ГГц > Гостевая сеть ).
Примечание. Однодиапазонный модем-маршрутизатор поддерживает настройку беспроводной сети только на 2,4 ГГц.
1) Включить гостевую сеть
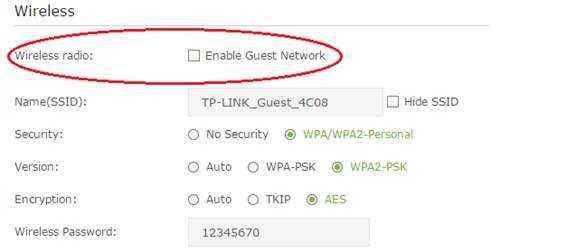
2) Настройте SSID. Не выбирайте Hide SSID , если вы не хотите, чтобы гости вручную вводили SSID для доступа к гостевой сети.
3) Установите Security на WPA / WPA2 Personal (рекомендуется), оставьте значения по умолчанию версии и Encryption и настройте свой собственный пароль.
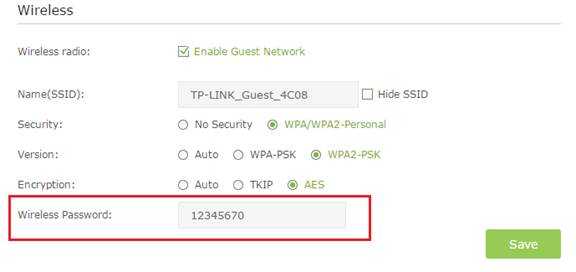
4. Щелкните Сохранить . Теперь ваши гости могут получить доступ к вашей гостевой сети, используя заданный вами SSID и пароль!
Продолжайте, если вы хотите настроить параметры гостевой сети, и не забудьте нажать Сохранить .
Разрешить гостям видеть друг друга
Установите этот флажок, если вы хотите разрешить беспроводным клиентам в вашей гостевой сети связываться друг с другом с помощью таких методов, как соседи по сети, Samba, Ping и FTP.
Доступ к моей локальной сети
Установите этот флажок, если вы хотите разрешить беспроводным клиентам в вашей гостевой сети связываться с устройствами, подключенными к портам LAN вашего маршрутизатора или основной сети с помощью таких методов, как соседи по сети, Samba, Ping и FTP.
Чтобы узнать больше о каждой функции и конфигурации, перейдите в Центр загрузок , чтобы загрузить руководство для вашего продукта.
.Как настроить беспроводную сеть с использованием последовательных продуктов TP-Link AC / CAP?
Здесь мы используем типичную топологию сети, чтобы объяснить, как настроить простую беспроводную сеть с использованием последовательных продуктов TP-LINK AC / CAP.

Как показано на рисунке выше, CAP300 подключается и получает питание от коммутатора PoE, контроллер переменного тока также подключен к коммутатору PoE. Все устройства находятся в одной подсети, поэтому CAP может контролироваться и управляться контроллером AC локально.DHCP-сервер на маршрутизаторе назначит IP-адреса всем клиентам, подключенным к беспроводной сети CAP и проводной сети коммутатора, в то время как DHCP-сервер на контроллере переменного тока назначит IP-адрес только для CAP.
Процедура настройки
Шаг 1 Настройка проводной сети
Настройте проводную сеть, как показано в топологии сети. Возможно, вам потребуется изменить IP-адрес управления по умолчанию коммутатора PoE, чтобы убедиться в отсутствии конфликта IP-адресов.И убедитесь, что вы можете выходить в Интернет при прямом подключении ПК к коммутатору PoE.
Шаг 2: найдите и контролируйте CAP
2.1 Переведите CAP300 в режим FIT (режим по умолчанию), а затем подключите его к коммутатору PoE. Подождите, пока индикатор не загорится зеленым, что означает успешную загрузку и инициализацию CAP.
2.2 Вход на веб-страницу контроллера переменного тока
Подключите ПК к контроллеру переменного тока напрямую, если вы подключили сеть, как показано в топологии сети, DHCP-сервер в маршрутизаторе автоматически назначит IP-адрес для вашего ПК, но если нет, пожалуйста, создайте статический IP-адрес в диапазоне 192.168.0.x для ПК вручную, как показано ниже
Затем откройте веб-браузер, например Chrome или Firefox, введите http://192.168.0.253 в адресной строке и нажмите клавишу Enter. Система попросит вас установить имя пользователя и пароль при первом входе на страницу управления, как показано ниже.
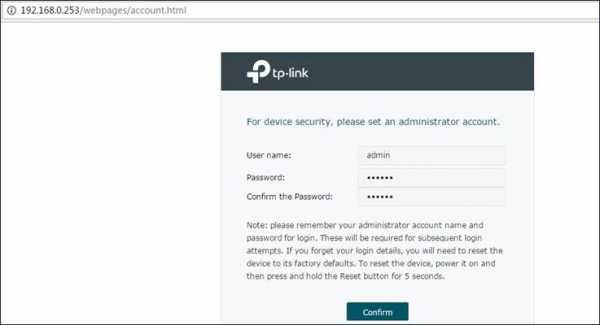
После этого вам необходимо войти на веб-страницу с именем пользователя и паролем, которые вы только что установили.
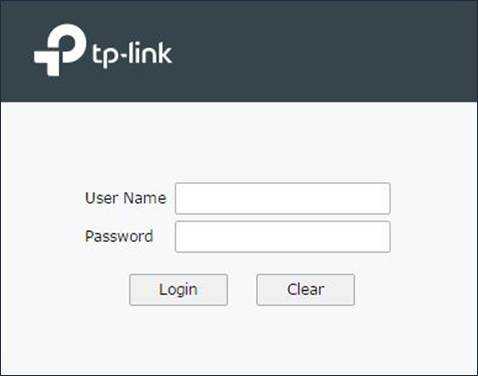
2.3 По умолчанию контроллер переменного тока найдет CAP автоматически, как показано на рисунке ниже:
Шаг 3 Настройка беспроводной сети
3.1 Создание беспроводного SSID
Перейдите к Wireless - Wireless Service и нажмите кнопку Добавить , чтобы создать SSID, как показано ниже:
SSID - это имя беспроводной сети, которое вы найдете на своих клиентских устройствах.Если вы включите AP Isolation , клиенты, подключенные к одному и тому же SSID одной и той же точки доступа, не смогут связываться друг с другом. Существует три метода безопасности, мы рекомендуем использовать WPA-PSK / WPA2-PSK , который безопасен и прост в использовании. Пожалуйста, установите пароль PSK, какой вам нравится, и запомните его, здесь мы используем 12345678 только для примера.

3,2 привязать SSID к CAP
После добавления SSID нажмите кнопку Radio Binding , чтобы связать SSID с CAP и вступить в силу.
После того, как вы нажмете кнопку Radio Binding, произойдет переход на страницу списка CAP, здесь выберите CAP, которые вы хотите привязать, а затем нажмите кнопку Bound .
Примечание : на этой странице вы также можете связать SSID с определенной VLAN, но в этом примере мы не создавали VLAN в коммутаторе, мы можем просто оставить этот параметр пустым.
Теперь, когда все настройки выполнены, вы можете использовать свой телефон или ноутбук для поиска SSID и подключения к нему с помощью пароля PSK, который вы установили, а затем наслаждаться сетью.
FAQ:
Вопрос 1 Почему мой контроллер переменного тока не может найти CAP.
Ответ:
- Убедитесь, что заглушки работают в режиме FIT.
- Убедитесь, что CAP получили IP-адрес от контроллера переменного тока. Вы можете проверить на странице Network - DHCP Server - DHCP Client List . Если AC не назначил IP-адрес для CAP, убедитесь, что сетевое соединение в порядке, а затем попробуйте перезагрузить CAP еще раз.
Вопрос 2 Могу ли я использовать DHCP-сервер на контроллере переменного тока для назначения IP клиентам, подключенным к точкам доступа?
Ответ: по умолчанию DHCP-сервер контроллера AC работает на . Для режима AP Only , что означает, что он может назначать IP-адреса только для точек доступа. Если вы хотите, чтобы сервер DHCP назначал IP-адреса клиентам, подключенным к точкам доступа, выберите режим для точки доступа и клиента в сети – Сервер DHCP – Страница глобальных настроек .
Вопрос 3 Могу ли я использовать DHCP-сервер на маршрутизаторе для назначения IP-адреса для точек доступа?
Ответ: По умолчанию TP-LINK CAP не может получить IP-адрес от любого другого DHCP-сервера, кроме сервера на контроллере переменного тока. Если вы хотите использовать дополнительный DHCP-сервер для назначения IP-адреса для TP-LINK CAP, убедитесь, что DHCP-сервер поддерживает Option 60 и Option 138 , и установите значение Option 60 как TP-LINK и Option 138 значение как 192.168.0.253 (IP-адрес контроллера переменного тока).
.Как настроить QoS с помощью Wi-Fi роутера TP-Link (новый синий интерфейс)?
Эта статья относится к:
Archer C60 (V1), Archer C9 (V1 V2 V3), Touch P5 (V1), Archer C5200 (V1), Archer C5400 (V1), Archer C2 (EU) ( V3), Archer C1900 (V1), Archer C59 (V1), Archer C25 (V1), Archer C58 (V1), AD7200 (V1), Archer C1200 (V1), Archer C3000 (V1), Archer C2600 (V1), Лучник C2 (V3)
Примечание: этот FAQ не подходит для Archer C9 (США) 1.0, аналогичная функция которого называется Bandwidth Control. Вы можете обратиться к Как использовать контроль пропускной способности на беспроводном маршрутизаторе TP-Link? настроить при необходимости!
Зачем нам QoS?
QoS (качество обслуживания) разработан для обеспечения эффективной работы сети при перегрузке или перегрузке сети. Он может указывать приоритет трафика и минимизировать влияние, вызванное большой нагрузкой на соединение.
Как настроить QoS?
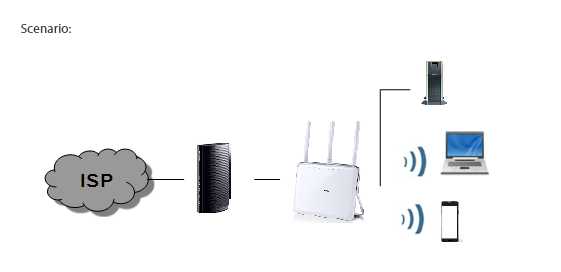
Например, у меня есть несколько устройств, подключенных к моей беспроводной сети.
Я бы хотел:
• Настроить мой ftp-сервер на более высокую скорость серфинга;
• Настроить на телефоне промежуточную скорость в Интернете.
Шаг 1
Откройте веб-браузер, введите в адресной строке http://tplinkwifi.net или http://192.168.0.1 и войдите в систему, используя имя пользователя и пароль, которые вы установили для маршрутизатора. Имя пользователя и пароль по умолчанию - admin (в нижнем регистре).
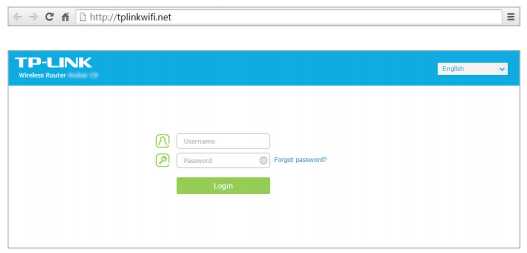
Шаг 2
Перейдите к Advanced > QoS > Settings .Установите флажок Enable QoS .
Примечание : Qos и NAT Boost нельзя включить одновременно, сначала необходимо отключить NAT Boost. Выполните шаги a и b, чтобы отключить NAT Boost.
а. Щелкните NAT Boost .
г. Снимите флажок Enable NAT Boost и нажмите Save , затем нажмите OK в окне запроса.
Шаг 3
Введите максимальную пропускную способность для загрузки и выгрузки, предоставляемую вашим поставщиком услуг.1 Мбит / с равен 1024 Кбит / с.
Щелкните Advanced и перетащите полосу прокрутки, чтобы установить процент приоритета полосы пропускания. Затем нажмите Сохранить .
Примечание. Добавьте каждый приоритет не более чем на 100%. Высокий приоритет выше среднего, а средний приоритет выше низкого приоритета.
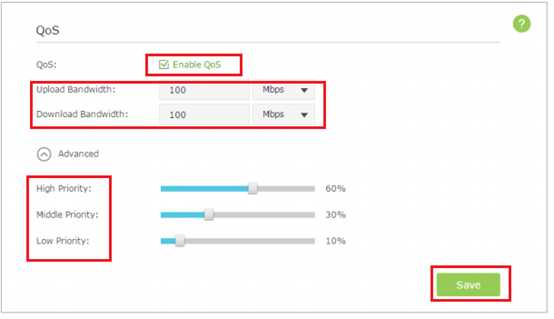
Шаг 4
Добавить правила QoS.
Как настроить функцию динамического DNS на модемных маршрутизаторах TP-Link (новый логотип)
Эта статья относится к:
Archer VR2800 (V1), Archer VR900 (V2 V3), TD-W9960 (V1 V1.20), Archer VR600v (V2), Archer VR400 (V1 V2), Archer VR300 (V1 V1.20), Archer VR2600 (V1), Archer VR2100 (V1), Archer VR600 (V1 V2)
DDNS (также называемый динамической системой доменных имен) - это функция для привязки вашего модемного маршрутизатора, имеющего плавающий IP-адрес, назначенный ISP (поставщиком услуг Интернета), к статическому имени домена.Эта функция часто используется для создания собственного веб-сайта, FTP-сервера или других серверов за модемом-маршрутизатором.
Перед настройкой на модем-роутере:
Модемы-маршрутизаторы, указанные в этой статье, поддерживают двух поставщиков услуг DDNS: NO-IP (https://www.noip.com) и DynDNS (https://www.dyndns.com). Чтобы использовать функцию DDNS, убедитесь, что вы зарегистрировали службу у одного из этих двух провайдеров и держите маршрутизатор в Интернете.
Чтобы узнать, как зарегистрировать службу DDNS от этих двух поставщиков услуг, посетите их сайт и обратитесь в службу поддержки.
Чтобы настроить функцию DDNS, выполните следующие действия.
Примечание: в этой статье для демонстрации используется Archer VR600 v1 и v2.
Шаг 1:
Войдите в веб-интерфейс модема-маршрутизатора, посетив
Шаг 2:
Перейдите к Advanced вверху, затем перейдите к Network в левом меню и щелкните функцию Dynamic DNS .Страница будет выглядеть, как показано ниже.
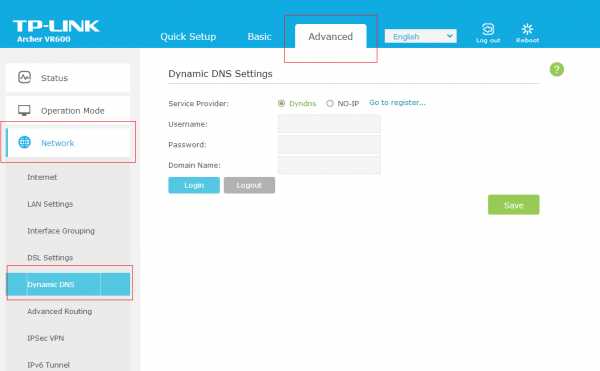
Или это
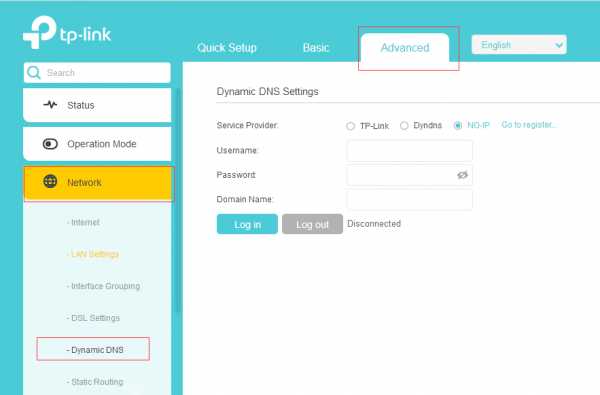
Шаг 3:
Выберите поставщика услуг DDNS, введите доменное имя, которое вы хотите связать с этим модемом-маршрутизатором, и введите сообщение своей учетной записи для аутентификации этого модема-маршрутизатора у вашего поставщика услуг.
Step4:
Нажмите «Войти», чтобы подтвердить подлинность и обновить DDNS.
Нажмите «Выйти», чтобы отключить DDNS от поставщика услуг, чтобы использовать другое доменное имя или переместить это доменное имя на другие устройства.
Нажмите «Сохранить», чтобы полностью сохранить настройки DDNS на флэш-памяти маршрутизатора.
После установки:
Убедитесь, что ваш DDNS активирован и обновлен или нет, выполнив команду «nslookup your_domain_address» на компьютере под управлением Windows, MACOS и Linux для разрешения имени вашего домена.
Из-за времени очистки, установленного поставщиком услуг, иногда ваш DNS не обновляется сразу. Пожалуйста, запустите команду снова через 5 минут, если вам не удалось успешно разрешить DNS.
Чтобы узнать больше о каждой функции и конфигурации, перейдите в Центр загрузок , чтобы загрузить руководство для вашего продукта.
.