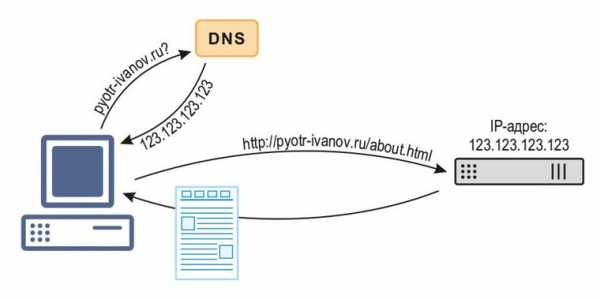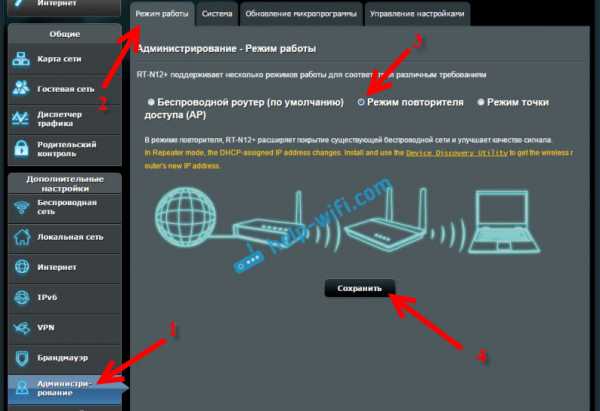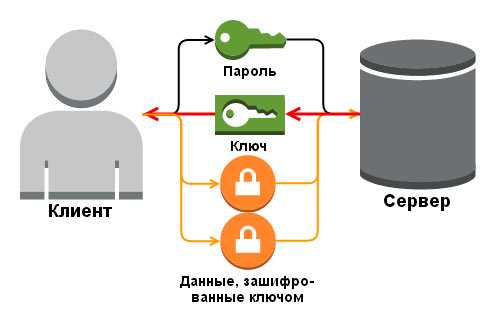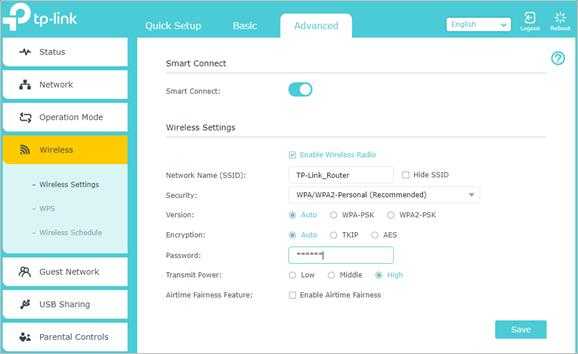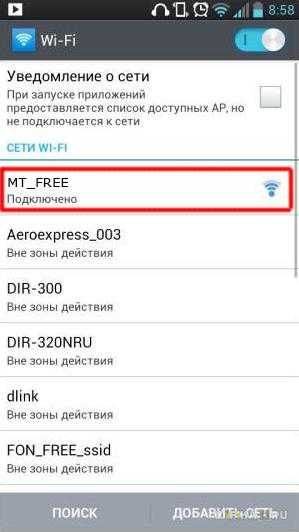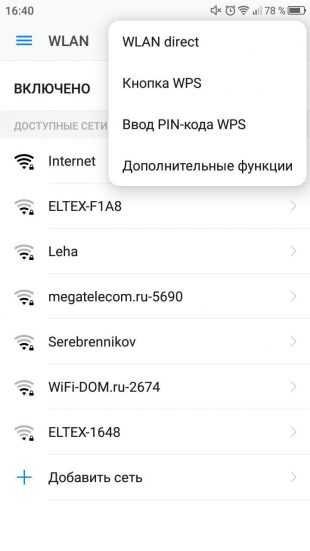Мы принимаем к оплате:
«Подарочный сертификат» от нашего Учебного Центра – это лучший подарок для тех, кто Вам дорог! Оплате обучение и подарите Вашим родным и близким обучение по любому из курсов!!!
«Сертификат на повторное обучение» дает возможность повторно пройти обучение в нашем Учебном Центре со скидкой 1000 рублей!
А также:
Как сбросить wifi настройки
Как сбросить настройки роутера: два проверенных способа
Существует несколько методов как сбросить настройки роутера до заводских. В статье рассмотрены способы, применимые для широко распространенных Wi-Fi роутеров моделей TP-link, D-Link, Zyxel Keenetic, Asus, МТС.
Для чего необходима процедура сброса?
Инструкция может понадобиться, когда:
- требуется восстановить пароль от админки или сети Wi-Fi;
- нет возможности изменить параметры маршрутизации;
- необходимо перенастроить роутер с нуля из-за технической проблемы – зависание маршрутизатора, некорректная работа протоколов.
При проведении этой процедуры все заданные параметры (конфигурация сети, установки файрвола, пароли, расписания) удаляются и вместо них устанавливаются заводские, а интернет необходимо будет настраивать снова.
Поэтому следующие действия необходимо выполнять только в случае крайней необходимости и, если уже имеется базовый опыт конфигурирования.
Методики выполнения
Делятся на два вида – аппаратный и программный сброс.
Аппаратный сброс
Как происходит сброс кнопкой Reset, смотрите в видео:
Выполняется с помощью кнопки Reset на роутере, но перед выполнением лучше освободить USB порты и отключить сетевые кабеля (оставить только питание). Эта кнопка обычно утоплена в корпус оборудования, и чтобы ее нажать, нужно воспользоваться острым предметом (например, скрепкой) и удерживать ее в таком положении около 10 секунд.

Светодиодная индикация сначала должна подсветить одновременно все лампочки, а затем погаснуть на некоторое время. После этого роутер перезагрузится и можно начинать конфигурирование.
У роутера МТС кнопка сброса находится под аккумулятором, для этого предварительно нужно его вытащить, сняв крышку.
Программный возврат
Видео-инструкцию смотрите в следующем ролике:
Сбросить настройки маршрутизатора можно также с помощью web-интерфейса роутера или через админку. Но здесь необходимо иметь доступ на сам маршрутизатор, т.е. компьютер или ноутбук должен быть соединен с роутером. Это нужно для того чтобы попасть в меню настроек.
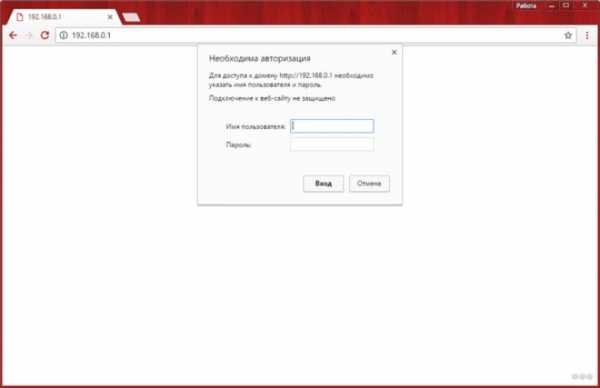
После подключения к устройству (авторизовавшись на портале администрирования) необходимо найти раздел с установкой заводских настроек. У различных брендов оборудования они находятся в разных разделах.
Опишем вкратце, как восстановить заводские настройки в разных моделях роутеров. В Вай-Фай роутере Zyxel Keenetic необходимо перейти в раздел «Система». Для сброса настроек нужно нажать кнопку «Восстановить заводские настройки»:
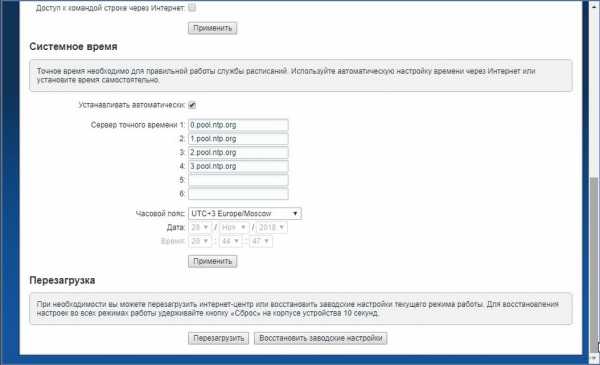
При этом система обязательно выдаст предупреждение о том, что параметры интернет-центра будут удалены и связь с ним будет потеряна:
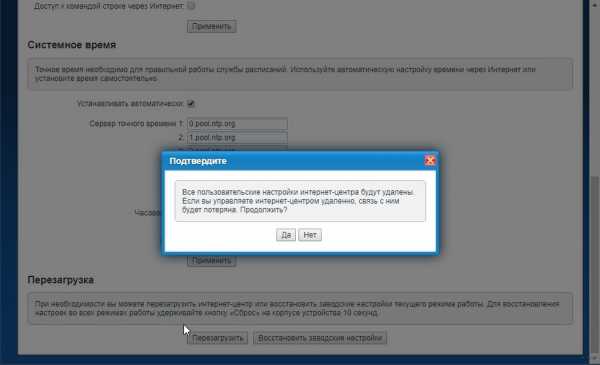
В других маршрутизаторах сброс можно найти в следующих разделах:
- В роутере TP-Link раздел находится в «Системных инструментах» (System Tools) и называется «Заводские настройки» или «Factory Defaults». Операция выполняется с помощью кнопки Restore.
- В роутере ASUS – в разделе «Администрирование» на закладке «Управление настройками». В разделе «Заводские настройки» нужно нажать кнопку «Восстановить».

- В роутере D-Link в разделе «Система» или «Maintenance» нужно выбрать –> «Restore Device» или «Заводские настройки».
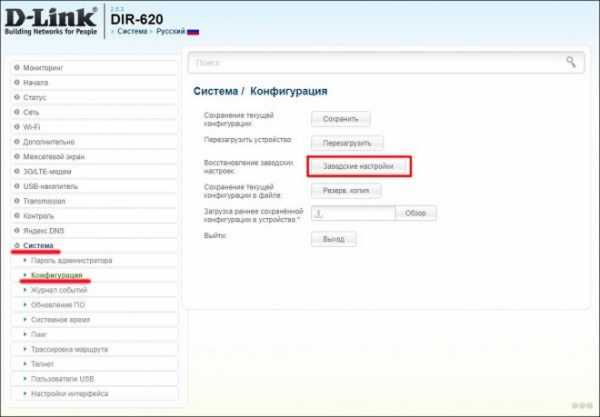
Необходимо учитывать, что после выполнения сброса через web-интерфейс по вышеуказанным инструкциям, доступ к устройству будет потерян.
После сброса
После того как удалось сбить настройки Wi-Fi роутера, необходимо получить доступ к нему через web – интерфейс. Для этого в любом браузере в адресной строке набрать 192.168.1.1. Предварительно роутер должен быть подключен к ноутбуку или компьютеру через сетевое соединение, используя патч-корд (сетевой кабель, обжатый с обоих концов коннекторами RJ45, часто комплектуется с устройством). При включении сетевого кабеля на маршрутизаторе должен загореться светодиод на порту. Это означает, что link «поднялся» т.е. соединение установлено.
Или есть другой способ, если маршрутизатор его поддерживает – через модуль Wi-Fi, используя предустановленную в прошивке гостевую сеть. Параметры – название сети SSID, логин и пароль обычно должны быть указаны на корпусе устройства, с нижней стороны.

Именно IP адрес 192.168.1.1 чаще всего назначается по умолчанию изготовителем оборудования. Но возможно будет предустановлен или получен по DHCP другой – для выяснения потребуется проверить техническую документацию.
Далее для входа в админку необходимо ввести логин и пароль по умолчанию или воспользоваться мастером установки при первом подключении (такой мастер подключения есть у Zyxel).
Самую простую проверку готовности маршрутизатора к работе после сброса настроек можно выполнить с помощью командной строки и утилиты «telnet». Для этого в командной строке cmd нужно набрать команду «telnet 192.168.1.1 80» (где 80 – это порт веб-службы роутера). Результатом успешного выполнения этой команды (после нажатия Enter) должно произойти подключение на веб-интерфейс.
Также простую диагностику можно выполнить, запустив в cmd команду «ping 192.168.1.1». Должен быть получен ответ получения пакетов от маршрутизатора. В противном случае будет выдана ошибка подключения (заданный узел недоступен, превышен интервал ожидания). Тогда остается попробовать выполнить процедуру обнуления повторно, и если роутер не сбрасывается на заводские настройки, то придется обратиться уже в сервисный центр.
Самостоятельный сброс настроек
Случается, что роутер сам скидывает настройки, которые вы ему задали. Это может проявляться в том, что роутер не дает настроить опции и параметры и постоянно их сбрасывает. А бывает все параметры слетают после выключения устройства.
Посоветую, что делать в такой ситуации:
- Попробуйте зайти в настройки с другого браузера. Иногда это помогает, если роутер не дает себя настроить.
- Если настройки слетают после выключения маршрутизатора, можно попробовать перезагрузку через вэб-интерфейс или принудительный откат к заводским параметрам.
- Последний вариант – перепрошить устройство.
Если ничего не помогло, значит дело плохо и выхода всего 2 – ремонт или покупка нового оборудования.
Будем рады, если статья была вам полезной и надеемся на обратную связь! Всем спасибо!
Как сбросить настройки сети на Mac
Из этой статьи вы узнаете, как сбросить настройки сети в macOS. Эта статья может оказаться для вас очень полезной, поскольку сброс настроек сети может быть первым шагом, который вы можете попробовать, если у вас постоянно возникают проблемы с подключением к сети.
У вас есть проблемы с подключением к Интернету по Wi-Fi на вашем Mac? Например, сайты не загружаются? Facetime не подключается? Почта не пойдет? Это может быть связано с тем, что вы не подключены к своей сети.Затем вы можете сбросить настройки сети, чтобы решить эти проблемы.
См. Также: macOS: «WiFi: ошибка не установлено оборудования», исправление
К счастью, вы можете легко сбросить настройки сети на устройствах iOS. Например, если у вас есть iPad или iPhone, вы можете перейти в «Настройки»> «Основные»> «Сброс», а затем «Сбросить настройки сети». Однако, к сожалению, в отличие от iOS, для Mac у нас нет эквивалентной функции для сброса, но есть обходные пути, вы можете удалить интерфейс WiFi, который, в свою очередь, удалит все предыдущие подключенные сети и их настройки.
Метод 1. Удалите и добавьте интерфейс Wi-Fi
Сотрите интерфейс Wi-Fi, убедитесь, что на боковой панели выбран Wi-Fi. После этого щелкните знак минуса (-) чуть ниже левого угла сетевых настроек, чтобы удалить его. После удаления интерфейса вы можете создать новый, чтобы добавить свою сеть Wi-Fi. После его удаления нажмите +, затем в раскрывающемся меню «Интерфейс» выберите Wi-Fi, затем нажмите «Создать». После этого нажмите Применить. Вот как:
См. Также: Как уменьшить использование полосы пропускания на вашем Mac
Выполните следующие действия, чтобы удалить и повторно добавить соединение Wi-Fi:
- Перейдите в меню Apple> Системные настройки> Сеть
- Выберите Wi-Fi и нажмите кнопку «минус» (-), чтобы удалить.И нажмите Применить.
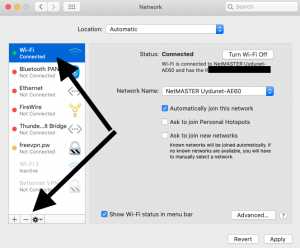
- Нет, добавьте интерфейс Wi-Fi, щелкнув знак плюса (+). Выберите Wi-Fi в качестве интерфейса и нажмите «Создать», затем нажмите «Применить» и выйдите из настроек.
Метод 2. Удалите все настройки Wi-Fi
Вы также можете удалить все настройки Wi-Fi. Так что вы можете начать все сначала. Это включает в себя удаление всех файлов plist настроек, связанных с настройками беспроводной сети в macOS. Вот как:
- Отключите Wi-Fi, нажав Отключить Wi-Fi в строке меню.
- Перейдите в Finder и нажмите «Перейти и перейти к папке…» (или нажмите Command + Shift + G)
- Введите следующее и нажмите Перейти
- / Библиотека / Настройки / SystemConfiguration /
- Это откроет окно и выберет следующие файлы:
- com.apple.airport.preferences.plist
- com.apple.network.identification.plist
- com.apple.wifi.message-tracer.plist
- NetworkInterfaces.plist
- список предпочтений
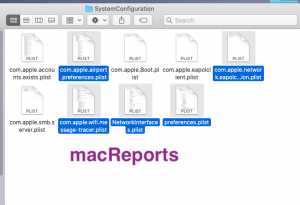
- Скопируйте эти файлы на рабочий стол для резервного копирования (вы можете восстановить их позже, снова поместив эту папку сюда), а затем удалите (переместите их в корзину) их из этой папки.Убедитесь, что их больше нет в папке SystemConfiguration.
- Очистите корзину. Не волнуйтесь. Ваш Mac воссоздает все новые файлы настроек для беспроводной сети.
- Перезагрузите Mac, перейдя в меню Apple> Перезагрузить
- Включите Wi-Fi
См. Также:
.Сброс маршрутизатора до заводских настроек по умолчанию
Если вы забыли пароль маршрутизатора и не можете получить доступ к маршрутизатору или хотите начать заново с новыми настройками, вы можете выполнить сброс маршрутизатора, чтобы восстановить заводские настройки по умолчанию.
Примечание:
- Сброс маршрутизатора приведет к удалению всех ваших индивидуальных настроек
- Имя пользователя и пароль маршрутизатора будут сброшены до заводских значений по умолчанию, как показано на этикетке маршрутизатора
- Персональные настройки Wi-Fi будут удалены, включая созданное вами имя Wi-Fi и пароль.Ваша сеть Wi-Fi не будет доступна, пока вы не перенастроите маршрутизатор и не обновите устройства Wi-Fi, чтобы использовать те же индивидуальные настройки Wi-Fi
Как сбросить маршрутизатор для восстановления заводских настроек по умолчанию
Для сброса маршрутизатора:
- Найдите кнопку сброса на задней панели маршрутизатора
- При включенном маршрутизаторе используйте заостренный конец скрепки или подобный предмет, чтобы нажать и удерживать кнопку сброса в течение 15 секунд.
- Подождите, пока маршрутизатор полностью перезагрузится, и снова включите его
Восстановлены заводские настройки маршрутизатора по умолчанию.Измените конфигурацию маршрутизатора и обновите устройства Wi-Fi, чтобы использовать те же индивидуальные настройки Wi-Fi. Вы также можете войти в свой роутер, чтобы восстановить заводские настройки. Подробные инструкции см. В руководстве пользователя маршрутизатора .
.Как восстановить сетевые настройки по умолчанию в Windows 10
Как сбросить сетевые настройки по умолчанию в Windows 10 - Когда вы боретесь с проблемой WiFi, вы часто изменяете настройки адаптера, пытаясь ее решить. В результате вместо того, чтобы исправить беспорядок, вы попадаете в ловушку. Чтобы выйти из этой ловушки, Microsoft представила инструмент Network reset, который восстанавливает соответствующие компоненты адаптера до исходного состояния. Чтобы напрямую сбросить настройки сети до значений по умолчанию в Windows 10, мы представим пояснения к шагам ниже, а также два дополнительных метода, которые были реализованы ранее.
Способы сброса сетевых настроек по умолчанию в Windows 10
Через приложение «Настройки»
- Совместно нажмите клавиши «Windows + I», и когда появится программа «Настройки», щелкните или нажмите блок с надписью «Сеть и Интернет».
- В левом столбце вы увидите различные сегменты, первый из них - это недавно добавленный, помеченный как «Статус».
- Перейдите к его противоположной части и под заголовком «Связанные настройки» вы увидите различные ссылки, щелкните или нажмите последнюю ссылку «Сброс сети».
- На следующей странице вы увидите кнопку «Сброс сети», а также ее повествование, щелкните или нажмите эту кнопку.
- «Командная строка» появится на экране и будут выполнены определенные команды, и вскоре вы получите уведомление о необходимости выключить компьютер.
Через командную строку
- Назначьте щелчок правой кнопкой мыши на символе «Windows» и в появившемся меню выберите вариант, помеченный как «Командная строка (администратор)», и как только вы его получите, щелкните по нему .
- Теперь напишите следующий код в консоли и после этого нажмите «Enter» - «netsh winsock reset» (не вставляйте кавычки с кодом).
- Подождите, пока командная строка выполнит сброс, и когда он закончится, вы получите уведомление с пометкой: «Сброс Winsock успешно завершен».
- Для внесения изменений компьютер требует перезагрузки.
Устранение неполадок
- Совместно нажмите клавиши «Windows + R» и напишите на появившемся окне код «ncpa.cpl », а затем нажмите« Enter ».
- Теперь определите свой «Wi-Fi», затем щелкните его правой кнопкой мыши и в появившемся крошечном меню щелкните или нажмите «Диагностика».
- Появится перекрывающееся поле «Windows Network Diagnostics», которое начнет обнаруживать ошибки.
- По окончании сканирования вы увидите, что «Возможное решение: сброс сети» будет наблюдаться.
- Следовательно, щелкните или выберите вариант с надписью «Попробуйте эти исправления от имени администратора».
- Последним шагом будет перезагрузка компьютера.
Редакция ОС имеет дурную репутацию из-за часто возникающих проблем с Интернетом. Тем не менее, Microsoft всегда готова исправить ошибки и исправить ошибки. В вышеупомянутых трех различных способах, первый заново включается в операционную систему, и, таким образом, пользователи со сборкой 14332 могут довольно эффективно следовать 1-му способу через приложение «Настройки».
О Sunita Люблю играть с Windows 10.Предложение - При изменении реестра или редактировании системных файлов не забудьте сделать резервную копию или создать точку восстановления перед запуском. .
Как восстановить заводские настройки маршрутизатора
Недавние предупреждения о вредоносном ПО VPNFilter сообщили миллионам людей во всем мире, что им следует восстановить заводские настройки своих домашних маршрутизаторов Wi-Fi. Так как же это сделать?
(Изображение предоставлено: Casezy Idea / Shutterstock)
К счастью, есть простой ответ. Почти все домашние маршрутизаторы Wi-Fi имеют кнопку сброса, расположенную на задней или нижней части устройства. Часто вокруг него красное кольцо. Используйте выпрямленную скрепку или ручку, чтобы нажать на нее в течение нескольких секунд, и ваш маршрутизатор будет восстановлен до исходного состояния, включая имена пользователей и пароли по умолчанию, но без этой надоедливой вредоносной программы.
Есть некоторые предостережения. В некоторых случаях вам нужно удерживать эту кнопку в течение 30 секунд, чтобы сброс вступил в силу. Вам нужны мигающие индикаторы на устройстве, которые указывают на то, что оно готово к новой установке.
ПОДРОБНЕЕ: Безопасность вашего маршрутизатора воняет: вот как это исправить
В действительно сложных случаях попробуйте метод «30/30/30»: удерживайте кнопку сброса в течение 30 секунд, удерживайте ее нажатой, пока вы отключите маршрутизатор от источника питания еще на 30 секунд, а затем снова подключите его, удерживая кнопку нажатой еще 30 секунд.
И, конечно же, есть несколько моделей вообще без кнопки сброса. Мы вернемся к ним ниже.
Но вам нужно помнить несколько вещей, независимо от того, какой у вас маршрутизатор.
Один: запишите пароли доступа и сетевые имена для всех сетей, созданных вашим маршрутизатором, ПЕРЕД восстановлением заводских настроек.
Используйте те же сетевые имена и пароли после резервного копирования, и вам не нужно будет изменять настройки Wi-Fi на своих компьютерах, смартфонах, планшетах, игровых консолях, смарт-телевизорах и т. Д.
Многие из административных интерфейсов маршрутизаторов позволяют создать резервную копию файла конфигурации, который будет содержать пароли и сетевые имена, на ПК или Mac перед выполнением сброса настроек до заводских. У нас есть более подробные инструкции по использованию административных интерфейсов здесь.
Два: измените имя пользователя и пароль администратора по умолчанию сразу после сброса маршрутизатора .
Никогда не оставляйте их нетронутыми. В Интернете есть списки учетных данных по умолчанию для маршрутизаторов, и кто-то, кому удалось подключиться к вашему маршрутизатору через Интернет, может использовать эти учетные данные, чтобы захватить контроль над маршрутизатором.(Если вы можете найти эти параметры в административном интерфейсе вашего маршрутизатора, отключите удаленное управление и / или удаленный доступ.)
Полный список паролей маршрутизатора по умолчанию находится на http://www.routerpasswords.com. Еще один длинный список находится на https://www.bestvpn.com/guides/default-router-login-details/. Если вы потеряли инструкции к маршрутизатору и не знаете учетные данные по умолчанию, поищите их там.
Три: Обновите прошивку маршрутизатора до или после сброса настроек.
VPNFilter атакует маршрутизаторы, прошивка которых не обновлялась, так что это простой способ защитить себя. У нас есть подробные инструкции по обновлению прошивки для большинства основных брендов маршрутизаторов.
(Но если ваш маршрутизатор уже заражен, обновление прошивки не очистит его; только сброс настроек до заводских. Вы можете узнать, как проверить, может ли ваш маршрутизатор быть заражен, здесь.)
Как выполнить сброс Маршрутизатор Apple Router
Apple AirPort Extreme, базовые станции AirPort Express и AirPort Time Capsules имеют кнопки сброса, хотя сначала их нелегко увидеть.Найдите маленькую белую кнопку; Часто на корпусе рядом с кнопкой напечатан серый кружок с белым треугольником.
(Изображение предоставлено Apple)
Но простое нажатие кнопки просто сбросит пароль. Для полного возврата к заводским настройкам вам необходимо отключить питание, нажать кнопку, а затем снова подключить питание. Удерживайте кнопку нажатой, пока желтый светодиод на устройстве не замигает.
Более подробная информация, включая схемы, находится на этой странице поддержки Apple. Пароли компании по умолчанию сильно различаются в зависимости от модели, но вы можете попробовать ввести «admin», «root» или пустое поле для имени пользователя и «admin», «alpine», «public» или «root» в качестве пароля.
Как сбросить настройки маршрутизатора Asus
Asus рекомендует пользователям войти в административный интерфейс, перейти в раздел «Администрирование» и перейти к «Восстановить / сохранить / загрузить настройки», чтобы сначала сохранить существующую конфигурацию на ПК или Mac . После этого вы можете нажать «Восстановить» в разделе «Заводские настройки по умолчанию».
(Изображение предоставлено Asus)
В качестве альтернативы вы можете просто нажать кнопку возврата к заводским настройкам и удерживать ее не менее 10 секунд. Отключение питания не требуется.
Как только это будет сделано, и если вы сохранили конфигурацию, используйте учетные данные по умолчанию (имя пользователя и пароль будут «admin») для входа в интерфейс браузера, чтобы загрузить старую конфигурацию на маршрутизатор.
Как сбросить настройки маршрутизатора D-Link
Все маршрутизаторы D-Link можно сбросить до заводских настроек с помощью кнопки сброса, которая обычно находится на задней панели устройства.
(Изображение предоставлено D-Link)
Однако мы обнаружили по крайней мере одну модель, DIR-842, на которой кнопка сброса также является кнопкой WPS; в этом случае удерживайте кнопку WPS не менее 8 секунд.
(Изображение предоставлено D-Link)
Что касается учетных данных администратора по умолчанию, на странице веб-сайта поддержки D-Link указано: «Для маршрутизаторов DIR-xxx имя пользователя по умолчанию -« admin », а пароля нет. Маршрутизаторы DSR-xxx, имя пользователя и пароль по умолчанию - admin ».
Как сбросить маршрутизатор Google
Google производит одну модель маршрутизатора, Google Wifi, которую можно использовать как единое целое или в наборах для создания локальной ячеистой сети.
Как и в случае с устройствами Apple Airport, вы можете восстановить заводские настройки «точки» Google Wifi (то, что Google называет каждое устройство Google Wifi), просто отключив питание, нажав кнопку сброса на задней панели, а затем снова подключив ее, удерживая нажмите кнопку сброса и ждите, пока индикаторы (в данном случае синие) начнут мигать.
(Изображение предоставлено Google)
Выполнение этого приведет к очистке устройства, но оно останется связанным с вашей учетной записью Google, как и старые данные об использовании и другая информация, привязанная к устройству.
Google также размещает свой собственный бренд на старых маршрутизаторах OnHub производства Asus и TP-Link соответственно. Кнопка сброса Asus находится рядом с USB-портом на задней панели устройства. Для TP-Link вам нужно будет повернуть внешний корпус и снять его; кнопка сброса будет рядом с портом питания.Процедура сброса такая же, как и для Google Wifi.
Чтобы отменить связь устройства Google Wifi или OnHub с вашей учетной записью Google и очистить облачные данные, что вы, возможно, захотите сделать, когда продаете или отдаете устройство, вам необходимо использовать Google Мобильное приложение Wi-Fi. Найдите параметр «Сеть и общие», затем «Точки Wi-Fi», а затем нажмите «Восстановление заводских настроек».
Google имеет более подробную информацию здесь. Учетных данных по умолчанию не нужно запоминать, так как Google их не использует.Вместо этого вы настраиваете каждое устройство, отсканировав QR-код на нижней стороне маршрутизатора с помощью приложения для смартфона Google Wifi.
Как сбросить маршрутизатор Linksys
Все маршрутизаторы Linksys можно сбросить до заводских настроек, нажав кнопку сброса. Отсоединять шнур питания не нужно.
(Изображение предоставлено Linksys)
Однако вам, возможно, придется удерживать кнопку сброса до 30 секунд на некоторых старых устройствах. После сброса имя администратора по умолчанию обычно либо пустое, либо «admin», а пароль администратора по умолчанию - обычно «admin».
Вы также можете использовать административный интерфейс браузера для восстановления заводских настроек маршрутизаторов Linksys, но результат тот же. Подробности для обеих процедур здесь.
Как сбросить маршрутизатор Netgear
Кнопка сброса к заводским настройкам работает для всех маршрутизаторов Netgear, в которых они есть, включая линию ячеистых маршрутизаторов Orbi. Вам не нужно отключать шнуры питания. Вот чуть более подробное объяснение вместе с видео.
(Изображение предоставлено Netgear)
Два устройства шлюза DSL, Netgear DGN2000 и DG834Gv5, не имеют кнопки сброса.Вместо этого вы одновременно нажимаете и удерживаете кнопки включения / выключения беспроводной связи и Wi-Fi Protected Setup (WPS) и удерживаете их в течение 6 секунд. Когда индикатор питания замигает красным, отпустите обе кнопки и дайте устройству перезагрузиться. Более подробная информация здесь.
Учетные данные по умолчанию различаются в зависимости от модели Netgear, но «admin» кажется наиболее распространенным именем пользователя, а «password» - наиболее распространенным паролем.
Как сбросить маршрутизатор TP-Link
Большинство моделей маршрутизаторов TP-Link можно сбросить, удерживая кнопку сброса в течение 6–10 секунд; на некоторых моделях кнопки Wi-Fi Protected Setup (WPS) и кнопки сброса одинаковы, но применяется та же процедура.Сетчатым маршрутизаторам TP-Link Deco M5 и Deco M9 Plus требуется только быстрое нажатие кнопки сброса.
(Изображение предоставлено TP-Link)
Административный интерфейс на основе браузера для большинства маршрутизаторов TP-Link позволяет создавать резервные копии конфигурации маршрутизатора, включая пароли и сетевые имена, на ПК или Mac, с которых вы получаете доступ к административной интерфейс. Эта функция должна находиться в разделе «Системные инструменты»> «Резервное копирование и восстановление». После резервного копирования конфигурации вы можете перейти к заводским настройкам по умолчанию на панели навигации и нажать кнопку «Восстановить», чтобы восстановить заводские настройки устройства.
TP-Link имеет здесь общие инструкции по сбросу заводских настроек для своих маршрутизаторов. Наиболее распространенными учетными данными по умолчанию являются «admin» и «admin», но есть некоторые различия в зависимости от модели.
.