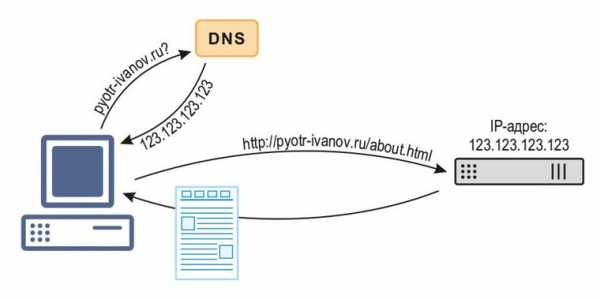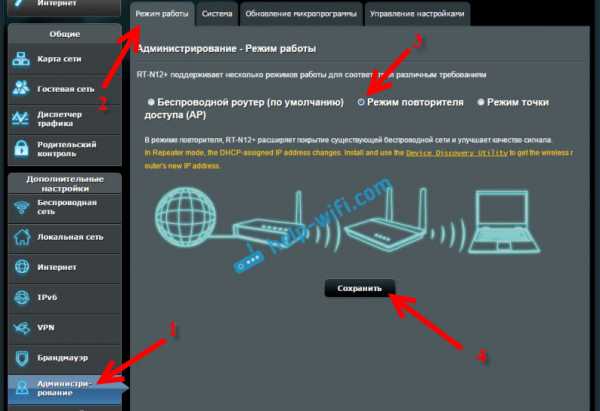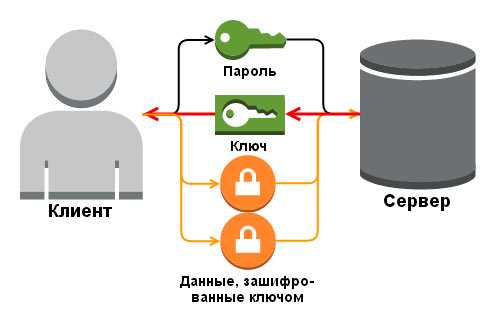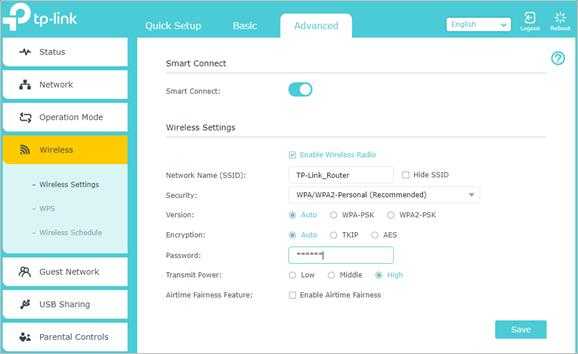Мы принимаем к оплате:
«Подарочный сертификат» от нашего Учебного Центра – это лучший подарок для тех, кто Вам дорог! Оплате обучение и подарите Вашим родным и близким обучение по любому из курсов!!!
«Сертификат на повторное обучение» дает возможность повторно пройти обучение в нашем Учебном Центре со скидкой 1000 рублей!
А также:
Как настроить wifi приемник
Роутер как приемник Wi-Fi. Для компьютера, телевизора и других устройств
Современный роутер, это уже как правило не просто роутер, он совмещает в себе несколько устройств. Может выполнять разные задачи, об одной из которых мы поговорим в этой статье. Есть такое устройство, как Wi-Fi приемник, или адаптер. Его задача принимать Wi-Fi сигнал, проще говоря подключать определенное устройство к Wi-Fi сети. Такие адаптеры встроены в ноутбуки, планшеты, смартфоны, телевизоры и т. д.
Есть так же внешние адаптеры, например для стационарных компьютеров (о них я писал в статье как подключить обычный компьютер (ПК) к Wi-Fi сети), или для телевизоров. Но что делать, если нам нужно подключить к интернету по Wi-Fi тот самый стационарный компьютер, или телевизор, в котором нет встроенного Wi-Fi приемника. Да и внешнего у нас так же нет. Покупать мы его не хотим, или просто нет такой возможности.
В такой ситуации, нас может выручить обычный роутер, он может выступить в роли приемника Wi-Fi сети. То есть, он будет принимать интернет по Wi-Fi от нашей беспроводной сети, и передавать его на устройство (телевизор, компьютер) по сетевому кабелю.

Нужно сразу заметить, что есть маршрутизаторы, в которых есть отдельный режим работы "Адаптер". Но в большинстве устройств, нужно будет настраивать режим репитера, моста (WDS), клиента, или беспроводное подключение к провайдеру.
Сейчас мы подробно рассмотрим эти режимы на маршрутизаторах разных производителей, и выясним, как использовать роутер в качестве приемника беспроводной сети. Рассмотрим самых популярных производителей: TP-LINK, ASUS, ZyXEL, D-Link, Netis. Ищите ниже заголовок с информацией по вашему устройству.
Делаем приемник Wi-Fi из роутера ZyXEL
Я решил начать из устройств компании ZyXEL. Из линейки маршрутизаторов ZyXEL Keenetic. У этой компании роутеры поддерживают самые разные режимы работы. И в том числе есть режим "Адаптер". На устройствах с новой версией прошивки NDMS V2, которая синяя на вид.
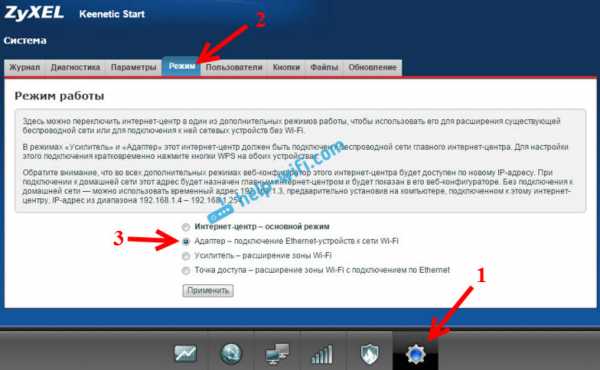
К тому же, все настраивается очень просто и понятно. И все работает. Я уже проверил все режимы работы роутера ZyXEL (на примере модели Keenetic Start), и конечно же подготовил подробные инструкции. Просто ставим роутер возле компьютера, или телевизора, соединяем их по сетевому кабелю, настраиваем режим "Адаптер", и все готово.
Я не буду снова подробно расписывать процесс настройки, а просто даю ссылку на подробную инструкцию: роутер Zyxel Keenetic в качестве Wi-Fi приемника.
Если у вас вдруг нет такого режима работы, то можно настроить режим WISP (беспроводное подключение к провайдеру). Кстати, этот способ можно использовать на более старых версиях устройств.
Ну и режим усилителя Wi-Fi сети так же можно использовать. К тому же, вы сможете не просто подключить устройство к интернету по кабелю, но и расширить радиус действия основной беспроводной сети.
У компании ZyXEL в этом плане все отлично, молодцы.
Режим адаптера беспроводной сети на роутерах ASUS
Если вы в качестве приемника хотите использовать маршрутизатор компании ASUS, то здесь так же есть несколько вариантов. Эти роутеры умеют работать в режиме репитера, что уже хорошо. Да, этот режим предназначен для немного других задач, но и в режиме повторителя роутер ASUS раздает интернет по кабелю, а значит без проблем может быть в качестве адаптера.
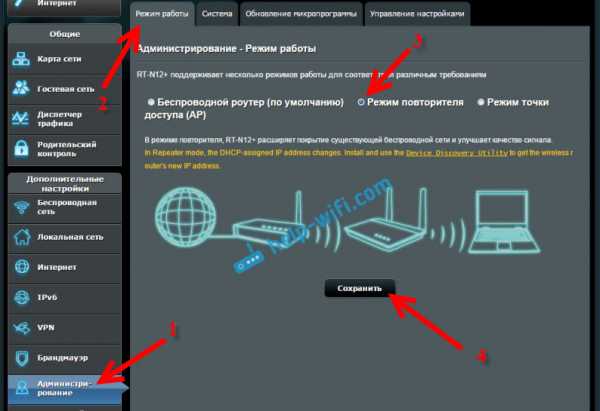
Я уже писал подробную инструкцию по настройке это функции, так что просто даю ссылку: https://help-wifi.com/asus/nastrojka-routera-asus-v-kachestve-repitera-rezhim-povtoritelya-wi-fi-seti/.
Режим Media Bridge
Только в процессе написания этой статьи, на более дорогой модели Asus RT-N18U я обнаружил режим работы Media Bridge, который подходит нам намного лучше, чем режим усилителя (даже, если смотреть на схему работы в панели управления).

А вот в Asus RT-N12+ этого режима работы нет. Что в принципе логично, ведь он не очень подходит для серьезных мультимедийных задач. В ближайшее время я подготовлю отдельную инструкцию по настройке режима Media Bridge. Все проверю, и напишу как он, подходит, или нет.
Приемник Wi-Fi из маршрутизатора TP-LINK
Особенно, часто спрашивают как переделать в приемник такие популярные подели как TP-LINK TL-WR740N, TL-WR841N и т. д.
На таких устройствах придется использовать режим моста, он же WDS.

Так как в режиме репитера, эти маршрутизаторы не работают (писал об этом здесь). Вот только ничего не могу пока сказать по поводу новых маршрутизаторов от TP-LINK. Возможно, там уже есть поддержка разных режимов работы. Знаю, что только точки доступа от TP-LINK умеют работать в режиме повторителя. А режима адаптера, насколько я знаю нет.
По настройке режима WDS на TP-LINK так же есть отдельная инструкция: https://help-wifi.com/tp-link/nastrojka-routera-tp-link-v-rezhime-mosta-wds-soedinyaem-dva-routera-po-wi-fi/
Могу с уверенностью сказать, что в режиме моста интернет от роутера TP-LINK по сетевому кабелю работает. Было много вопросов по этому поводу, я спрашивал у поддержки TP-LINK, все работает. Нужно просто отключать DHCP. В статье по ссылке выше есть вся необходимая информация.
Маршрутизатор D-Link в качестве приемника
Не могу точно ответить по всем моделям маршрутизаторов D-Link, но исходя из собственного опыта, могу сказать, что для использования этих маршрутизатор в качестве адаптера, их можно настраивать в режиме беспроводного клиента. Проверял на DIR-615, DIR-300.
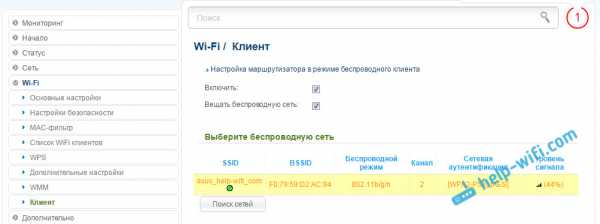
Нужно признать, что такой режим работы роутера D-Link отлично подходит для раздачи интернета по кабелю. К тому же, есть возможность отключить беспроводную сеть, а это очень полезно.
Более подробную инструкцию по настройке режима клиента на устройствах D-Link смотрите здесь: https://help-wifi.com/sovety-po-nastrojke/nastrojka-dvux-routerov-v-odnoj-seti-soedinyaem-dva-routera-po-wi-fi-i-po-kabelyu/. Смотрите после заголовка "Подключение роутера D-Link к другому роутеру по Wi-Fi (режим клиента)". Там все подробно расписано. Возможно, позже подготовлю отдельную инструкцию.
Режим адаптера (клиента) на роутерах Netis
Если у вас есть маршрутизатор Netis, и вы хотите использовать его для подключения устройств к интернету по сетевому кабелю, то лучше всего настроить его в режиме "Клиент". Можно без проблем так же использовать режим "Повторитель" на Netis. Проверял, все работает.
Настройка роутера в режиме "Клиент"
Все очень просто. В настройках, в которые можно зайти по адресу netis.cc переходим в расширенные настройки нажав на большую кнопку Advanced и сразу переходим на вкладку "Беспроводной режим" – "Настройки Wi-Fi". В выпадающем меню "Режим радио" выберите "Клиент". Нажмите на кнопку "AP Scan".
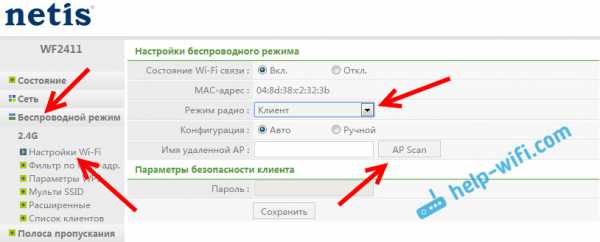
Появится список доступных сетей, с которыми можно установить соединение. Напротив своей сети установите переключатель "Подключ.". Нажмите на кнопку "Подключится".
Затем задайте пароль от основной Wi-Fi сети, и нажмите на кнопку "Сохранить".
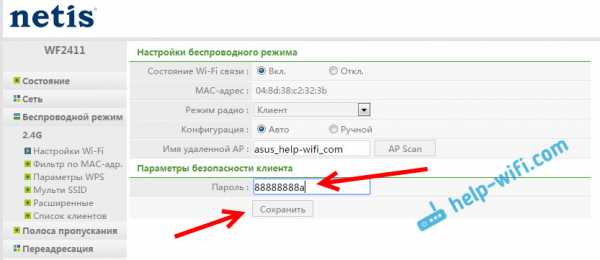
После этих действий у меня роутер перезагрузился, и интернет сразу заработал по кабелю.
Важный момент: в режиме клиента роутер Netis не транслирует Wi-Fi сеть, что очень хорошо. Если вам нужен интернет по кабелю и по Wi-Fi, тогда настраивайте его в режиме повторителя (ссылка на инструкцию есть выше).
Послесловие
Позже постараюсь добавить информацию по другим производителям: Tenda, Linksys и т. д.
Практически любой маршрутизатор можно превратить в приемник. У многих, я думаю, есть старый роутер, который уже просто пылится на полке, и только место занимает. А он еще может пригодится. И заменить адаптер для стационарного компьютера, телевизора, игровой приставки и других устройств. Что бы не тянуть сетевой кабель через весь дом.
Как настроить WiFi Extender
Чтобы настроить цены и параметры функций, нам нужно немного больше информации.
Требуется действующий адрес службы Укажите почтовый адрес. Пожалуйста, введите верный почтовый индекс Пожалуйста, введите верный почтовый индекс Ваш почтовый индекс не распознан. Пожалуйста, попробуйте еще раз. Произошла непредвиденная ошибка, попробуйте еще раз.Пожалуйста, введите адрес обслуживания, чтобы мы могли показать вам точные цены на наличие продукта в вашем регионе.
Вводя информацию о своей учетной записи и нажимая кнопку «Показать мои параметры», вы даете CenturyLink согласие на доступ к информации о вашей учетной записи, включая услуги, на которые вы подписаны, для ответа на ваш запрос и информирования вас о продуктах и услугах CenturyLink. Вы можете отказать нам в разрешении, не продолжая никаких действий, и ваш отказ не повлияет на ваши текущие услуги. Согласно федеральному закону, это ваше право и наша обязанность защищать информацию вашего аккаунта.
.Как настроить Wi-Fi на ноутбуке
Вы можете подключить свой портативный компьютер к Интернету через соединение Wi-Fi, если у вас есть беспроводной маршрутизатор, подключенный к широкополосному Интернету, и операционная система, которая полностью поддерживает беспроводную сеть, например Windows 7, Vista или XP. Вот что делать:
- Временно подключите сетевой кабель к портативному компьютеру и беспроводному маршрутизатору. Когда ваш компьютер включен, он должен автоматически подключиться к маршрутизатору [источник: Microsoft].
- Откройте Internet Explorer и введите URL-адрес вашего беспроводного маршрутизатора, чтобы получить доступ к странице конфигурации. Как правило, адрес по умолчанию, вероятно, будет 192.168.0.1, 192.168.1.1 или 192.168.2.1 [источник: Microsoft]. Обратитесь к руководству пользователя вашего маршрутизатора для получения дополнительной помощи.
- Введите имя пользователя и пароль при появлении запроса. Многие маршрутизаторы используют термин admin по умолчанию для обоих [источник: Microsoft]. Опять же, проверьте руководство своего маршрутизатора, если вы не знаете имя пользователя и пароль по умолчанию.
- Выберите имя, также называемое SSID, для вашей сети, как только вы перейдете на страницу конфигурации вашего маршрутизатора. Попробуйте придумать оригинальное название, которое будет отличать ваш Wi-Fi от ваших соседей.
- Выберите желаемый тип защиты. WPA и WPA2 более безопасны, чем WEP, но не все устройства поддерживают WPA2. Создайте уникальный пароль для своей сети. На странице конфигурации вашего маршрутизатора будут подсказки, которые расскажут вам, как установить пароль. Не забудьте спрятать распечатанную копию вашего пароля на случай, если вы его забудете [источник: Microsoft].
- Найдите и щелкните значок Интернета для Windows 7 и Vista в области уведомлений Windows на портативном компьютере. Значок будет напоминать измеритель сигнала, как на мобильном телефоне [источник: Windows]. В Windows XP откройте панель управления и выберите Сетевые подключения. Щелкните правой кнопкой мыши значок Wireless Network Connection и выберите View Available Wireless Networks [источник: MSU]. Выберите только что настроенную беспроводную сеть и введите свой пароль [источник: Windows].//]]]]>]]>
Объявление
.Как работает WiFi | HowStuffWorks
Если у вас уже есть несколько компьютеров в сети, вы можете создать беспроводную сеть с помощью точки доступа . Если у вас есть несколько компьютеров, не подключенных к сети, или если вы хотите заменить сеть Ethernet, вам понадобится беспроводной маршрутизатор. Это единый блок, который содержит:
- Порт для подключения к кабельному или DSL-модему
- Маршрутизатор
- Концентратор Ethernet
- Межсетевой экран
- Точка беспроводного доступа
Беспроводной маршрутизатор позволяет использовать беспроводные сигналы или кабели Ethernet для подключения компьютеров и мобильных устройств друг к другу, к принтеру и к Интернету.Большинство маршрутизаторов обеспечивают покрытие на расстоянии около 30,5 метров во всех направлениях, хотя стены и двери могут блокировать сигнал. Если ваш дом очень большой, вы можете купить недорогие расширители диапазона или повторители, чтобы увеличить радиус действия вашего маршрутизатора.
Объявление
Как и в случае с беспроводными адаптерами, многие маршрутизаторы могут использовать более одного стандарта 802.11. Обычно маршрутизаторы 802.11b немного дешевле других, но, поскольку стандарт старше, они также медленнее, чем 802.11a, 802.11g, 802.11n и 802.11ac. Маршрутизаторы 802.11n являются наиболее распространенными.
После подключения маршрутизатора он должен начать работать с настройками по умолчанию. Большинство маршрутизаторов позволяют вам использовать веб-интерфейс для изменения ваших настроек. Вы можете выбрать:
- Имя сети, известное как идентификатор ее набора услуг (SSID). - По умолчанию обычно используется имя производителя.
- Канал, который использует маршрутизатор. - Большинство маршрутизаторов по умолчанию используют канал 6.Если вы живете в квартире и ваши соседи также используют канал 6, у вас могут возникнуть помехи. Переключение на другой канал должно устранить проблему.
- Параметры безопасности вашего маршрутизатора - Многие маршрутизаторы используют стандартный общедоступный вход в систему, поэтому рекомендуется установить собственное имя пользователя и пароль.
Безопасность является важной частью домашней беспроводной сети, а также общедоступных точек доступа Wi-Fi. Если вы настроите маршрутизатор на создание открытой точки доступа, любой, у кого есть карта беспроводной связи, сможет использовать ваш сигнал.Однако большинство людей предпочли бы держать посторонних подальше от своих сетей. Для этого необходимо принять некоторые меры безопасности.
Также важно убедиться, что ваши меры безопасности актуальны. Мера безопасности Wired Equivalency Privacy (WEP) когда-то была стандартом безопасности WAN. Идея WEP заключалась в создании платформы безопасности беспроводной связи, которая сделала бы любую беспроводную сеть такой же безопасной, как традиционная проводная сеть. Но хакеры обнаружили уязвимости в подходе WEP, и сегодня легко найти приложения и программы, которые могут поставить под угрозу WAN, использующую защиту WEP.На смену ему пришла первая версия защищенного доступа WiFi (WPA), в которой используется шифрование Temporal Key Integrity Protocol (TKIP) и которая является шагом вперед по сравнению с WEP, но также больше не считается безопасным.
Чтобы сохранить конфиденциальность вашей сети, вы можете использовать один или оба из следующих методов:
- Защищенный доступ Wi-Fi версии 2 (WPA2) является преемником WEP и WPA и теперь является рекомендуемым стандартом безопасности для сетей Wi-Fi. Он использует шифрование TKIP или Advanced Encryption Standard (AES), в зависимости от того, что вы выберете при настройке.AES считается наиболее безопасным. Как и в случае с WEP и начальным WPA, безопасность WPA2 предполагает вход с паролем. Общедоступные точки доступа либо открыты, либо используют любой из доступных протоколов безопасности, включая WEP, поэтому соблюдайте осторожность при подключении вне дома. Wi-Fi Protected Setup (WPS), функция, которая связывает жестко запрограммированный PIN-код с маршрутизатором и упрощает настройку, по-видимому, создает уязвимость, которая может быть использована хакерами, поэтому вы можете захотеть отключить WPS, если это возможно, или заглянуть в маршрутизаторы которые не имеют функции.
- Фильтрация адресов Media Access Control (MAC) немного отличается от WEP, WPA или WPA2. Он не использует пароль для аутентификации пользователей - он использует физическое оборудование компьютера. У каждого компьютера есть свой уникальный MAC-адрес. Фильтрация MAC-адресов позволяет только машинам с определенными MAC-адресами получать доступ к сети. Вы должны указать, какие адреса разрешены при настройке маршрутизатора. Если вы покупаете новый компьютер или посетители вашего дома хотят использовать вашу сеть, вам необходимо добавить MAC-адреса новых компьютеров в список разрешенных адресов.Система не надежна. Умный хакер может подделать MAC-адрес, то есть скопировать известный MAC-адрес, чтобы обмануть сеть, которую компьютер, который он использует, принадлежит к сети.
Вы также можете изменить другие настройки маршрутизатора для повышения безопасности. Например, вы можете настроить блокировку запросов WAN, чтобы маршрутизатор не отвечал на IP-запросы от удаленных пользователей, установить ограничение на количество устройств, которые могут подключаться к вашему маршрутизатору, и даже отключить удаленное администрирование, чтобы только компьютеры были подключены напрямую к ваш маршрутизатор может изменять настройки вашей сети.Вам также следует изменить идентификатор набора служб (SSID), который является вашим сетевым именем, на другое, отличное от значения по умолчанию, чтобы хакеры не могли сразу определить, какой маршрутизатор вы используете. И выбор надежного пароля никогда не помешает.
Беспроводные сети легко и недорого установить, а веб-интерфейсы большинства маршрутизаторов практически не требуют пояснений. Для получения дополнительной информации о настройке и использовании беспроводной сети перейдите по ссылкам на следующей странице.
.WiFi Range Extender Лучшее руководство по настройке
С таким количеством сложных руководств и громоздкой ерундой о сравнении технологий вокруг WiFi Range Extender мы собрали несколько простых для выполнения передовых практик и пошаговых советов. Эти простые объяснения помогут вам определить, какой расширитель Wi-Fi купить и как на самом деле разместить расширитель диапазона Wi-Fi.
Расширители диапазона Wi-Fi работают для повышения мощности сигнала для различных целей, таких как игры (консоли, такие как ps4 или xbox), потоковая передача Smart TV, а также обычные ноутбуки и мобильные устройства, такие как iPad или iPhone.Представьте, что они либо обеспечивают другой маршрут ваших устройств к исходному маршрутизатору, либо «расширяют» диапазон сигналов, которые могут достигать ваши маршрутизаторы.
Обратите внимание, что эта информация и руководство по настройке WiFi Range Extender написано специально для обычных пользователей, которые не слишком много знают о технологиях или о том, как оптимизировать их до максимальной скорости. Информация о плюсах и минусах, представленная здесь, намеренно написана так, чтобы быть общей и легкой для понимания. Короче говоря, мы поможем вам заставить его работать в ваших интересах и поможем вам с настройкой Интернета.
Мы рассмотрим несколько основных и общих советов. Эти практические решения должны помочь вам выбрать наилучшие методы и параметры установки для решения некоторых из наиболее распространенных проблем и вопросов, связанных с повторителем беспроводного диапазона.
Следует отметить, что это руководство не будет входить в «фактический» процесс установки, так как разные марки расширителей Wi-Fi имеют разные интерфейсы установки.
Как работает повторитель Wi-Fi
Большинство бытовых расширителей Wi-Fi являются беспроводными «повторителями».Повторители радиуса действия принимают беспроводные сигналы и «повторяют» сигналы в воздухе. Теперь, когда вы можете разместить ретрансляторы подальше от основного маршрутизатора, наличие расширителя диапазона может эффективно увеличить общее покрытие вашей беспроводной передачи.
Однако за увеличение площади покрытия приходится платить. «Перекрывающиеся» или общие области между ретранслятором и маршрутизатором могут иметь проблемы с производительностью. Поскольку одни и те же передачи происходят на одной и той же частоте и канале.
Усилитель сигнала и расширитель диапазона
Некоторые люди путают усилитель сигнала с большинством продаваемых в розницу расширителей диапазона Wi-Fi.Усилители сигнала - это обычно насадки на маршрутизатор или компьютерные устройства для усиления или увеличения мощности сигнала. Расширители диапазона обычно представляют собой автономные устройства, которые повторяют сигналы вашей сети.
Усилители сигнала могут быть ограничены таким образом, что даже если ваши маршрутизаторы могут посылать сигнал устройствам, ваши клиентские устройства могут не иметь возможности передавать эту информацию обратно. Однако они могут быть отличными для односторонней передачи. Усилители сигнала могут по-прежнему испытывать проблемы с производительностью, если беспроводной сигнал блокируется несколькими стенами или металлами.
Определите, поможет ли расширитель диапазона
Действительно ли вам нужен расширитель Wi-Fi, модернизация маршрутизатора или оптимизация размещения? Первое практическое правило - удлинитель Wi-Fi роутера на самом деле является «расширением» вашего роутера, но если источник (роутер) плохой или старый, наличие сверхбыстрого повторителя Wi-Fi не поможет большой скорости или производительности. Это потенциально может сделать ваше соединение Wi-Fi хуже или медленнее, чем раньше.
Рассмотрите возможность обновления маршрутизатора, если он старый или медленный, с использованием старых стандартов скорости.Например, на момент написания этого руководства вам следует обновить маршрутизатор, если вы все еще используете соединение только 802.11G. Подумайте, что обновление до настройки маршрутизатора с N / AC может быть лучшим, поскольку AC является самым высоким принятым стандартом на момент написания.
Затем подумайте об оптимизации физического местоположения вашего маршрутизатора, если это возможно. За некоторыми практическими советами обратитесь к нашему Руководству по размещению маршрутизаторов. После того, как вы убедились, что ваш домашний маршрутизатор работает оптимально с приличными обновлениями, вам следует подумать о настройке Wifi Extenders, чтобы покрыть мертвые зоны вокруг вашего дома.
Наконец, из-за проблем с производительностью, которые возникают при использовании расширителей диапазона, вы почти никогда не должны устанавливать несколько расширителей диапазона Wi-Fi в одной и той же области . Поскольку сигналы, которые они передают, могут мешать друг другу.
Выбор марки и модели расширителей Wi-Fi
Не углубляясь в бренды или лучшие модели расширителей Wi-Fi, поскольку это руководство не предназначено как исчерпывающее руководство по покупке расширителей Wi-Fi, мы просто предложим вам приобрести удлинитель Wi-Fi той же марки, что и ваш роутер.Например, если у вас есть маршрутизатор netgear, купите удлинитель Wi-Fi netgear. А если у вас роутер Motorola, используйте удлинитель Wi-Fi Motorola.
Причина этой простой рекомендации заключается в том, что, хотя Wi-Fi является стандартизированной технологией, разные производители могут разрабатывать или кодировать вещи немного по-разному. Некоторые производители внедряют незначительные отличия или «функции» для улучшения своих характеристик и могут использовать другие технологические формулировки или термины.
Эти небольшие различия могут вызвать непредвиденные ошибки или проблемы, которые трудно диагностировать в будущем.Совместимость - это фактор номер один при выборе идеального повторителя Wi-Fi. Избавьтесь от потенциальных хлопот, просто выбрав тот же бренд. Таким образом, вам придется иметь дело только с одним набором условий или даже с поддержкой клиентов, а не искать перекрестных ссылок и исследований.
Итак, если вы «арендуете» комбинацию модема и маршрутизатора у кабельной компании, такой как Comcast, Time Warner или At&t's U-verse. Просто проверьте марку этого маршрутизатора и решите приобрести такой же фирменный удлинитель Wi-Fi.
Получение правильной скорости повторителя
Следующий параметр - рейтинг скорости повторителя Wi-Fi. В общем, вы всегда должны выбирать тот же рейтинг скорости, что и ваш маршрутизатор. Скорость всей вашей сети Wi-Fi зависит от скорости самого медленного соединения, это означает, что вы потратите впустую ресурсы из-за наличия более медленного узла или точки доступа в расширенной сети Wi-Fi.
Это означает, что если ваш маршрутизатор работает в сети 802.11N, вам потребуется расширитель с номером N или выше.Например, если у вас есть маршрутизатор с рейтингом N300, вы должны использовать удлинитель с рейтингом N300, и то же самое для маршрутизатора N600 + N600 Wifi Extender.
И если ваш маршрутизатор работает на 802.11AC, вам понадобится повторитель с включенным AC, иначе ваша сеть будет замедляться до самого медленного канала.
Оптимальное размещение повторителя Wi-Fi
После покупки лучшего повторителя Wi-Fi, подходящего для ваших нужд, ваша следующая задача - установить его и разместить в нужном месте. Неправильное или плохое физическое размещение - это причина номер один, по которой ваш интернет часто отключается или обрывается.
Прежде всего, представьте свой расширитель WiFi как точку доступа или другой «псевдо-маршрутизатор», который передает информацию с ваших устройств на ваш основной маршрутизатор по беспроводной сети. Это означает, что вам нужно будет следовать всем лучшим практикам размещения маршрутизатора.
.