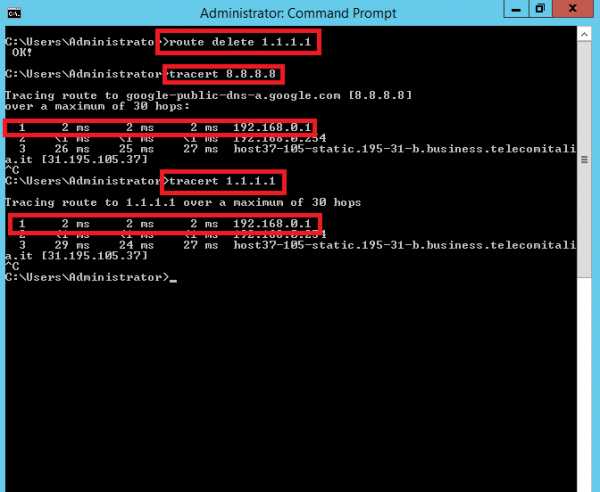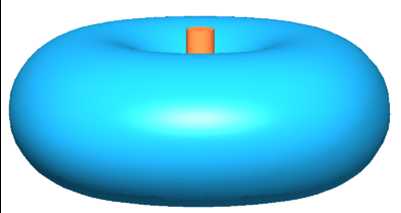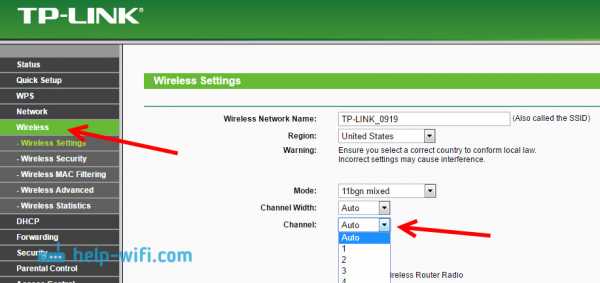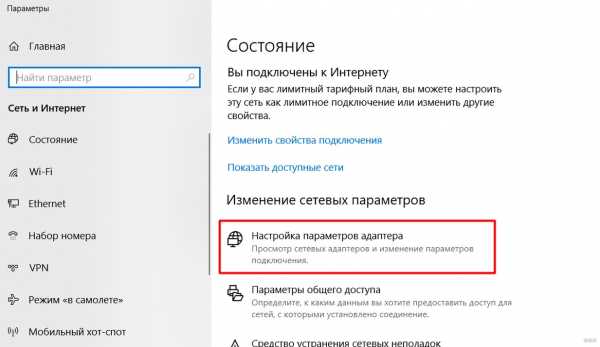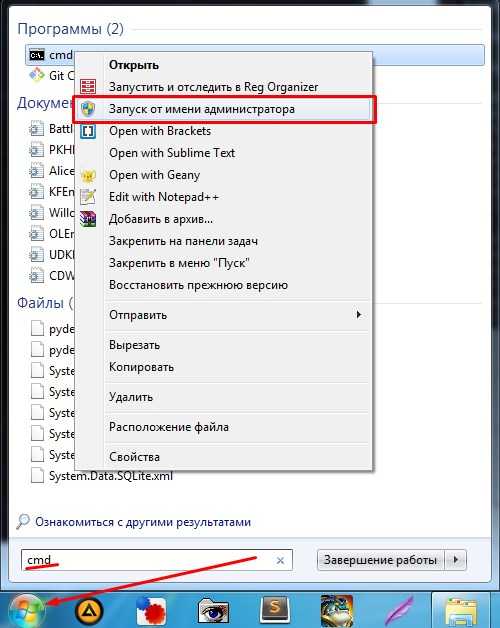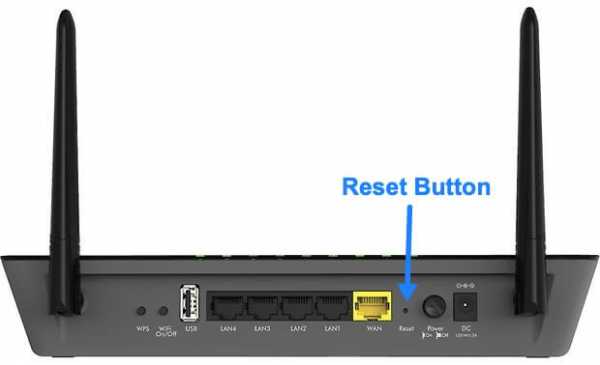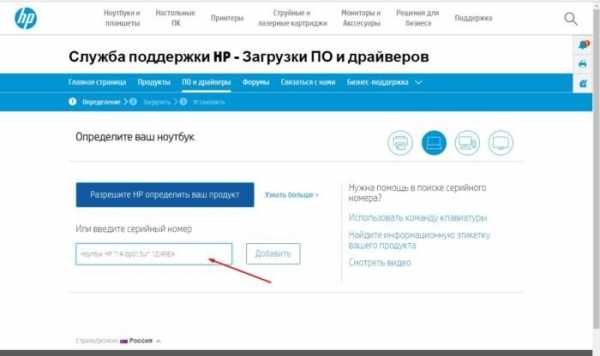Мы принимаем к оплате:
«Подарочный сертификат» от нашего Учебного Центра – это лучший подарок для тех, кто Вам дорог! Оплате обучение и подарите Вашим родным и близким обучение по любому из курсов!!!
«Сертификат на повторное обучение» дает возможность повторно пройти обучение в нашем Учебном Центре со скидкой 1000 рублей!
А также:
Как распределить трафик на роутере
Как распределить скорость интернета на роутере: между устройствами или программами
При использовании одной беспроводной Wifi сети сразу несколькими устройствами одновременно возможны скачки и перепады скорости интернет-соединения, а также ее полное отсутствие на некоторых девайсах. Случается это, потому что наибольшая часть трафика достает одному пользователю, а другие делят между собой линь небольшие «остатки» доступа.
Например, один человек играет в компьютерную игру по сети или смотрит фильм в высоком качестве. У других же скорость сразу же падает и работает неравномерно. Для нормального функционирования всех устройств прибегают к распределению или ограничению скорости интернета. В этом материале будет рассказано, как распределить скорость интернета на роутере, что такое распределитель интернета, как называется эта программа и существует ли она вообще.

Равномерное ограничение скорости для всех клиентов и его настройка
Одним из решений проблемы будет распределение трафика на роутере между всеми подключенными в сеть устройствами. Дальнейшая инструкция будет основана на настройке роутера под названием TP Link, но с некоторыми оговорками может подойти для конфигурации маршрутизаторов других производителей ( D Link, Zyxel, Huawei) и наглядно покажет, как поделить интернет между устройствами:
- Перейти в веб-интерфейс настроек роутера через браузер. Для этого нужно ввести в поисковой строке IP-адрес 192.168.1.1 или 192.168.1.0 и в отрывшейся странице записать логин и пароль, который по стандарту равны «admin» : «admin» или «admin» : «12345». Наиболее предпочтительным способом раздачи сетевых настроек маршрутизатором своим клиентам будет DHCP;
- Проверить, включенл и и настроен DHCP-сервер. Для этого нужно перейти в соответствующий пункт и проверить необходимые конфигурации: в поле DHCP должно быть с параметром «Включено» или «Enable». В примере на картинке клиенты будут получать IP-адреса из соответствующего диапазона;
- Настроить ограничение скорость. Для этого осуществляется переход во вкладку «Bandwidth Control» и устанавливается галочка «Включено». Дальнейшие настройки устанавливаются как на скриншоте. Среди них тип линии, скорость отдачи в интернет и скорость получения с интернета, которые определяются согласно тарифному плану провайдера будь то Ростелеком, МТС, Билайн и другие компании;
- Внеся необходимые изменения, следует сохранить их кнопкой «Save» и подождать, пока роутер будет перезагружен;
- Далее следует опять открыть «Bandwidth Control», который станет активен и добавятся новые функции. Необходимо выбрать пункт «Список правил» и нажать кнопку «Добавить». Следующие настройки следующие: галочка на «Enable», задание диапазона IP, для которых будет применяться ограничение, указание минимальных и максимальных значений скорости отдачи и загрузки.
- Снова сохранить все настройки на кнопку «Save» и увидеть, что появилось новое правило на распределение скорости интернета.
Важно! Если разделить скорости удалось, то после конфигурации нужно обязательно проверить, насколько хорошо работает правило. Для этого можно с любого браузера зайти на сайт проверки скорости и зафиксировать значения онлайн.
Общее и индивидуальное ограничение доступа к интернету другим пользователям
Для того чтобы ограничить скорость раздачи для всех пользователей без исключений, то следует продеть все те же самые настройки, что и в первой инструкции, но с учетом того, что при создании правила указывается полный диапазон IP-адресов, который раздается DHCP-сервером. Интернет должен разделиться для всех подключаемых устройств.
Чтобы индивидуально распределять параметры загрузки и выгрузки, требуется большее количество действий и основаны они на блокировке MAC, который еще называют физическим адресом. Для этого нужно найти в настройки роутера и перейти в DHCP — Список клиентов DHCP и найти имя устройства пользователя, его IP и MAC адрес. Это работает только для тех, кто подключен к роутеру.
Чтобы определить адрес адаптера устройства, которое не было подключено к роутеру, следует на нем войти в консоль cmd и прописать команду «ipconfig /all». Появится список свойств сетевого адаптера, среди которых интересует только пункт «Физический адрес». Его можно назвать адресом адаптера. Этот адрес то и нужно внести в список ограничений в веб-интерфейсе настроек роутера.
Далее нужно создать новое правило, в поле диапазона которого нужно ввести конкретный IP-адрес пользователя и параметры минимальной и максимальной скорость отгрузки и выгрузки. После этого нужно сохранить настройку и перезагрузить роутер.
Возможные причины низкой скорости интернета
Если скорость интернета низкая сама по себе, то следует исправить это. Чаще всего проблема в том, что провайдер не обещает заявленной скорости соединения на постоянной основе. Также многое зависит от загруженности каналов беспроводной связи роутера и активности пользователей сети.
Беспроводной сигнал передается по специальному кабелю при помощи роутера или модема. Любые устройства рано или поздно могут давать сбой. Более того, такие приборы быстро устаревают с технической точки зрения и не могут обеспечить нормальную пропускную способность для нагруженной сети в полной мере.
Важно! После того, как интернет доходит до компьютера, он может использоваться не совсем так, как должен. Вирусы определенного рода и троянские программы могут снижать качество связи и использовать ее своих целях, а фаерволы и антивирус — тормозить поток интернета для фильтрации подозрительных страниц и файлов.
Чтобы проверить, действительно ли скорость падает на конкретном устройстве, нужно измерить поток сети на других подключенных гарантированно настроенных и чистых компьютерах. Если ограничения действую и там, то виноват прежде всего провайдер или маршрутизатор. Для того чтобы найти причину, следует последовательно и детально проверить наиболее вероятные причины медленной скорости.
Таким образом, было решено, как распределить скорость wifi между устройствами. Делается все через настройки самого маршрутизатора. Стоит сказать, что распределение скорости интернета в роутере дело не сложное и по инструкциям выше может выполниться за несколько минут. После выполнения всех пунктов, параметры должны начать распределяться поровну между всеми пользователями сети.
Подгорнов Илья ВладимировичВсё статьи нашего сайта проходят аудит технического консультанта. Если у Вас остались вопросы, Вы всегда их можете задать на его странице.Похожие статьи
-

Как ограничить скорость раздачи wifi для других...
Задачи, как ограничить скорость интернета на роутере, для каких конкретно ситуаций, решает сам пользователь. Например, он хочет, чтобы у всех устройств, которые подключены к модему, были одинаковые права и скорость. -

Как увеличить скорость интернета через Wi-Fi роутер...
Иногда причина потери скорости интернета на роутере – неудачное расположение и низкий уровень получаемого сигнала. В этом случае рекомендуется расположить его в другом месте. На сигнал также влияют мощные электроприборы или линии электропередач, находящиеся вблизи роутера. Но даже при наличии... -

Как ограничить скорость интернета на компьютере...
Приемы ограничения скорости интернет-соединения на компьютере. ... Процесс ограничения скорости интернета в информатике называют шейпингом, а ... NetBalancer — утилита, позволяющая гибко распределять трафик между различными приложениями.
6 Методы формирования интернет-трафика через сетевой маршрутизатор и программное обеспечение QoS
40 забавных каракулей для любителей кошек и вашей кошки Сумасшедшая подруга
60 цитат об измене парня и лежащего мужа
120 бесплатных паролей Wi-Fi в аэропортах со всего мира
4 Способы повышения и оптимизации силы и скорости беспроводного сигнала WiFi
6 Приложение для виртуальных SIM-карт для смартфонов iOS и Android
6 Лучший VPN для игр - без задержек, 0% потери пакетов и сокращения пинга
7 бесплатных приложений для поиска , Шпионите и отслеживайте украденный Android-смартфон
10 лучших бесплатных хостингов WordPress с собственным доменом и безопасной безопасностью
10 GPS-трекер для смартфонов при обнаружении пропавших без вести, похищенных и похищенных детей
7 Программное обеспечение для восстановления кражи ноутбука с GPS-отслеживанием местоположения и шпионской камерой
.
Управление и мониторинг интернет-трафика на маршрутизаторе
Прочтите эту статью, чтобы узнать больше об управлении и мониторинге интернет-трафика на маршрутизаторе, а также о том, как контролировать пропускную способность в маршрутизаторе Wi-Fi , на примере TP- Свяжите устройство. Мы рассмотрим способа ограничения трафика, доступного для всех устройств или для конкретного гаджета .
Довольно часто люди сталкиваются с необходимостью ограничить скорость интернет-соединения, которое транслирует маршрутизатор.В этой статье я подробно объясню, как ограничить скорость интернет-соединения, на примере роутера TP-LINK TL-WR841N. Мы рассмотрим два возможных сценария: ограничение скорости соединения для всех устройств и выполнение этого для конкретного устройства или группы гаджетов. Например, для нескольких компьютеров, смартфона, планшета и т. Д.
Содержание:
Контроль пропускной способности.
Прежде чем вы начнете настраивать полосу пропускания для вашего маршрутизатора, необходимо включить функцию управления трафиком и установить скорость входящего и исходящего соединения, предлагаемую вашим интернет-провайдером.
Для этого:
-
Заходим в настройки роутера. В одной из предыдущих статей о базовой настройке роутера я уже подробно описывал этот шаг.
-
В настройках роутера перейдите на вкладку Bandwidth Control и установите флажок Enable Bandwidth Control.
-
Установите исходящую и входящую пропускную способность. Это скорость, которую дает вам ваш интернет-провайдер. Например, если вам предоставлено 100 Мбит / с для загрузки и выгрузки, вы должны преобразовать это значение из мегабайт в секунду в килобайты в секунду (Кбит / с) и ввести результат в соответствующие поля.Это очень просто: 100 Мбит / с умножить на 1024 Кбит / с = 102 400 Кбит / с. Это данные, которые вы должны ввести в поля.
-
Нажмите Сохранить , чтобы подтвердить настройки.
Теперь вы должны настроить ограничения полосы пропускания. Как я уже сказал, мы узнаем, как настроить параметры ограничения для всех устройств, подключенных к маршрутизатору, и как ограничить подключение только для определенных устройств.
Ограничение скорости передачи данных Wi-Fi.
Чтобы ограничить скорость Wi-Fi сети для всех устройств:
-
Зайдите в настройки роутера.Перейдите на вкладку DHCP , чтобы увидеть указанный там диапазон IP-адресов. Найдите начальный IP-адрес и конечный IP-адрес . Скопируйте или запомните их.
-
После этого перейдите на вкладку Bandwidth Control. Здесь вы должны создать новое правило управления пропускной способностью. Сделайте это, нажав кнопку Добавить новый .
-
Установите флажок Включить . В соответствующем поле укажите диапазон IP-адресов (который вы видели на вкладке DHCP ).
-
Поле Диапазон портов должно быть пустым.
-
Протокол - выберите ВСЕ.
-
Установите Priority , если доступно. Значение по умолчанию - 5, так что вы можете оставить его как есть.
-
Установите максимальную исходящую и входящую пропускную способность. Минимальное значение (обычно используется минимально допустимое значение) - 1. Максимальное, которое я выбираю, составляет 10 Мбит / с. То есть 10 240 Кбит / с.
-
Я буду использовать те же значения для входящей полосы пропускания.Это скорость, с которой устройство будет получать данные из Интернета. Вы можете установить большее или меньшее значение.
-
Сохраните правило.
Теперь правило, которое вы создали в настройках контроля пропускной способности, будет применяться ко ВСЕМ устройствам, которые когда-либо подключались к вашему маршрутизатору. То есть скорость входящего и исходящего соединения будет ограничена 10 мегабайтами в секунду.
Ограничение скорости подключения к Интернету для определенных устройств.
Этот способ более сложный.Однако в настройках роутера вы можете настроить максимально разрешенную скорость для каждого устройства. Эти настройки должны быть привязаны к IP-адресу.
Поэтому начните с привязки IP-адреса (назначенного маршрутизатором) к MAC-адресу устройства, для которого вы хотите установить ограничение скорости. Это необходимо для того, чтобы определенное устройство всегда получало один и тот же IP-адрес, для которого вы устанавливаете определенные ограничения полосы пропускания.
Как привязать IP-адрес к MAC-адресу устройства?
Для привязки IP-адреса к MAC-адресу устройства необходимо зайти в настройки роутера (вкладка DHCP / DHCP Client List.
Вы увидите список устройств, подключенных к роутеру в данный момент. Вам следует найти и скопировать MAC-адрес необходимого устройства. Вы также можете отметить IP-адрес, присвоенный такому устройству.
Если устройство, для которого необходимо настроить параметры полосы пропускания, в данный момент не подключено к маршрутизатору, вы можете увидеть MAC-адрес такого устройства в его настройках, где-то в разделе О телефоне, например, .
Как узнать MAC-адрес Android-устройства?
Например, для Android-смартфона нужно зайти в Настройки / О телефоне / Статус.Адрес, который вы ищете, указан в строке MAC Address.
Как узнать MAC-адрес компьютера с Windows?
В Windows перейдите в Параметры сети и Интернета / Измените параметры адаптера.
Щелкните правой кнопкой мыши сетевой адаптер, который используется для подключения к Интернету, и выберите Status / Details.
Физический адрес - это фактический MAC-адрес сетевого адаптера компьютера.
Как зарезервировать IP-адрес для устройства на основе его MAC-адреса?
Вы уже знаете MAC-адрес устройства. Сейчас:
-
Перейдите на вкладку DHCP / Address Reservation. На этой странице отображается статический IP-адрес, назначенный DHCP-сервером. Ниже вы можете настроить соответствующие параметры для резервирования IP-адресов.
-
Щелкните Добавить новый и введите MAC-адрес устройства.
-
После этого укажите IP-адрес, который будет зарезервирован для этого устройства (вы можете использовать адрес со страницы Список клиентов DHCP ), или, например, укажите его как 192.168.1.120 (если IP-адрес вашего маршрутизатора 192.168.0.1, адрес должен быть 192.168.0.120).
-
Измените статус на Включено и сохраните настройки.
Таким образом, вы можете привязать необходимое количество устройств или отредактировать / удалить запись о резервировании адреса. Самое главное - запомнить установленный вами IP-адрес. Вам нужно будет использовать его при установке максимальной скорости для этого устройства.
Как ограничить скорость подключения к Интернету для определенного устройства?
Теперь давайте настроим полосу пропускания для устройства, используя его IP-адрес.Для этого:
-
Перейдите на вкладку Bandwidth Control.
-
Чтобы создать новое правило, нажмите кнопку Добавить новое. Откроется окно, в котором вы можете установить значения, ограничивающие полосу пропускания.
Выполните следующие действия:
-
Установите флажок рядом с Включить,
-
В поле Диапазон IP-адресов введите IP-адрес, который вы ранее зарезервировали для этого устройства.
-
Поле Диапазон портов должно быть пустым.
-
Протокол - выберите ВСЕ.
-
Приоритет. Значение по умолчанию - 5, так что вы можете оставить его как есть.
-
Установите максимальную исходящую и входящую пропускную способность. Минимальное значение (обычно используется минимально допустимое значение) - 1. Максимальный - выберу 5 Мбит / с. То есть 5120 Кбит / с.
-
Я буду использовать те же значения для входящей полосы пропускания.Это скорость, с которой устройство будет получать данные из Интернета. Вы можете установить большее или меньшее значение.
-
Сохраните правило.
Вы увидите созданное вами правило. Его можно изменить, выбрать и удалить, или вы можете создать другое правило. Например, чтобы ограничить скорость для других устройств.
Вот и все - используя эту последовательность, вы можете установить максимальную скорость практически для каждого устройства, подключенного к вашему роутеру. Чтобы проверить результат, протестируйте скорость интернет-соединения на устройстве, для которого вы создали правило.
Гостевая сеть
Если у вас есть общедоступная сеть Wi-Fi, возможно, даже без пароля, для которой необходимо установить максимальное ограничение скорости, лучшим решением будет использование функции Гостевая сеть .
Дело в том, что вы можете организовать гостевую сеть помимо основной, и такая гостевая сеть будет полностью изолирована. С ограничением скорости по вашему выбору. Это ограничение будет применяться ко всем устройствам, подключенным к гостевой сети Wi-Fi.
Как это сделать? Зайдите в настройки роутера и найдите Guest Network menu.
На этой странице вы можете:
-
Разрешить гостям доступ к моей локальной сети. Если эта функция включена, пользователи смогут подключаться к другим устройствам в локальной сети маршрутизатора.
-
Разрешить гостям доступ к моему USB-накопителю. Если эта функция включена, пользователи смогут подключаться к сетевому USB-накопителю. Эта функция доступна только для маршрутизаторов с портом USB.
-
Изоляция гостевой сети. Если эта функция включена, пользователи не смогут общаться друг с другом.
-
Контроль пропускной способности гостевой сети. Это то, что вам нужно. Эта функция будет применять правила для управления пропускной способностью гостевой сети. То есть вы можете использовать метод, который я описал ранее, чтобы установить исходящую и входящую пропускную способность для устройств, подключенных к гостевой сети.
Например, минимальное значение может быть 1, а максимальное - 2048 Кбит / с, то есть 2 Мбит / с.
Далее:
-
Вы можете указать частоту, которая будет использоваться гостевой сетью: 2,4 или 5 ГГц. Но это имеет смысл только в том случае, если ваш роутер двухдиапазонный, как мой.
-
Гостевая сеть. Включите или отключите гостевую сеть.
-
Имя сети - это фактически имя гостевой сети. Введите имя (до 32 символов). Это имя, которое увидят ваши гости.
-
Максимальное количество гостей: до 32.Укажите количество гостей, которое вы предпочитаете.
-
Безопасность. Используйте его для отключения или настройки защиты гостевой сети. Если вы отключите его, гости смогут подключаться к вашей сети Wi-Fi без пароля.
Кроме того, вы можете включить его и настроить защиту WPA / WPA2, как вы это делаете для беспроводной защиты основной сети.
-
Время доступа. Установите время, когда доступ возможен. То есть когда и как долго он доступен. Я уверен, что вы найдете свой путь через эту конкретную настройку - это довольно просто.
-
Не забудьте сохранить измененные настройки.
Это были методы ограничения пропускной способности для устройств, подключенных к маршрутизатору, которые могут помочь вам контролировать разрешенный объем интернет-трафика.
Если у вас есть какие-либо вопросы при настройке маршрутизатора, вы можете оставить комментарий, чтобы задать его.
.Как использовать контроль пропускной способности на беспроводном маршрутизаторе TP-Link?
Эта статья относится к:
TL-WR841N, TL-WDR3500, TL-WR743ND Больше
TL-WR841N, TL-WDR3500, TL-WR743ND, Archer C50 (V1), TL-WDR4900, TL-MR3420, TL-WR941ND, TL-WR843N, TL-WR710N, TL-WDR4300, TL-WR702N, TL-WR700N , TL-WR841HP, TL-WR1043ND, TL-WR1042ND, TL-WDR3600, TL-WR842N, Archer C20 (V1), TL-WR940N, Archer C7 (V1 V2 V3), Archer C20i, TL-WR741ND, TL-WR740N, TL-WR840N, TL-WR810N, TL-WR841ND, TL-WR720N, TL-WR843ND, TL-WR842ND, TL-MR3020, Archer C5 (V1.20), Archer C2 (V1), TL-MR3220, TL-MR3040
Зачем нам нужен контроль пропускной способности?
В обычной домашней сети пропускная способность распределяется между всеми компьютерами. Это означает, что любой компьютер, использующий приложения с высокой пропускной способностью, например торрент-программы или другое программное обеспечение P2P, будет влиять на другие компьютеры. Это также может включать негативное влияние на производительность всей сети. Как этого избежать?
Ответ - Контроль пропускной способности , который разработан для минимизации воздействия, вызванного большой нагрузкой на соединение.Используя Контроль пропускной способности, мы можем назначить определенную минимальную или максимальную пропускную способность для каждого компьютера, что означает, что они меньше взаимно влияют друг на друга. Пожалуйста, следуйте инструкциям ниже, чтобы настроить эту функцию.
Как настроить Контроль пропускной способности?
В приведенном ниже сценарии в качестве примера используются 3 компьютера с общей пропускной способностью 512 Кбит / с и входящей пропускной способностью 4 Мбит / с и объясняется, как использовать Контроль пропускной способности для оптимизации нагрузки.
Сценарий:
Пример: ①PC1 часто играет в онлайн-игры и загружает файлы, которые используют большую часть пропускной способности.
②PC2 используется для просмотра фильмов в Интернете, которому также требуется большая пропускная способность.
③PC3 обычно используется для просмотра веб-сайтов, поэтому ему требуется небольшая пропускная способность.
Пожалуйста, войдите в веб-интерфейс управления, чтобы настроить контроль пропускной способности.
Шаг 1
Примечание:
Найдите доступ по умолчанию на нижней этикетке продукта.
Шаг 2
Введите имя пользователя и пароль на странице входа. Имя пользователя и пароль по умолчанию - admin в нижнем регистре.
Шаг 3
Щелкните Bandwidth Control-Control Settings в левом меню.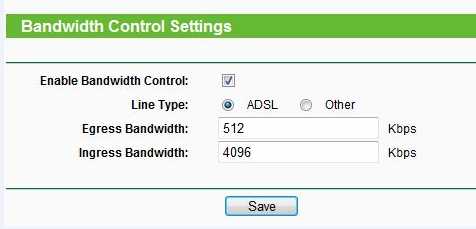
Примечание:
Например, если у вас есть модем ADSL, выберите «ADSL» в типе линии. Если вы не знаете, как выбрать тип линии , обратитесь к своему интернет-провайдеру, какой тип линии у вас есть.
Выходная пропускная способность и Входящая пропускная способность должна быть реальной пропускной способностью, предоставленной вашим интернет-провайдером. ( 1 Мбит / с = 1024 Кбит / с )
Шаг 4
Нажмите Сохранить , чтобы сохранить настройки.
Шаг 5
Нажмите Bandwidth Control -> Rules List на левой странице, вы можете просмотреть и настроить правила.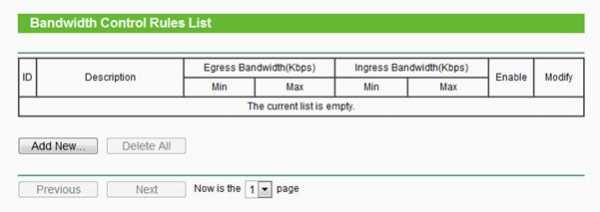
Шаг 6
Щелкните Add New , чтобы добавить новое правило.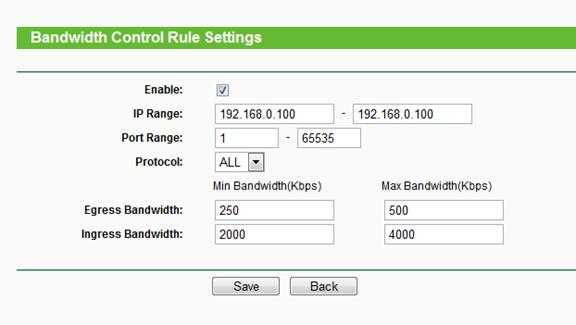
Диапазон IP-адресов - Один IP-адрес или диапазон IP-адресов. Когда вы настраиваете один IP-адрес, компьютер с этим IP-адресом получит независимых заданной полосы пропускания. Когда вы настраиваете диапазон IP-адресов, все компьютеры в диапазоне будут совместно использовать заданной полосы пропускания.
Диапазон портов - Расположение портов для протокола TCP или UDP.
Протокол - Вы можете выбрать протокол TCP или протокол UDP или оба из них.
Выходная полоса пропускания - Максимальная и минимальная скорость загрузки через порт WAN, значение по умолчанию - 0.
Ingress Bandwidth - Максимальная и минимальная скорость загрузки через порт WAN, значение по умолчанию - 0.
ПРИМЕЧАНИЕ:
Лучше установить статический IP-адрес на локальных компьютерах или настроить резервирование адресов на беспроводном маршрутизаторе, чтобы упростить управление.
О том, как настроить свойства TCP / IP на вашем компьютере, см. В FAQ 14
Шаг 7
В соответствии с требованиями клиентов полоса пропускания может быть распределена следующим образом.
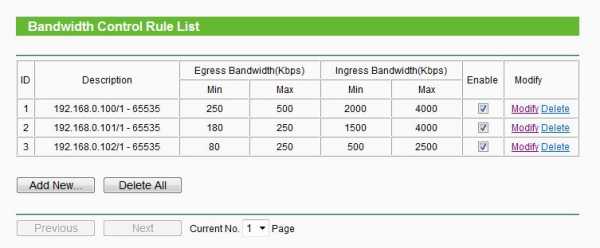
Исходя из правил, максимальная пропускная способность может гарантировать, что ПК1 и ПК2 могут использовать всю полосу пропускания, когда они единолично имеют доступ к Интернету, а мин. Пропускная способность может гарантировать, что у них будет необходимая пропускная способность, когда более одного ПК работают в то же время.
Примечание: Значение минимальной выходной полосы пропускания и минимальной входящей полосы пропускания , которое вы настраиваете, должно быть меньше исходящей полосы пропускания и входящей полосы пропускания , которые вы настроили на странице Параметры управления пропускной способностью ранее.
Шаг 8
Включите Контроль пропускной способности и нажмите кнопку «Сохранить» в Настройки контроля пропускной способности , чтобы вступили в силу.
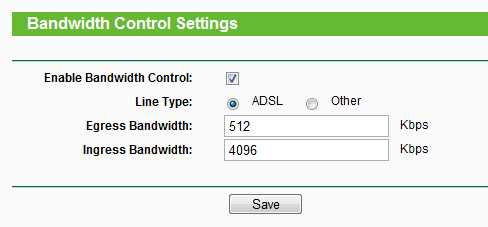
Чтобы узнать больше о каждой функции и конфигурации, перейдите в Центр загрузок , чтобы загрузить руководство для вашего продукта.
.как направлять трафик через определенный шлюз
Иногда может потребоваться направить трафик через определенный шлюз только для пунктов назначения, соответствующих группе из IP-адресов или подсети .
Статические маршруты обычно настраиваются на уровне маршрутизатора, но вы также можете настроить их локально из командной строки Windows .
Операция довольно проста, вы не пропустите графический интерфейс.В нашем примере мы используем Windows Server 2012 R2 , но вы можете сделать то же самое с любой версией Windows .
Прежде всего, давайте посмотрим на нашу таблицу маршрутизации с командой netstat -rn :
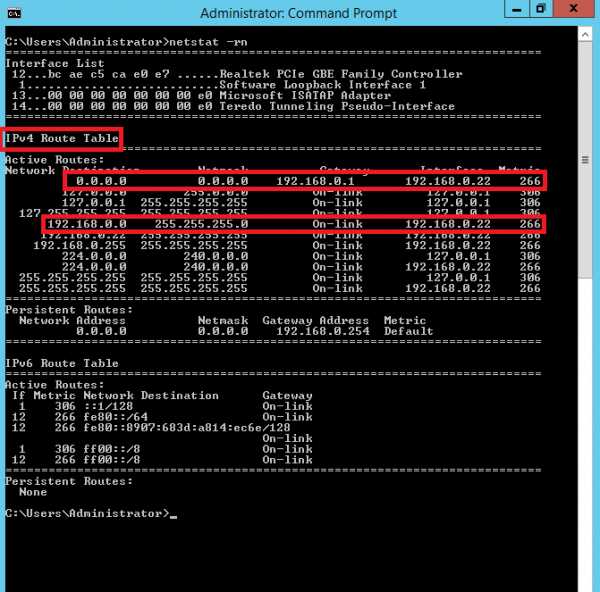
Мы видим, что Интернет-трафик (идентифицированный по назначению 0.0.0.0 и маске 0.0.0.0 ) маршрутизируется через шлюз 192.168.0.1 , в то время как подсеть 192.168.0.0/24 напрямую подключена (On-Link ).
Пришло время создать статический маршрут. Мы будем отправлять трафик, направленный на IP-адрес 1.1.1.1 , через альтернативный шлюз 192.168.0.254 .
Нам нужно использовать команду route командной строки. Вот описание параметров:
- Назначение: указывает IP-адрес, имя хоста или хост
- Маска подсети: указывает маску подсети , связанную с маршрутом (если не указано, значение равно 255.255.255.255)
- Gateaway: указывает IP-адрес шлюза
- Стоимость: указывает целочисленное значение от 1 до 9999 для измерения затрат (если не указано, значение равно 1)
- Интерфейс: указывает интерфейс, используемый для маршрута (если не указан, он будет основан на IP-адресе)
В нашем примере мы отправили следующую команду: c: \ route add 1.1.1.1 mask 255.255.255.255 192.168.0-254 –p
Параметр -p указывает, что конфигурация постоянна:
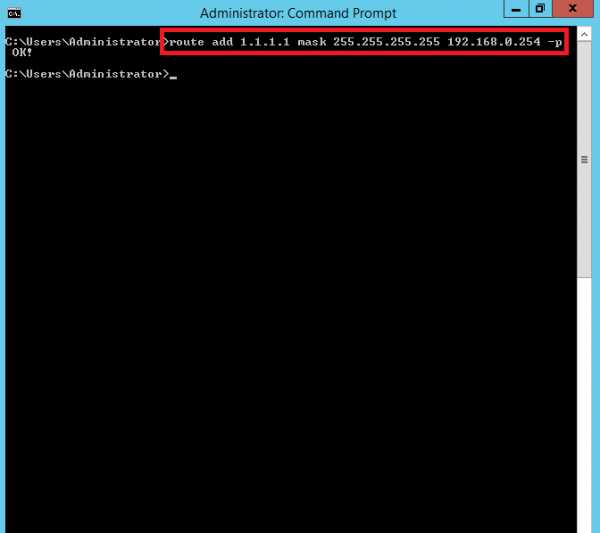
С помощью другого netstat -rn мы можем проверить, имеет ли статический маршрут значение метрики ниже, чем другие (более высокий приоритет):
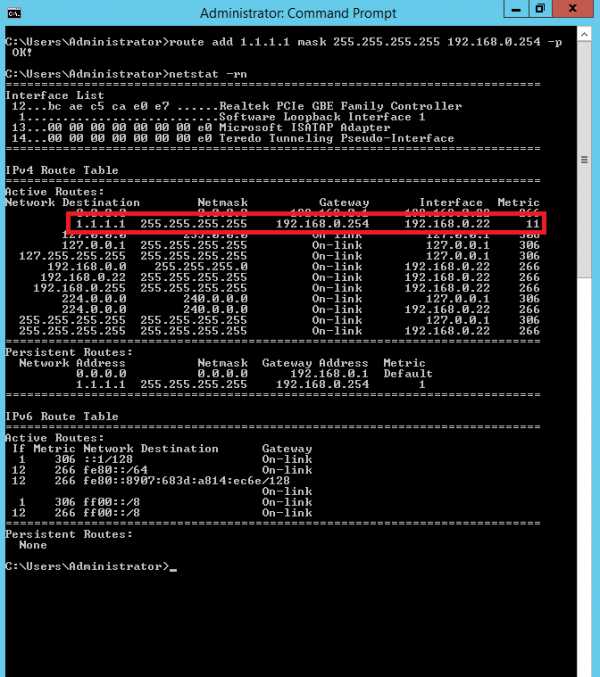
Используя команду tracert , мы можем проверить, работает ли статический маршрут :
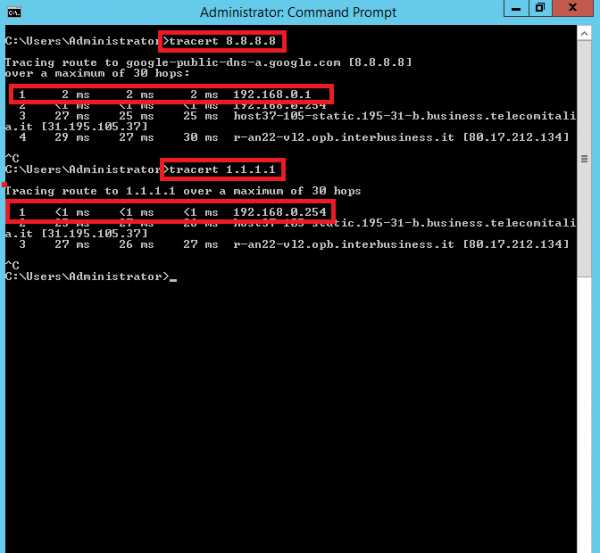
Вы можете удалить маршрут в любое время с помощью команды c: \ route delete 1.1.1.1 :